aktivity programov na Windows 7 a Windows 8 majú viac práv a spúšťajú sa iba ako správca.
Ak chcete spustiť program ako správca, musíte poznať heslo, ak ste prihlásený ako správca účtu, inak sa do tohto postupu nebudete môcť prihlásiť.
To nie je všetko. Do systému Windows 7 alebo Windows 8 sa môžete prihlásiť ako správca a vo všetkých programoch sa vám bude stále zobrazovať správa, napríklad „Chyba spustenia 10“.
Stáva sa to zriedka, ale niekedy sa to stane. Potom budete musieť ďalej potvrdiť svoje administrátorské práva.
Je ľahké zarábať peniaze bez ohľadu na to, aký systém Windows si vyberiete: Windows 7 alebo Windows 8 alebo Windows 10.
Ak to chcete urobiť, kliknite pravým tlačidlom myši alebo ak máte prenosný počítač, program sa spustí na touchpade pomocou skratky.
Keď to uvidíte na monitore počítača alebo na obrazovke prenosného počítača, zobrazí sa kontextové menu.
Úplne hore na ďalšej stránke kliknite na spúšťací riadok s menom administrátora, ako aj o niečo nižšie.
Ako znova spustiť program s právami správcu
Ak veľmi často používate program, ktorý vyžaduje práva správcu, nemusíte znova volať kontext nie menu.
Túto operáciu je možné nastaviť na „automatickú“ a potom je možné spustiť program podľa požiadavky.
Ak to chcete urobiť, kliknite pravým tlačidlom myši na odkaz a kliknite na riadok „napájanie“ v ponuke (úplne dole).
Potom úplne hore kliknite na riadok „bláznivý“ a do vstupu začiarknite políčko oproti riadku: „Ukončiť tento program ako správca“, potom (úplne dole) „Uložiť“ a „OK“.
Odteraz budete môcť spustiť so špeciálnymi právami bez vášho povolenia.
Akonáhle budete potrebovať heslo, zadali ste svoj účet ako hlavný účtovník.
Získajte viac práv na extrahovanie doplnkov v systéme Windows 8 (8.1) týmto novým jednoduchším spôsobom.
Aby ste si trochu uľahčili počítač, môžete zmeniť nastavenia ukladania záznamov v cloude.
Existuje náznak - znížte ho na samé dno, potom bude systém menej lepkavý. Veľa štastia.
Chcete používateľom so štandardným cloudovým účtom umožniť spúšťať doplnky s právami správcu bez UAC alebo byť vyzvaní na zadanie hesla? Potom vám poviem, ako zarobiť peniaze. Vytvárame skratku ako tím vikoristov runas/zachránený, Ako uložiť heslo. Oceňujem, že ho môžete bezpečne používať - bežný používateľ môže použiť runas / savecred na spustenie ľubovoľného príkazu pod menom správcu bez zadania hesla. Prote, v niektorých situáciách to môže byť nepríjemné – napríklad ak chcete, aby vaše dieťa bolo na úrovni regionálna registrácia Doplnky môžete spúšťať ako správca bez toho, aby vás to ovplyvnilo.
Zahŕňa účet správcu
Najprv musíte povoliť účet správcu, ktorý je momentálne zakázaný. Hej, klikni pravé tlačidlo mishi podľa štítku príkazový riadok a vyberte „Spustiť ako správca“.
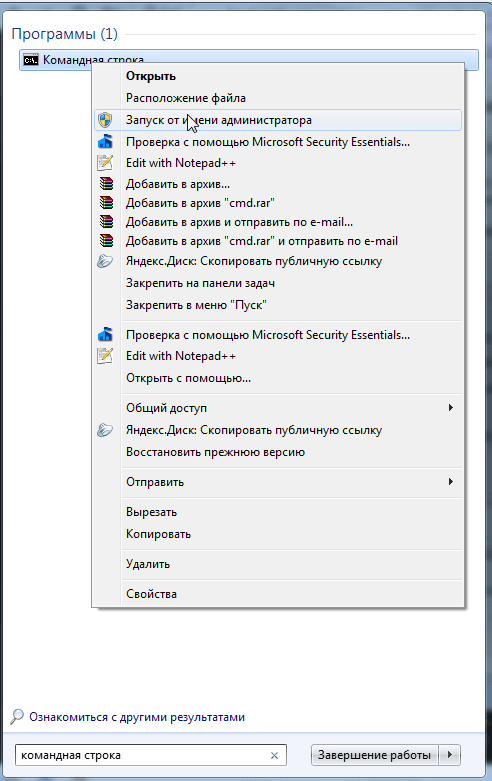
V okne príkazového riadka zadajte nasledujúci príkaz:
sieťový užívateľ administrátor / aktívny: áno
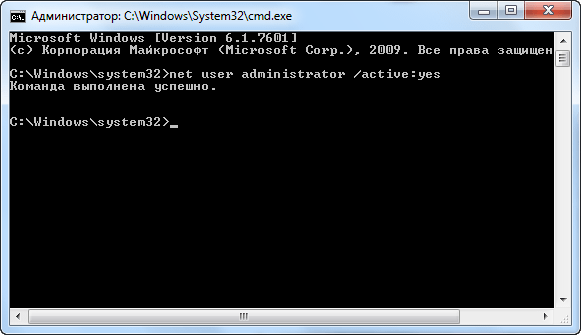
Teraz je nahrávanie v cloude povolené aj bez hesla. Ak chcete nastaviť heslo, otvorte „Ovládací panel, vyberte kategóriu „Bezpečnostné účty firmy a rodiny“ a potom otvorte ponuku „Bezpečnostné účty firmy a rodiny“. Potom kliknite na správu „Správa iných účtov“.

Vyberte účet správcu, kliknite na tlačidlo „Vytvoriť heslo“ a vytvorte heslo pre účet správcu.

vytvorenie skratky
Teraz vytvoríme skratku, ktorá spustí doplnok s oprávneniami správcu. Kliknite pravým tlačidlom myši na pracovnú plochu, vyberte „Vytvoriť“ a potom kliknite na „Skratka“.
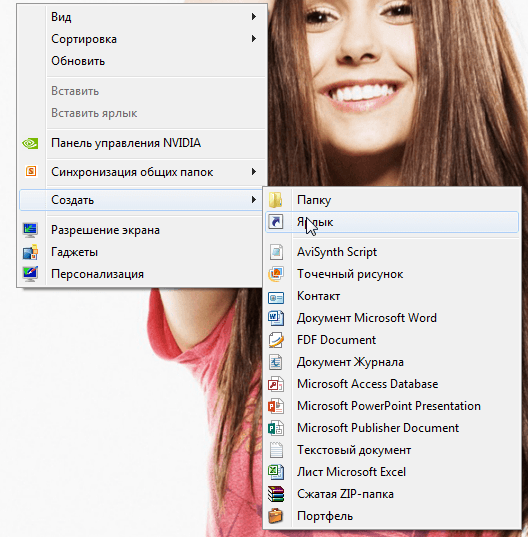
V okne musíte zadať príkaz typu útoku:
runas/user: Názov počítača\Správca/uložené" C:\Path\To\Program.exe“
Znovu získajte rešpekt, čo potrebujete nahradiť Názov počítača na názov vášho počítača a C:\Path\To\Program.exe na novej ceste k programu, ak ho chcete spustiť. Napríklad, ak je váš počítač Laptop a program, ktorý chcete spustiť, je Auslogics BoostSpeed, musíte zadať nasledujúce kroky:
runas /user:Laptop\Administrator/savecred "C:\Program Files\Auslogics\Auslogics BoostSpeed\BoostSpeed.exe"

V ďalšom okne zadajte názov skratky. Ďalej môžete vybrať ikonu pre novú skratku - kliknite na novú ikonu pravým tlačidlom myši a vyberte položku „Napájanie“.
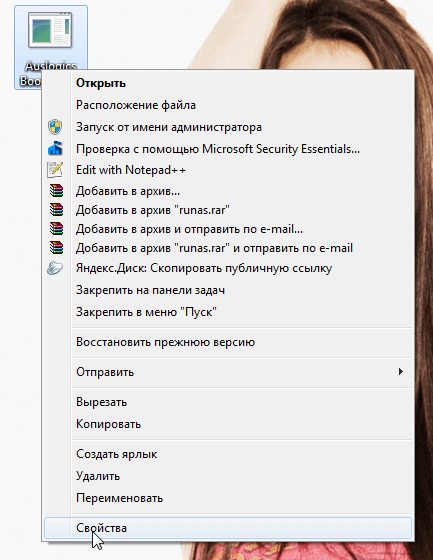
V dialógovom okne „Napájanie“ kliknite na tlačidlo „Zmeniť ikonu“ a vyberte príslušnú ikonu.

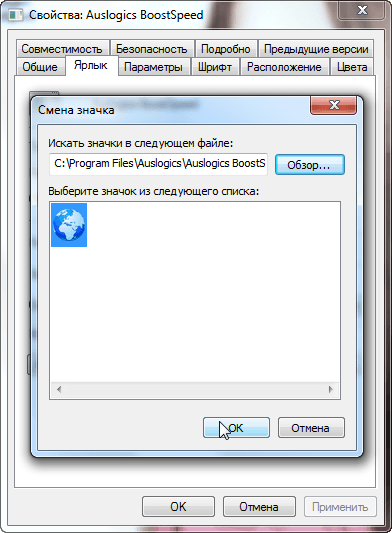
Pri prvom kliknutí na ikonu programu sa zobrazí výzva na zadanie hesla pre účet správcu, ktorý ste predtým vytvorili.
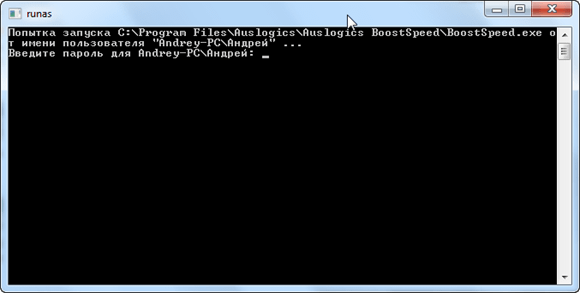
Toto heslo sa uloží – pri ďalšom spustení programu ho už nebudete musieť zadávať znova.
Ako ste už možno uhádli, pod štandardnými cloudovými účtami môžu klienti spúšťať akékoľvek programy s právami správcu bez zadania hesla (pomocou príkazu runas / savecred), takže buďte opatrní.
Heslo správcu je uložené v „Cloud Data Manager“ – ak chcete uložené heslo vymazať, získate ho tu.
Dobry den, shanovnyi vidduvach. V dnešnom článku vám odporúčam pozrieť sa nie na inštaláciu a konfiguráciu serverov a klientskych staníc od úplného začiatku, ale na každodennú rutinu správcu systému. A pozrieme sa na spustenie pesničkového programu pod menom administrátor, pozrieme sa na to, aké je riešenie a čo to spôsobuje. Dôvod, prečo sa administrátori stretávajú s týmto problémom je jednoduchý, v našej praxi outsourcingu IT sa často stretávame so situáciou, ak doplnok (najmä od domácich predajcov) nie je orientovaný na UAC, ale prečo áno, pýtajte si programy od distribútorov. Testovať budeme vo virtuálnom prostredí Hyper-V na virtuálny prístrojďalšej generácie s OS Windows 8.1.
rozmanitosť prítomnosti
Pozrime sa na tri nástroje:
RunAs – spúšťa špecifické funkcie a programy s oprávneniami, ktoré sú odlišné od tých, ktoré poskytuje stream nahrávania z cloudu. Tento nástroj nie je od tretej strany, je súčasťou balíka operačného systému Windows. Aktualizujte pomocou utility runas /?
Testovať budeme pomocou vstavanej utility msconfig.exe, ktorá slúži na prihlásenie do OS Windows. Tento nástroj je možné spustiť, iba ak máte práva správcu z cloudového účtu.
UVAGA! Pomôcka sa spustí pod cloudovým účtom správcu domény. V realite sa neodporúča nič robiť, skôr si pre takéto momenty vytvoriť samostatný cloudový záznam.
Teraz sa pokúsme rýchlo použiť nástroj RunAs, pre ktorý spustíme príkazový riadok a napíšeme ďalej

Prosím rešpektujte, že zadané heslo nebude prístupné širokej verejnosti.

Po zadaní hesla a názvu cloudového účtu sa otvorí okno msconfig.exe.

Teraz môžeme vytvoriť odkaz na spustenie msconfig.exe pod účtom správcu.
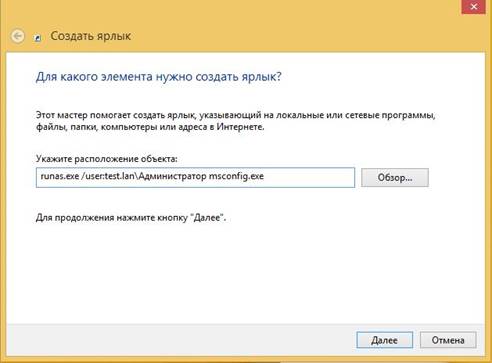
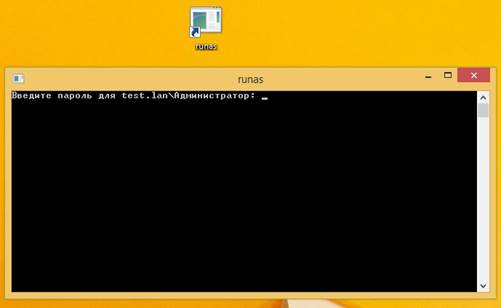
Po opätovnom zadaní hesla sa spustí msconfig.exe.
Otázka vyvstáva sama osebe: čo umožňuje správcovi, ktorý pozná heslo pre cloudový účet, mať práva správcu, ktorý môže ľahko vzdorovať úradom?
A tiež pri spustení skratky bude potrebné zakaždým zadať heslo, čo pre používateľa nie je ľahké, ak si uľahčíte život výberom parametra „/ savecred“, vytvoríte obrovský neporiadok v bezpečnostnom systéme.
Pažba nápravy na vytvorenie veľkého otvoru:
Ak by ste chceli svojmu priateľovi uľahčiť život, pridajte parameter „/sacred“
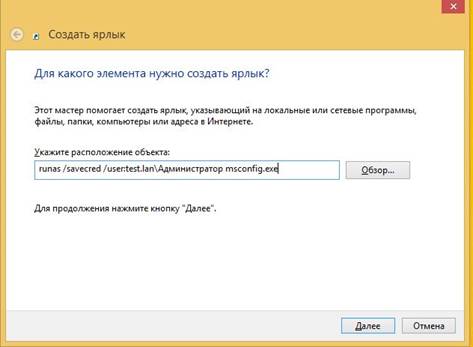
Spustite skratku a zadajte heslo; pri prvom spustení pomôcky sa zobrazí výzva na zadanie hesla
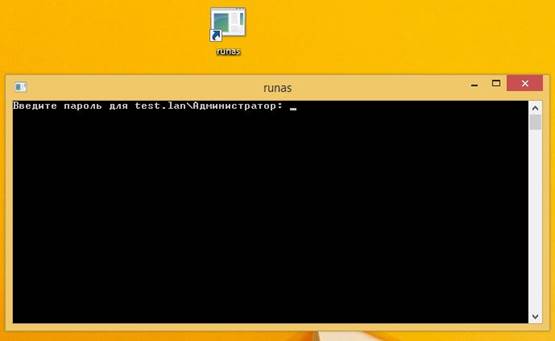
Zadáme heslo a lúčime sa! Keď reštartujete nástroj, nebudete môcť získať heslo, alebo skôr, teraz ho nebudete musieť získať a budete si myslieť: "No a čo!" Skúsme s úradmi zmeniť skratku a spustiť pomôcku napríklad na cmd.exe.
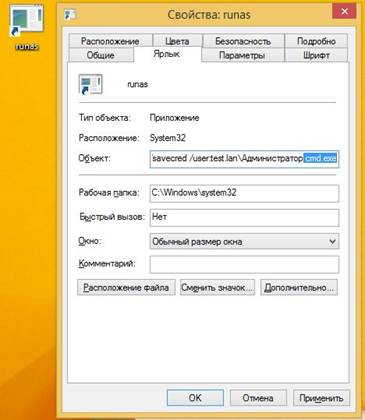
Snažíme sa to spustiť....
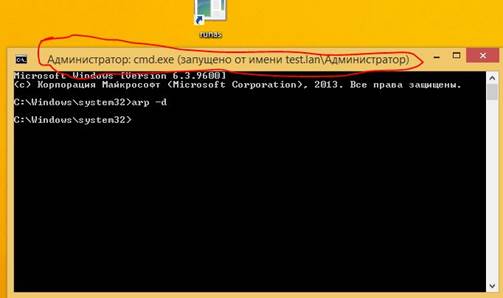
"Sakra! Práve ste vymazali vyrovnávaciu pamäť arp." Myslím si, že ak používate "/sacred" ako vikorista, pravdepodobne neviete, čo je vyrovnávacia pamäť arp a že jej vymazanie vyžaduje práva správcu.
Pomôcka ExecAs je určená na spustenie akýchkoľvek programov s právami, ktoré sú podriadené právam aktuálneho správcu účtu. Môžete ho nastaviť tak, aby spúšťal programy Locker s právami správcu pod zdieľaným cloudovým účtom. To umožňuje operátorom blokovať prístup k databázovým súborom programom Locker a spúšťať akékoľvek nepotrebné programy Locker.
ExecAs je veľmi jednoduchý nástroj, ktorý môžu študenti používať.
Pozitívna ryža je jednoduchosť.
Nevýhodou je prítomnosť práce s doménovými cloudovými záznamami.
Potom po vytvorení lokálneho vedeckého záznamu so zdieľanými právami a cloudového záznamu s právami správcu spustite ExecAs.

Pri prvom spustení aplikácie sa zobrazí výzva na zadanie názvu účtu a hesla, ako aj na označenie krokov pred spustením aplikácie. Spustíme cmd.exe pod menom lokálneho správcu. Upozorňujeme, že registrácia vozidla musí byť zadaná bez názvu auta. Ak chcete pridať miniaplikáciu, kliknite na ikonu priečinka, ktorá sa nachádza na konci riadku „Program“.

Stlačte „Nahrať“. Náš doplnok bude číslo 1.

Zatvorte ExecAs a začnite znova.
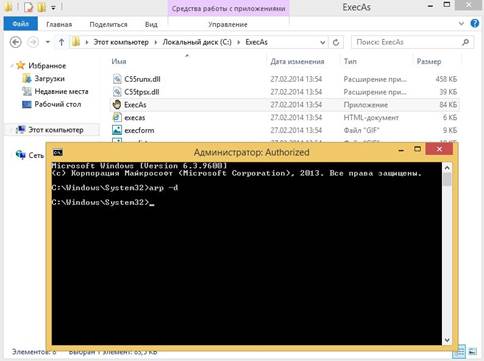
Ako obvykle, cmd.exe sa spustil okamžite po spustení ExecAs. Vpravo, ak máte v zozname jeden doplnok, ktorý je spustený v ExecAs, tieto doplnky sa spustia okamžite, čo je dobré, ale čo ak máte viac ako jeden doplnok?
Otvorte cmd, prejdite do adresára s doplnkom ExecAs a spustite ho s parametrom uvedeným nižšie

Teraz môžeme pridať ešte jeden doplnok, napríklad kalkulačku

Ak teraz zatvoríme a otvoríme ExecAs, určite uvidíme niečo, čo nie je na vine. Na tento účel je parameter NN číslo spusteného programu.
Vytvoríme dve skratky, jednu na spustenie cmd a druhú na kalkulačku.
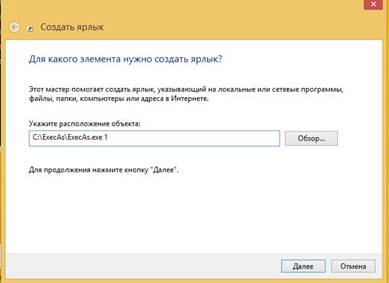

Spustenie skratového trestného činu
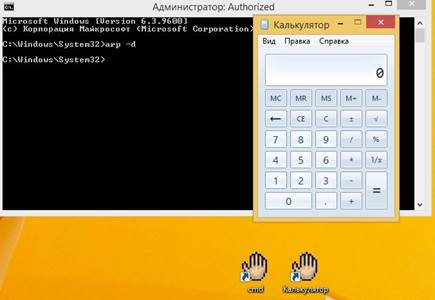
Nezabudnite na číslo programu, ktoré je možné zmeniť pri pridávaní spúšťaných programov a ktoré je možné pridať do zoznamu spúšťaných programov.
AdmiLink
AdmiLink je utilita, pomocou ktorej môže administrátor vytvoriť skratku, ktorá umožňuje užívateľom s obmedzenými právami spustiť konkrétny (bez možnosti výmeny!) program s administrátorskými právami (alebo akéhokoľvek iného užívateľa) bez ( interaktívneho) zadávania hesla .
Medzi typické aplikácie AdmiLink patrí správa ukradnutých systémov, v ktorej systém funguje najmä pod vlastným ohraničeným cloudovým účtom a len mimo neho, striktne ohraničené Administrátorom, bežia funkcie pod Adm inštrátorom bez znalosti hesla a bez možnosti spúšťať iné neoprávnené programy.
Ďalšou typickou aplikáciou je AdmiLink wiki na spúšťanie potenciálne nezabezpečených programov, napríklad webového prehliadača, so zníženými právami bez zadania hesla. Ak chcete zabrániť infikovaniu vášho počítača vírusom, môžete spustiť webový prehliadač pod cloudovým účtom pridruženého obchodníka, čo výrazne znižuje riziko poškodenia systému. Aby ste nemuseli zakaždým zadávať heslo registrovaného používateľa, môžete si na pracovnej ploche vytvoriť odkaz na spustenie webového prehliadača pod registrovaným používateľom.
Ako funguje AdmiLink
Balík obsahuje dva programy: AdmiRun a AdmiLink.
AdmiRun je jednoduchá konzolová úloha, ktorá dokáže iba jednu vec – spúšťať iné programy ako správca (alebo akýkoľvek iný správca účtu). Počas inštalácie sa AdmiRun skopíruje do adresára Windows, takže je dostupný v akomkoľvek adresári. AdmiRun je možné spustiť buď v dávkovom režime (v príkazových súboroch) alebo pre interaktívne spustenie programu (prostredníctvom zástupcu na ploche). Formát wiki je možné zmeniť zadaním AdmiRun /? Ak chcete spustiť programy ako správca, musíte poznať heslo. Na druhej strane, kvôli bezpečnostným štandardom nie je možné prenášať heslo otvorene, inak bude ohrozený celý systém. Výstup zahŕňa prenos zašifrovaného záznamu účtu (záznam účtu = účet + doména + heslo). Cloudový záznam AdmiRun je demonštratívne zachytený otvorene, cez príkazový riadok, no nedá sa z neho nič pochopiť – cloudový záznam sa prenáša ako šifrovaný kľúč. Kľúč je prepojený s konkrétnym súborom, bez ktorého súbor AdmiRun jednoducho nedokáže dešifrovať cloudový záznam. Ak sa teda používateľ pokúsi spustiť iný program s rovnakým kľúčom, zlyhá. Navyše, aby bol život pre hackerov zábavnejší, kľúče sa generujú z náhodných čísel a nikdy sa neopakujú.
Po inštalácii AdmiLink pri inštalácii zrušte začiarknutie políčka vedľa položky Zakázať všetky skratky a spustite obslužný program iba z adresára, v ktorom je nainštalovaný, čím spustíte AdmiLink.
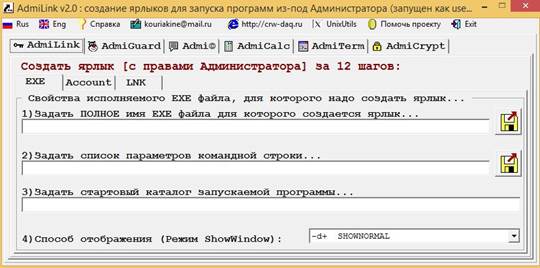
1) V poli „Nastaviť názov vytvoreného súboru, ktorý sa má uložiť v programe“, kliknite na ikonu diskety. Náš vipad bude mať cmd.exe
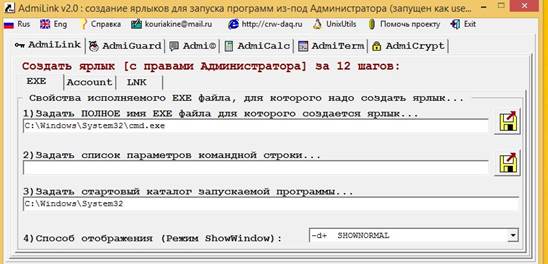
2) Pole „Vložiť príkazový riadok pre kompilovaný súbor“ zostane prázdne.
Tento produkt je nelepivý, pretože nie je zapáchaný. Okrem toho si uvedomte, že šifrovanie cloudového záznamu môžete prepojiť s príkazovým riadkom, aby nebolo možné zrušiť práva správcu, ktorý v skratke upravil parametre príkazového riadku.
Na opravu systémového času použite napríklad skratku c:\windows\system32\control.exe timedate.cpl, nezabudnite prepojiť šifrovanie s príkazovým riadkom, inak úpravou skratky spustíte napr. , c:\windows\system32\ control. exe nusrmgr.cpl a zakázať prístup k správe účtov, čo nie je vôbec dobré.
3) Automaticky sa vyplní pole „Vložiť štartovací adresár, ktorý má program spustiť...“.
4) Nastavte režim zobrazenia okna programu.
- ZOBRAZIŤ – spustí program viditeľný na obrazovke. toto núdzový režim pre interaktívne programy.
- SKRYŤ – spustí program, ktorý je na obrazovke neviditeľný. Tento režim je určený pre servisné programy, ktoré bežia na pozadí.
Prejdite na kartu „Účet“.
5) Do poľa „Názov domény“ zadajte názov NetBios alebo názov externej domény v našej sekcii test.lan.

6) V poli „Meno vlastníka“ môžete zadať Administrátor alebo stlačiť „...“ pre výber obchodného záznamu.
7) Zadajte heslo, potvrdenie a pečiatku „Test“.
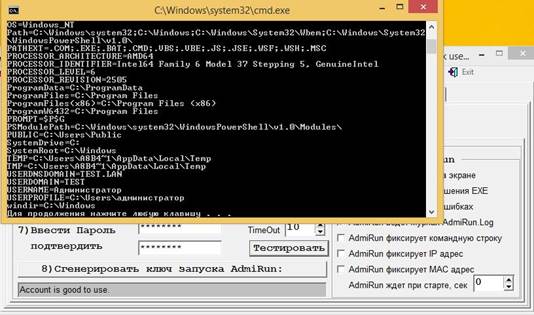
Stlačíme kláves. Ak sa zobrazí správa „Účet je vhodný na používanie“, znamená to, že je všetko v poriadku a sme na ceste.
8) Vytlačte „Vygenerovať kľúč na spustenie AdmiRun“, bez tohto kľúča sa program nespustí.

9) Prejdite na kartu „Odkaz“ a priraďte skratke názov
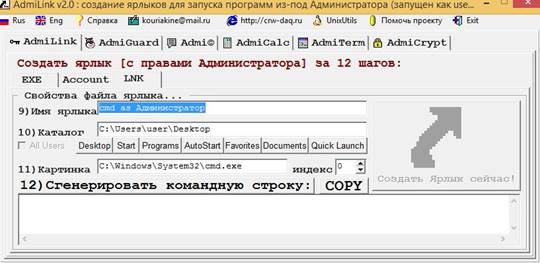
10) Nastavte adresár a nezabudnite na túto položku v cloude pri každom spustení AdmiLink
11) Umiestnite súbor a index obrázka pre skratku. Povoľte automatické vyplnenie tohto poľa. Predpokladá sa, že obrázok je prevzatý z kompilovaného programového súboru s indexom 0.
12) Stlačením tlačidla „Generovať príkazový riadok“ a najúžasnejšieho gobbledygook
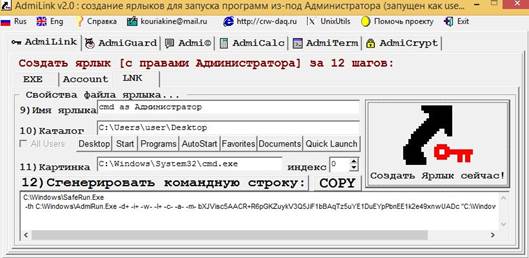
13) Vyrazené „Vytvoriť štítok naraz“
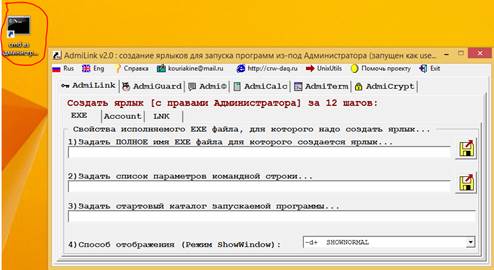
Po kliknutí na „Vytvoriť odkaz teraz“ sa vytvorí odkaz a všetky polia sa vymažú.
spustí skratku
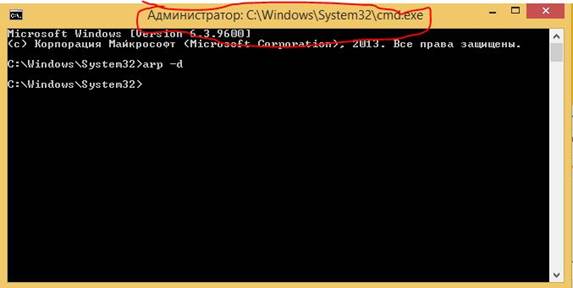
Skúsme zmeniť spustenie programu na úradoch skratky, napríklad na kalkulačku

Skúsme spustiť skratku
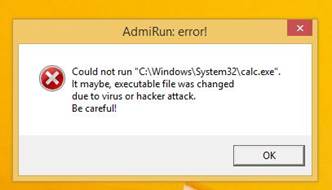
Prosím rešpektujte, že väzba na MAC, IP a príkazový riadok nebola vykonaná.
Dovtedy. Nezabudnite na to spustené programy S administrátorskými právami môžete ako samozrejmosť otvoriť záložku „Súbor“ a bez problémov pracovať s OS. Tieto bezpečnostné problémy sú rýchlejšie ako operačný systém, takže buďte opatrní.
Všetci ľudia, pokoj vám!
Videné masakry softvérová bezpečnosť pre ix správna práca alebo pri inštalácii v operačný systém Windows 10 často padá administrátorské práva. Pozrime sa na to, aby sme používateľom počítačov pomohli spustiť pomocné programy s právami správcu rôzne cesty Ich spustenie na operačnej sále systém Windows 10.
Ako sa prihlásiť do aplikácií s právami správcu z hlavnej obrazovky
Pre zadok sme nainštalovali dva nástroje CCleanerі VLC mediálny prehrávač A dali ich na klasovú obrazovku. Prvá užitočnosť je vikorizovaná pre čistenie systému, A priateľ sa má stať populárnym video prehrávač. Dobre, začnime. Prejdeme na hlavnú obrazovku a klikneme na doplnok pravým tlačidlom myši CCleaner. V kontextovej ponuke prejdite na „ Ďalšie / Spustiť ako správca».
Spustenie vyzerá rovnako Prehrávač médií VLC.
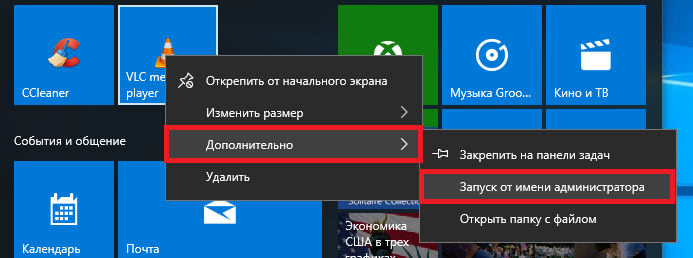
Pomocou tejto metódy môžete spustiť akýkoľvek doplnok pripojený k hlavnej obrazovke.
Ako sa prihlásiť do programu ako správca cez ponuku Štart
Ak prejdete do menu " Štart»Na kartu« všetky doplnky„Môžeme vyzdvihnúť naše Nainštalované doplnky CCleaner a prehrávač médií VLC. Princíp ich spustenia je rovnaký ako v prvej aplikácii. za užitočnosť CCleaner hodnoty na obrázku nižšie.

I za užitočnosť Prehrávač médií VLC na šliapajúcej malej.
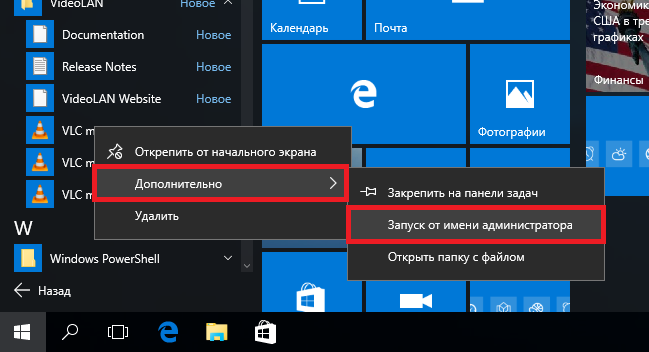
Zdá sa, že druhý a prvý zadok sú veľmi podobné. Vyberte si teda možnosť, ktorá je pre vás najlepšia.
Ako sa prihlásiť ako správca pomocou skratky na pracovnej ploche
Na spustenie doplnku CCleaner Poďme do kontextového menu skratky a vyberte príslušnú položku, ako je znázornené na obrázku nižšie.
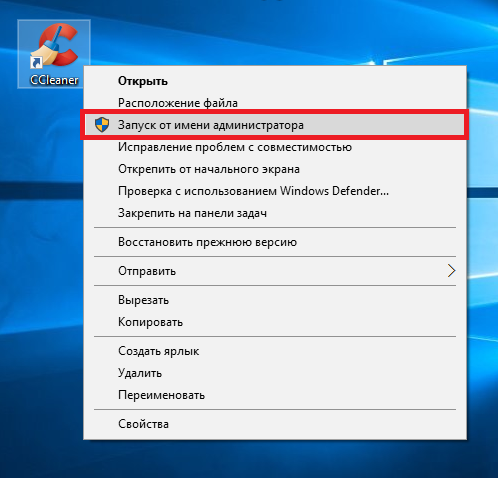
Pri iných programoch vyzerá zadok podobne.
Ak chcete, aby sa tieto programy spúšťali s právami správcu automatický režim Potom pokračujte operáciami popísanými nižšie. Prejdite na orgány skratky na karte " šialenstvo»Začiarknite políčko vedľa parametra, ktorý označuje spustiť ako správca, Ako je znázornené na obrázku nižšie.
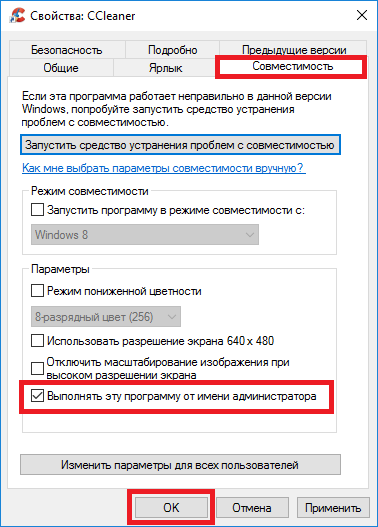
Úrady majú na zálohe aj štítok „ skratka»Môžete prejsť do okna, kde môžete aj vybrať automatický štart so špeciálnymi privilégiami stlačením tlačidla Dodatkovo pre neho.
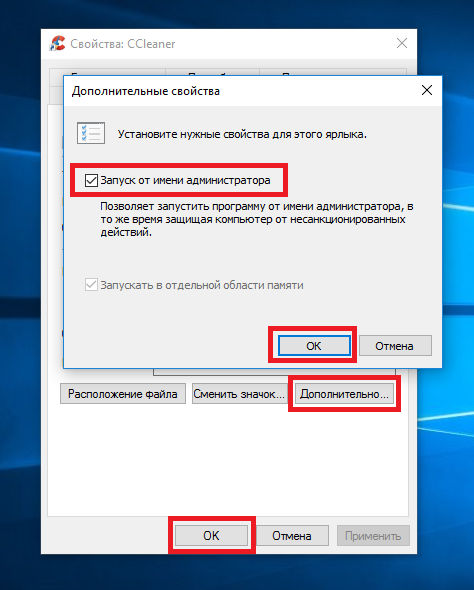
Spustenie doplnkov ako správca pomocou vyhľadávania v systéme Windows 10
Pre dodatočnú kombináciu „Win“ + „Q“ alebo pre ďalšiu skratku a tlačidlo „ Štart"bežný Aj tak si to vyhľadám Windows 10 a zadajte názov doplnku, ktorý sme nainštalovali, ako je uvedené nižšie.
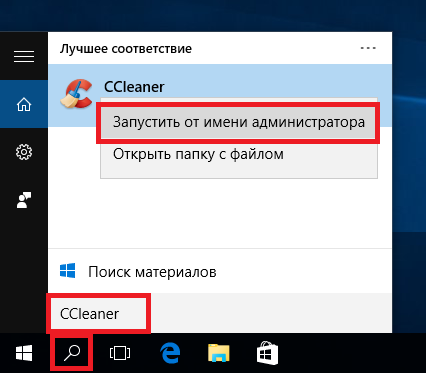
Klikneme na nájdený výsledok a vyberieme položku, ktorú hľadáme. Robot s inou pomôckou vyzerá rovnako.
Ako sa prihlásiť do programu ako správca cez konzolu
Na spustenie programov so zvýšenými oprávneniami musíme spustiť samotnú konzolu v režime správcu. V systéme Windows 10 môžete spustiť príkazový riadok v tomto režime tromi spôsobmi.
najprv metóda cez menu " Štart».
iné o ďalšiu pomoc Predpokladám, že Windows 10 podľa vety „ CMD».
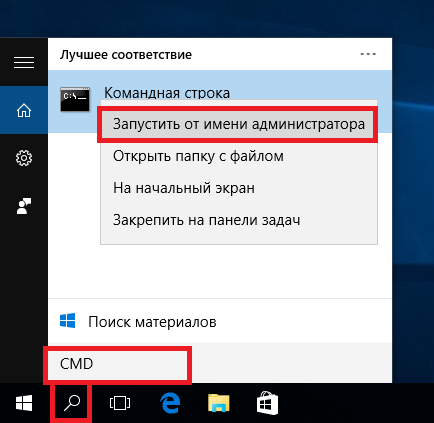
І tretí, Kliknutím na ikonu Štart pravým tlačidlom myši alebo zadaním kombinácie Win + X a výberom možnosti.
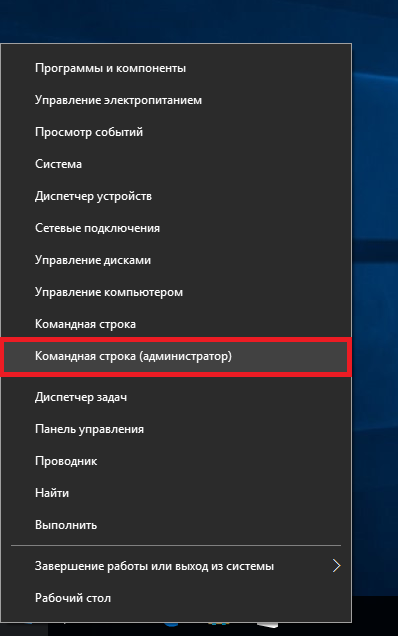
Vyberte jednu z metód a spustite program v režime správcu. Keďže konzola beží v režime správcu, nástroje sa spúšťajú v rovnakom režime. Napríklad začať CCleaner Musíte prejsť do adresára, kde je nainštalovaný nástroj. Za týmto účelom zadáme nasledujúci príkaz: cd c:\Program Files\CCleaner Potom zadáme príkaz: CCleaner.exe na otvorenie samotného nástroja. Príkazy pre obslužný program sa zadávajú postupne, ako je znázornené na obrázku nižšie.
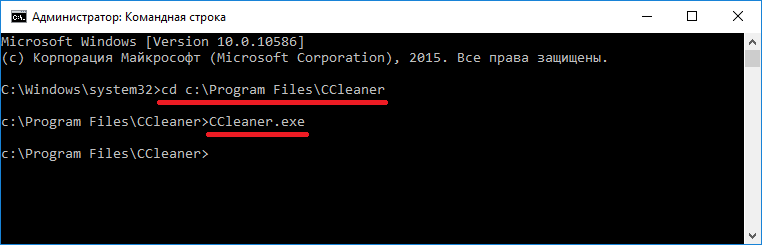
za užitočnosť Prehrávač médií VLC musíte zadať príkaz: cd C:\Program Files\VideoLAN\VLC
vlc.exe
Rovnakým spôsobom, ako je uvedené v príklade, môžete spustiť program, ak je nainštalovaný.
Prihláste sa pod účtom „Správca“
Takže z bezpečnostných dôvodov na operačnom systéme Windows 10 existuje výmena na čele záznamu, sme vikorystvo Ďalšie možnosti na spustenie pomôcok v režime 3 osobitné privilégiá. Aby sme odomkli všetky možnosti cloudového záznamu, musíme prejsť do konzoly ako správca a zadať do nej nasledujúci príkaz:
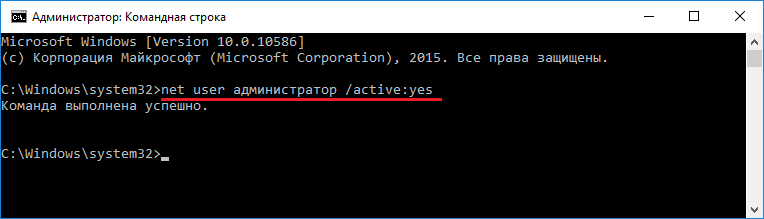
Teraz musíte reštartovať počítač a prihlásiť sa pod novým záznamom “ správca" Pre záznam ktorého účtu budú pridané všetky dodatočné informácie pokročilé výhody.
To sa dá ľahko nesprávne interpretovať. Napríklad spustíme program " Viconati"Použite dodatočnú kombináciu klávesov Win + R a zadajte do nej príkaz" CMD“, Yaku vikonaemo. Po odhlásení sa konzola otvorí v režime správcu, ako je vidieť v hornej časti okna.
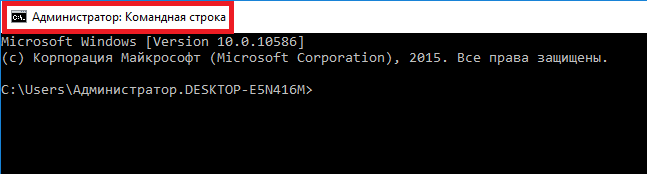
Ak sme konzolu otvorili ako sekundárny správca, tak sa do nej môžeme prihlásiť len bez rozšírených práv.
Po dokončení vyššie uvedených popisov môžete pristupovať ku všetkým pomocným programom s rozšírenými oprávneniami.
Zakazujeme prístup zamestnancovi pohotovosti
Niekedy nastanú situácie, keď sa potrebujete odhlásiť z nástroja s právami správcu. Váš počítač má napríklad prístup k spywaru vo vašom počítači a prístup k iným programom vo vašom účte. shob nezverejňujte svoje heslo, Vymazanie týchto informácií môžete zabezpečiť prihlásením sa do počítača a spustením potrebného nástroja s právami správcu pomocou svojho hesla.
Pozrime sa na robota s utilitou uTorrent, ktorá má prístup z osobného účtu. Ak to chcete urobiť, prejdite do kontextovej ponuky skratky pomôcky uTorrent a ručne vyberte položku, ktorá dáva práva správcu.

Potom sa otvorí okno so žiadosťou o heslo pre účet správcu.

Po zadaní hesla otvoríte pomôcku pre svoj primárny účet a môžete pomôcku použiť.
Dodávané vrecko
Tento článok popisuje všetky typy spúšťania programov v režime správcu. Bol skúmaný aj zadok, s akým vzhľadom Vstup do systému Windows 10 odstraňuje rozšírené privilégiá pre programy, ktoré im umožňujú pracovať v režime správcu bez akýchkoľvek ďalších možností.
Tiež chcem vedieť, že tento materiál bude obzvlášť hnedý do klasov správcov systému a našim špecializovaným používateľom PC. Dúfame, že naši čitatelia budú čerpať z nášho článku užitočná informácia Ako im môžem pomôcť dosiahnuť ich ciele?
Podobné videá
Situácia často nastáva, keď potrebujete spustiť cmd s právami správcu. Zarobiť si prácu však pre nepripraveného profesionála nie je také jednoduché. Celý problém je v tom, že v zákulisí sa cmd spúšťa pod menom procesora toku, na spustenie pod menom správcu sa musíte buď prihlásiť do systému pod prihlasovacím menom správcu, alebo vyvinúť nejaký trik .
Pred spustením príkazového riadku ako správca je potrebné zrušiť začiarknutie. Je potrebné overiť, či je aktivovaný cloudový účet správcu a či je povolené prideľovanie hesla. Teraz sa pozrime na správu.
Ak chcete začať, musíte skontrolovať, či je váš účet správcu povolený. Na čo, otvoríme to" počítačový manažment”
prejsť k bodu" Miestne komunitné skupiny” — “koristuvachi". Ako viete, v mojom prípade existuje záznam v cloude" správca"Povolené (na konci je šípka).
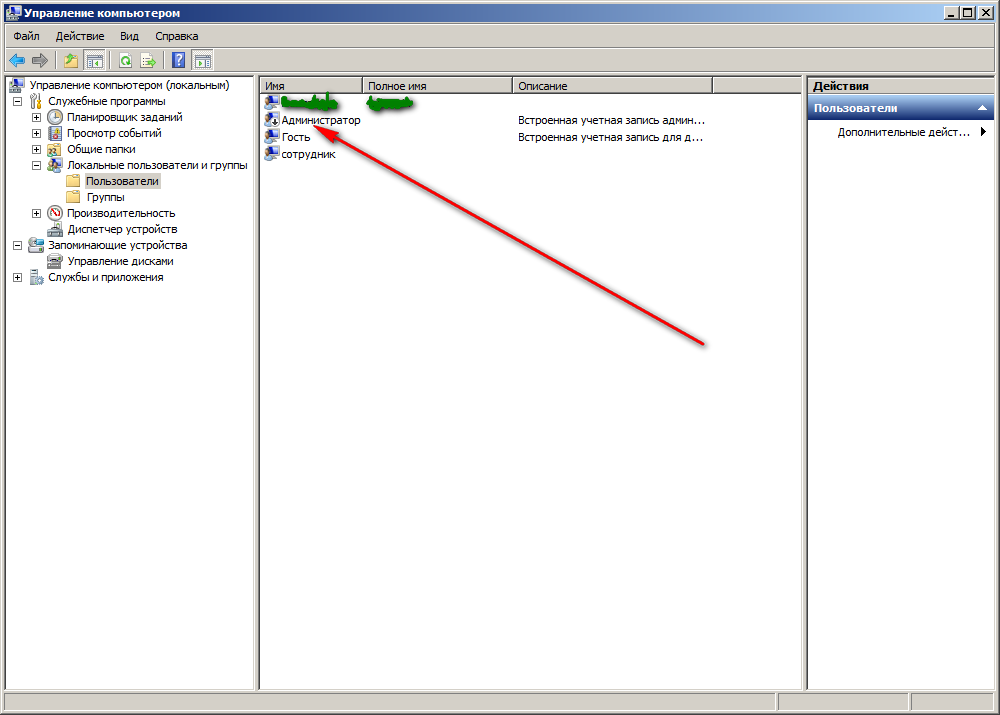 Dvojitým kliknutím otvorte autoritu cloudového záznamu a zrušte začiarknutie položky " Povoliť nahrávanie v cloude”
Dvojitým kliknutím otvorte autoritu cloudového záznamu a zrušte začiarknutie položky " Povoliť nahrávanie v cloude”
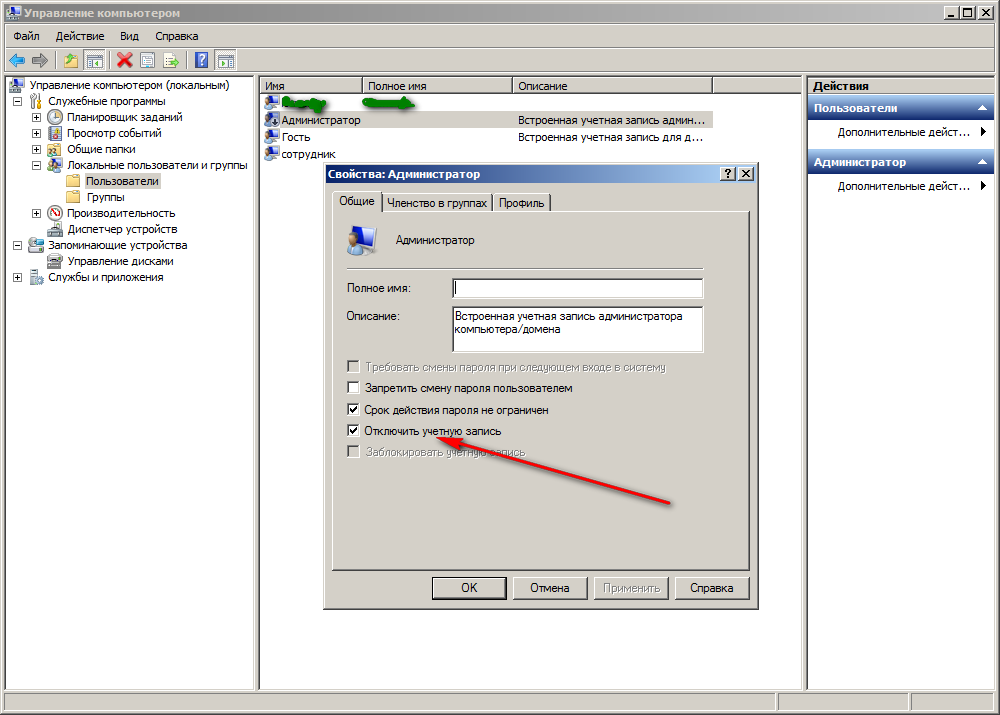 reliéfne " OK". Šípka z ikony účtu správcu zmizla, čo znamená, že je povolený. Teraz si môžeme nastaviť heslo. Ak to chcete urobiť, stlačte pravé tlačidlo na medvedíkovi podľa zadania účtu " správca"Vyberám položku menu" Dôležité heslo...”
reliéfne " OK". Šípka z ikony účtu správcu zmizla, čo znamená, že je povolený. Teraz si môžeme nastaviť heslo. Ak to chcete urobiť, stlačte pravé tlačidlo na medvedíkovi podľa zadania účtu " správca"Vyberám položku menu" Dôležité heslo...”
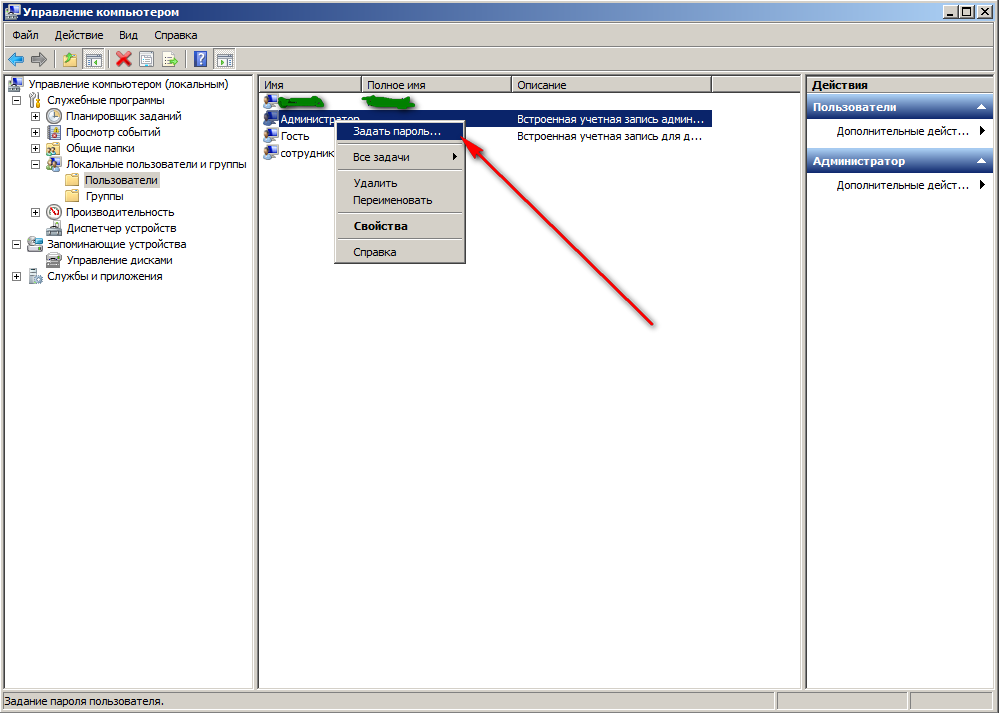 Ak chcete byť informovaní o zmene hesla, kliknite na „ ži ďalej„Heslo zadávam dvakrát
Ak chcete byť informovaní o zmene hesla, kliknite na „ ži ďalej„Heslo zadávam dvakrát
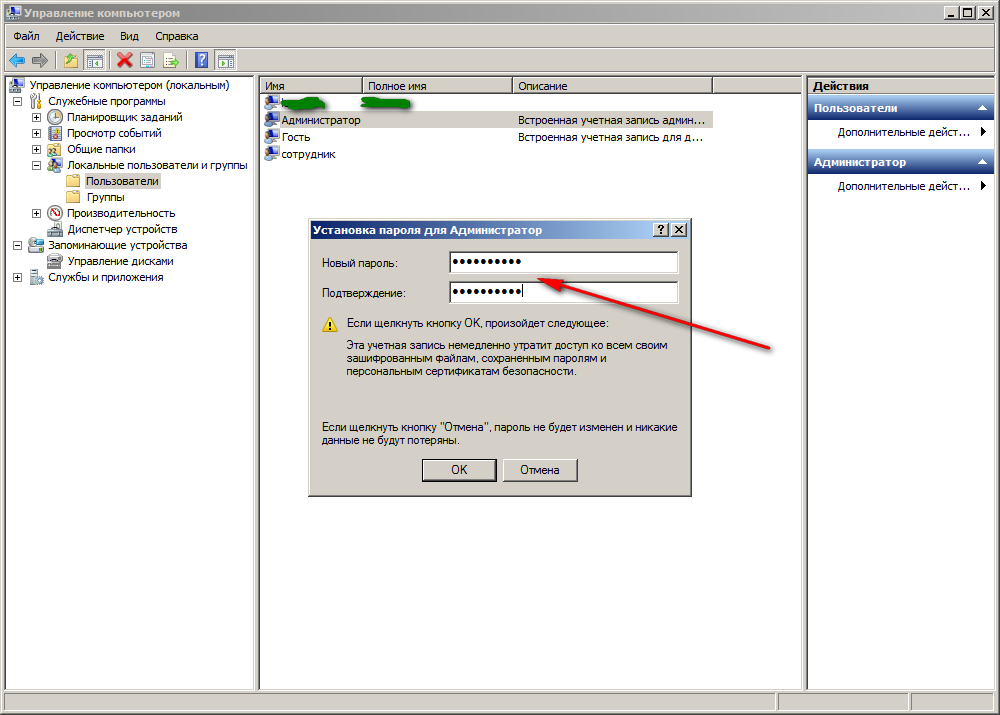 Pripravený! Teraz máte účet správcu a poznáte k nemu heslo. Prejdime k útočnej fáze.
Pripravený! Teraz máte účet správcu a poznáte k nemu heslo. Prejdime k útočnej fáze.
Spustite CMD s právami správcu
Otvoríme príkazový riadok, pre ktorý sme vyrazení " Štart” — “Viconati"Alebo rovnaké kľúče" Win+R„Zadávam príkaz cmd. V okne teraz napíšte:
runas/profile/user:mymachine\Administrator cmd
(de mymachine- toto je názov vášho počítača)
a stlačte kláves Enter. Príkazový riadok vás požiada o heslo správcu, zadajte ho a počkajte na spustenie príkazového riadku s právami správcu. Všetko by bolo v poriadku, ale po úvode som dostal varovanie:
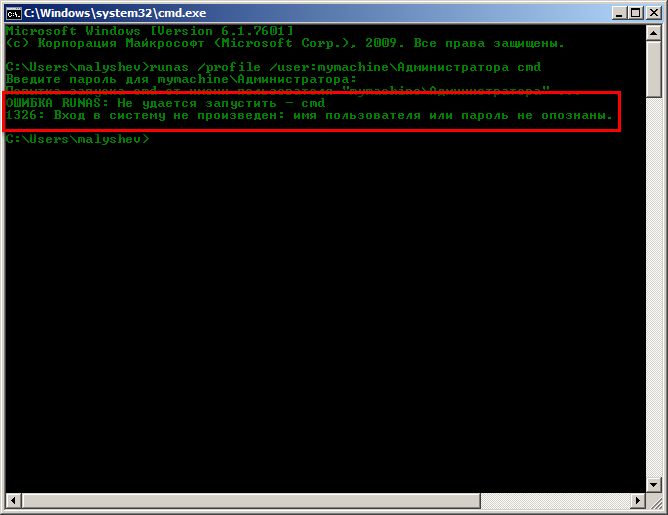 Takéto odpustenie sa môže objaviť dvoma spôsobmi. Po prvé - zadali ste nesprávne heslo. Iné – nikdy vám nebolo umožnené prihlásiť sa do systému pod cloudovým účtom správcu (moja možnosť).
Takéto odpustenie sa môže objaviť dvoma spôsobmi. Po prvé - zadali ste nesprávne heslo. Iné – nikdy vám nebolo umožnené prihlásiť sa do systému pod cloudovým účtom správcu (moja možnosť).
Musíte sa odhlásiť a prihlásiť pomocou účtu správcu, takže som dokončil
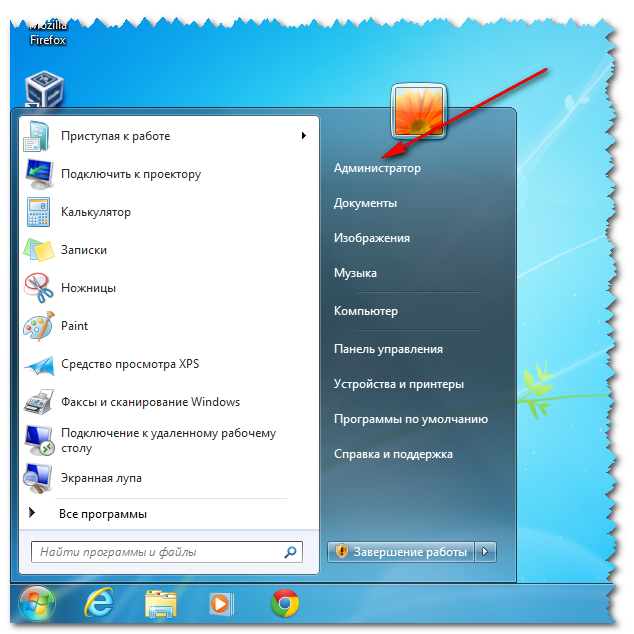
Teraz sa môžete odhlásiť a znova prihlásiť pomocou svojho účtu. Ak sa prihlásite pomocou svojho účtu, skúste znova spustiť cmd ako správca.
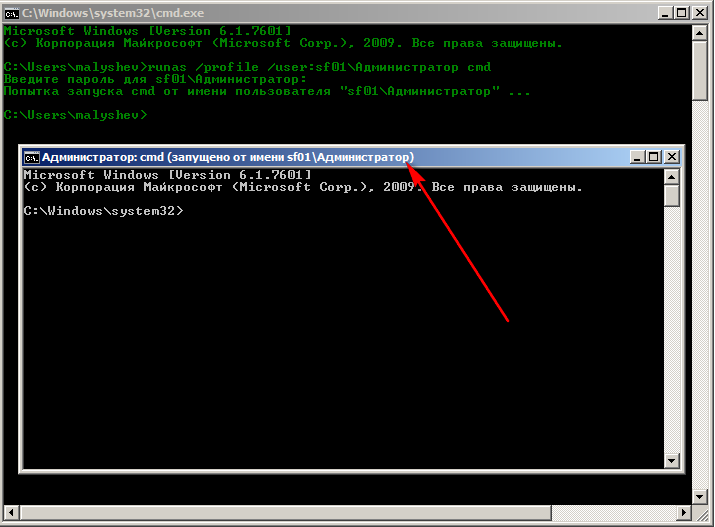
A voila! Pod účtom správcu sa otvorilo ďalšie okno príkazového riadku. Teraz môžete prehľadávať adresáre a zvoliť spúšťanie doplnkov ako správca.
