Vážim si vás, milí čitatelia.
Zariadenia na prenos dát bez dronov Bluetooth sú dnes považované za jedno z najefektívnejších a najpopulárnejších médií na inštaláciu dát.
Väčšina dnešných tabletov, smartfónov a notebookov má tieto komponenty.
Pre stacionárne počítače vyberte dodatočný miniadaptér, ktorý sa nezmestí do pôvodného flash disku.
Niekedy vznikajú problémy pri prevádzke týchto prvkov.
Často sa zdá, že príčinou je ovládač Bluetooth pre Windows 10. Pokúsim sa pomôcť vyriešiť problémy a riešiť ďalšie možné problémy.
Nechcem pripájať tím bez šípok, ale tu je vysvetlenie:
Komponent sa jednoducho neprenesie do systému.
Pripojenia v OS. Musíte aktualizovať ovládač. Pripojenia v Biose. Každý zákazník pozná situáciu, keď ide o dokumenty, notebook či tablet, či Bluetooth.».
Ale je toho naozaj málo.

Aby ste to pochopili, musíte si nainštalovať program, ktorý automaticky rozpozná všetko, čo je pripojené k systému.

Môže to byť napríklad ten istý Everest.
Ak je v zozname požadovaný prvok, zapneme ho alebo preinštalujeme dodatočný softvér. No viete, že nevyhnutný prvok na notebooku určite je. Potom ho skúsime zapnúť. Pre koho na mobilné verzie Na počítačoch používajte špeciálne tlačidlá. Pre väčšinu typov zápachu interagujte s „ Fn».
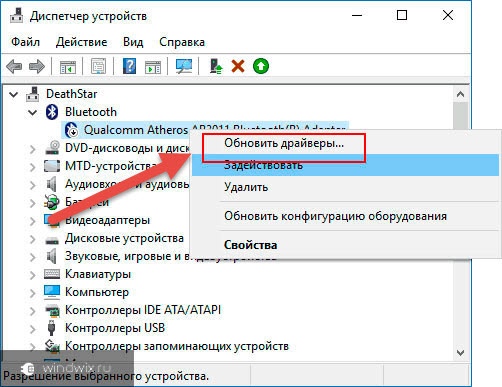
Niekedy sa situácia skomplikuje, ak je na puzdre silný mostík - stačí sa len rozhliadnuť.

Ďalšou možnosťou je použitie špeciálneho programu, ktorý dokáže automaticky odhaliť zastarané alebo aktuálne ovládače.
Môžete si o tom prečítať na. V tomto prípade si všetko nainštalujete sami. Toto riešenie mi pomohlo viac ako raz.
A v niekoľkých prípadoch použite Generic Bluetooth Adapter a majte zariadenia z iných zariadení. Zostávajúcou možnosťou je nezávislé vyhľadávanie požadovaného softvéru. Ak to chcete urobiť, musíte prejsť na oficiálnu webovú stránku distribútora a potom prejsť na kartu „ podporu“, „Klienti“ alebo niečo podobné. Keď sa zobrazí ponuka, musíte uviesť, čo potrebujete. Napríklad minule som hľadal Ralink RT3290 Bluetooth 01. Výsledkom je, že na konci je zoznam možných súvisiacich programov.
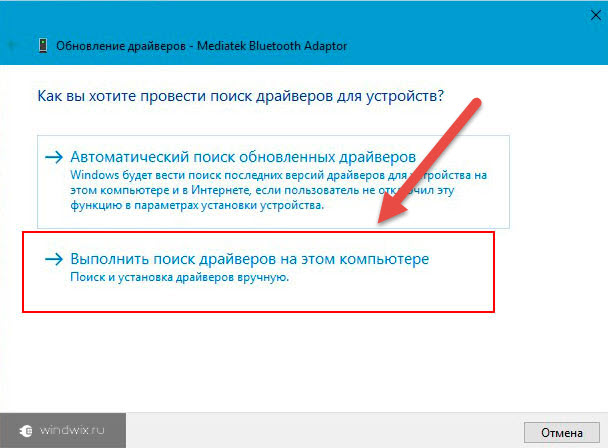
Líšia sa v závislosti od operačných systémov, verzií a ich názvov – 32-bitové alebo 64-bitové. Vyberte ten, ktorý vám vyhovuje, a uložte ho do svojho zariadenia.», « Potom spustíme súbor . Ak to nepomohlo a zostali vám len archívy, skúste inú metódu.
Pre koho v " správcov zariadení"V čase výberu možnosti inštalácie je uvedené" Vikonati hľadá ovládače na tomto..."
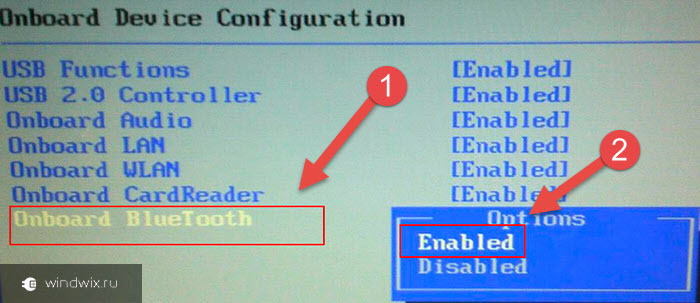
Ďalší tlak"( )
pozri sa okolo seba
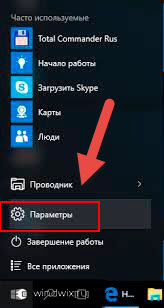
", Vyberte samostatný priečinok a " ".
Spustí sa proces inštalácie nového softvéru.
Ďalšou možnosťou, s ktorou vaša tlačiareň nefunguje, je, že je povolená v systéme BIOS.
Aby ste to napravili, musíte sa znova prihlásiť a pred časom začiatku stlačiť tlačidlo „
Del
F1
V opačnom prípade ho okamžite zapnete na svojom PC, ak chcete po nainštalovaní ovládača vyčistiť (akoby ste nič nečítali), musíte okamžite zapnúť.
Pozrime sa na všetko bližšie - je nepravdepodobné, že by „nováčikovia“ porozumeli tomu, čo je napísané.
Nájdite ovládač na zapnutie Bluetooth v systéme Windows 10
Ak máte prenosný počítač (Asus, Toshiba, Samsung, Acer atď.), Môžete prejsť do sekcie „lekcie“ - úplne hore (menu).
Je tu popis, ako stiahnuť ovládač Bluetooth pre všetky modely notebookov.
Ak potrebujete počítač, potom v počítačoch takéto rozhranie nie je a ak ho potrebujete, môžete si ho ihneď kúpiť.
Ovládač je možné nainštalovať buď zo samotného adaptéra, alebo môžete pridať disk.
Nainštalujte ho a začnite.
Aby ste sa uistili, že máte ovládač, otvorte ho vo svojom Môžete byť oddelení lemové adaptéry
, Alebo sa zobrazuje na karte hlavy, ako na obr.
nižšie.
Ak ho nenájdete tu alebo tam, budete ho musieť zapnúť alebo nainštalovať ovládač.
Bluetooth je vo Windowse 10 v notebooku vždy zapnutý
Väčšina notebookov má špeciálne tlačidlo, ktoré zapína Bluetooth, ale nie všetky.
Môže byť na prednej strane a na bokoch tela.
Preto si svoje zariadenie dobre prezrite (okrem tlačidla alebo hneď vedľa je ikona Bluetooth).
To nie je všetko.
Na všetkých prenosných počítačoch sa rovnakým tlačidlom zapína a vypína aj adaptér Bluetooth. Pre rôzne modely sa vykonáva postup odstránenia. Zistite, ako môžete použiť pokyny, ktoré nájdete na webovej stránke tlačiarne, pretože tam nie je papier.
Popisy všetkých modelov nájdete aj tu na webovej stránke v sekcii „lekcie“. Je tam veľa článkov, ale úplne hore je vyhľadávanie, ktoré rýchlo nájde, čo potrebujete. Síce to tam bolo napísané pre notebooky s Windows 7, ale na Windows 10 je bluetooth zapnuté, presne to isté.
To je všetko. Ak nemôžete zapnúť bluetooth, zapnite ho zo svojho najlepší priateľ - toto je komentár nižšie. Veľa šťastia.
Tí ľudia, ktorí nedávno aktualizovali svoju technológiu, váhajú, či sa majú naučiť používať novú
Spravidla sa funkcia aktivuje na počítači alebo notebooku okamžitým klepnutím na tlačidlá Fn a F2 alebo Fn a F3.
Vyberte iný z tlačidiel v určenom poli a vyberte konkrétny model: požadovaný Bluetooth kľúč ľahko spoznáte podľa známej ikony tejto technológie bez dronov.
Ako nájsť bluetooth na prenosnom počítači so systémom Windows 10 Persh nizh urobiť s bezšípkovým cinkaním
, Stačí zapnúť audio systém a notebook v systéme Windows 10. Čo robiť ďalej? 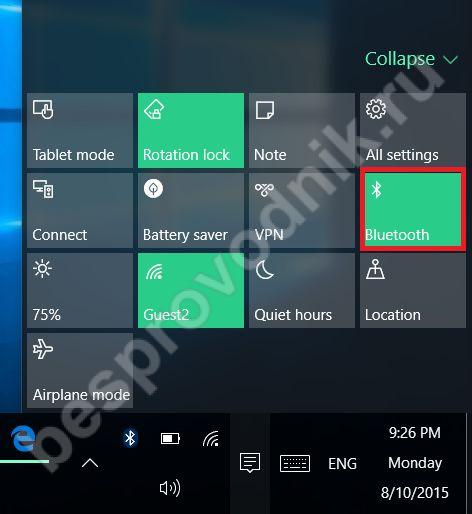
Ako zistiť bluetooth na obrazovke počítača so systémom Windows 10?
Po zakričaní na panel úloh umiestnením ikony „Podnodomalenn“ v pravom dolnom rohu tabuľky Robochye, „Centrum pre Polodylen“ a „Rodgornuti“ INSHIC OPCII CLEARE V STATICKOM IZ so záznamom Shukanoya Merezhi. Po stlačení tohto tlačidla prejdete na parametre tohto opatrenia. Tu sa nastavuje možnosť zapnutia alebo vypnutia nádrží.
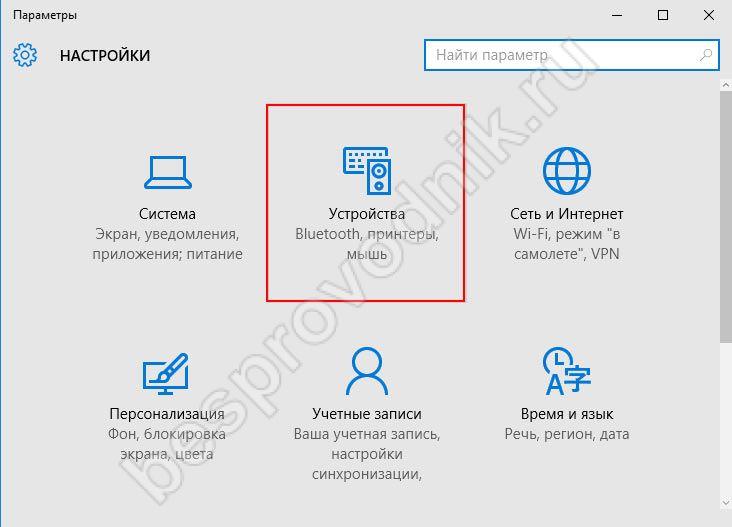

Autor projektu bude sledovať proces identifikácie možných štruktúr s hranicou bez šípok a pripojí sa k tomu, kto si vybral svoju víziu. Keďže sa táto možnosť zdá byť komplikovaná alebo neriešiteľná, použite inú metódu na vyhľadanie pokynov pred časťou a aktiváciu požadovanej možnosti. Na pripojenie slúchadiel resp mobilný telefón pozdĺž čiary bez šípok k prenosnému počítaču prejdite po blížiacej sa ceste: „Štart - Nastavenia - Zariadenia - Bluetooth."
Keďže vieme, že existujú pokročilejší obchodníci, správa opatrení bez šípok na prenosnom počítači sa často vykonáva pomocou wiki príkazový riadok alebo cez Systém Bios.
Ak ste však v počítačoch nováčikom, bude ťažké zvládnuť takéto možnosti: napriek všetkému bude stačiť vedieť o predtým používaných metódach, aby ste problém vyriešili a umožnili všetko potrebné. Niekedy to koristuvach prezradí plot bez šípok Nepracujem na tomto zariadení. Dostať sa do tejto situácie
špeciálnych ovládačov a nástroje, ktoré vám pomôžu povoliť potrebnú možnosť Bluetooth. Ako nainštalovať bluetooth
- okná počítača
- 10?
- Acer: https://www.acer.com/ac/ru/RU/content/drivers
- Asus: https://www.asus.com/ru/support/Download/3/516/0/5/iDj76sQprYFuQe5J/30/
- Sony Vaio: https://www.sony.ru/electronics/support/downloads/Z0000077
V prvom rade si zistite výrobcu a nový názov modelu víťazného vlastníctva.
Potom prejdite na oficiálnu webovú stránku požadovanej spoločnosti a nájdite potrebné programy pre váš notebook.
Bluetooth väčšinou znamená možnosť prepojiť náhlavnú súpravu alebo iné zariadenie bez dronov, počítač, smartfón – navzájom.
Existuje aj množstvo iných typov sietí Bluetooth. Dnes vám v tomto príspevku ukážeme, ako zapnúť, zapnúť a zapnúť Bluetooth v systéme Windows 10 na odosielanie a získavanie súborov. Povoľte Bluetooth v systéme Windows 10 Otvorte sa.
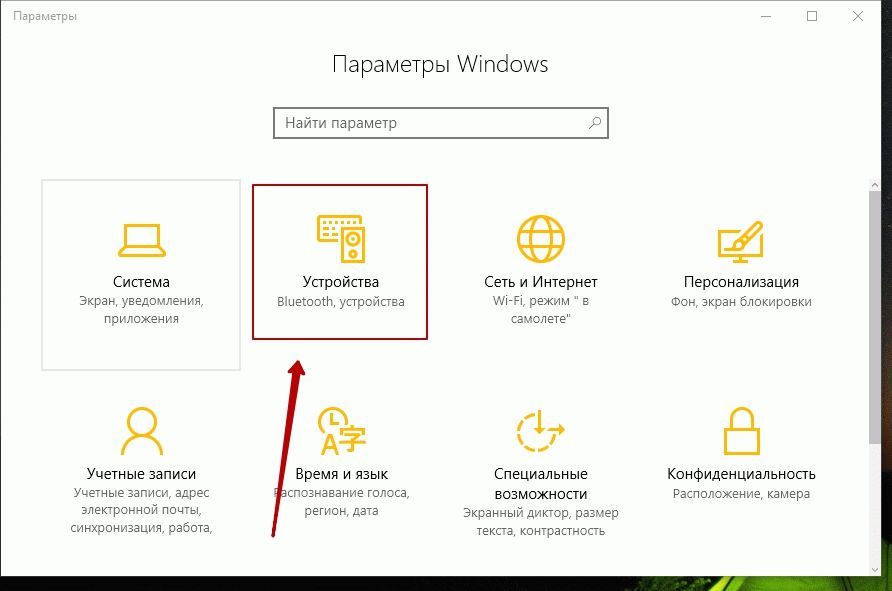
nastavenia systému Windows a vyberte rozšírenia
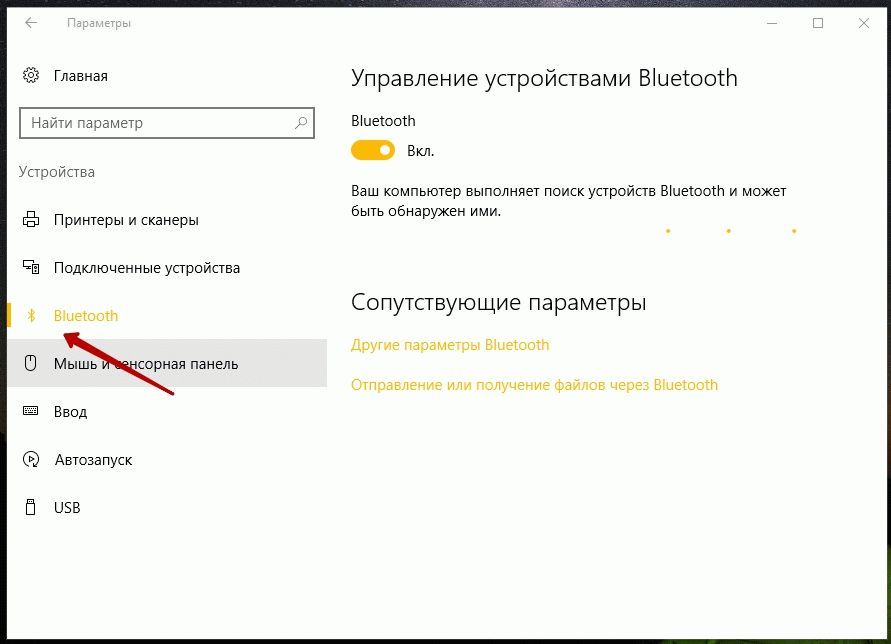
Na ľavom paneli uvidíte Bluetooth..
Kliknutím naň otvoríte dostupné možnosti.
Ak chcete zapnúť Bluetooth, posuňte lištu Bluetooth do polohy ON Váš počítač začína hľadať iné zariadenia na príjem. Uistite sa, že ste na svojom smartfóne alebo inom zariadení zapli Bluetooth..
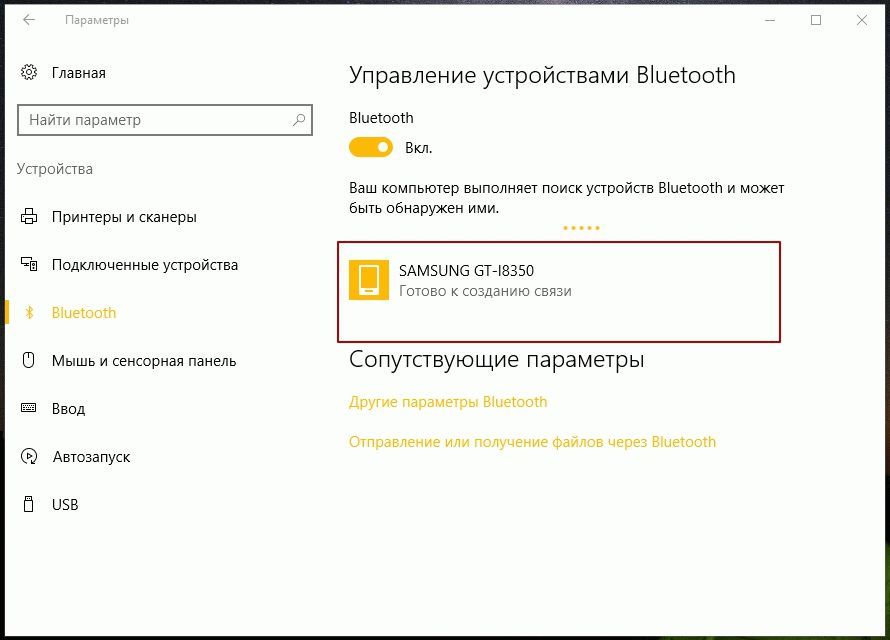
Keď sa zariadenie nájde, zobrazí sa v okne Správa zariadení Bluetooth.
. Kliknutím naň stlačíte tlačidlo zv'azok
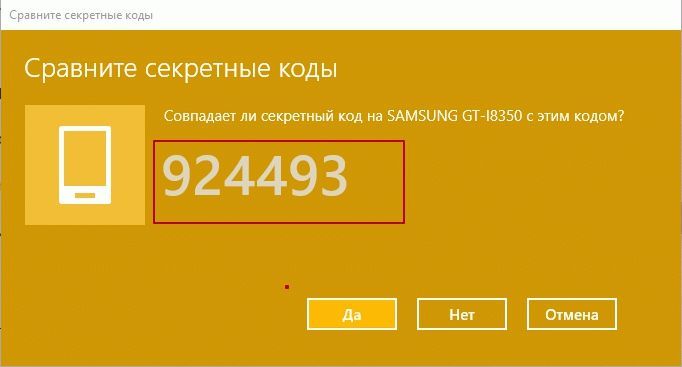
Keď kliknete na tlačidlo Pripojiť, váš počítač sa pripojí Toto zariadenie Pred vzájomným prepojením zariadení musíte prepnúť na to, čo je zobrazené
PIN kód avšak na oboch hospodárskych budovách. Po potvrdení stlačením Takže - vaše zariadenia budú pripojené cez Bluetooth.
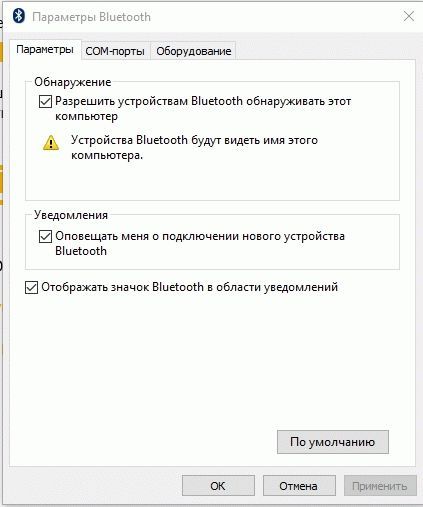
Pred prejavom stlačte ďalej
Dodatočné úpravy
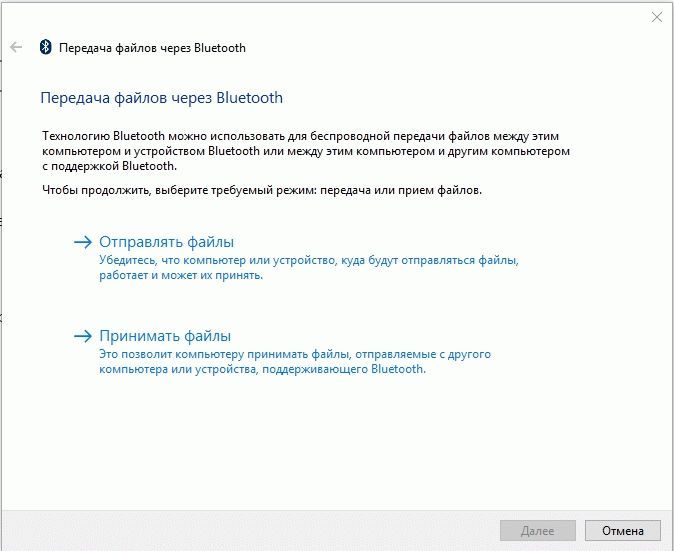
Bluetooth (Ďalší obrázok vyššie) Keď otvoríte panel, budete vyzvaní na ďalšie úpravy, ako napríklad -
Dobrý deň, čitatelia blogu. Operačný systém Windows 10 nám priniesol množstvo nových funkcií, skvelých funkcií a spoľahlivosti, no mnohí používatelia nevedia vyriešiť problém s Bluetooth, ktorý v systéme často padá. Existuje veľa možností pre tento problém, možno Bluetooth nefunguje správne
inštalácia ovládačov
, Vysvetlime si situáciu podrobne.
Spolu s pozitívnymi zmenami však existujú aj negatívne, vrátane tých, ktoré súvisia s Bluetooth. Často je ťažké vyrovnať sa so skutočnosťou, že je jednoducho nemožné správne používať Bluetooth - vedie to však k vážnej neschopnosti.Čo robiť v takejto situácii?
Ak za všetko neobviňujete OS, môžete vyskúšať aj niekoľko metód, ktoré dokážu vyriešiť prípadné problémy a zároveň zabezpečiť správnu činnosť.
Vyskytli sa problémy s Bluetooth prostredníctvom služby podpory Jednou z najrozšírenejších príčin neschopnosti je režim na pozadí Služby podpory Bluetooth nefungujú správne a môžu spôsobiť nesprávnu činnosť. Je zrejmé, že musíte vykonať opätovnú kontrolu, potom najprv musíte vykonať opätovnú kontrolu.
Riešenie 1. Musíte prejsť do ponuky „Štart“, po ktorej musíte kliknúť na tlačidlo „Pripojiť“ (ďalšou a zjavne pohodlnejšou možnosťou je pripojený kláves Win + R), potom zadajte services.msc kliknutím na vyplnený kľúč Ishu Enter . Renovované nehnuteľnosti poskytujú prístup k nástrojom na ovládanie všetkého služby systému Windows , Musíte už poznať odpoveď Služba podpory Bluetooth
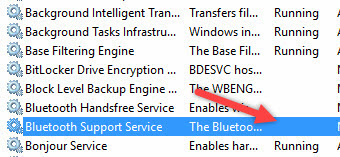
. Hlavnou úlohou je prekonfigurovať to, na čom pracujete, aby ste boli informovaní o svojom stave. Ak Služba nie je spustená, nie je možné službu vypnúť. manuálny režim Toto je potrebné zmeniť – o pomoc

pravé tlačidlo

Potom vyberte možnosť „Štart“, aby ste okamžite zmenili stav.
Ďalším spôsobom, ako opraviť zjavné nedostatky, by bolo odstránenie a pridanie do zariadenia.

Väčšinou vieme, prečo sa Bluetooth zapína bez problémov, no pri pripájaní k cieľovému zariadeniu sú problémy.

vonku? Odstráňte pomôcku a potom ju ihneď znova pridajte, pretože samotný zvyšok môže byť účinným protijedom.».
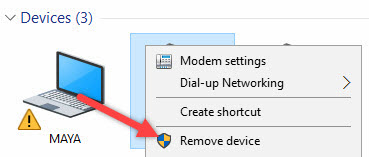
Ako môžete zarobiť peniaze?
Ak to chcete urobiť, musíte otvoriť „Ovládací panel“ v ponuke „Štart“.

Potom musíte nájsť tlačidlo „“. Musíte otvoriť zoznam všetkých pripojených zariadení - nájdite tie stredné, ktoré vás spoja, a potom vyberte možnosť „ odstrániť zariadenie

Potom môžete znova pridať požadované zariadenie, vikoristu a pokyny na obrazovke, ktoré vám pomôžu získať prístup k navigačnému panelu a tiež zabezpečiť, aby robot Bluetooth fungoval správne. Keďže však funkcia Bluetooth funguje na vašom počítači alebo notebooku správne, jednoducho nebudete môcť zaradiť toto alebo toto zariadenie do zoznamu želaní. Ak to chcete urobiť, nájdite svoj počítač v okne „“ a kliknite pravým tlačidlom myši na možnosť „“, ktorú chcete vybrať.
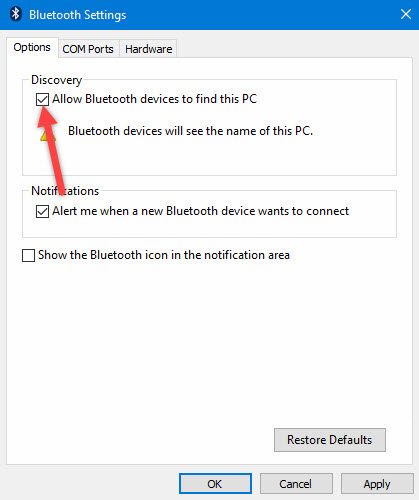
Po otvorení príslušných nastavení musíte nastaviť poradie, že „ Umožňuje zariadeniam Bluetooth nájsť váš počítač", Potom musíte kliknúť na tlačidlo "OK", aby ste zmenili ukladanie.
Môžete tiež skúsiť aktualizovať alebo preinštalovať ovládač Bluetooth.
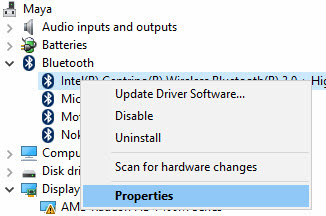
Nemôže za to a najčastejšie je hlavným vinníkom špinavej práce zlé správanie Bluetooth ovládače Skúste vyriešiť problémy s inštaláciou pre Windows.
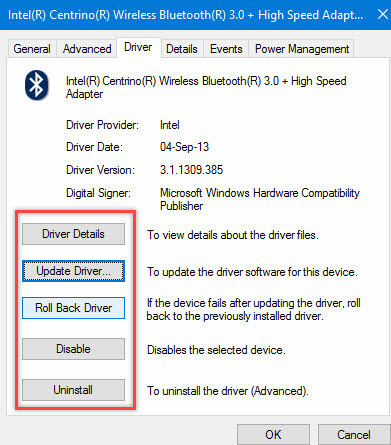
Správnym pravidlom v tejto situácii však je, že všetky prepoisťovacie opatrenia nijako nepomohli, takže eliminácia problémov s montážou je stratená.

Ak to chcete použiť, musíte nájsť nástroj „Troubleshooter“ v ponuke Štart a potom ho otvoriť. Po odmietnutí prístupu kliknite na odkaz „ Inštalácia a zvuk
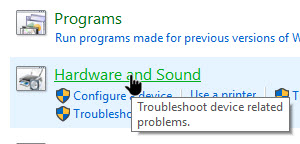
“- budete vystavení širokej škále možností.

Je dôležité, aby ste po výbere možnosti „“ postupovali podľa pokynov na obrazovke, aby ste vykonali správne opravy. Najdôležitejšie je, že problém s Bluetooth môže byť iný, no až pri detailnejšom pohľade budete vedieť určiť presnú príčinu. Je preto potrebné, aby matky mali po ruke prenos účinných metód, ktoré im umožnia situáciu za ne napraviť
