V systéme Windows 8 predajcovia preniesli najdôležitejšie plytvanie peniazmi na každodennú prácu koristuvachov, ktorá zahŕňa, kým vás nebudeme informovať sociálne opatrenia a oznámenia o nových odberoch. Ale, aby sme sa vyhli všetkým týmto uštipačným rečiam, je potrebné zadať svoje údaje ako účet pri každom prihlásení do systému. Microsoft zaznamenáva, Pre názov účtu a heslo.
Vyžaduje si to oprávnenia správcu a poznať presné heslo. Po prečítaní týchto štatistík zistíte, ako ho získať. Zapíšte si Vandalizovaný flash disk. Po koho chytiť efektný disk a reštartujte počítač. Musíte ho opatrne zadať do poľa, kde sa objaví ako séria symbolov hviezd.
Ak sa ponáhľate, môžete sa ľahko zmilovať, a to je v poriadku. Zatiaľ otvorte príkazový riadok. Zadajte svoje heslo raz a potom ho znova potvrďte. Ak niekedy zmeníte názor, prihlasovaciu obrazovku môžete jednoducho zmeniť.
Počkajte chvíľu, práca je veľmi únavná, najmä keď ste v jednej stacionárnej nemocnici. mobilný počítač vrátane tabliet. Pre tých, ktorí sú s tým oboznámení a chcú sa vyhnúť problémom so zadávaním svojich cloudových údajov, tu je návod, ako vytvoriť automatické prihlásenie v systéme Windows 8.
Než sa pripravíte, musíte sa zakaždým prihlásiť do systému pomocou predtým vytvoreného hesla a používateľského mena, aby ste mohli prejsť na svoju pracovnú plochu. Otvorenie umeleckej galérie. Teraz sa otvorí nové okno. Prvý odsek obsahuje možnosť „Od korešpondentov sa vyžaduje, aby zadali meno a heslo zákazníka“. Okrem toho môžete otvoriť riadok príkazov.
Používanie núdzového režimu pre ďalšie USB pre aktualizácie systému
Tento prístup chráni našu identitu, v opačnom prípade sa môže predražiť, najmä ak máte iba jedného používateľa počítača, takže používatelia hľadajú rýchlejší spôsob, ako sa automaticky zaregistrovať v systéme, pričom proces overovania sa vynecháva ї.
Výrazne jeden dôležitý moment. Nezáleží im na tom, že automatické prihlásenie je manuálne, ale nie úplne bezpečné, pretože vystavuje vaše dôverné údaje ďalšej hrozbe (aj keď len málo ľudí chce počas hodiny vašej práce zapínať počítač).
Aby ste sa mohli do systému Windows 8 prihlásiť automaticky, budete musieť do registra úplne zadať informácie o svojom účte Microsoft. Takto bojovať.
Ak chcete aktivovať toto automatické prihlásenie, prvá vec, ktorú musíte urobiť, je otvoriť okno „Prihlásenie“ a napísať. Otvorí sa okno pre záznam účtu klienta. Tu nás znepokojujú všetci skorumpovaní ľudia stvorení v našom systéme, ako aj skupina, aký je to smrad.
Aby sme sa znova zobrazili, musíme vybrať nášho poskytovateľa služieb zákazníkom a zadať naše heslo, aby sme systému ukázali, čo požadujeme. automatický štart. Prijímame zmeny a prechádzame do okna správy účtu. Niektoré z koristuvachov budú sivé a deaktivované.
Otvorte editor databázy Registry stlačením klávesov „Win + R“ a v okne „Okno“ zadajte príkaz „regedit“ a potom kliknite na tlačidlo „Enter“ na klávesnici.
Potvrďte svoje zámery kliknutím na „OK“ vo výzve UAC. V otvorenom editore databázy Registry prejdite na kľúč HKLM\SOFTWARE\Microsoft\Windows NT\CurrentVersion\Winlogon. Kliknite na kláves Winlogon na pravej strane otvorené okno editore, zobrazí sa zoznam hodnôt, v novej hodnote nájdite „AutoAdminLogon“ a dvakrát kliknite na novú hodnotu ľavým tlačidlom myši, aby ste ju upravili. Zmeňte hodnotu tohto parametra reťazca z 0 na 1 a kliknite na „OK“.
Jediné, čo sme nemuseli urobiť, bolo znova povoliť systém a keď sa nabudúce objaví náš zarábajúci peniaze, automaticky sa prihlási bez toho, aby musel zadávať heslo na prihlásenie do systému. Tento proces je dôležitý pre všetky služby, ale keď sa prihlásite do systému, účet bude fungovať automaticky bez zadania hesla. V priebehu rokov sa počítače stali nenahraditeľným nástrojom v našich životoch. Nielen kvôli práci, ale hlavne kvôli práci. Dnešný notebook vhodný pre bohatých sa navyše zmenil na svetlo, spomienku na dohady, kde ukladáme všetky naše fotografie, videá, hudbu atď.
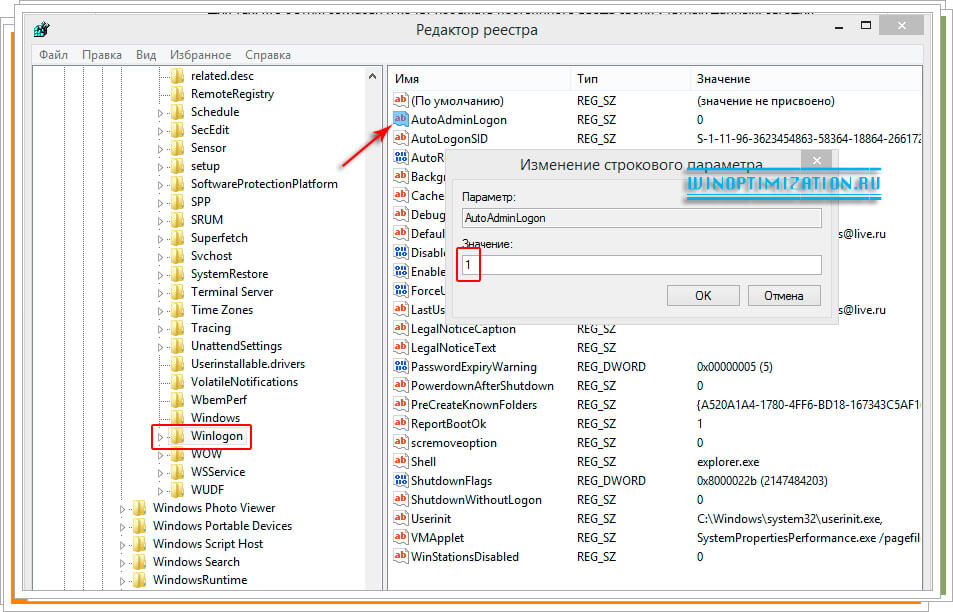
Teraz, pre redaguban Strochovy parameter "DefaultPassword", pre TSO je toto samo, yak I strokovim s parametrom, robot bol držaný, len potopením dvoch riadkov mišmu zadám heslo pasového záznamu OFT. Upozorňujeme, že tento parameter môže alebo nemusí existovať, pretože v tomto prípade si ho budete musieť vytvoriť sami.
Poznám niekoho s malým dievčatkom, ktorý príde ku mne domov zapisovateľ poznámok Jogoví priatelia. V týchto prípadoch je vašou prvou povinnosťou ako lekára poskytnúť pacientovi všetky možné údaje o symptómoch prezentovaných prístrojom a, samozrejme, snažiť sa pochopiť, čo bolo rozložené, aby ste sa tam dostali.
Opisy symptómov sa stali jasnými: objavilo sa raptovo nový profil koristuvach pri zapnutí s heslom. Okrem toho, keď sa pokúsim získať prístup k profilu osobného účtovníka, môjmu priateľovi sa zobrazí výzva: „Správa pri prihlásení do profilu účtovníka.“
Ďalšou časťou je živiť to, čo bolo rozbité. Povedz, skargi: "Skús ho otočiť, môj priateľ má veľa rečí, ktoré si tam ukladajú a nechcú ich premrhať." Je celkom isté, že z akéhokoľvek dôvodu je profil správcu účtu na vašom počítači poškodený a nie je možné s ním začať, preto sa ho pokúsime aktualizovať.
Ak chcete vytvoriť parameter reťazca DefaultPassword kľúča Winlogon, kliknite pravým tlačidlom myši na Majte sa pekne na pravej strane okna skrytý editor registra. Kto sa ukázal obsahové menu Kliknite na „Vytvoriť“ a potom na „Parameter reťazca“. Názov svojho účtu pomenujte „DefaultPassword“.
Upravte hodnoty parametra „DefaultUserName“ zadaním používateľského mena účtu, ktoré je napísané v názve vašej domény “ Konto Microsoft". Vzhľadom na to, že za spätnou lomkou si môžete prečítať nasledovné, vyzerá to takto: "MicrosoftAccount\pcman".
Pripojenie v núdzovom režime
Počítač reštartujeme v núdzovom režime. Milujeme to, rovnako ako milujeme zložku s názvom „Koristuvachi“. Teraz vytvoríme kópiu profilu, ktorý nám spôsobuje problémy. Ak to chcete urobiť, kliknite pravým tlačidlom myši na ponuku, kde si vyberiete a vytvoríte nový priečinok, Koho budeme volať napríklad Kopírovať.
Po vytvorení tohto nového priečinka vstúpime do priečinka profilu, ktorý nám dáva problém, a namiesto toho vyberieme všetky a skopírujeme ho. Skopírujeme kópiu do priečinka „Kopírovať“, ako sme vytvorili predtým, a odstránili sme priečinok profilu, čo nám spôsobilo problémy. Otvorí sa okno Editor databázy Registry. Namiesto kopírovania do priečinka „Kopírovať“ sa musíme obrátiť na výstupný priečinok, ktorý je rovnaký ako názov nášho profilu. Svedectvo je pevné, aj keď s určitými výhradami. Existuje množstvo typov dúhových tabuliek a niektoré z nich sú dôležitejšie, nižšie ako iné, aby sa pokúsili odovzdať zložité heslá.
Po dokončení všetkých popisov vašej firmy a zadaní všetkých relevantných informácií zatvorte editor registra a reštartujte počítač. Ak je všetko správne nastavené, po pripojení systému sa budete môcť do systému Windows 8 prihlásiť automaticky.
Os a všetko je na tomto. Veľa štastia!
Nemôžete stiahnuť Windows 8 alebo Windows 8.1 bezpečnostný mód? Stlačíte F8 alebo Shift + F8, ale k ničomu to nevedie? Obľúbenosť nového operačného systému od Microsoftu sa stala natoľko intenzívnou, že už nikdy nebudete musieť prestať stláčať klávesy.
V oboch prípadoch máte právo na nezverejnenú wiki softvérová bezpečnosť. Týmto spôsobom „zločinec“ nemôže zapnúť funkciu „Bezpečne pritiahnutý“. Táto operácia trvá o niečo viac ako hodinu, takže počítač musí byť zatvorený.
Vikorist, celý diskový priestor je zašifrovaný a nebude dostupný napríklad z Vikoristany ozdobný nosči akékoľvek rozhodnutie, či cesta telesnej výchovy pevný disk. Ide o situácie, keď jeden používateľ môže používať rovnaký systém a stroj je fyzicky nedostupný pre iných ľudí.
Môžete ísť bezpečne Režim Windows 8 alebo 8.1 5 rôznymi spôsobmi, každý z nich vám umožní bezpečne spustiť systém na Windows 8-8.1!
Núdzový režim v systéme Windows 8 a Windows 8.1 sa prakticky nelíši od režimu v predchádzajúcich verziách operačného systému.
Operačný systém ako predtým sa nainštalujú iba najzákladnejšie ovládače a služby. Jeden viditeľný rozdiel spočíva v tom, že minimálne rozlíšenie obrazovky v núdzovom režime sa zvýšilo z 800 x 600 pixelov na 1024 x 768 pixelov.
Začnime ako prvá, os reči, ktorú si treba zapamätať. V rámci aktualizácií kontrolujeme aktuálne desktopové príslušenstvo a pripojenia zariadení. Povieme vám, čo musíte urobiť, aby ste ich pripravili pred aktualizáciou a aby ste ich po aktualizácii znova používali. Ak si to neželáte, budete sa musieť znova pripojiť, aby ste nastavenie dokončili neskôr. Nastavenie bude trvať viac ako hodinu. Okamžite vypnite antivírus antivírusové programy Inštalácia môže byť poškodená. V niektorých prípadoch môže inštalátor zistiť, čo musíte urobiť pred pokračovaním v inštalácii aktualizácie. Ak sa z nejakého dôvodu inštalácia preruší, môžete aktualizáciu reštartovať od bodu, kde ste prestali, čím sa zmení na chaos a aktualizáciu spustíte znova.
- Skontrolujeme vaše desktopové programy a zariadenia za vás.
- Najlepšie je držať sa ďalej od vzťahu až do konca, kým nebude oznámené obnovenie.
- Vezmite prosím na vedomie zostávajúce dôležité a potrebné aktualizácie.
- Ak je to tak, získate viac informácií o tom, čo potrebujete zarobiť.
1. Vikorist nástroj „Konfigurácia systému“ (Msconfig.exe)
Výsledkom je, že najjednoduchší spôsob, ako vstúpiť do núdzového režimu, je prostredníctvom programu Konfigurácia systému, ktorý je známy aj ako msconfig.exe.
Spustite ho, prejdite na záložku „Poloha“ a v nastaveniach atrakcie aktivujte možnosť „Núdzový režim“. Potom kliknite na tlačidlo „OK“.
Reštartovanie pôžičky bude trvať viac ako hodinu, zavolajte nižšie - do 20 minút do jedného roka a je naplánovaná aktualizácia. Nájdete tu zoznam odporúčaných nastavení, nazývaných expresné nastavenia. Ak chcete prijať nastavenia a pokračovať, vyberte možnosť „Použiť expresné nastavenia“. Ktorékoľvek z týchto nastavení môžete neskôr po dokončení nastavenia zmeniť. Ak chcete zmeniť svoje akcie, teraz vyberte „Upraviť“.
Na vzlietnutie Ďalšie informácie vyberte „Podrobnosti o expresných nastaveniach“. Potom budete vyzvaní na prihlásenie. Implementácia a inštalácia týchto aktualizácií môže trvať niekoľko krokov v závislosti od aktualizácií, ktoré potrebujete. Nemusíte kontrolovať dokončenie inštalácie doplnkov. Smrady preniknú do inštalácie režim na pozadí, Kým robíte iné prejavy.
Potom dostanete informáciu o tom, že je potrebné reštartovať počítač. Kliknite na „Znova vybrať“ alebo „Ukončiť bez opätovného výberu“ – v závislosti od toho, čo chcete, sa počítač okamžite alebo neskôr znova vyberie.
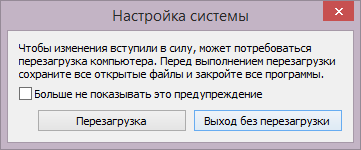
počas útoku spustenie systému Windows 8 (Windows 8.1) sa nainštaluje v núdzovom režime.
Ako synchronizovať históriu počítača
Vyberte obrázok, ktorý chcete vytvoriť, a trikrát ho namaľujte. Registráciu je možné upraviť aj jedným spôsobom. Ide o služby aktualizácie počasia, ktoré sú pripojené na internet a fungujú automaticky. Ak nechcete nič alebo chcete vybrať iný synchronizačný server, kliknite pravým tlačidlom myši na systémovú časť hlavného panela a vyberte možnosť „Zmeniť dátum a hodinu“. V okne kliknite na kartu „Hodina internetu“ a potom na „Zmeniť dátum a hodinu“, prejdite na kartu „Hodina internetu“ a potom na „Zmeniť nastavenia“.
2. Zrýchlite svoje platby Shift + Reštart
Kliknite na tlačidlo jedla na prihlasovacej obrazovke systému Windows alebo na paneli Nastavenia. Potom stlačte a podržte tlačidlo SHIFT na klávesnici a stlačte „Znova povoliť“.
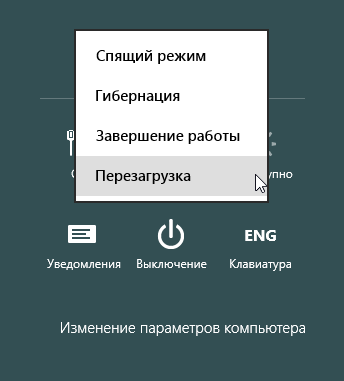
Systém Windows vás vyzve na výber možnosti. Vyberte „Diagnostika“.
Ako môžem spustiť súbor alebo priečinok jediným kliknutím?
Tu máte možnosť vždy zapnúť synchronizáciu alebo synchronizáciu s iným internetovým serverom. Na karte „Zagalni“ v poli „Kliknutia a kliknutie“ kliknutím otvorte prvok kliknutím. Ak chcete vybrať vlastný obrázok, ktorý sa má zobraziť vo vašom priečinku, vyberte ďalší krok. Ak chcete vložiť obrázky, kliknite pravým tlačidlom myši a vyberte „Napájanie“. Prejdite na kartu „Upraviť“ a kliknite na tlačidlo „Zmeniť“ v dolnej časti. Nájdite obrázky na disku a vyberte „Odomknúť“.
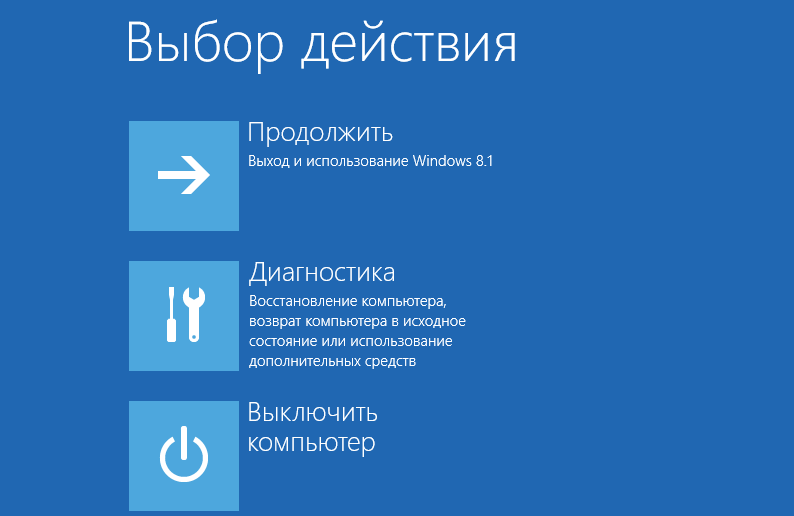
Na obrazovke „Diagnostika“ stlačte tlačidlo „Ďalšie parametre“.

Na obrazovke ďalšie možnosti Kliknite na „Nastavenia polohy“.

Ako otvoriť súbor v nepridružených programoch
V opačnom prípade ho otvorí pre ďalší registrovaný program. Ak ho však chcete otvoriť v inom programe, stačí kliknúť pravé tlačidlo Miša. Otvorí sa dialógové okno a uvidíte „Otvoriť v programe“. Tu môžete pridať ďalšie možnosti alebo môžete stlačiť tlačidlo „Odomknúť“. otvorte program", Ak chcete otvoriť ďalšie okno, môžete program naprogramovať sami.
Ako otvárať obrázky v klasickom rozhraní
Keď kliknete na obrázok na klasickej ploche, zobrazí sa vám doplnok pre nové rozhranie.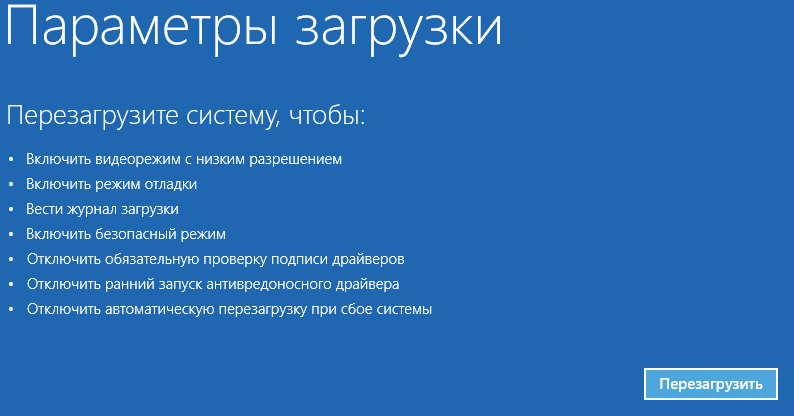
Po reštartovaní počítača sa na obrazovke zobrazí zoznam 9 parametrov vrátane troch typov núdzového režimu.

Stlačením klávesu F4 na klávesnici povolíte núdzový režim, stlačením klávesu F5 povolíte núdzový režim s podporou okrajové ovládačeі F6 na aktiváciu núdzového režimu s podporou príkazového riadku. Potom sa v závislosti od vášho výberu vyberie systém Windows 8 / Windows 8.1.
Môžete však byť aj v starobe a potrebujete upraviť iné programy. Prejdite na ovládací panel. Kliknite na „Spustiť programy“ a vyberte „Nastaviť programy“. Na pravej strane vyberte možnosť Inštalovať tento program podľa potreby. Váš partner sa objaví na ploche a môžete ho umiestniť za inú myš na paneli hlavy, takže bude po ruke. Ak chcete, aby váš počítač fungoval tak rýchlo, ako ste ho zapli, budete musieť prejsť na prihlasovaciu obrazovku.
Tu to však má svoje opodstatnenie, preto túto funkciu odporúčame len tým obchodníkom, keďže si pamätáme, že ich počítač nemá prístup k nikomu inému, aby to mohli zneužiť. Pri okne Cloudové záznamy Pred vstupom do počítača musíte zadať svoje meno a heslo.
3. Použite v núdzovom režime pomocou ďalšieho disku CD/DVD na aktualizáciu systému (okrem systému Windows 8)
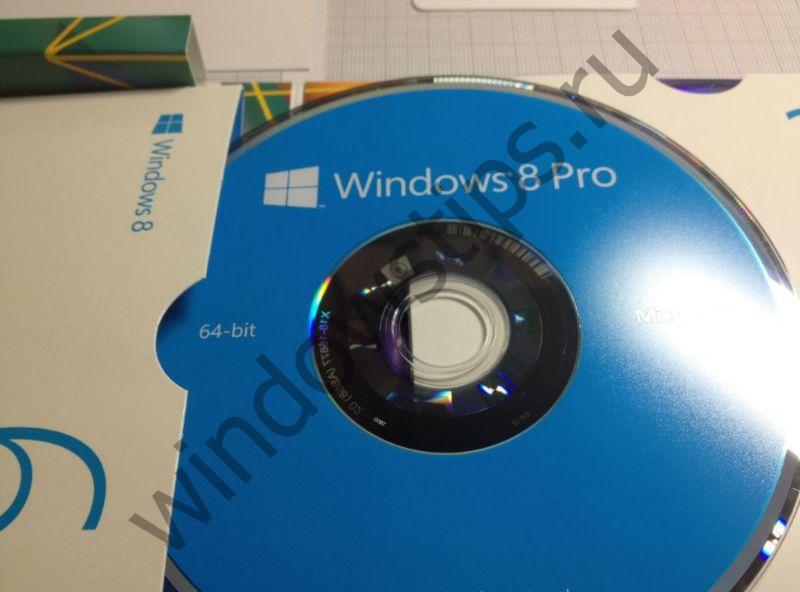
V systéme Windows 8, ale nie v systéme Windows 8.1, môžete. Takže, ak máte takýto disk, môžete sa oň zaujímať.
Po stiahnutí aktualizácie z disku sa zobrazí výzva na výber rozloženia klávesnice. Vyberte si toho, z ktorého sa chcete stať vikoristom. Potom otvoríte obrazovku možností. Všetky ďalšie riadky budú rovnaké ako tie, ktoré sú uvedené v metóde 2.
4. Na aktualizáciu systému použite núdzový režim s dodatočným USB

Windows 8 a Windows 8.1 sú povolené. nahlasovacie pokyny určite to zistíš. Pomocou takéhoto disku môžete nainštalovať OS aj v núdzovom režime. Na tento účel si zaobstarajte svoj USB disk na aktualizáciu systému a postupujte podľa pokynov predchádzajúceho spôsobu.
5. Vicor F8 alebo Shift + F8 (nefunguje, ak sú UEFI BIOS a SSD vikorizované)
V systéme Windows 7 musíte pred spustením operačného systému stlačiť kláves F8, aby ste prešli do ponuky s ďalšími možnosťami zavádzania, aby ste mohli spustiť operačný systém v núdzovom režime.

Pre Windows 8 a 8.1 vyžadujú všetky stránky použitie rovnakého klávesu Shift + F8, čím sa spustí režim aktualizácie, ktorý vám umožní prejsť do núdzového režimu. Problémom však je, že často nefunguje ani Shift + F8, ani len F8.
Microsoft vo vyhlásení na svojom oficiálnom blogu vysvetľuje, že toto správanie súvisí s rýchlym procesom príťažlivosti. Stiv Sinofsky údajne povedal: "Windows 8 má problém. Bude vás priťahovať natoľko, že v skutočnosti jednoducho nemáte hodinu na to, aby ste prerušili svoju posadnutosť, keď je váš počítač zapnutý. Operačný systém jednoducho nedokáže rozpoznať stlačenie kláves F2 alebo F8. »
Zagalom, čo máš? aktuálny počítač S UEFI BIOS a SSD je nepravdepodobné, že budete môcť prerušiť proces stláčania kláves. Na starších PC s klasickým BIOSom a bez SSD funguje stláčanie rovnakých kláves ako doteraz.
Prajem krasny den!
