Hľadať Pracujte v systéme Medzi programami na čistenie počítača je CCleaner takmer na prvom mieste.
Minimálne v Runete sa tento doplnok dá efektívne odmeniť skvelým nápojom. Prečo všetky? Bez ohľadu na všetko sa veľkosť zväčší
pevné disky
, Takéto čistiace prostriedky sú stále žiadané a operačný systém stále viac funguje bez čistiaceho postupu.
Kde sa dozviete, ako vyčistiť disk od neporiadku, rýchlo odstrániť nepotrebné súbory a prípadne aj cache.
Okrem toho môžeme vidieť
- Nepotrebné programy
- To tiež pridáva hodnotu priestoru a zlepšuje výkon systému Windows. V tomto článku o Registri sa nebudeme zdržiavať – ide o skvelú tému, o ktorej sme už v štatistikách hovorili. Prečo bolí čistenie počítača pomocou CCleaner? CCleaner je komplexný program na vyčistenie počítača od všetkých nepotrebných súborov, ktoré len zaberajú miesto na disku.Čo môžete robiť s nástrojom CCleaner: Zrýchlené práce na čistenie počítača v budúcnosti..
- zvilnivshis pevný disk, Iným programom dáte príležitosť fungovať správne a bez konfliktov.
Navyše tá samozrejmosť
Majte sa pekne - na toto je dobré operačný systém
- zapínanie spustenie systému Windows
- . Namiesto mnohých iných optimalizátorov je program CCleaner navrhnutý tak, aby zabránil správnemu spusteniu OS Objavte CCleaner pre Windows Ak navštívite oficiálnu webovú stránku programu CCleaner, môžete si ho stiahnuť
- inštalačný súbor program
Na stiahnutie sú k dispozícii tri vydania čističa: CCleaner ZDARMA: Našťastie môžete vymazať príliš veľa, aby ste vyčistili disk od nepotrebných súborov.
CCleaner PROFESSIONAL
Desktopová verzia programu bola preložená do ruského jazyka.
Ak používate lokalizovanú edíciu systému Windows, po inštalácii CCleaner sa automaticky prepnete do ruštiny.
Takže v zásade budú nastavenia programov a všetkých možností viac-menej rozumné.
- Prote sme pripravili minidoplnok zo stránky CCleaner, kde sme ho prispôsobili najobľúbenejším potravinám. Ako používať CCleaner: návod Poďme sa v krátkosti pozrieť na hlavné časti programu CCleaner.
- Kľúčová časť „Čistenie“ je rozdelená do niekoľkých častí.
- Prvá karta, "Windows", systémové nastavenia
- Komponenty systému Windows
Oblasti na disku: Interner Explorer, Explorer, System a Other.
Zagalom, všetky tie, ktoré sú už integrované do samotného systému. Na karte „Programy“ sú rozšírené možnosti doplnkov nainštalovaných v počítači, ktoré program CCleaner podporuje. Obsahuje najmä prehliadače, programy na prácu s dokumentmi, rôzne utility a internetové doplnky.
Sekcia "Register" slúži na čistenie a optimalizáciu registra. Ako už bolo povedané, o nich si povieme nabudúce. V časti „Servis“ sú dostupné nástroje potrebné na optimalizáciu systému – nazývajú sa tweakery.
Je dôležité používať CCleaner na odinštalovanie programu, správcu automatických príjmov, aktualizáciu prehliadača, analýzu disku, vyhľadávanie duplicitných súborov a mazanie diskov.
Ako odstrániť nepotrebné súbory
Tu sa podelím o cenné rady, ako vyčistiť disk a odstrániť nepotrebné súbory z iných diskov.
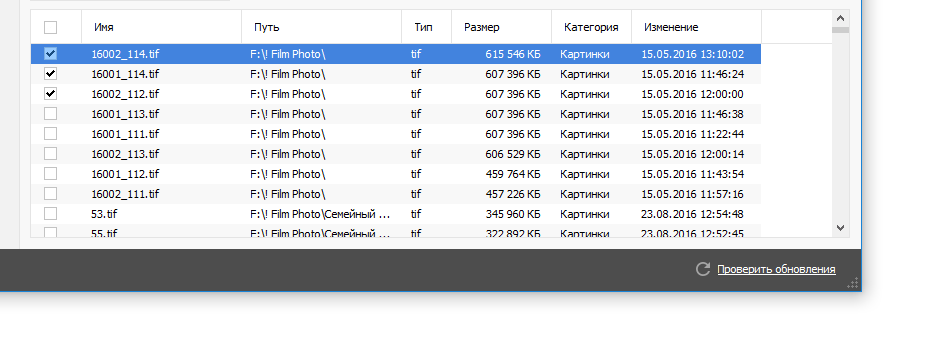
Toto je jedna z najväčších coris funkcie Programy CCleaner, našťastie, podobný súbor nástrojov je k dispozícii tu. Aby sme si počítali skvelé súbory
Najťažšou úlohou je použiť analyzátor súborov v dostupnom priestore.
Prejdite do časti Služba - Analýza disku.
Vyberte kategórie súborov, ktoré je potrebné skontrolovať, a disky na analýzu. Proces skenovania je potvrdený ako dokončený. V dôsledku toho sa zobrazia informácie, ktoré musíte vyhodnotiť a vykonať akcie, aby ste potom súbory z disku odstránili.
Keď tam budete, môžete vidieť vyrovnávaciu pamäť systému Windows a časové súbory iných doplnkov.
Pomocou CCleaner môžu používatelia špecifikovať programy a oblasti operačného systému, ktoré je možné odstrániť. Keď vymažete vyrovnávaciu pamäť, vymažete nielen disk, ale prenesiete aj rôzne dôverné informácie: zvyšok Otvorte súbory
- , Zadávanie hesiel atď. Na túto tému bude veľa materiálu, pokiaľ viete, ako vyčistiť vyrovnávaciu pamäť.
- Prejdite do časti „Čistenie“ programu CCleaner
- Karta Windows obsahuje všetky položky v časti Systém a iné so slovom Cache v názve
- Prejdite na kartu Programy a vyberte doplnky nainštalované v počítači, z ktorých chcete odstrániť časové súbory vrátane vyrovnávacej pamäte.
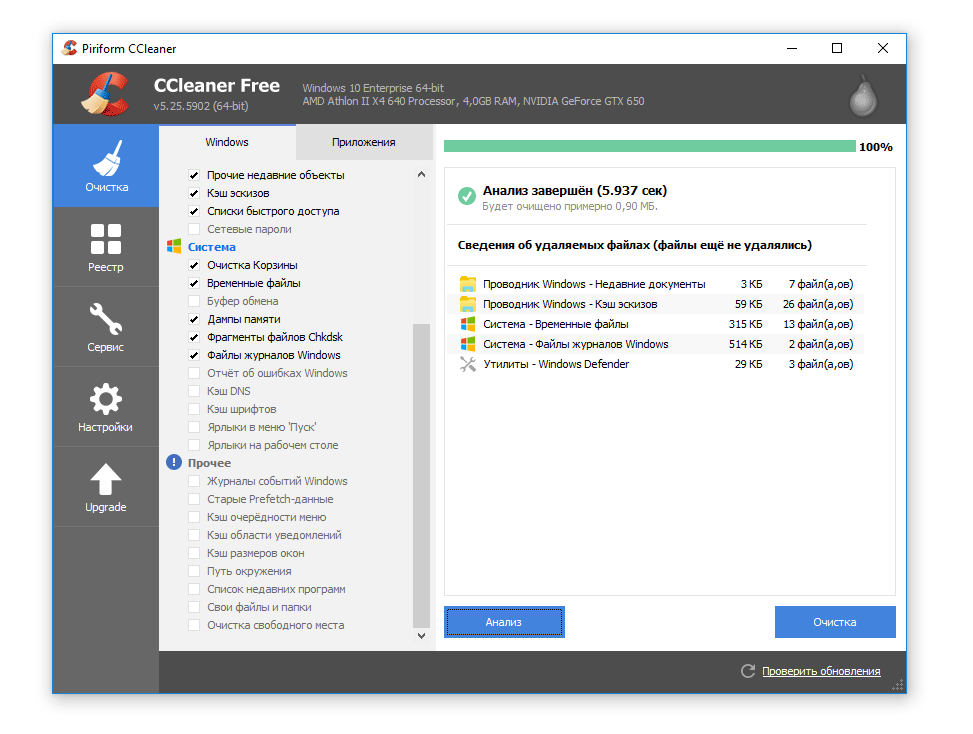
Stlačte tlačidlo Clean.
Ako zobraziť program z počítača čo chceš vidieť? Budem spievať program Pre všetky nepotrebné programy naraz prejdite do časti Služba - Vzdialené programy. V skutočnosti táto časť duplikuje ovládací panel „Programy a funkcie systému Windows“.
Pozrite si zoznam nainštalované programy Môžete triediť podľa abecedy, typu, dátumu inštalácie, veľkosti a verzie.
pani šprota
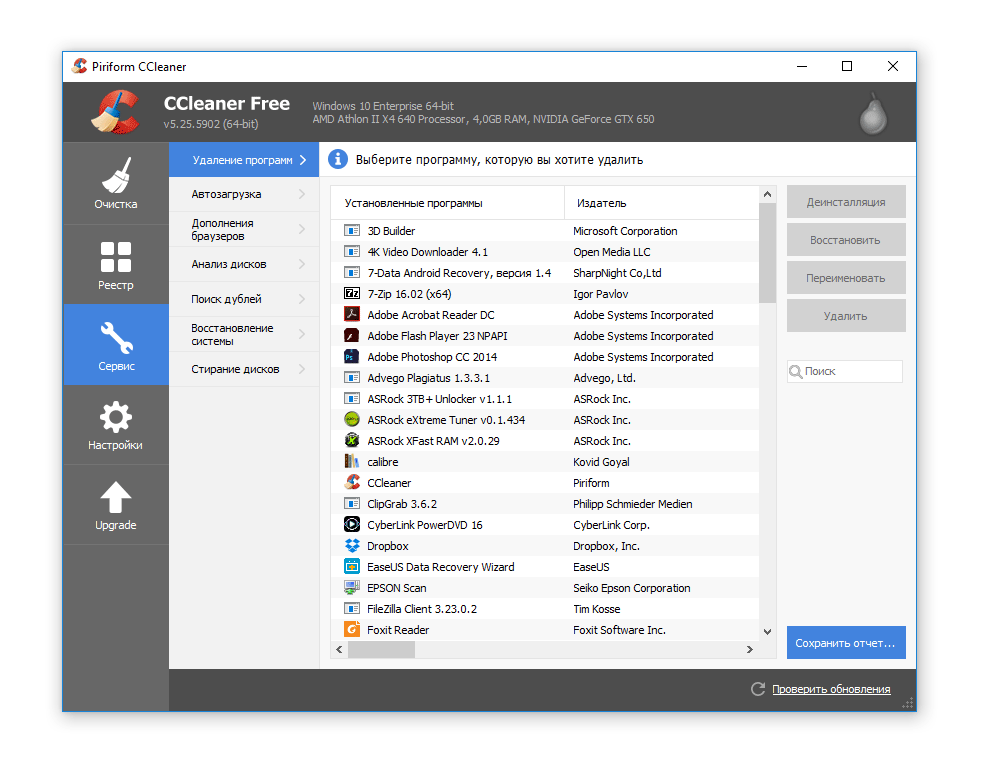
hnedé stromy
, Ako odstrániť program v CCleaner. Ak presne viete, aký program chcete vidieť, zoraďte ho podľa abecedy alebo rýchlo vyhľadajte v pravom paneli. Staré a nepotrebné programy je možné triediť podľa dátumu inštalácie.
Je ľahké manuálne skontrolovať verzie programu a okamžite aktualizovať doplnky. Môžete tiež organizovať programy podľa novosti a odstraňovať nové doplnky, ktoré sa nezakorenili.
Pravdepodobne, ja sám
manuálnym spôsobom
Poďme sa pozrieť na to, ako nainštalovať program CCleaner.
Ďalšie informácie nájdete na oficiálnej webovej stránke, kde nájdete pokyny. Položku „Enable CCleaner ...“ poznáme, klikneme na ňu a prejdeme na zadnú stranu, kde vyberieme"Zavantazhit pre Windows" . Môžete čarovať pre
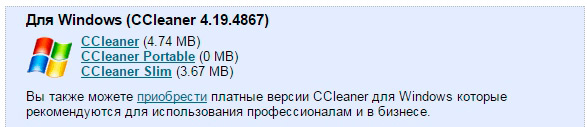
![]()
Mac systémy
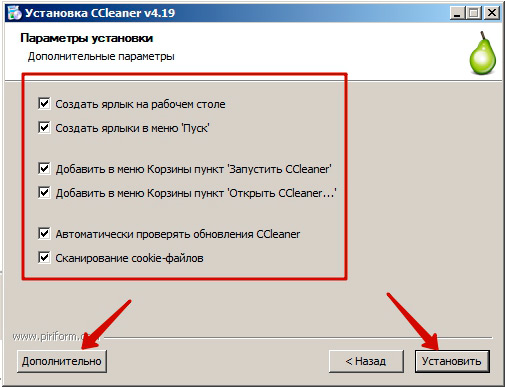
i Android Z rozbaľovacieho zoznamu (1) vyberte ruský jazyk. Tisnemo dali (ĎALŠIE) (2) Vyberte z nového oknaĎalšie parametre , Môžete prísť o všetko pre umovchannyam. Ak požadujete špecifické parametre inštalácie, kliknite na tlačidlo "Dodatkovo"..
Sme riadení
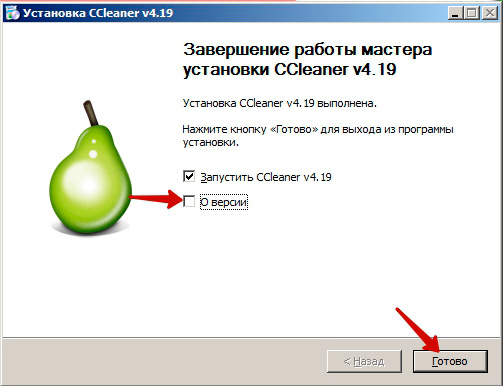
jednoduchá inštalácia , Sme pod tlakom"Inštalovať" Prebieha proces inštalácie programu. V zostávajúcej fáze inštalácie vyberte položku 2.
Je pre vás dobré čítať o
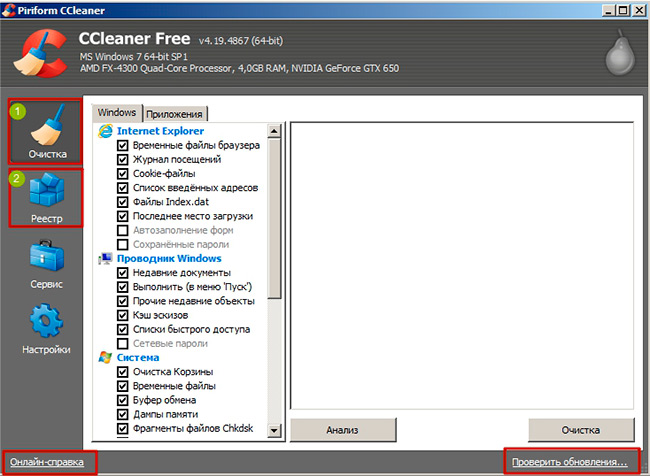
streamovacia verzia
programy, potom začiarknite políčko „O verziách“.
Nebudeme čítať o verziách programu a okamžite spustíme CCleaner stlačením tlačidla "pripravený". . To je všetko, inštalácia prebehla úspešne.Čistenie počítača pomocou CCleaner
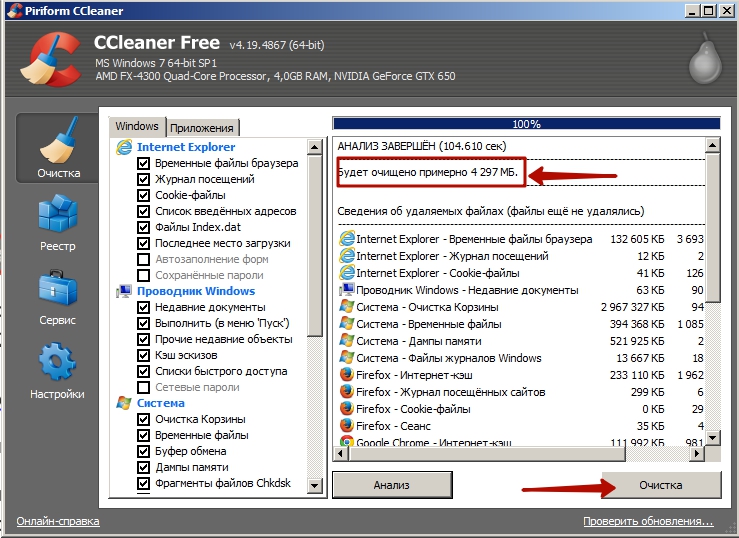
Pred nami je pracovné okno programu CCleaner. Na vyčistenie počítača ako „sladkého miesta“ budeme potrebovať 2 karty: Čistenie (objavené po vyčistení) - vyhľadávanie a čistenie nepotrebných súborov, Register - zisťuje a opravuje problémy v systémovom registri. V okne nájdete online aktualizácie a skontrolujte aktualizácie Okamžite vyčistíme počítač. Prejdite na kartu Čistenie.
upravíme register
Teraz prejdime do registra. Prejdite na kartu
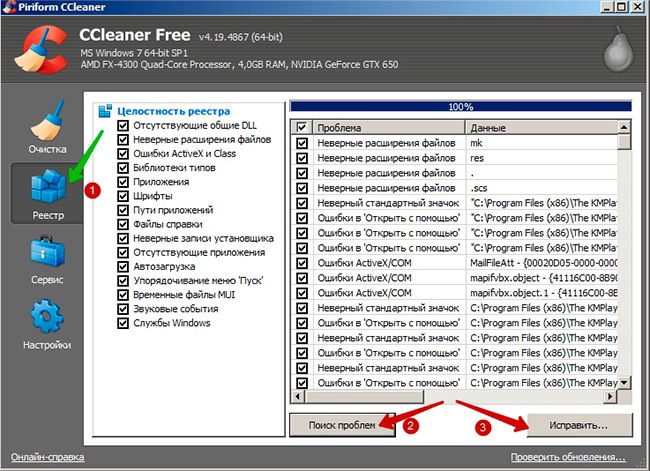
"register" Ak chcete identifikovať problémy v registri, stlačte tlačidlo"Hľadajte problémy" (2). Program tiež prehľadá register a zobrazí všetko možné problémy.
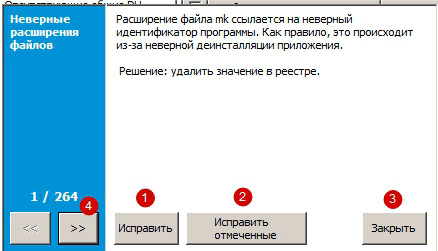
Na opravu odpustkov vytlačíme gombík "Vipraviti..." Odporúčame vám, aby ste si ponechali záložné kópie zmien. Táto kópia je v súčasnosti potrebná, pretože po vykonaní opráv sa register môže poškodiť. Toto bude záložná kópia, ktorú môžu aktualizovať dvaja ľudia kliknutím na ňu. Napíšte „So“ a uložte kópiu napríklad na plochu. Potom vás program CCleaner vyzve na výber akcie založenej na starostlivosti o pleť.
Ak chcete opraviť konkrétny problém, stlačte
"Vipravita"
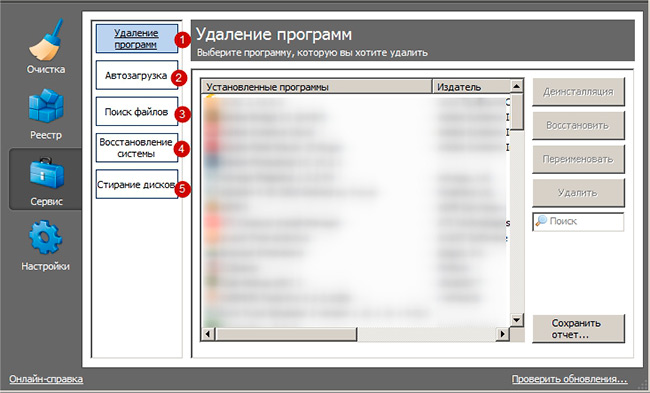
(1), ak chcete skontrolovať aktuálne problémy, stlačte „>>“ (4), ak chcete opraviť všetky nastavenia, stlačte
„Správne priradené“, Pretože nechcete nič narovnávať ani embosovať "Drž hubu".
Všetky značky v okne upravíme kliknutím na príslušné tlačidlo. Bolo to také jednoduché a Švédi vyčistili počítač ako „šmuhu“. Poďme sa v krátkosti pozrieť na zvyšné 2 záložky – Služba a NastaveniaKarta „Služba“ pozostáva z nasledujúcich sekcií: dostupné programy
- analóg štandardu Služba Windows
. Ak chcete programy odstrániť, vyberte ich zo zoznamu a kliknite na položku Odinštalovať.
- zobrazuje zoznam všetkých programov, ktoré sú automaticky pripojené k systému Windows.
V tomto okne môžete povoliť a zakázať automatické zapnutie zvoleného programu.
« Buďte opatrní: nechytíte sa systémové programy Windows.
Bohužiaľ, väčšina jednoduchých používateľov počítačov má stále vágne pochopenie frázy „vyčistite počítač“, ale keď na to začnete prichádzať, všetko nie je také jednoduché.
Ukážeme vám jednoduché spôsoby, ako „vyčistiť“ váš obľúbený počítač (notebook alebo tablet) pod Windows. CCleaner - bezplatné čistenie počítača od nepotrebných programov v ruštine V tejto veci nám pomôžem bezplatný program CCleaner, môžete ho vyčistiť Registry systému Windows, Cache, cookies, správne odstrániť nepotrebné programy, povoliť/zakázať autoštart (programy, ktoré sa spúšťajú okamžite zo systému Windows) a obnoviť nové disky. Program Ccleaner v ruskom jazyku vám pomôže rýchlo vyčistiť počítač od nečistôt. Tiež si musíte stiahnuť CCleaner 4.15 a nainštalovať ho (z bezpečnostných dôvodov sa program stiahne v archivovanej verzii zips, Ak nemáte archivátor, stiahnite si bez zipsu 7zips).
Počas inštalácie je vyrazený v celom "
ďaleko ", Na strane výberu nastavení - tam môžete odstrániť iba položku "Vytvoriť skratky v ponuke Štart". Po inštalácii prejdite naŠtart - Všetky programy - Priečinok CCleaner - CCleaner
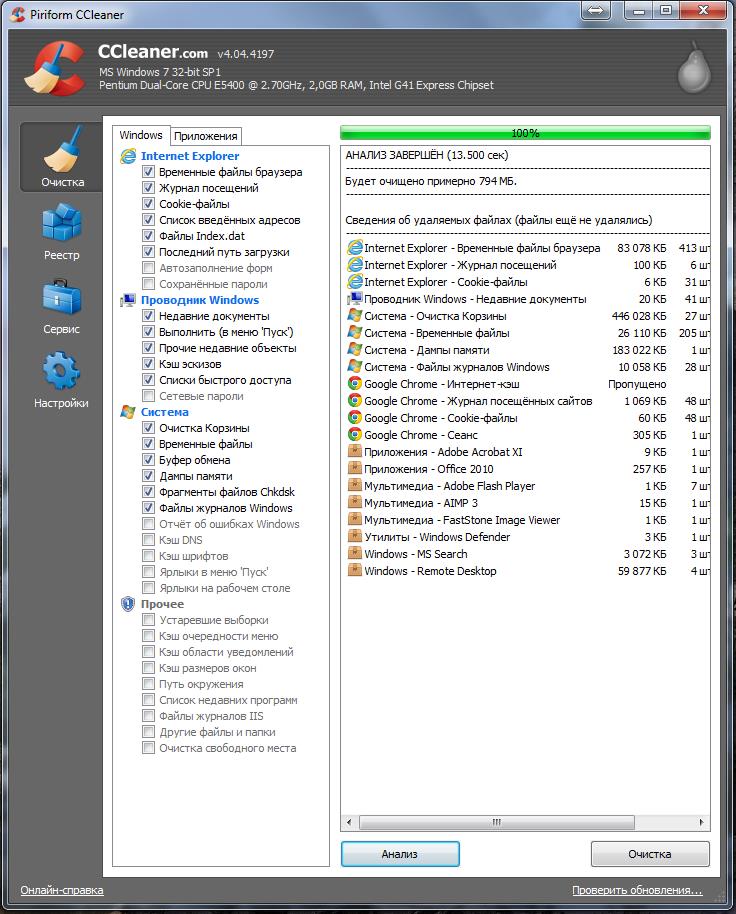

, Stlačte a program sa spustí. Ďalej vyberte zlé karty. Vymazanie vyrovnávacej pamäte.
karta " ", Na strane výberu nastavení - tam môžete odstrániť iba položku "Vytvoriť skratky v ponuke Štart". Po inštalácii prejdite načistenie

" Pre nováčikov Raju zruší začiarknutie všetkých políčok na čistenie a navyše skúsení obchodníci môžu zvýrazniť body, ktoré potrebujú. Mali by sme teda vzdať hold tým, ktorí majú okrem karty „Windows“ (navrchu) aj kartu „Doplnky“, ktorá obsahuje položky na čistenie iných prehliadačov a iných programov. Stlačte tlačidlo " analýza „Skontrolujeme, či nám horná zelená stupnica ukazuje, že ide o 100% viconno. Pri prvom spustení kontroly to však bude trvať dlho, ale získate trpezlivosť.
Po dokončení skenovania stlačte tlačidlo „
„Vpravo dole. Keď prídete na jedlo, začiarknite políčko „ Už žiadne obrázky
"Vytlačil som" OK"Ach drahý, máme to." vymažte všetky vyrovnávacie pamäte, časové súbory a súbory cookie, A to, čo sa stalo v mačke, sa vrátilo. Stratil som zvyšok malého.».
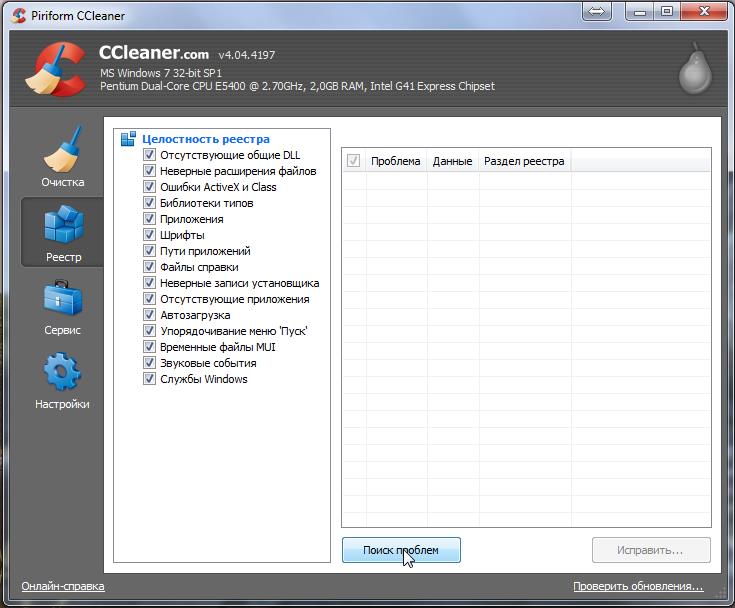
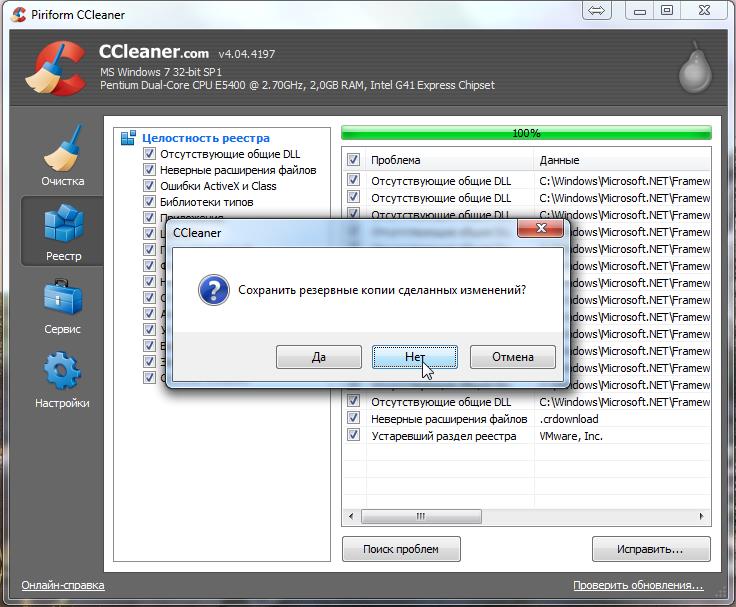 Čistenie registra. Čistenie registra je veľmi užitočná funkcia. Mnohé programy sú zbavené „stopy“ v registri systémy Windows"Po tom, čo si vyberieme" vipravnosť pridelená»І« Drž hubu».
Čistenie registra. Čistenie registra je veľmi užitočná funkcia. Mnohé programy sú zbavené „stopy“ v registri systémy Windows"Po tom, čo si vyberieme" vipravnosť pridelená»І« Drž hubu». 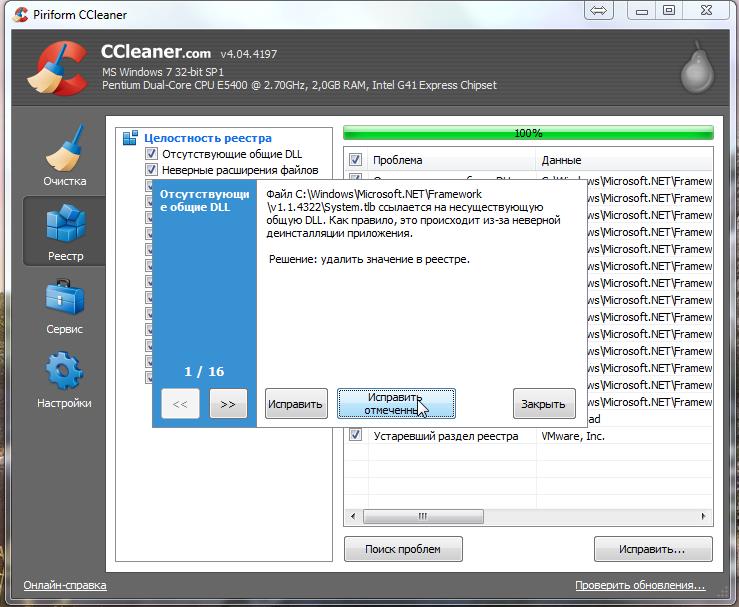
čistenie auta
Karta „Služba“ obsahuje množstvo užitočných funkcií, ktoré potrebujete na získanie rešpektu. „Správne priradené“ tse" “- tu bolo všetko jasnejšie. Vyberte nepotrebný program zo zoznamu a kliknite na „Odinštalovať“. Vráťte sa k tým s tlačidlom „“.
vidality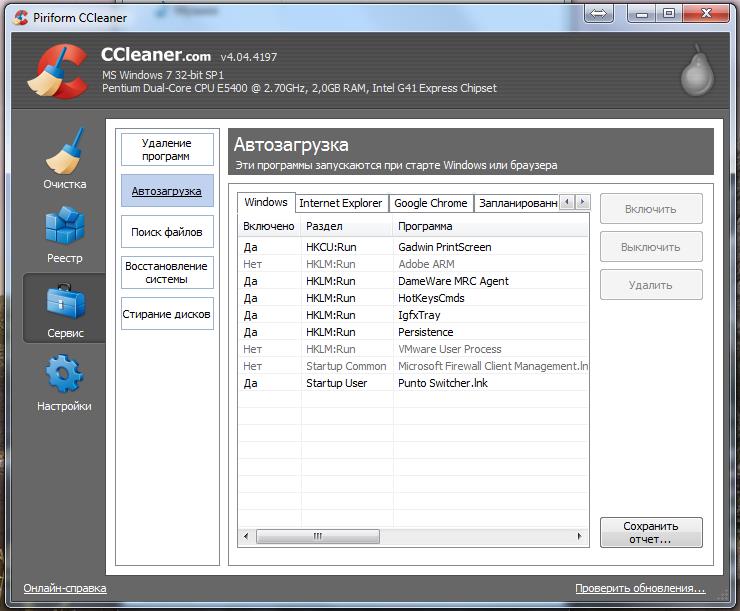
„Pozrite si tento program zo zoznamu, ale nie z počítača! " Tu môžete vidieť procesy, ktoré sa spúšťajú automaticky pri spustení systému Windows.
Nepotrebujete žiadny z týchto procesov, ale budete ich musieť vyriešiť sami. - analóg štandardu»І« . Môže to byť prísada do mastnoty, nejaký druh rušivého činidla, aktualizácia pre tlačiarne atď.
Ak viete, že tento proces nepotrebujete, kliknite na „
Vimknuti 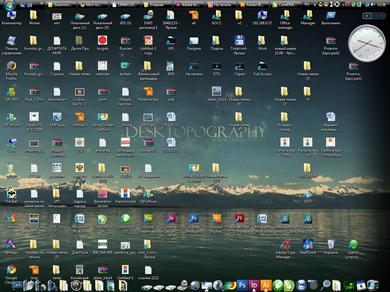
"Čím menej programov beží v systéme, tým menej ruší náš procesor a RAM. 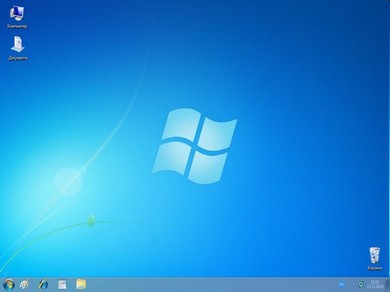
Použite ďalšie funkcie tohto programu ("
“) Neprajem si nováčikov; výsledky môžu byť poľutovaniahodné.
Štart - Ovládací panel - Programy a príslušenstvo
Pre systém Windows XP:
Štart - Ovládací panel - Inštalácia a vzdialené programy
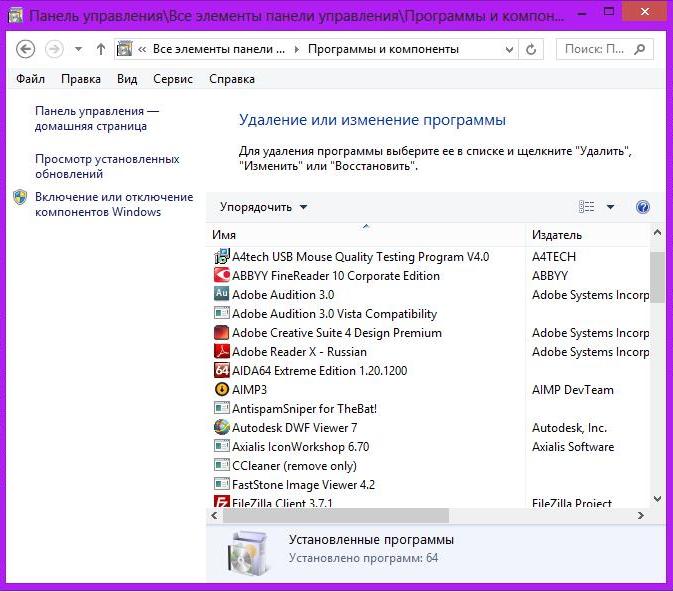
Keď otvoríte toto okno, uvidíte zoznam programov pripravených na odstránenie. Vyberáme si to, čo určite nepotrebujeme a môžeme vidieť. Všetky hry, ktoré máte nainštalované, sa môžu líšiť.
panel nástrojov
(Doplnkové riadky v prehliadači s rôznymi službami), aktualizačné programy pre tlačiarne (rád ich vymažem, pretože sú aj tak málo použiteľné a procesy sa pomaly zasekávajú) a všetky druhy služieb, ako napríklad poštový satelit.
