iPhone je multimediálne zariadenie, ktoré vám umožňuje počúvať hudbu, sledovať filmy, čítať knihy a robiť viac bez rozprávania. Ale, nedávno som si kúpil rozumné jedlo od koristuvach - ako môžem preniesť všetky tieto súbory na môj účet? V tomto článku sa pozrieme na proces získavania rôznych typov multimediálnych (a nie menej) súborov na iPhone.
Lekcia 2. Pripojte iPhone k počítaču pomocou dodatočného USB kábla

Potom sa stav programu zmení. Zobrazí sa ikona „Bude nainštalované“. Na to, aby sa programy na iPhone objavili, stačí ešte jedna synchronizácia. Ak chcete začať, stlačte tlačidlo „Stop“ v pravom dolnom rohu.
Niekedy sa stáva, že všetky pokyny sú vymazané, ale program sa stále nespustí. Čo sa dá robiť s takouto situáciou? Ak chcete začať, musíte spustiť iTunes, vybrať položku s názvom „Obchod“. Potom odtiaľto - podpoložka o autorizácii počítača. Budete musieť zadať podrobnosti o svojom Apple ID. Potom stlačte autorizačné tlačidlo. To často pomáha zbaviť sa problematických programov na iPhone.

Na iPhone môžete vytvárať videá. Nech tieto zariadenia nemajú takú veľkú obrazovku ako bežný televízor. Bohužiaľ, je úžasne vhodný na sledovanie filmov cestou do práce, mimochodom, na nudnej zastávke. Išli na nejaké miesto, kde mohli dosiahnuť telefón. Preniesť mediálny súbor do miniaplikácie je také jednoduché. Nebudete s ním môcť obchodovať ako s inými hromaditeľmi. Zistite, ako preniesť video z počítača do iPhone, v akom formáte je a aké programy použiť na konverziu.
Existuje mnoho spôsobov, ako preniesť video z počítača do iPhone
iPhone nedokáže „čítať“ videá s rozšíreniami AVI. Ak vás takýto film láka, Apple ho nepodporí. Podporuje iba MP4, M4V a MOV s kodekom h.264. Informácie o videu zobrazíte takto:
- Kliknite naň pravým tlačidlom myši.
- V kontextovej ponuke vyberte položku "Napájanie".
- Riadok "Typ súboru" má zadanú príponu.
- Prejdite na kartu „Správa“ a pozrite si ďalšie charakteristiky: prenosová rýchlosť, rýchlosť streamovania, snímková frekvencia, veľkosť obrázka.
Väčšina filmov je distribuovaná na AVI. Chcem streamovať filmy z FLV, MKV, 3GP, VOD, OGG. Preto predtým, ako budete môcť preniesť video z počítača do iPhone, musíte súbor previesť do vhodného formátu. Môžete využiť nasledujúce programy:
- Akýkoľvek Video Converter (AVC). Manuálny nástroj - stačí určiť, na ktorom zariadení film beží, a sami si môžete nastaviť požiadavky na úpravu.

- Továrenský formát. Môžete previesť DVD. Aktualizuje poškodené mediálne súbory. Toto je online služba. Nemusíte s ním nič inštalovať ani spúšťať z počítača. Na hlavnej stránke je možnosť MP4 s potrebnými parametrami. Voľne si však môžete zväčšiť maximálne 20 MB.

- Freemake Video Converter. Umožňuje nielen konvertovať, ale aj upravovať videá: prezerať a upravovať fragmenty, otáčať, vytvárať prezentácie.

Jednoduchá zmena rozšírenia nestačí. Charakteristiky zostanú nezmenené. iPhone nie je možné rozpoznať. Preto je lepšie použiť prevodník.
iPhone je multimediálne zariadenie, ktoré vám umožňuje počúvať hudbu, sledovať filmy, čítať knihy a robiť viac bez rozprávania. Ale, nedávno som si kúpil rozumné jedlo od koristuvach - ako môžem preniesť všetky tieto súbory na môj účet? V tomto článku sa pozrieme na proces získavania rôznych typov multimediálnych (a nie menej) súborov na iPhone.
Lekcia 2. Pripojte iPhone k počítaču pomocou dodatočného USB kábla
Croc 3. Pridajte hudbu do iTunes, ak si ju chcete stiahnuť do smartfónu. Pre koho tlačiť Súbor -> Nahrajte súbor do knižnice médií za spievanie piesne resp Súbor -> Pridajte priečinok do knižnice médií pridať priečinok s hudbou
Croc 4. Počkajte, kým sa hudba nezobrazí v iTunes a vyberte svoj iPhone na paneli pravou rukou.
Krok 5. Prejdite do ponuky Hudba Potom vyberte skladby, ktoré chcete preniesť do iPhone. Na parametroch môžete nastaviť aj prápor Knižnica všetkých médií aby ste mohli synchronizovať všetku hudbu v zariadení

Croc 6. Stlačte Zastosuvati V pravej dolnej časti iTunes skontrolujte dokončenie synchronizácie
Ak chcete preniesť filmy do vášho iPhone, musíte vykonať rovnakú operáciu, ako je popísaná vyššie, pokiaľ nezvolíte Croc 5 Hudba, A Filmy. Predtým, ako prehovoria, hneď po niekoľkých takýchto operáciách, majitelia firiem, ktorým sa iTunes nepáčili pre jeho zložitosť, začnú meniť svoj názor na tento jedinečný multimediálny procesor.
Ako preniesť fotografie z počítača do iPhone pomocou iTunes
Postup 1. Otvorte iTunes alebo si stiahnite zostávajúcu verziu z oficiálnej webovej stránky Apple
Lekcia 2. Pripojte svoj iPhone k počítaču pomocou dodatočného kábla USB
Krok 3. Vyberte zariadenie, ktoré sa zobrazí na pravom paneli. Ak panel chýba, stlačte vyhliadka -> Zobraziť menu alebo kombinácia klávesov Ctrl+ S

Krok 4. Zvoľte menu Foto
Croc 5. Kliknite na začiarkavacie políčko a napíšte Synchronizujte fotografie s
Krok 6. Napravo od nápisu je tlačidlo s nápisom. Obrázok. Kliknite naň a vyberte položku Vibrujte priečinok
Lekcia 7. Vyberte priečinok s fotografiami, ktoré chcete uložiť na vašom iPhone
Croc 8. Stlačte Zastosuvati V pravom dolnom rohu skontrolujte dokončenie synchronizácie
Ako preniesť knihy z počítača do iPhone pomocou iTunes
Knihy idú trochu inak. Už sme opísali tri rôzne doplnky na čítanie kníh na iPhone, teda iBooks, Bookmate a AiReader. Ak chcete zobraziť informácie o tomto procese, prejdite na nasledujúce správy.
Yak vikoristovvati iPhone Yak flash disk
Croc 1. Stiahnite si a nainštalujte zostávajúcu verziu iFunBox
Krok 2. Otvorte program a pripojte iPhone k počítaču. Aby si iFunBox stiahol vaše zariadenie do počítača, musíte si nainštalovať iTunes

Croc 3. V programe sa objavia zariadenia a do nového iPhonu si môžete preniesť ľubovoľné súbory ako flash disk
Lekcia 4. Presuňte súbory, ktoré je potrebné preniesť do priečinka Zagalne skhovishche
Najnaliehavejšie rozhodnutie je, ako môžete pomôcť v najnaliehavejšom momente. Napríklad nemáte po ruke flash disk, ale ak potrebujete uložiť dôležitý súbor s veľkosťou niekoľkých gigabajtov, nemôžete ho takto odoslať. iPhone a iFunBox sa s týmito úlohami dobre vyrovnávajú - súbory nie sú poškodené a sú bezpečne zlikvidované.
Tí, ktorí útočili na svoje zariadenia, boli ušetrení mnohonásobne viac. Okrem skvelého výberu Twiki s Cydiou pre prácu so súborovým systémom dokážu rozbaliť súbory, použiť špeciálnych manažérov, extrahovať súbory priamo zo Safari a mnoho iného. Prečítajte si o tom, ako útek z väzenia na vašom zariadení v systéme Windows 7, v tomto článku, ale buďte opatrní, možnosť útek z väzenia s novým firmvérom bola zatvorená a v systéme iOS 7.1 už tento pokyn nebude relevantný.
Niekedy potrebujete rýchlo preniesť súbory z počítača do telefónu: programy, knihy, filmy, hudbu, fotografie, prezentácie, televízne programy atď. Dajte nám vedieť, že tieto konkrétne údaje - kancelárske dokumenty Word a Excel, domáce fotografie a videá, zoznamy kontaktov, história prehliadania e-mailom a v instant messengeroch - úloha je rovnaká: preniesť súbory z počítača do telefónu, aby sú na dosah ruky. Existuje toľko spôsobov, ako to urobiť, je ťažké vybrať ten najjednoduchší a najdostupnejší pre vašu situáciu.
Prvý spôsob prenosu dát do telefónu, ktorý vás napadne, je, samozrejme, pripojiť ho ku káblu, ktorý je súčasťou súpravy. Vlasna, prečo sa nedotkneš telefónu? Rýchlosť výmeny dát cez USB 2.0 môže dosiahnuť 280 Mbit/s. Na jednom konci kábla je štandardná USB zástrčka, na druhom konci výstupný konektor (microUSB pre Android smartfóny a Lightning pre iPhone).
Ako posielať súbory cez kábel do iPhone
Nainštalujte a spustite iTunes. Pripojte iPhone k PC. Inštalačné ovládače systému Windows, ktoré vám umožňujú využívať všetky funkcie prenosu údajov do vášho iPhone.
- Zadajte príkaz "Súbor - Pridať súbor/priečinok do knižnice médií". Ak napríklad do svojho modulu gadget vložíte hudobné skladby, uistite sa, že sú všetky zaregistrované na médiu iTunes.
- Vyberte modul gadget.
- Prejdite do sekcie hudby a vyberte konkrétne skladby, ktoré chcete skopírovať do iPhone, alebo vyberte funkciu „Kopírovať celú knižnicu“.
- Stlačte tlačidlo „Stop“ a skontrolujte, či je kopírovanie súborov z pamäte iPhone dokončené.
- Ak chcete odoslať fotografie do iPhone, prejdite do časti „Fotografie“ a zapnite funkciu „Synchronizovať“.
- Kliknutím skontrolujte všetky priečinky – alebo vyberte priečinok, v ktorom sa nachádzajú vaše súbory, pomocou tlačidla „Vybrať priečinok“ v programe Windows Prieskumník.
- Stlačte tlačidlo „Zmraziť“. Fotografie a snímky obrazovky nasnímané na vašom iPhone sa začnú kopírovať do vášho počítača a z vášho počítača sa prenesú fotografie nasnímané na iných zariadeniach a uložené vo vašom priečinku.

Videá (filmy, televízne programy), audioknihy a ďalší obsah sa do iPhone prenesú rovnakým spôsobom.
Preneste súbory z počítača do zariadenia so systémom Android pomocou kábla USB
S miniaplikáciami pre Android je nahrávanie súborov do zariadenia jednoduchšie. Ak chcete preniesť súbory USB z počítača do telefónu so systémom Android, postupujte takto:
- Pripojte svoj smartfón alebo tablet so systémom Android k počítaču pomocou dodatočného kábla USB a počkajte, kým systém Windows nainštaluje zariadenia „Memory Controller for USB“ a „Disk Device“ (po preinštalovaní OS musíte najprv pripojiť smartfón k počítaču).
- Na svojom smartfóne vyberte typ pripojenia „MTP - Media device“.
- Zadajte príkaz "(Мій/Цей) Computer - Android Memory Disk". Ak je do modulu gadget vložená karta SD, zobrazí sa na disku Android ako samostatný zväzok (rozdelený na oddiely). Prejdite do priečinka „DCIM“ (priečinok fotografií a videí) – toto je celý priečinok „Android Galleries“.
- V samostatnom okne Windows otvorte druhý priečinok, kde sú uložené vaše fotografie, snímky obrazovky, videá a ďalší obsah. V tomto priečinku zadajte príkaz: kliknite pravým tlačidlom myši - „Kopírovať“ a v multimediálnom priečinku v systéme Android - podobný príkaz „Prilepiť“.
Ako vidíte, ak používate iOS, kopírovanie/prenos súborov do Androidu nevyžaduje žiadne programy. Všetko, čo potrebujete, je Windows Explorer a je plne transparentné pre platformu Android.
Skopírované súbory budú okamžite prístupné, iba pre požadované typy súborov pomocou externých programov - napríklad archívy ZIP/RAR otvára program WinRAR pre Android. Väčšinu programov, ktoré potrebujete, môžete ľahko nájsť v službe PlayMarket.
Pred rozprávaním sa miniaplikácie založené na akomkoľvek OS dodatočne nabíjajú cez kábel. Po dokončení kopírovania/prenosu súborov pripojte mobilné zariadenie k počítaču.
Ako prenášať súbory z počítača cez Bluetooth
Bluetooth stojí na inom mieste za rýchlosť po kábli USB. Krása „bezdrôtového pripojenia“ spočíva v tom, že nezahŕňa len gadget alebo laptop vybavený Bluetooth, ale aj iné zariadenia a notebooky môžu obstáť v núdzovej situácii, napríklad medzi mnohými ľuďmi.
Ako posielať súbory do iPhone cez Bluetooth
Je to škoda, v žiadnom prípade. Pripojenie Bluetooth „cudzích“ počítačov, tabletov, smartfónov a všetkých typov notebookov, okrem zariadení Apple (iPad, iPod, Apple Watch/TV, notebooky MacBook) a iPhone nie je oficiálne podporované predajcami Apple Inc. od úplného začiatku. Apple vysvetľuje, že chráni autorské práva a svojim zákazníkom poskytuje serióznu antivírusovú ochranu. Na obídenie tohto obmedzenia je potrebný útek z väzenia, vďaka čomu je to pre používateľov iDevices ešte dôležitejšie: každá nová verzia iOS bude mať „diery“ v nešpecifikovanom programovom kóde na iGadgets.
Ako prenášať súbory do systému Android cez Bluetooth
Vďaka ťažkostiam s rozsiahlym zdieľaním súborov prostredníctvom rádiového kanála Bluetooth na iPhone sa čoraz viac používateľov dostáva do systému Android. „Je lepšie kúpiť si nový Samsung Galaxy S alebo nový iPhone,“ je ich myšlienkový smer.
Ak chcete „upustiť“ súbor cez Bluetooth z počítača do smartfónu so systémom Android, postupujte takto:
- Kliknite na funkciu Bluetooth na svojom gadget a na počítači. Uistite sa, že sú prijaté obe zariadenia (pokiaľ ešte nie sú nakonfigurované) a jedno zo zariadení vygeneruje jedinečné heslo PIN. Prieskumník Windows zobrazí pripojenie Bluetooth mobilného zariadenia.
- Otvorte zariadenie podľa pokynov pre kábel. Usporiadanie priečinkov a súborov bude rovnaké. Nájdite požadované mediálne súbory a skopírujte ich na disk vášho PC/laptopu.
- Po dokončení relácie zdieľania súborov zapnite na svojom počítači a smartfóne/tablete Bluetooth, ak neplánujete používať iné možnosti synchronizácie údajov.
Nie všetci používatelia sa však môžu rýchlo pripojiť pomocou tejto metódy, pretože nie každý má nainštalované Bluetooth a stále viac ľudí volí prenos dát cez WiFi.
Pošlite údaje do Merezha
Є desiatky domácich a zahraničných internetových služieb, nazývaných „pochmúrne“ („pochmúrne“ prístrešky). Pre ruských - Yandex.Disk a cloud.Mail.Ru, služba RusFolder. Zo zahraničia – Google Drive, DropBox a desiatky ďalších. Boli vydané verzie softvérových klientov pre Android aj iOS.
Hlavnou výhodou je vysokomegabitový neobmedzený tarifný plán, ktorý vám umožní pripojiť vaše Wi-Fi k vášmu domácemu alebo verejnému káblovému internetovému kanálu bez toho, aby ste zasahovali do vašej švajčiarskej prevádzky.

Na pripojenie napríklad k Yandex.Disk potrebujete nasledovné:
- Prejdite na obrazovku Yandex.Post. Ak nič nemáte, zaregistrujte sa na mail.yandex.ru. Prejdite na stránku disk.yandex.ru.
- Dovoľte mi skryť niektoré Stilnikovove údaje v nastaveniach Yandex.Disk. Ak sú údaje o tarife odrezané, takže synchronizácia so spomalením môže trvať rok a vybiť batériu gadgetu, vyberte funkciu „Len Wi-Fi“.
- Vyberte súbory v mobilnom zariadení, ktoré chcete preniesť. V dôsledku toho klient Yandex.Disk skopíruje všetky súbory na server. K dispozícii je online pamäť – až 10 GB na zákazníka.
- Odhláste sa z účtu svojho účtu v Yandex.Disk z prehliadača v počítači a stiahnite si súbory ako z akejkoľvek webovej stránky.
- Ak chcete stiahnuť súbory do zariadenia iPhone alebo Android, vyberte 4 až 5 položiek v opačnom poradí. Sťahovanie súborov z mobilného prehliadača, napríklad Google Chrome alebo Yandex.Browser pre Android/iOS, nemá veľa spoločného s funkčnosťou ich verzií pre PC.
Tieto pokyny sú rovnaké pre Android a iOS.
Perevaga "Khmari":
- váš obsah nie je viazaný na žiadny model Apple alebo zariadenie so systémom Android;
- úpravy, orezávanie fotografií a videí online.
Prenos súborov cez Wi-Fi
Vďaka šírke pásma sa Wi-Fi prenáša z USB. Šírka pásma – až 150 Mbit/s. Postačuje program na „prenos“ súborov z PC do smartfónov/tabletov so systémom iOS a Android.
Ako poslať súbor Wi-Fi do iPhone
Synchronizácia knižnice médií vášho PC a iPhone je možná cez Wi-Fi. Ak chcete túto funkciu vylepšiť, postupujte takto:
- Pripojte svoj iPhone káblom k počítaču a počkajte, kým sa to nepotvrdí. Kliknite na svoju ikonu v iTunes.
- Zadajte príkaz „Úprava – pohľad“ a v časti „Možnosti“ zapnite synchronizáciu Wi-Fi.
- Stlačte tlačidlo „Zmraziť“, odpojte kábel a reštartujte iTunes.
Dôležité! Váš počítač a iPhone musia byť pripojené k rovnakému smerovaču/hotspotu. V takom prípade úspešne prenesiete súbory z počítača do iPhone.
Ako odosielať súbory do Wi-Fi smartfónu s Androidom
Yak butt – ES-Explorer pre Android. Zarábajte takto:
- Na Google Play nainštalujte a spustite program ES Explorer.
- Skontrolujte, či je na miniaplikácii aktívna funkcia Wi-Fi, či je pripojený váš smerovač (alebo počítač/notebook ako virtuálny hotspot Wi-Fi) a či sa miniaplikácia pripája k určenému limitu bez dronov. V programe zadajte príkaz „Merezha - Shrink“. Adresy WLAN z adresného priestoru vašej siete budú „zdieľané“ odstránením jedného zo softvérových portov.
- Zadajte lokálnu webovú adresu (a port, ako je špecifikované v programe) na vašom PC pomocou ľubovoľného prehliadača. Vo vašom gadgete sa otvorí výpis súboru. Stlačte tlačidlo (alebo kliknite) „Enter“ pre názov požadovaného súboru.
- Rovnakým spôsobom môžete „prehodiť“ súbor z počítača do smartfónu: webové rozhranie ES-Explorer má tlačidlo „Stiahnuť súbor“. Kliknite naň a pomocou Prieskumníka Windows vyberte súbor, ktorý chcete odoslať, a potom kliknite na tlačidlo Windows „Otvoriť“. Súbor sa stiahne do modulu gadget a bude k dispozícii od vášho otca na vašom disku Android.
Metóda "prehliadač" je najjednoduchšia: nie je potrebné upravovať rozloženie v systéme Windows. Súbory sa stiahnu tak, ako by boli na akejkoľvek webovej lokalite – a uložia sa do priečinka na sťahovanie v prehliadači, ktorý nakonfiguroval používateľ. Nestačí – zadanie prihlasovacieho mena a/alebo hesla, ktoré závisí od času, pred vytvorením relácie zdieľania súborov.
Prenos súborov z počítača do telefónu (iPhone, Android smartfón) nie je veľmi náročný. Keďže pripojenie z iPhone cez uzavretú povahu platformy iOS predstavuje určité ťažkosti, gadgety pre Android sa otvárajú pre akýkoľvek spôsob výmeny obsahu medzi počítačom a mobilným zariadením. Pomôže vám to urýchliť prácu tým, že si vezmete pracovné dokumenty so sebou, kamkoľvek idete, a budete zdieľať svoju zbierku obsahu s rodinou, priateľmi a kolegami.
. 16904Prenos súborov do iPhone pomocou dodatočnej funkcie „Súbory na pozadí“
Na prenos súborov do iPhone môžete túto funkciu rýchlo použiť "Zagalni súbory"(Zdieľanie súborov), zabudované do iTunes. Umožňuje prenášať súbory do pamäte iPhone určenej pre konkrétny program. Napríklad, ak potrebujete interagovať so súborom v programe DocsToGo na iPhone to prenesiete pre ďalšie funkcie do oblasti DocsToGo.
Prenos súborov nie je možný pre všetky programy, takže môžete nainštalovať iba programy, ktoré dokážu prenášať súbory pre ďalšie funkcie. "Zagalni súbory". Štandardné programy dodávané s telefónom túto funkciu nepodporujú. Iba tie od tretích strán nainštalované z AppStore.
Ako skopírovať súbor z iPhone do počítača?
- Zatvorte kartu "Zagalni súbory"(Zdieľanie súborov), ako je popísané vyššie.
- V teréne "Prílohy"(Aplikácie) vyberte program, do ktorého chcete umiestniť požadovaný súbor.
- V teréne "dokumenty"(Dokumenty) vyberte súbor.
- Stlačte tlačidlo "Uložiť do"(Uložiť do). Otvorte dialógové okno iTunes (na počítači so systémom Windows) alebo dialógové okno Vyberte priečinok: iTunes(V systéme Mac).
- Vyberte priečinok na uloženie súboru.
- Stlačte tlačidlo "Vibrovať priečinok"(Vyberte priečinok) v rámci pracovnej doby v systéme Windows alebo "Vibrati"(Vyberte) hodinu práce na Macu. iTunes skopíruje súbor. Táto technika je dostupná len z príslušenstva, ktoré podporuje túto funkciu.
Fanúšikovia spoločnosti Apple, ktorí práve začínajú, si hodinu myslia, že prenos fotografií z počítača je taký jednoduchý ako priama cesta. mám zľutovanie. iPhone, keď je pripojený k počítaču, nie je rozpoznaný ako primárny flash disk - toto je jedno z bezpečnostných opatrení, ktoré spoľahlivo chráni zariadenia „Apple“ pred prenikaním vírusov.
Maloobchodníci odporúčajú, aby ste stiahli súbory do svojho iPhone cez mediálny procesor iTunes - túto metódu rešpektujú úrady. Existujú však aj iné spôsoby prenosu obrázkov, vrátane tých, ktoré vám umožnia zaobísť sa bez kábla USB. Tento článok obsahuje aj informácie o nich.
Najprv pred prenosom fotografie oficiálnym spôsobom - cez iTunes - musíte urobiť niekoľko prípravných krokov:
Nie je možné kopírovať fotografie do zariadenia Apple z rôznych priečinkov - to je jedna z nevýhod tejto metódy.
Po dokončení prípravných krokov môžete začať postup prenosu údajov:
Krok 1. Otvorte iTunes a prejdite do ponuky zariadenia - kliknite na tlačidlo z obrázkov smartfónu.
Croc 2. Na mieste" Nastavenie» vybrať kartu « Foto».

Croc 3. Začiarknite políčko vedľa položky „ Synchronizovať».

Krok 4. V menu" Kopírovať fotografie z:» kliknite na položku « Vibrujte priečinok».

Krok 5. cez " Prieskumník» Nájdite v počítači priečinok s fotografiami, ktoré chcete preniesť do iPhonu.

Ak priečinok obsahuje ďalšie videosúbory, ktoré by ste chceli skopírovať do mobilu, začiarknite políčko vedľa položky „ Povoliť synchronizáciu videa».

Krok 6. Stlač tlačidlo " Zastosuvati».

Počkajte, kým sa synchronizácia nedokončí, a potom prejdite do programu Fotky na vašom iPhone. Tam vyplníte priečinok fotografiami, ktoré ste skopírovali.

Fotografie prenesené do iPhone cez iTunes nie je možné vymazať štandardným spôsobom. Ak otvoríte tieto fotografie, všimnete si, že ikona z obrázkov mačky na hlavnom mieste tam jednoducho nie je.

Odstránenie takýchto fotografií je tiež potrebné spracovať pomocou zlučovača médií. Jediné, čo musíte urobiť, je zaškrtnúť políčko " Synchronizovať» pri vklade « Foto"A spustite proces synchronizácie stlačením tlačidla" Zastosuvati" Priečinok s fotografiami nie je uložený v pamäti mobilného zariadenia.
Ako preniesť fotografie z PC do iPhone pomocou alternatívnych správcov súborov?
Ak chcete zachytiť fotografie na svojom iPhone, môžete použiť čínsku alternatívu k zlučovaču médií iTunes – iTools. Po nainštalovaní tohto nástroja musíte urobiť nasledovné:
Krok 1. Pripojte svoje mobilné zariadenie k počítaču a spustite program.
Croc 2. Keď iTools identifikuje zariadenie, prejdite na kartu „ Foto» Golovne menu.

Croc 3. Stlač tlačidlo " Importovať» a vyberte cez « Prieskumník» priečinok s obrázkami, ktoré je potrebné zabezpečiť.

Pomocou iTools nebudete môcť snímať fotografie sami.
Krok 4. Potvrďte, že chcete skopírovať priečinok do zariadenia – kliknite na „ Takže».
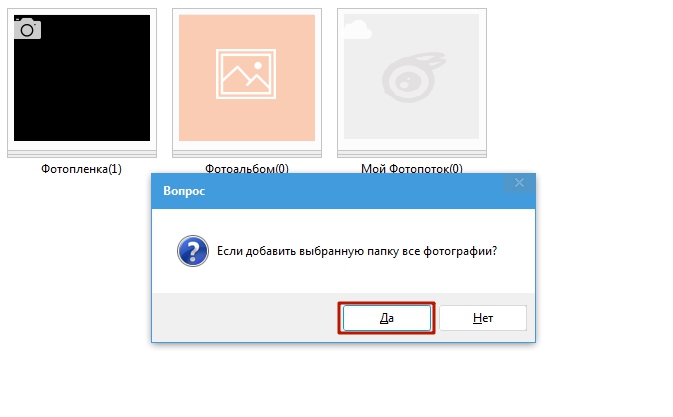
Nesnažte sa porozumieť výžive – nie je poskladaná „krivo“. Rusifikácia je skutočným problémom programov iTools.
Počkajte, kým sa import nedokončí a uvidíte, že fotografie sa objavili v pamäti modulu gadget.
K fotografiám nasnímaným cez iTools tiež nie je možné pristupovať priamo zo smartfónu – iba cez počítačovú utilitu. Aká je výhoda alternatívneho správcu oproti iTunes? Výhody sú:
- Prostredníctvom iTools si môžete do svojho gadgetu stiahnuť niekoľko priečinkov s fotografiami. Keď ukončíte iTunes, nový priečinok, ktorý ste vybrali, sa odstráni z priečinka, ktorý ste vybrali predtým.
- iTools nevyžaduje, aby používateľ vykonal synchronizáciu. To vám nielen ušetrí čas, ale tiež vám umožní nestarať sa o ukladanie údajov do zariadenia, keď ich používateľ vymaže z počítača.
Ak potrebujete stiahnuť fotografie do svojho iPhone po jednej, použite iného alternatívneho správcu údajov - iFunBox. Môžete čarovať s užitočnosťou. Dobrá vec na programe iFunBox je, že umožňuje vášmu počítaču rozpoznať vaše zariadenie Apple ako flash disk.
Musíte skopírovať fotografie do iPhone cez iFunBox takto:
Krok 1. Po pripojení smartfónu k počítaču a spustení pomôcky prejdite do časti „ Shvidkiy Toolbox» v hlavnom menu.

Croc 2. Kliknite na ikonu " Foto».

Croc 3. stlačte " Importovať» A potiahnite z okna fotografie, ktoré chcete skopírovať, aby sa zobrazili.

Po dokončení importu sa fotografia zobrazí na vašom mobilnom zariadení.
iFunBox môže správne fungovať iba na počítači, na ktorom je nainštalovaný iTunes.
Upozornenie pre obchodníkov: neobťažujte sa službami mnohých alternatívnych správcov súborov pre iPhone! To môže viesť k poruche, v dôsledku ktorej sa všetky fotoalbumy zdajú prázdne a fotografie budú dostupné iba po jednej v „ Foto» jednomenné programy.

Uchovávanie fotografií na iPhone pomocou „khmara“
Väčšina ľudí bude naďalej Dropbox strácať – bez ohľadu na to, že ich nové mysle oslovia iné podobné služby. Na postup pri prenose dát cez Dropbox v referenčných knihách sme sa pozreli už viackrát – napríklad v štatistikách venovaných tomu. Teraz vám ukážeme, ako preniesť fotografie cez „Khmara“ pomocou inej služby - „Khmara Mail.ru“.
Odteraz musíte fotiť z počítača v šialenom šialenstve. Prejdite na stránku cloud.mail.ru, prihláste sa (alebo sa zaregistrujte, ak službu najskôr používate) a vytvorte priečinok pre fotografie - pomocou tlačidla „ Kreativita».

Dajte svojmu otcovi stručné a rozumné meno - napríklad: “ Foto" Potom stlačte " Pridať».

Nájdite a otvorte nový priečinok pomocou „ Vantage» opäť s fotografiami, ktoré chcete obdivovať na svojom iPhone.

Potom môžete stránku zatvoriť na počítači a prepnúť na mobilný telefón. Stiahnite si doplnok „Khmara Mail.ru“ do svojho iPhone, spustite ho a prihláste sa pomocou údajov svojho účtu.

V hlavnom menu programu vyberte sekciu " Khmara" V ktorej sekcii nájdete priečinok vytvorený na vašom PC.

Potom už nebudete môcť prenášať súbory z priečinka do telefónu.
Ako zachytiť fotografiu cez iCloud - "škodiť" od Apple?
Kopírovať fotografie do iPhone cez iCloud môžu iba používatelia zariadení s verziou iOS vyššou ako 8.1. Okrem toho, aby to bolo možné, musíte program nainštalovať do počítača iCloud pre Windows", Dostupné pre túto požiadavku a nainštalujte її.
Ako môžem použiť Apple na prenos fotografií?
Krok 1. Najprv prejdite na svojom iPhone na „ Nastavenie", choď po ceste" iCloud» — « Foto"potom aktivuj tlačidlo" iCloud Photo Library».

Obrázok: macrumors.com
Croc 2. Spustite program na počítači a do svojho Apple ID zadajte svoje cloudové údaje. Potom stlačte " Odísť».


Kliknite na tlačidlo " Parametre…"oproti bodu" Fotografie».
Krok 4. Na Vykni" Parametre fotografie» nájsť položku « Prezerajte si nové fotografie a videá z počítača so systémom Windows» a stlačte tlačidlo « Zmeniť“, Roztashovanu oproti novému.

Krok 5. cez " Prieskumník» vyberte priečinok s fotografiami.

Potom zatvorte okno Parametre fotografie"Stlačenie tlačidla" Pripravený».

Krok 6. V hlavnom okne programu kliknite na tlačidlo „ Zastosuvati».

Potvrďte, že chcete skombinovať informácie uložené vo vašom počítači s informáciami hostenými v iCloud – kliknite na „ Spojiť».

Potom môžete počítačový program zatvoriť. Fotografie a videá z priečinkov zabezpečených v iCloude budú dostupné v sieti, ako aj na všetkých mobilných zariadeniach a počítačoch Mac prepojených s rovnakým Apple ID.
Prenos obrázkov z PC do iPhone: iné metódy
Ďalšie spôsoby kopírovania fotografií z počítača do gadgetu Apple:
- Cez. Ako sprostredkovateľ môžete použiť napríklad Vkontakte. Nahrajte fotografie z počítača do albumu na stránke sociálnych médií, potom sa prihláste do VK na svojom smartfóne a uložte obrázky do pamäte zariadenia.
- Prostredníctvom e-mailu. , potom pošlite fotografiu na túto snímku obrazovky z iného e-mailu, vikorystu alebo počítača. Potom prejdite na poštu zo svojho „mobilného telefónu“ - na „ Vstup» Nájdete fotografie, ktoré si môžete uložiť do pamäte smartfónu. Táto metóda má mínus - video, rovnako ako fotografie na vysokej samostatnej budove, nemožno hodiť cez veľké lano. Na poštových schránkach, ktoré sa líšia veľkosťou, je limit vkladu zvyčajne nastavený na 5 MB.
- Cez flash disk. Na súčasnom trhu nájdete flash disky určené pre iPhony vybavené Lightning zástrčkou. Najznámejší z takýchto nosov je . Toto video vám povie o originálnom flash disku SanDisk:
https://youtu.be/263cSsAuTPA
Flash disky pre iPhone môžu byť drahé (od 1,5 do 3 000 rubľov - v závislosti od úložnej kapacity) a vyžadujú inštaláciu dodatočného softvéru na mobilnom zariadení, potom vám umožňujú rýchlo prenášať veľké množstvo údajov z počítača do miniaplikácie bez "tanec s tamburínou."
Višňovok
Bez ohľadu na to, že spoločnosť Apple vám neumožňuje „nahrať“ fotografie priamo z počítača do vášho iPhone bez iTunes, výrobcovia peňazí sa s týmito obmedzeniami nemôžu zmieriť. Ak chcete preniesť fotografie, môžete kontaktovať akúkoľvek sociálnu sieť alebo e-mail.
Najpohodlnejšou metódou medzi metódami „bez šípok“ je príťažlivosť prostredníctvom zlých síl. Tieto hrozné služby predvedie mnoho skvelých internetových spoločností. Výber kupujúceho nie je obmedzený - môžete si vybrať prenos fotografií do služby, ktoré nájdete viac „k srdcu“. Odporúčame nový produkt „Khmara Mail.ru“. Medzi výhody tejto služby patrí skvelá služba bezplatného úložného priestoru (25 GB) a nízke výhody mobilného doplnku z Mailu na iOS - stačí verzia 7.0.
