Hviezdny vzhľad nový router 740 nie je rušený ničím podobným ako 741, čo z hľadiska funkčnosti môže byť rovnaké.
Pozrime sa na predný panel indikátorov. Pomôže vám to vyriešiť základná línia ako vyčítať niečo ako problém (stále ako: nefungovanie na internete, neďaleko pripojené cez Wi Fi, žiadne spojenie s routerom na stacionárnom počítači). Os opäť vyzerá takto, všetky žiarovky na 740n:
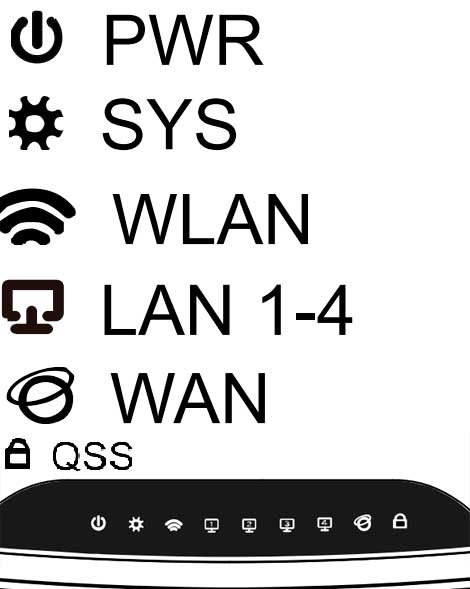
- PWR - Linkový indikátor. Hneď ako sa indikátor rozsvieti na zeleno - všetko je v poriadku, router je úspešne pripojený k napájaniu. Ak nepálite víno, nemôžete jesť na routeri. Môže to znamenať, že víno je rozbité, alebo je spálený blok života, inak jednoducho nemáte zásuvku.
- SYS - Indikátor parametrov systému, akoby blima - všetko je v poriadku. Ak kontrolka svieti, keď je zapnutá, znamená to, že sa systém nastavuje. Ako nespáliť – systémový pardon.
- WLAN - indikátor Wi-Fi pripojenie, S úspešnou robotickou žilou blimaє. Ak práve spálite - stávate sa zbіy (najjednoduchším riešením problému je zapnutie / vypnutie životnosti smerovača tl wr740n).
- LAN (1-4) - Táto kontrolka znamená, že zariadenie je pripojené k portu LAN cez port. Akoby to bolo vonku, znamená to, že všetko je v poriadku a dáta sa prenášajú medzi prístavbami a routerom. No, nebliká, ale len horí, je to možné, stáva sa zlyhaním systému (reštartujte počítač a vypnite ho a potom vypnite životnosť smerovača). Problémy môžu nastať aj so sieťovou kartou.
- WAN - indikátor portu WAN. Do tohto portu je vložený „internetový“ kábel, indikátor je vinný z blimatu. Ak nesvieti, znamená to, že neprichádza signál, je možné, že poskytovateľ je zapojený, alebo poskytovateľ prestal poskytovať služby.
Pripojenie tp link tl wr740n cez droto k počítaču
Pokiaľ ide o klas, aby sme lepšie pochopili, čo a kam sa má pripojiť, pozrime sa na zadný panel smerovača:
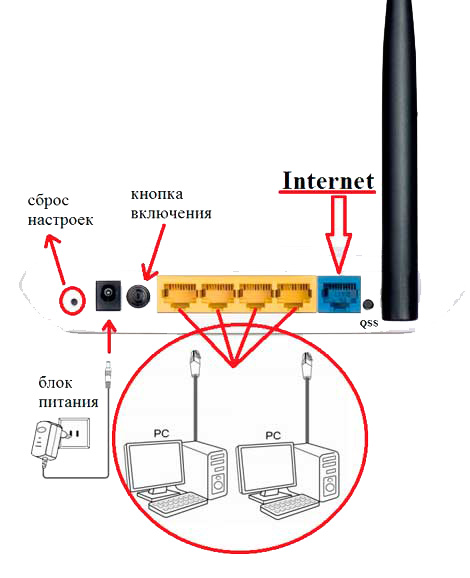
Začnime po poriadku:
Resetovacie tlačidlo je tlačidlo Reset, na iných modeloch môže byť zapustené a roztashovuvatisya v inej oblasti, ale funkcia môže byť prepínaná jedna a tá istá. S náporom toho rána trvá asi 10-20 sekúnd, kým sa nastavenia routeru vrátia do továrenských nastavení. zastosovuetsya at chybné záplatovanie router, aby ste nevedeli, čo sa pokazilo, najlepšie je resetovať nastavenia a začať odznova.
Ruža života - do dánskych ruží je vložený blok života.
Tlačidlo zapnutia / vypnutia - zapína a vypína smerovač. Ľudia na to často zabúdajú a myslia si, že majú chybný router.
Porty LAN (1-4) - Porty sú určené na pripojenie k routeru prídavných zariadení (počítač, notebook, netbook, TV atď.) cez port so zásuvkami RJ-45.
Port WAN (Internet) - port, do ktorého je vložený poskytovateľ alebo káblový, cez ktorý je dodávaný internet.
Keďže to máme správne pre port skin, môžete použiť nasledujúcu schému pripojenia:
Vkladá sa do LAN portu (či už zo 4) Patchkort (krátky drôt, ktorý je súčasťou súpravy), druhý koniec šípky sa vkladá do sieťovej karty.
Vezmite kábel poskytovateľa internetu a vložte ho do portu WAN (internet).
Life block vložíme do ružičiek na tl wr740n a zapneme v sieťke (do zásuvky), taktiež nezabudneme na tlačidlo napájania routera.
Axis a všetko, váš počítač je vinný z pripojenia k smerovaču. Innodi v nalashtuvannya čipkovaný vzor nastavenie ip adresy a aj keď ste sa pripojili k routeru, inak nebudete mať prístup k rozhraniu. Aby sa to stalo, vráťme sa k nastaveniam vzoru bežiaceho pásu.
Opätovná kontrola zlučovacej karty na pripojenie smerovača k počítaču (Windows XP, 7)
Všetko je jednoduchšie, musíme znova overiť, že nastavenia budú nastavené na automatické. Pre koho:
V systéme Windows XP:
- Štart >> Ovládací panel >> poznáme "Merezhevі podklyuchennya"
- spojenie podľa miestne linky, kliknite pravé tlačidlo kliknite a vyberte položku "Napájanie" >>
- V zozname so začiarknutím poznáme „Internetové protokoly TCP / IP“ kliknutím na text.
- Na vіknі, scho sa zdalo, že dal škvrny na opačných odsekoch de є slova "automaticky"
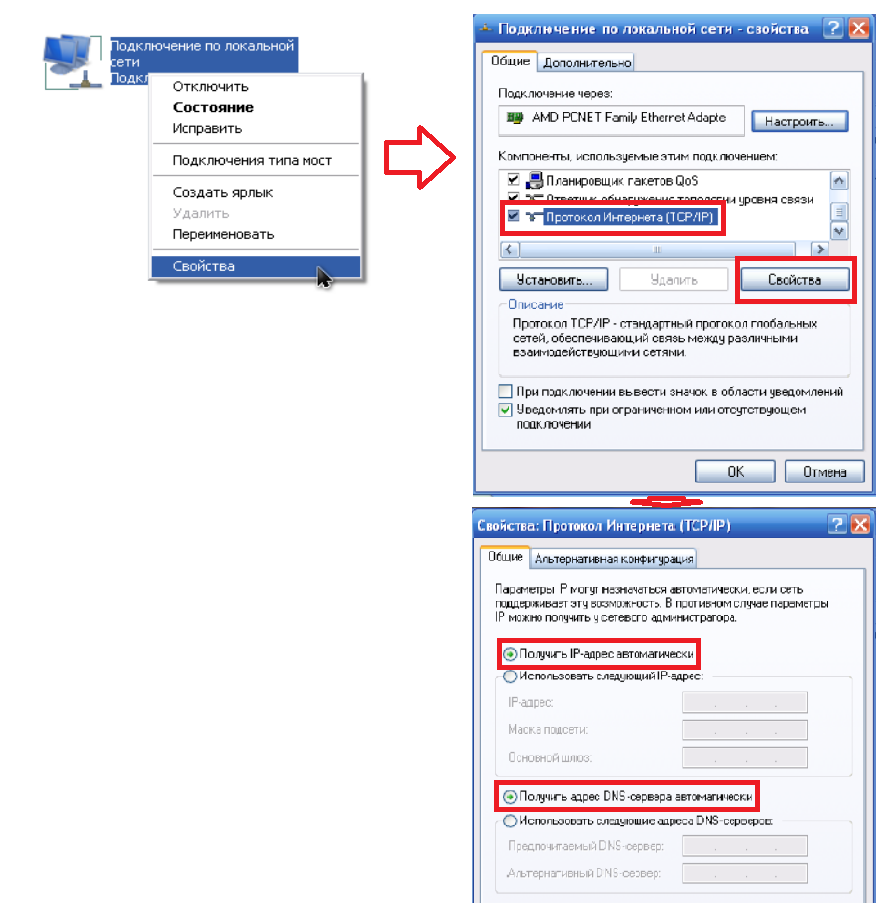
Teraz zoškrabte vyrazené tlačidlo "OK". Takže ešte viac, keď sa polia vo zvyšku storočia zaplnili, zapíšte si všetko, čo tam bolo, na kúsok papiera - včas, keď bol nainštalovaný internet.
V systéme Windows 7:
V pravom dolnom rohu (ložisko roka) bude na monitore vyrazená a vybraná ikona oplotenia, nápis „Centrum správy oplotenia a otvoreného prístupu“

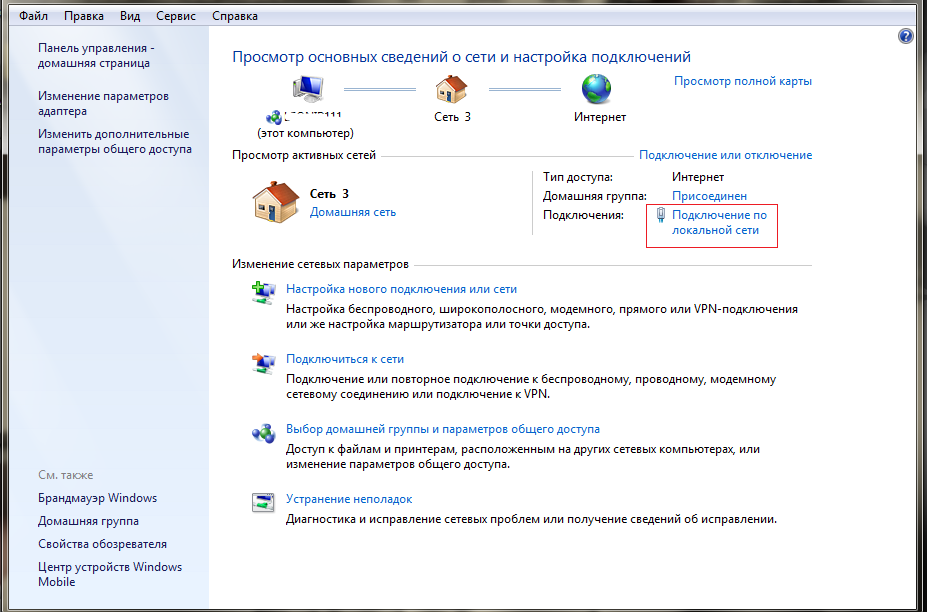
Teraz sa Stan objaví v novom razení na tlačidle "Power"
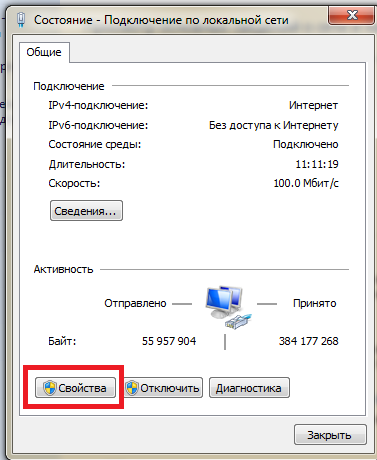
Vіdkryєtsya vіkno "Vlastivostі", v zozname "Protocols to the Internet version 4 (TCP / IPv4)" (Protocols to the Internet version 4 (TCP / IPv4)" (Protokoly k internetu verzie 4)" vyberte a vyberte "Vlastіvіstі". >> Zaškrtnime „Automaticky odstrániť ip adresu“ a „Odstrániť adresy DNS servery automaticky."
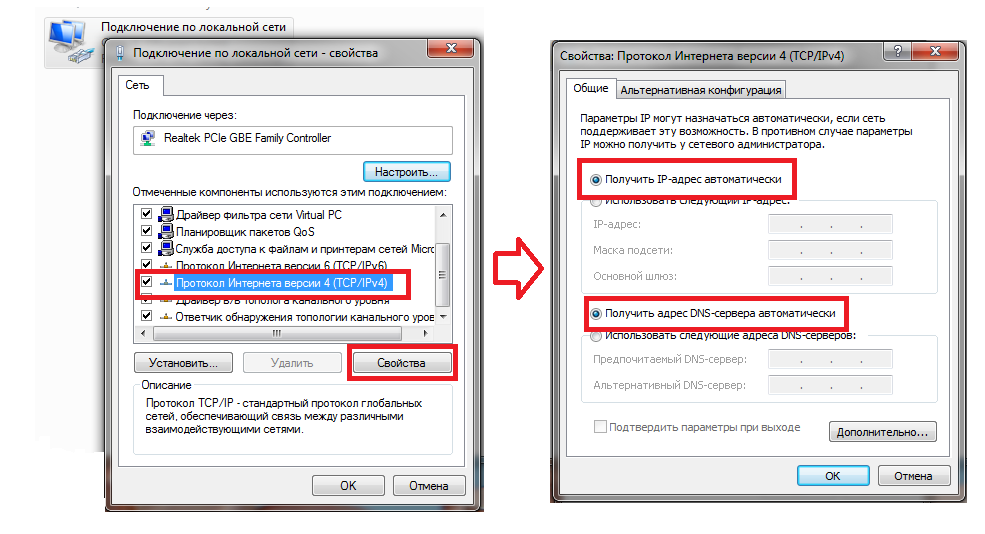
Teraz zoškrabte vyrazené tlačidlo "OK". Takže, aj keď boli polia počas zvyšku storočia plné, zapíšte si všetko, čo tam bolo, na kúsok papiera - budete v bezpečí, keď bude internet nainštalovaný.
Pripojenie k routeru cez Wi-Fi notebook, netbook
M Router je potrebné nakonfigurovať cez kábel, ale pomôže vám získať bezplatné opätovné pripojenie na hodinu na nastavenie Wi-Fi na smerovači. Ale niekedy nie je iné východisko, takže vysvetlím, ako pracovať. Začnime.
Po zapnutí smerovača a pripojení k novému internetu zapnite prenosný počítač a pripojte sa k sieti Wi-Fi (ak neviete, ako pracovať, prečítajte si článok Ako pripojiť wifi na prenosnom počítači). Ja sa postarám o Tp-link tl-wr740n a ona bude mať svoj vlastný vysoký rіven signál. kľúč hore WiFi sieť bude napísané na zadnej strane smerovača za slovami „PIN“

Axis a všetko, čo sa dá povedať o spojení Tp-link tl-wr740n.
pre nastavenia wifi Merezhi potrebujeme 2 pіdrozdіlu. Na začiatku prejdite do časti Bezdrôtové pripojenie a do časti Nastavenia bezdrôtového pripojenia.
Tu budete musieť vybrať svoju krajinu zo zoznamu a zadať SSID regiónu. Je potrebné prísť s jedinečným identifikátorom, ako je vin, boova, nie zbіg z іdіdіtіkі merezі u vášho suіdіv, іnakshe môže vyknutі zboї. Zavolajte toľko, aby ste pridali k názvu čísla bytu (napríklad TPLINK33)
Pozrime sa v krátkosti na ďalšie parametre (vo väčšine prípadov ich nie je potrebné meniť):
Kanál - vyberte kanál rádia, ak je doplnok zle pripojený k sieti wi-fi, môžete skúsiť vybrať kanál explicitne (vyberám 6 alebo 11)
Režim - vyberte štandard, ak nemáte žiadne prílohy, ak môžete dodržiavať štandard 802.11n (pre ktorý štandard môžete použiť prílohy, je to uvedené na krabici alebo v dokumentácii pri ikone wi-fi), potom môžete dať bg zmiešané.
Channel width - šírka kanála prenosu dát.
Max TX Rate - maximálna prenosová rýchlosť.
Enable Wireless Router Radio – zapnutie a vypnutie modulu bodnutie bez šípok na routeri (na zapnutie a vypnutie wi-fi)
Povoliť vysielanie SSID - umožňuje povoliť a minimalizovať viditeľnosť wi-fi sietí, ak je táto možnosť povolená, potom sa môžete pripojiť k wi-fi sieti iba ak poznáte svoj SSID identifikátor (SSID), nebudete môcť nájsť sieť vo vyhľadávaní wi-fi.
Povoliť WDS – táto možnosť je potrebná na rozšírenie pokrytia už existujúcich wi-fi sietí.
Po dokončení nastavenia nezabudnite kliknúť na tlačidlo Uložiť
5. Zabezpečte svoju Wi-Fi
Ak chcete upraviť parametre zabezpečenia, musíte prejsť do časti Bezdrôtové pripojenie a do časti Zabezpečenie bezdrôtového pripojenia.
Tu môžete nastaviť metódu šifrovania a heslo. Odporúčam zvoliť metódu šifrovania WPA2-PSK. Typ šifrovania môžete zakázať z Automaticky. Naygolovnіshe - vymyslite viac skladacie heslo (nahradenie písmen a číslic), symboly pre 10-15. Stačí ho zadať iba raz na prílohe nového skinu a pre tých, ktorí to potrebujú, zvoliť heslo k svojmu účtu, skladacie heslo stávajú výraznejšie zmeny, nižšie jednoduché. (Napríklad dodať typ ERG345tr4R).
6. Vytvorte lokálnu sieť (podľa potreby)
Ak chcete nastaviť lokálnu sieť na smerovači TP-LINK, musíte prejsť do časti Sieť a do časti LAN. Tu môžete zadať IP adresu smerovača. Z tohto rozsahu IP adries router poskytne adresy pripojené k novým prístavbám. V tomto rozdelení nemôžete nič zmeniť.
7. Obnovenie hesla správcu
No, nareshti, zabezpečiť úplne bezpečné- zmeňte heslo správcu na routeri (počkajte na heslo správcu - nezdá sa, že by malo byť). Toto heslo sa zmení na vstup do administračného panela smerovača.
Pre koho, prejdite na distribúciu Systémové nástroje, rozšírenie hesla. Zadajte staré prihlasovacie meno (admin) a heslo (admin) a nižšie zadajte nové meno (rovnaké môžete odstrániť) a heslo (zapamätajte si jazyk).
8. Smerovač Rezavantazhuemo
Už ste spomínali, že keď stlačíte tlačidlo Uložiť v spodnej časti, os je napísaná takto: Tsey napísal, že na vykonanie zmeny je potrebné prekonfigurovať router. Kliknite na slová kliknite sem a kliknite na tlačidlo reštartu. Router sa resetuje novými aktualizáciami.
9. Plug and play
Os nastavenia smerovača i je dokončená. Teraz sa musíte pripojiť k novému káblu, pre ktorý poskytovateľ poskytuje prístup na internet. (Do modrého portu na smerovači). K rovnakému portu môžete pripojiť až 4 počítače alebo notebooky.
10. Účel indikátorov smerovača
Nakoniec sa pozrime na indikátory na hornom paneli smerovača Prvý indikátor. - Napájanie (indikátor naživo) - zobrazuje, či je smerovač zapnutý alebo vypnutý.
Ďalší indikátor - Systém (systémový indikátor) - v normálnom stave obviňuje, takže len horí - Rous je inicializovaný, alebo sa stal pardon, ak nesvieti - tak sa stal systém pardon.
Tretí indikátor - zobrazuje sieť Wi-Fi. Blimaє, ak je wi-fi zapnuté a vypnuté, ak je zapnuté.
Indikátory od 4 do 7 - zobrazujú spojenie s miestnou linkou. Svieti - prepojovací kábel, ale neprebieha žiadna aktivita, Blima - výmena dát medzi routerom a PC, Nepáliť - žiadny zvuk.
Ôsmy indikátor - Internet - zobrazuje aktívne pripojenia k internetu. Svieti - Internetové pripojenie, Blimaє - pripojenie je pripojené alebo výmena dát, Chi off - internetový kábel nie je pripojený.
Zvyšný indikátor zobrazuje stav funkcie QSS (Secure Security Setting). Táto funkcia je víťazná pre rýchle pripojenie k routeru. Vikoristovuetsya hlavne pre pripojenie k wifi router karty TP-LINK.
visnovok
No, os v princípe a všetko, čo potrebujete vedieť pre základné nastavenie routera. Yak bachite tse nie je také ľahké. Akoby nebolo možné napísať do komentárov alebo na fórum „Bezkoshtovna Počítačová asistencia„Poďme to spolu vyriešiť.
Pozri na Urobím schému pripojenie Tp-Link WR740N / Tp-Link WR741ND ako si spominal v tomto clanku sa pozrie na nastavenie pre dva routre, trosky z jedneho typu jedneho smradu vetraju len anteny (741ND ma velku antenu a 740N nie).
Ako môžete všetko jednoducho dokončiť, pripojiť router na minimálne 220V, potom navlečené káblomČo je súčasťou súpravy, pripojte počítač / laptop, vložte kábel poskytovateľa do portu WAN, zapnite ho stlačením tlačidla napájania.
Teraz sa snažím zistiť indikáciu na smerovačoch Tp-Link WR740N / Tp-Link WR741ND.

Ukazovateľ - Kharchuvannya
Nehorieť
Tp-Link WR740N / Tp-Link WR741ND
horieť
Stravovanie je zahrnuté v cene.
Indikátor - Systém
horieť
Router to prevezme.
blimaє
Router je v pracovnom režime.
Nehorieť
Prítomnosť systémovej milosti
Indikátor- Bezdrotova merezha WiFi
Nehorieť
Wi-Fi Merezha je vypnuté.
horieť
Wi-Fi Merezha je zapnuté.
blimaє
Prejsť na prenos dát cez Wi-Fi
LAN porty 1-4,
WAN
Spojenie s krajkovými ružami
Nehorieť
Chi nepripája kábel do sieťovej zásuvky internetového centra, ale sieť nie je nainštalovaná.
Spáliť alebo lesknúť
Merezhev, bol ustanovený poriadok, kde prebieha prenos informácií.
Indikátor - WPS (QSS)
dosť do očí bijúce
Nadstavec bez šípok je pripojený k okraju. Tento proces si požičia takmer 2 whilins.
horieť
Nástavec bez šípok bol úspešne prinesený na hranicu.
shvidko blimaє
Príloha nebola spojená s merezhou.
Nehorieť
Funkcia WPS je povolená.
Aktualizácia firmvéru Tp-Link WR740N / Tp-Link WR741ND.
Prvá vec, ktorú treba začať, je aktualizovať firmvér Tp-Link WR740N / Tp-Link WR741ND. Pre ktoré pripojte počítač / laptop za pomocný kábel, ako je uvedené vyššie na obrázku.
Rešpekt!!! Aktualizácia firmvéru nie je sledovaná bezdrôtové Wi-Fi merezhі.
Stiahnite si na počítači / notebooku automaticky otrimannya merzhevyh nalashtuvan . Potom do panela s adresou otvorte ľubovoľný prehliadač (IE, Chrome, Yandex, Firefox, Opera), napíšte IP adresy smerovača 192.168.0.1 , Potom musíte zadať prihlasovacie meno a heslo na pripojenie k webovému rozhraniu, štandardné prihlásenie je admin, heslo je admin.
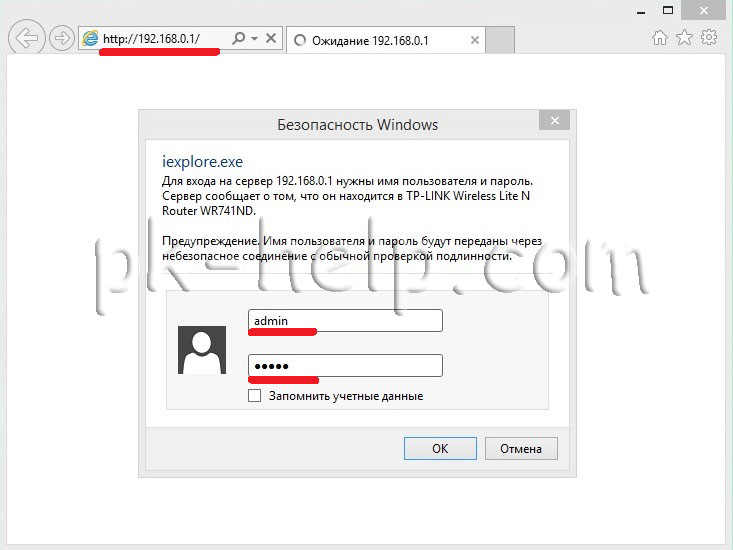
Ak nepoužívate webové rozhranie smerovača, venujte pozornosť verzii firmvéru a verzii vlastníka.
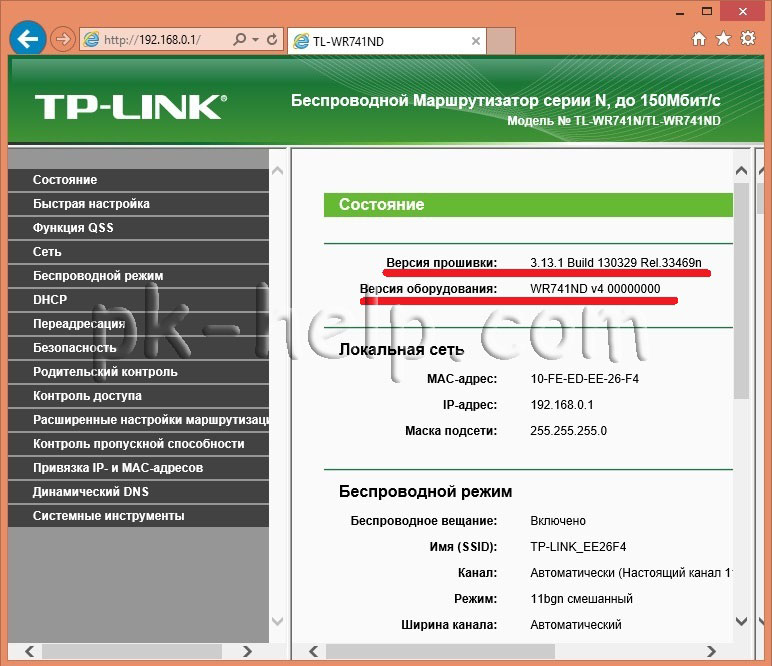
Ak máte na svojom počítači / notebooku prístup na internet, prejdite na webovú stránku Tp-Link a stiahnite si najnovší firmvér pre svoju verziu zariadenia.
Rešpekt!!! Vyberte si vlastnú verziu vlastníctva, firmvér inej verzie môže poškodiť smerovač a vyviesť ho z omylu.
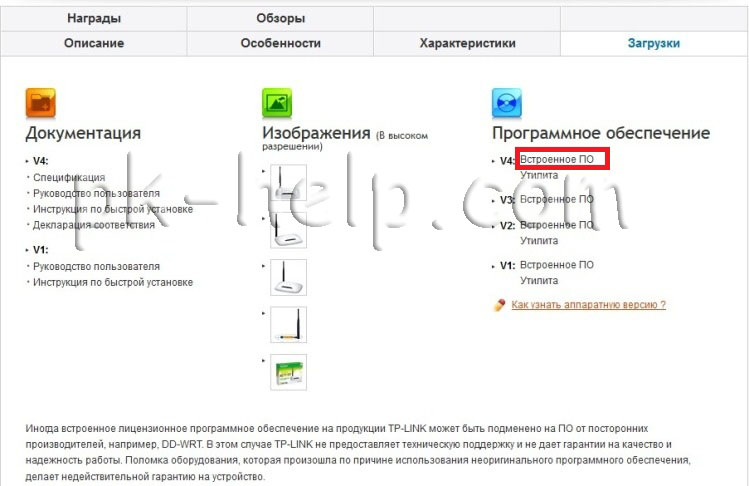
Stiahnite si najnovší firmvér z lokality.

V dôsledku toho rozbaľte archívy, ktoré ste si stiahli rozšírenia .bin. Prejdite na webové rozhranie smerovača "Systémové nástroje" - "Inovácia vstavaného softvéru" - "Oglyad", Zadajte cestu k súboru firmvéru a stlačte tlačidlo "Onovity".

Aktualizácia firmvéru Tp-Link WR740N / Tp-Link WR741ND si požičiava trochu kreditu, výsledkom čoho bude zmena verzie firmvéru na novú väčšiu.
Rešpekt!!! Do hodiny aktualizácie firmvéru nenapodobňujte počítač / laptop, smerovač. Môžete pokaziť router a dostať jogu z cesty.

Nastavenie internetu na Tp-Link WR740N / Tp-Link WR741ND.
Ak chcete nastaviť internet na smerovači, musíte prejsť na adresu "Merezha" - "WAN", Musíte zadať typ registrácie WAN, podrobnejšie informácie sa dozviete zo zmluvy s poskytovateľom alebo prejdením na pokoj. tipy poskytovateľa. Potom v záložnom type musíte zadať prihlasovacie meno a heslo.
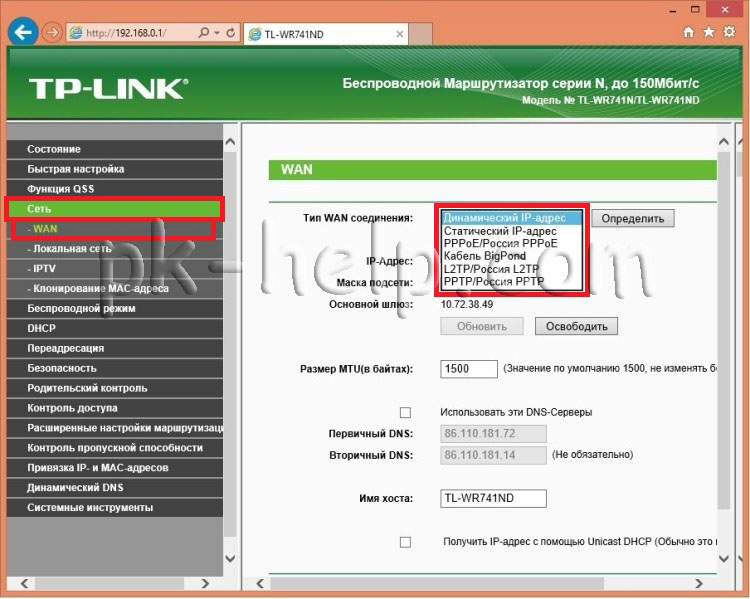
stlač tlačidlo "uložiť" a revantagujte prílohy. Nadali pre zastosuvannya všetky zmeny je potrebné presadiť “ uložiť", Keď sa objaví ďalší riadok, prerobte router, stlačte" stlačte tu ".

І resetujte smerovač.
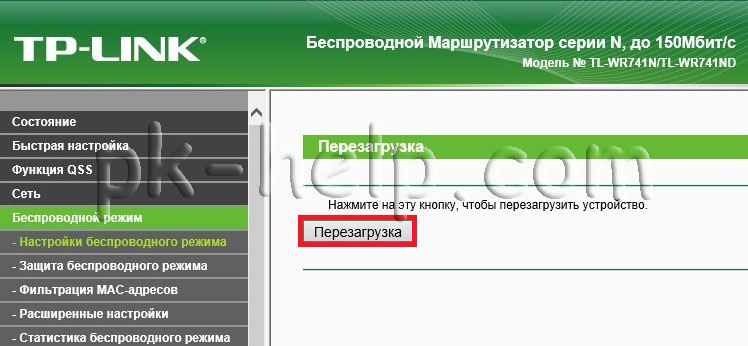
Nastavenie sietí Wi-Fi na Tp-Link WR740N / Tp-Link WR741ND.
S cieľom opraviť Wi-Fi merezhu na smerovači musíte prejsť na webové rozhranie "Režim bez šípok" - "Nenastavenie režimu bez šípok" za sebou:
Názov vašej siete Wi-Fi – zadajte, ako sa bude volať vaša sieť Wi-Fi tento zadok webovej stránky
Región – Rusko (uveďte región svojho bydliska)
Režim - 11bgn zmätok
Šírka kanála - Auto
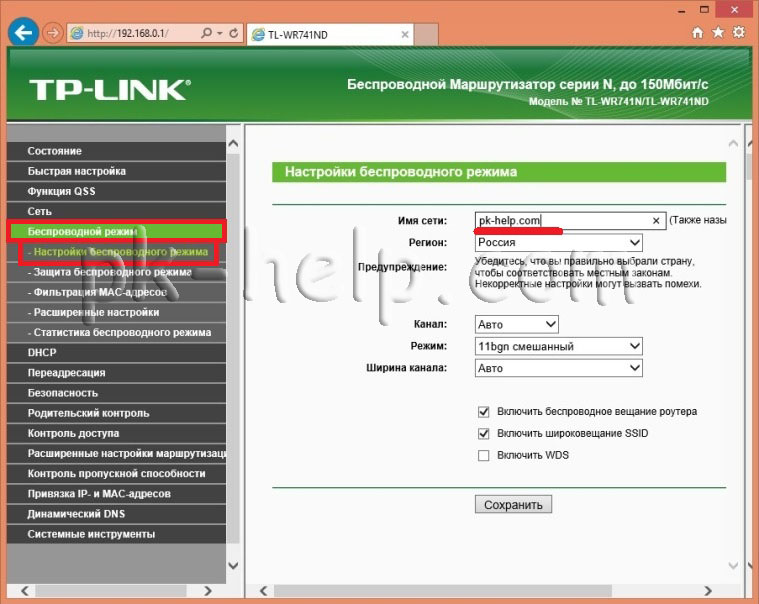
Je potrebné zabezpečiť Wi-Fi pripojenie a zadať heslo pre pripojenie k novému, pre ktoré môžete vstúpiť do webového rozhrania „Dartless Mode“ – „Zakhist to the Dartless Mode“. zabaliť " WPA-Personal / WPA2-Personal"Zadajte heslo. Odporúčam, aby ste si vytvorili skladacie heslo - aspoň 8 znakov s písmenami, číslami a špeciálnymi znakmi ( [E-mail chránený]#$%).
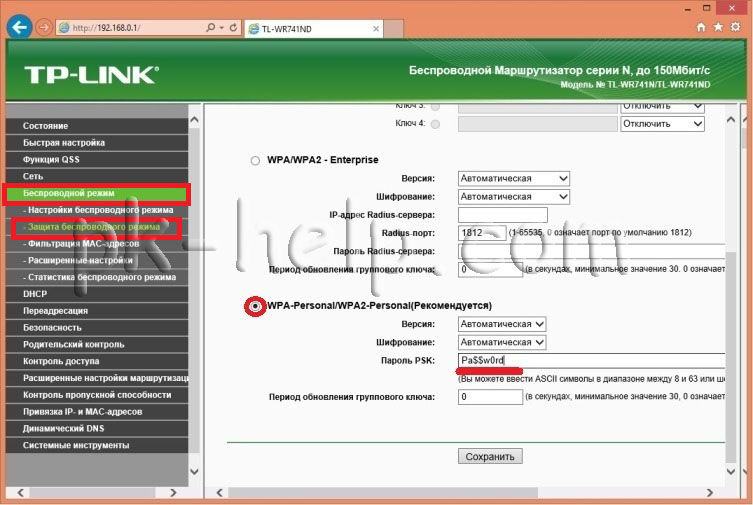
Zmena hesla pre webové rozhranie na Tp-Link WR740N / Tp-Link WR741ND.
pre viac bezpečná práca router, dôrazne vám odporúčam zmeniť prihlasovacie meno a heslo pre vstup do webového rozhrania. Pre ktoré webové rozhranie smerovača prejdite na "Systémové nástroje" - "Heslo". Zadajte predchádzajúce prihlasovacie meno a heslo (login - admin, heslo - admin) a nové.
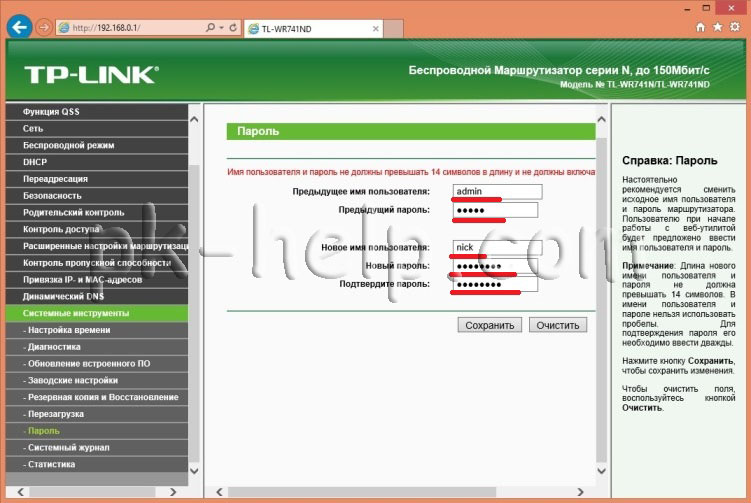
Uložte leštidlo.
Ak niekedy zabudnete svoje prihlasovacie meno a heslo, budete ho musieť obnoviť na výrobné nastavenia pomocou tlačidla Reset. Verte, že budete môcť obnoviť všetky svoje konfigurácie a budete musieť všetko znova nastaviť.
Po nakonfigurovaní smerovača môžete pokračovať v nastavení lokálnej siete Windows XP alebo Windows 7 , priečinok zrobiti merezhevu alebo vyšívať kravatovú tlačiareň .
