Досить часто використовується для публікації різного роду електронних документів. У PDF публікуються наукові роботи, реферати, книги, журнали і багато інші.
Стикаючись з документом в PDF форматі, користувачі часто не знають, як скопіювати текст в Ворд. Якщо у вас також виникла подібна проблема, то наша стаття повинна вам допомогти. Тут ви дізнаєтеся 4 способи, як скопіювати текст з PDF в Ворд.
Найпростіший спосіб скопіювати текст з PDF в Ворд це звичайне копіювання, яким ви користуєтеся постійно. Відкрийте ваш PDF файл у будь-якій програмі для перегляду PDF файлів (наприклад, можна використовувати Adobe Reader), виділіть потрібну частину тексту, клікніть по ній правою кнопкою мишки і виберіть пункт «Копіювати».
Також ви можете скопіювати текст за допомогою комбінації клавіш CTRL-C. Після копіювання текст можна вставити в Ворд або будь-який інший текстовий редактор.
На жаль, даний спосіб копіювання тексту далеко не завжди підходить. від копіювання, тоді вам не вдасться виконати копіювання тексту. Також в PDF документі можуть бути таблиці або картинки, які можна просто так скопіювати. Якщо ви зіткнулися з подібною проблемою, то такі способи копіювання тексту з ПДФ повинні вам допомогти.
Копіюємо текст з PDF файлу в Word за допомогою ABBYY FineReader
ABBYY FineReader це програма для розпізнавання тексту. Зазвичай цю програму використовують для розпізнавання тексту на відсканованих зображеннях. Але, за допомогою ABBYY FineReader можна розпізнавати і PDF файли. Для цього відкрийте ABBYY FineReader, натисніть на кнопку «Відкрити» та виберіть потрібний вам PDF файл.

Після того як програма закінчить розпізнавання тексту натисніть на кнопку «Передати в Word».

Після цього перед вами повинен відкритися документ Ворд з текстом з вашого PDF файлу.
Копіюємо текст з PDF файлу в Word c допомогою конвертера
Якщо у вас немає можливості скористатися програмою ABBYY FineReader, то можна вдатися до програм-конвертерів. Такі програми дозволять конвертувати PDF документ в Word файл. Наприклад, можна використовувати безкоштовну програму.
Для того щоб конвертувати PDF документ в Word файл за допомогою UniPDF вам потрібно просто відкрити програму, додати в неї потрібний PDF файл, вибрати конвертацію в Word і натиснути на кнопку "Convert».

Копіюємо текст з PDF файлу в Word за допомогою онлайн конвертерів
Також існують онлайн конвертери, які дозволяють конвертувати PDF файл у Word файл. Зазвичай такі онлайн конвертери працюють гірше, ніж спеціалізовані програми, але вони дозволять скопіювати текст з PDF в Ворд без установки додаткового софта. Тому їх також потрібно згадати.
Використовувати такі конвертери досить просто. Все що вам потрібно зробити, це завантажити файл і натиснути на кнопку «Конвертувати». А після завершення конвертації потрібно буде завантажити файл назад.
Доброго дня.
Напевно, кожен користувач ПК стикався з подібною проблемою: відкриваєш інтернет-сторінку або документ Microsoft Word - а замість тексту бачиш ієрогліфи (різні «крякозабри», незнайомі букви, цифри і т.д. (як на зображенні зліва ...)).
Добре, якщо вам цей документ (з ієрогліфами) не особливо важливий, а якщо потрібно обов'язково його прочитати ?! Досить часто подібні питання і прохання допомогти з відкриттям подібних текстів задають і мені. У цій невеликій статті я хочу розглянути найпопулярніші причини появи ієрогліфів (зрозуміло, і усунути їх).
Ієрогліфи в текстових файлах (.txt)
Найпопулярніша проблема. Справа в тому, що текстовий файл (зазвичай у форматі txt, але так само ними є формати: php, css, info і т.д.) може бути збережений в різних кодуваннях.
Кодування- це набір символів, необхідний для того, щоб повністю забезпечити написання тексту на певному алфавіті (в тому числі цифри і спеціальні знаки). Більш докладно про це тут: https://ru.wikipedia.org/wiki/Набор_символов
Найчастіше відбувається одна річ: документ відкривається просто не в тій кодуванні через що відбувається плутанина, і замість коду одних символів, будуть викликані інші. На екрані з'являються різні незрозумілі символи (див. Рис. 1) ...
Мал. 1. Блокнот - проблема з кодуванням
Як з цим боротися?
На мій погляд кращий варіант - це встановити просунутий блокнот, наприклад Notepad ++ або Bred 3. Розглянемо більш докладно кожну з них.
Notepad ++
Один з кращих блокнотів як для початківців користувачів, так і для професіоналів. Плюси: безкоштовна програма, підтримує російську мову, працює дуже швидко, підсвічування коду, відкриття всіх поширених форматів файлів, величезна кількість опцій дозволяють підлаштувати її під себе.
У плані кодувань тут взагалі повний порядок: є окремий розділ «Кодування» (див. Рис. 2). Просто спробуйте змінити ANSI на UTF-8 (наприклад).
Після зміни кодування мій текстовий документ став нормальним і читаним - ієрогліфи пропали (див. Рис. 3)!
Мал. 3. Текст став читається ... Notepad ++
Bred 3
Ще одна чудова програма, покликана повністю замінити стандартний блокнот в Windows. Вона так само «легко» працює з безліччю кодувань, легко їх змінює, підтримує величезну кількість форматів файлів, підтримує нові ОС Windows (8, 10).
До речі, Bred 3 дуже допомагає при роботі зі «старими» файлами, збережених в MS DOS форматах. Коли інші програми показують тільки ієрогліфи - Bred 3 легко їх відкриває і дозволяє спокійно працювати з ними (див. Рис. 4).
Якщо замість тексту ієрогліфи в Microsoft Word
Найперше, на що потрібно звернути увагу - це на формат файлу. Справа в тому, що починаючи з Word 2007 з'явився новий формат - «docx» (раніше був просто «doc«). Зазвичай, в «старому» Word можна відкрити нові формати файлів, але трапляється іноді так, що ці «нові» файли відкриваються в старій програмі.
Просто відкрийте властивості файлу, а потім подивіться вкладку «Докладно» (як на рис. 5). Так ви дізнаєтеся формат файлу (на рис. 5 - формат файлу «txt»).
Якщо формат файлу docx - а у вас старий Word (нижче 2007 версії) - то просто поновіть Word до 2007 або вище (2010, 2013, 2016).
Далі при відкритті файлу Зверніть увагу(За замовчуванням ця опція завжди включена, якщо у вас, звичайно, не «не зрозумій яка збірка») - Word вас перепитає: в якому кодуванні відкрити файл (це повідомлення з'являється при будь-якому «натяку» на проблеми при відкритті файлу, див. Рис . 5).
Мал. 6. Word - перетворення файлу
Найчастіше Word визначає сам автоматично потрібне кодування, але не завжди текст виходить читаним. Вам потрібно встановити повзунок на потрібне кодування, коли текст стане читаним. Іноді, доводиться буквально вгадувати, в як був збережений файл, щоб його прочитати.
Мал. 8. браузер визначив невірно кодування
Щоб виправити відображення сайту: змініть кодування. Робиться це в настройках браузера:
- Google chrome: параметри (значок у правому верхньому куті) / додаткові параметри / кодування / Windows-1251 (або UTF-8);
- Firefox: ліва кнопка ALT (якщо у вас вимкнена верхня панелька), потім вид / кодування сторінки / вибрати потрібну (найчастіше Windows-1251 або UTF-8);
- Opera: Opera (червоний значок у верхньому лівому куті) / сторінка / кодування / вибрати потрібний.
PS
Таким чином в цій статті були розібрані найчастіші випадки появи ієрогліфів, пов'язаних з неправильно визначеною кодуванням. За допомогою вище наведених способів - можна вирішити всі основні проблеми з невірною кодуванням.
Буду вдячний за доповнення по темі. Good Luck 🙂
Питання від користувача
Доброго дня.
Підкажіть будь ласка. У мене є один файл формату PDF, і мені потрібно його відредагувати (поміняти частину тексту, поставити заголовки і виділення). Думаю, що найкраще таку операцію провести в WORD.
Як конвертувати цей файл в формат DOCX (з яким працює WORD)? Пробувала кілька сервісів, але деякі видають помилку, інші - переносять текст, але втрачають картинки. Чи можна зробити краще?
Марина Іванова (Нижній Новгород)
Доброго дня!
Так, в офісній роботі час від часу доводиться стикатися з таким завданням. У деяких випадках, вона вирішується досить легко, в інших - все дуже непросто ☺.
Справа в тому, що PDF файли можуть бути різними:
- в формі картинок: Коли кожна сторінка представляє з себе фото / картинку, тобто тексту там немає в принципі. Найскладніший варіант для роботи, тому що перевести це все в текст - це все одно що працювати зі скановані листом (у кого є сканер - той зрозуміє ☺). У цьому випадку доцільно користуватися спец. програмами;
- в формі тексту: в файлі є текст, який стиснутий в формат PDF і захищений (не захищений) від редагування (з цим типом, як правило, працювати легше). В цьому випадку згодяться і онлайн-сервіси, і програми.
У статті розгляну кілька способів перетворення PDF в WORD. Думаю, що з них кожен для себе зможе знайти найкращий, і виконає цю задачу ☺.
програмами
Microsoft Word
У нових версіях Word (принаймні в 2016) є спеціальний інструмент по перетворенню PDF файлів. Причому, від вас нічого не потрібно - достатньо відкрити якусь "ПДФ-ку" і погодитися на перетворення. Через пару хвилин - отримаєте результат.
І, до речі, дана функція в Word працює досить непогано (причому, з будь-якими типами PDF файлів). Саме тому, рекомендую спробувати цей спосіб в першу чергу.
Як користуватися: Спочатку відкрийте Word, потім натисніть "файл / відкрити" і виберіть потрібний вам файл.

На питання про перетворення - просто погодьтеся. Через деякий час побачите свій файл в формі тексту.

Плюси: швидко; не потрібно ніяких рухів тіла від користувача; прийнятний результат.
Мінуси: програма платна; частина форматування документа може загубитися; далеко не всі картинки будуть перенесені; на процес перетворення ніяк не можна вплинути - все йде в авто-режимі.
Примітка!
Замість Word і Excel можна використовувати інші безкоштовні аналоги з схожим функціоналом. Про них я розповідав в цій статті:
ABBY Fine Reader
Обмеження в пробної версії: 100 сторінок для розпізнавання; софт працює протягом 30 днів після установки.
А ось ця програма одна з найбільш універсальних - їй можна "згодувати" будь-який файл PDF, картинку, фото, скан. Працює вона за наступним принципом: виділяються блоки тексту, картинок, таблиць (є авто-режим, а є ручний), а потім розпізнає з цих блоків текст. На виході ви отримуєте звичайний документ Word.
До речі, останні версії програми відрізняються спрямованістю на початківця користувача - користуватися програмою дуже просто. У першому вітальному вікні виберіть "Зображення або PDF-файл в Microsoft Word" (Див. Скрін нижче).

Fine Reader - популярні завдання, винесені в стартове вікно вітання
Далі програма автоматично розіб'є ваш документ по сторінках, і на кожній сторінці сама виділить всі блоки і розпізнає їх. Вам залишиться підправити помилки і зберегти документ в формат DOCX (до речі, Fine Reader може зберегти і в інші формати: HTML, TXT, DOC, і ін.).

Fine Reader - розпізнавання тексту і картинок в PDF файлі
Плюси: можна перевести будь-яку картинку або PDF файл в текстовий формат; кращі алгоритми розпізнавання; є опції для перевірки розпізнаного тексту; можна працювати навіть з самими безнадійними файлами, від яких відмовилися всі інші сервіси і програми.
Мінуси: програма платна; потрібно вручну вказувати блоки на кожній зі сторінок.
Readiris Pro
Обмеження пробної версії: 10 днів використання або обробка 100 сторінок.
Ця програма деякий конкурент Fine Reader. Вона допоможе сканувати документ з принтера (навіть якщо у вас немає драйверів на нього!), А потім розпізнати інформацію зі скан і зберегти її в Word (в цій статті нас цікавить друга частина, а саме розпізнавання ☺).
До речі, завдяки дуже тісній інтеграції з Word - програма здатна розпізнати математичні формули, різні нестандартні символи, ієрогліфи і т.д.

Плюси: розпізнавання різних мов (англійська, російська та ін.); безліч форматів для збереження; непогані алгоритми; системні вимоги нижче, ніж у інших програм аналогів.
Мінуси: платна; зустрічаються помилки і необхідна ручна обробка.
Free PDF to Word Converter
Сайт розробника: http://www.free-pdf-to-word-converter.com/

Дуже проста програма для швидкої конвертації файлів PDF в DOC. Програма повністю безкоштовна, і при перетворенні - намагається зберегти повністю вихідне форматування (чого багатьом аналогам так не вистачає).
Незважаючи на те, що в програмі немає російського, розібратися з усім досить просто: в першому вікні вказуєте PDF файли ( Select File- тобто вибрати файли); у другому - формат для збереження (наприклад, DOC); в третьому - папку, куди будуть збережені перетворені документи (за замовчуванням, використовується "Мої документи").
В общем-то, в цілому хороший і зручний інструмент для перетворення щодо нескладних файлів.
Онлайн-сервісами
Small PDF
безкоштовно

Smallpdf.com - безкоштовне рішення всіх PDF проблем
Відмінний і безкоштовний сервіс для перетворення і роботи з PDF файлами. Тут є все, що може стати в нагоді: стиснення, конвертація між JPG, Word, PPT, об'єднання PDF, повертання, редагування тощо.!
переваги:
- якісне та швидке перетворення, редагування;
- простий і зручний інтерфейс: розбереться навіть зовсім початківець користувач;
- доступно на всіх платформах: Windows, Android, Linux та ін .;
- робота з сервісом безкоштовна.
недоліки:
- не працює з деякими типами файлів PDF (там, де потрібно проводити розпізнавання картинок).
конвертер PDF
Вартість: близько 9 $ в місяць

Цей сервіс дозволяє безкоштовно обробляти тільки дві сторінки (за решту доведеться доплатити). Зате сервіс дозволяє конвертувати PDF файл у найрізноманітніші формати: Word, Excel, Power Point, в картинки і т.д. Також у нього використовуються відмінні від аналогів алгоритми (дозволяють отримати якість обробки файлу на порядок вище, ніж у аналогів). Власне, завдяки цій функціональності і алгоритмам, я і додав його в огляд ...
До речі, за першими двома сторінках зможете зробити висновок, чи варто купувати підписку на сервіс (вартість близько 9 $ за місяць роботи).
ZamZar
безкоштовно

Багатофункціональний онлайн-конвертер, працює з купою форматів: MP4, MP3, PDF, DOC, MKV, WAV і багато інших. Незважаючи на те, що сервіс виглядає дещо дивним, користуватися ним досить просто: тому що всі дії виконуються покроково (див. на скрін вище: Крок 1, 2, 3, 4 (Step 1, 2, 3, 4)).
- Step 1 (КРОК 1) - вибір файлу.
- Step 2 (КРОК 2) - в який формат конвертувати.
- Step 3 (КРОК 3) - необхідно вказати свою пошту (до речі, можливо вам буде стаття про те,).
- Step 4 (КРОК 4) - кнопка для запуску конвертації.
особливості:
- купа форматів для конверта з одного в інший (в тому числі PDF);
- можливість пакетної обробки;
- дуже швидкий алгоритм;
- сервіс безкоштовний;
- є обмеження на розмір файлу - не більше 50 МБ;
- результат конверта приходить на пошту.
Convertio
безкоштовно

Потужний і безкоштовний сервіс по онлайн-роботі з різними форматами. Що стосується PDF - то сервіс може конвертувати їх в DOC формат (до речі, сервіс працює навіть зі складними "ПДФ-ками", з якими інші не змогли впоратися), стискати, об'єднувати та ін.
Обмежень на розмір файлів і їх структуру - не виявлено. Щоб додати файл необов'язково навіть мати його на диску - досить вказати URL адреса, а з сервісу вже скачати готовий документ в форматі DOC. Дуже зручно, рекомендую!
iLOVEPDF
безкоштовно

Схожий на попередній сайт: також є весь функціонал для роботи з PDF - стиснення, об'єднання, розбиття, конвертація (в різні формати). Дозволяє швидко перетворити різні невеликі PDF файли.
З мінусів: сервіс не може обробити файли, які складаються з картинок (тобто "ПДФ-ки" де немає тексту, тут ви з них нічого не витягнете - сервіс поверне вам помилку, що тексту в файлі немає).
PDF.io
безкоштовно

Вельми цікавий і багатофункціональний онлайн-сервіс. Дозволяє конвертувати PDF в: Excel, Word, JPG, HTML, PNG (і ті ж самі операції в зворотному напрямку). Крім цього, на цьому сервісі можна стискати файли подібного типу, об'єднувати і розділяти сторінки. В общем-то, зручний помічник в офісній роботі ☺.
З мінусів: сервіс справляється не з усіма типами файлів (зокрема, про деякі пише, що в них немає тексту).
Додатки вітаються ...
питання користувача
Добрий день.
Підкажіть будь ласка, чому у мене деякі сторінки в браузері відображають замість тексту ієрогліфи, квадратики і не зрозумій що (нічого не можна прочитати). Раніш такого не було.
Заздалегідь дякую...
Доброго вам дня!
Дійсно, іноді при відкритті будь-якої веб-сторінки замість тексту показуються різні "крякозабри" (як я їх називаю), і прочитати це нереально.
Відбувається це через те, що текст на сторінці написаний в одному кодуванні (більш докладно про це можете дізнатися з), а браузер намагається його відкрити в інший. Через такого неузгодженості, замість тексту - незрозумілий набір символів.
Спробуємо виправити це ...
Виправляємо ієрогліфи на текст
браузер
Взагалі, раніше Internet Explorer часто видавав подібні крякозабри, сучасні ж браузери (Chrome, Яндекс-браузер, Opera, Firefox) - досить непогано визначає кодування, і помиляються дуже рідко. Скажу навіть більше, в деяких версіях браузера вже прибрали вибір кодування, і для "ручного" настройки цього параметра потрібно завантажувати додатки, або лізти в нетрі налаштувань за 10-ток галочок ...
І так, припустимо браузер неправильно визначили кодування і ви побачили наступне (як на скрині нижче) ...

Найчастіше плутанина буває між кодуваннями UTF (Юнікод) і Windows-1251 (більшість російськомовних сайтів виконані в цих кодуваннях).
- натиснути лівий ALT - щоб зверху здалося меню. Натиснути меню "Вид";
- вибрати пункт "Кодування тексту" , Далі вибрати Юнікод. Вуаля - ієрогліфи на сторінки відразу ж стали звичайним текстом (скрін нижче)!
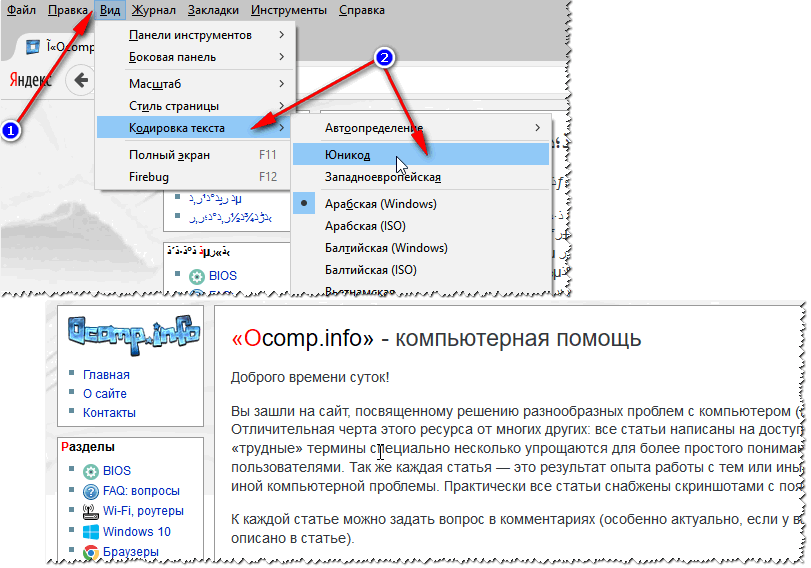
Ще одна порада: якщо в браузері не можете знайти, як змінити систему кодування (а дати інструкцію для кожного браузера - взагалі нереально!), Я рекомендую спробувати відкрити сторінку в іншому браузері. Дуже часто інша програма відкриває сторінку так, як потрібно.
текстові документи
Дуже багато питань по крякозабрам задаються при відкритті якихось текстових документів. Особливо старих, наприклад при читанні Readme в якій-небудь програмі минулого століття (наприклад, до ігор).
Зрозуміло, що багато сучасних блокноти просто не можуть прочитати DOS "івську кодування, що й раніше. Щоб вирішити цю проблему, рекомендую використовувати редактор Bread 3.
Bred 3
Простий і зручний текстовий блокнот. Незамінна річ, коли потрібно працювати зі старими текстовими файлами. Bred 3 за один клік мишкою дозволяє змінювати кодування і робити не читається текст читабельним! Підтримує крім текстових файлів досить велика різноманітність документів. Загалом, рекомендую!
Спробуйте відкрити в Bred 3 свій текстовий документ (з яким спостерігаються проблеми). Приклад показаний у мене на скрині нижче.
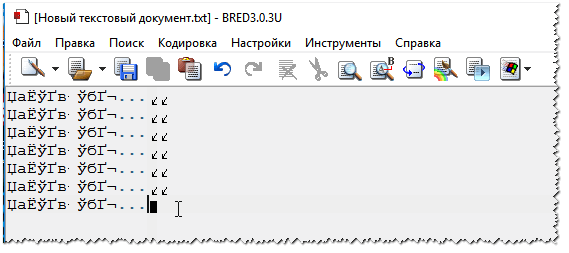

Для роботи з текстовими файлами різних кодувань так само підійде ще один блокнот - Notepad ++. Взагалі, звичайно, він більше підходить для програмування, тому що підтримує різні підсвічування, для більш зручного читання коду.
Приклад зміни кодування показаний нижче: щоб прочитати текст, досить в прикладі нижче, досить було змінити кодування ANSI на UTF-8.
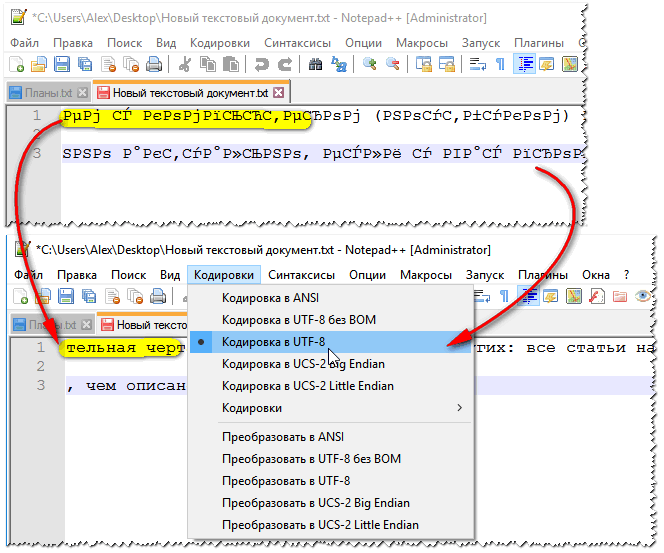
WORD "івські документи
Дуже часто проблема з крякозабрамі в Word пов'язана з тим, що плутають два формати Doc і Docx. Справа в тому, що з 2007 Word (якщо не помиляюся) з'явився формат Docx(Дозволяє більш сильніше стискати документ, ніж Doc, та й надійніше захищає його).
Так ось, якщо у вас старий Word, який не підтримує цей формат - то ви, при відкритті документа в Docx, побачите ієрогліфи і нічого більше.
Рішення є 2:
- скачати на сайті Microsoft спец. доповнення, яке дозволяє відкривати в старому Word нові документи. Тільки з особистого досвіду можу сказати, що відкриваються далеко не всі документи, до того ж сильно страждає розмітка документа (що в деяких випадках дуже критично);
- використовувати аналоги Word (правда, теж розмітка в документі буде страждати);
- оновити Word до сучасної версії.
Так само при відкритті будь-якого документа в Word(В кодуванні якого він "сумнівається"), він на вибір пропонує вам самостійно вказати ону. Приклад показаний на малюнку нижче, спробуйте вибрати:
- Widows (за замовчуванням);
- MS DOS;
- Інша ...

Вікна в різних додатках Windows
Буває таке, що яке-небудь вікно або меню в програмі показується з ієрогліфами (зрозуміло, прочитати щось або розібрати - нереально).
- Руссифікатор. Досить часто офіційної підтримки російської мови в програмі немає, але багато умільця роблять русифікатори. Швидше за все, на вашій системі - даний руссификатор працювати відмовився. Тому, порада проста: спробувати поставити інший;
- Перемикання мови. Багато програм можна використовувати і без російського, переключивши в налаштуваннях мову на англійську. Ну справді: навіщо вам в якійсь утиліті, замість кнопки "Start" переклад "почати"?
- Якщо у вас раніше текст відображався нормально, а щас немає - спробуйте відновити Windows, якщо, звичайно, у вас є точки відновлення (детально про це тут -);
- Перевірити настройки мов і регіональних стандартів в Windows, часто причина криється саме в них.
Мови і регіональні стандарти в Windows
Щоб відкрити меню налаштувань:
- натисніть Win + R;
- введіть intl.cpl, Натисніть Enter.
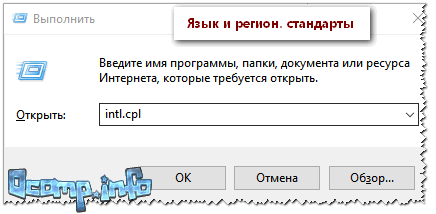
intl.cpl - мова і регіон. стандарти
Перевірте щоб у вкладці "Формати" стояло "Русский (Росія) // Використовувати мову інтерфейсу Windows (рекомендується)" (Приклад на скрині нижче).
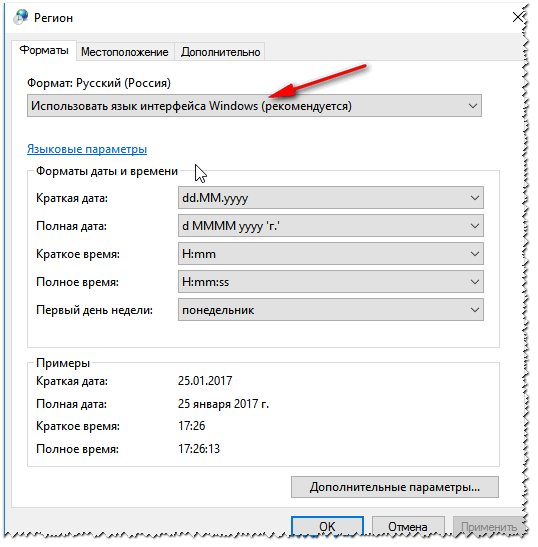
У вкладці розташування поставте розташування Росія.
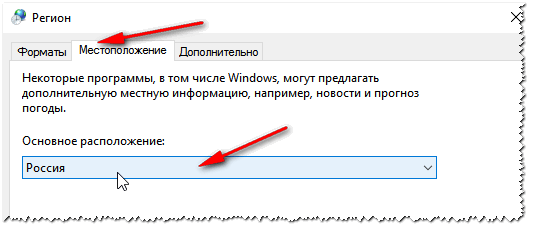
І у вкладці додатково встановіть мову системи на "Русский (Росія)". Після цього збережіть налаштування і перезавантажте ПК. Потім знову перевірте, чи нормально відображається інтерфейс потрібної програми.

І наостанок, напевно, для багатьох це очевидно, і все ж деякі відкривають певні файли в програмах, які не призначені для цього: наприклад в звичайному блокноті намагаються прочитати файл DOCX або PDF. Природно, в цьому випадку ви замість тексту спостерігатимуть за крякозабрамі, використовуйте ті програми, які призначені для даного типу файлу (WORD 2007+ і Adobe Reader для прикладу вище).
На сім все, удачі!
При друку pdf файлу на принтері друкуються ієрогліфи або як говорили мої бухгалтера на старій роботі «Віталій підійди у нас при друку pdf абракадабрароздруковується «. Сьогодні на роботі виникла така ж фігня і тому я намагаюся в своєму блозі описувати по максимуму рішення таких проблем і вирішив викласти інструкцію по виправленню ієрогліфів в pdf файлах. Так ось цю проблему можна вирішити трьома способами (може є і ще але я опишу ті які знаю).

1 Спосіб
Це найнадійніший і перевірений часом спосіб !!
- Відкрити редактор реєстру (Пуск -> Виконати -> regedit.exe)
- Перейти в
HKEY_LOCAL_MACHINE \ SOFTWARE \ Microsoft \ Windows NT \ CurrentVersion \ FontSubstitutes - Видалити параметри: «Courier, 0» = »Courier New, 204"
«Arial, 0» = »Arial, 204" - перезавантажити ПК
PS перезавантажити комп потрібно обов'язково !!!
2 Спосіб
Найдовший напевно з усіх трьох спосіб, це завантажити русифіковану версію самого adobe reader:
- Завантажити останню версію adobe reader з офіційного сайту http://get.adobe.com/ru/reader/
- Після цього відкриваємо фаил і радіємо життю
2 Спосіб
Так ось перший спосіб найшвидший але і самий неякісний в плані дозволу роздруковувати документа:
- При друку документа зайдіть в додатково і вкажіть, коли друкувати як зображення (File - print -advanced - галочка print as image)
4 Спосіб
Цей спосіб найдієвіший і кардинальний тому рішення даного косяка буде здійснений на рівні реєстру windows:
- Завантажити adobe reader (це важливо на майбутнє тому як краще мати останню версію даної програми)
- Створюємо reg фаил і вносимо в нього наступні рядки, після чого запускаємо, погоджуємося з усім що він скаже і перезавантажуємо комп.
