iPhone - мультимедійний пристрій, за допомогою якого можна слухати музику, дивитися фільми, читати книги і робити ще цілі безліч різних речей. Але у користувача нещодавно що купив постає резонне питання - як же скинути всі ці файли на моє? У цій статті ми розглянемо процес завантаження на iPhone різних видів мультимедійних (і не лише) файлів.
Крок 2. Підключіть iPhone до комп'ютера за допомогою кабелю USB

Після цього статус програми змінюється. З'являється піктограма «Буде встановлено». Достатньо ще однієї синхронізації, щоб програми виявилися завантажені на айфон. Для старту натисніть у правому кутку внизу кнопку «Застосувати».
Іноді буває так, що всі інструкції були виконані, а програма все одно не запускається. Що робити у такій ситуації? Для початку потрібно запустити iTunes, вибрати пункт із назвою «Магазин». Потім із нього – підпункт із авторизацією комп'ютера. З'явиться вікно, у яке потрібно вписати дані Apple ID. А далі – натиснути кнопку авторизації. Часто це допомагає впоратися із проблемним завантаженням програм в айфоні.

У iPhone можна відтворювати відео. Нехай у цих пристроїв не такий великий екран, як у сучасного телевізора. Але вони чудово підходять для перегляду фільмів дорогою на роботу, в черзі, на нудному заході. Та й взагалі в будь-якому місці, в якому можна дістати телефон. Але перенести медіафайл на гаджет так просто. З ним не вдасться працювати, як із іншими накопичувачами. Розберіться, як скинути відео з комп'ютера на iPhone, в якому форматі воно має бути, і які програми краще використовувати для конвертування.
Існує кілька способів перенести відео з комп'ютера на iPhone
iPhone не може «читати» ролики з розширенням AVI. Якщо ви завантажили саме такий фільм, Apple його не відкриє. Воно відтворює лише MP4, M4V та MOV з кодеком h.264. Ось як подивитися інформацію про відеоролик:
- Клацніть по ньому правою кнопкою миші.
- У контекстному меню виберіть "Властивості".
- У рядку "Тип файлу" вказано розширення.
- Перейдіть на вкладку «Докладніше», щоб переглянути інші характеристики: бітрейт, швидкість потоку, частоту кадрів, розмір зображення.
Більшість фільмів поширюються на AVI. Хоча зустрічається кіно у FLV, MKV, 3GP, VOD, OGG. Тому перед тим як перенести відео з комп'ютера на iPhone, треба конвертувати файл у відповідний формат. Це можна зробити за допомогою таких програм:
- Any Video Converter (AVC). Зручна утиліта – достатньо вказати, на якому пристрої відтворюватиметься фільм, і вона сама виставить потрібні налаштування.

- Формат Factory. Можна навіть конвертувати DVD-диск. Відновлює пошкоджені медіафайли. Це онлайн-сервіс. З ним не треба нічого встановлювати чи запускати з комп'ютера. На головній сторінці відразу є варіант MP4 з необхідними параметрами. Але безкоштовно можна завантажити максимум 20 Мб.

- Freemake Video Converter. Дозволяє не лише конвертувати, а й редагувати відеоролики: вирізати та поєднувати фрагменти, повертати, створювати слайдшоу.

Просто міняти розширення недостатньо. Характеристики залишаться незмінними. І iPhone не зможе його розпізнати. Тому краще використовувати конвертер.
iPhone - мультимедійний пристрій, за допомогою якого можна слухати музику, дивитися фільми, читати книги і робити ще цілі безліч різних речей. Але у користувача нещодавно що купив постає резонне питання - як же скинути всі ці файли на моє? У цій статті ми розглянемо процес завантаження на iPhone різних видів мультимедійних (і не лише) файлів.
Крок 2. Підключіть iPhone до комп'ютера за допомогою кабелю USB
Крок 3. Додайте до iTunes музику, яку ви хочете завантажити на смартфон. Для цього натисніть Файл -> Додати файл у медіатекудля відкриття певної пісні або Файл -> Додати папку до медіатекидля додавання папки з музикою
Крок 4. Дочекайтесь поки музика визначиться в iTunes і виберіть на панелі, розташованій праворуч, свій iPhone
Крок 5. Перейдіть до меню Музиката виберіть пісні, які ви хочете скинути на iPhone. Ви також встановити прапорець на параметрі Усю медіатекудля того, щоб синхронізувати всю музику на пристрій

Крок 6. Натисніть Застосуватиу правому нижньому кутку iTunes та дочекайтеся закінчення синхронізації
Для передачі фільмів на свій iPhone ви повинні зробити однакову операцію, що описана вище, але вибравши в Кроку 5 Музика, а Фільми. До речі, саме після декількох таких операцій користувачі, які не любили iTunes за складність, повністю змінюють свою думку про цей унікальний мультимедійний комбайн.
Як передати фотографії з комп'ютера на iPhone за допомогою iTunes
Крок 1. Відкрийте iTunes або завантажте останню версію з офіційного сайту Apple
Крок 2. Підключіть свій iPhone до комп'ютера за допомогою кабелю USB
Крок 3. Виберіть пристрій, що з'явився на правій панелі. Якщо панелі немає, то натисніть Вид -> Показати бічне менюабо комбінацію клавіш Ctrl+ S

Крок 4. Виберіть меню Фото
Крок 5. Натисніть на галочку біля напису Синхронізувати фотографії з
Крок 6. Справа від цього напису розташована кнопка з написом Зображення. Натисніть на неї та виберіть пункт Вибрати папку
Крок 7. Вкажіть папку із фотографіями, які ви хочете бачити на своєму iPhone
Крок 8. Натисніть Застосуватиу правому нижньому кутку та дочекайтеся закінчення синхронізації
Як передати книги з комп'ютера на iPhone за допомогою iTunes
З книгами йде трохи інакше. Ми вже докладно описували три різні додатки для читання книг на iPhone, це iBooks, Bookmate та Айчиталка. Перейдіть за відповідними посиланнями, щоб отримати докладну інформацію про цей процес.
Як використовувати iPhone як флешку
Крок 1. Завантажте та встановіть останню версію iFunBox
Крок 2. Відкрийте програму та підключіть iPhone до комп'ютера. Для того, щоб iFunBox міг бачити ваш пристрій на комп'ютері, повинен бути встановлений iTunes

Крок 3. Пристрій визначиться в програмі і ви зможете скидати будь-які файли на нього, використовуючи iPhone як флешку
Крок 4. Скидайте файли, які потрібно перенести в папку Загальне сховище
Дуже зручне рішення, яке може допомогти в найвідповідальніший момент. Наприклад, флешки під рукою немає, але потрібно скинути важливий файл «вагою» в кілька гігабайт, не поштою ж такий відправляти. iPhone разом з iFunBox добре справляється з цим завданням - файли не пошкоджуються і скидаються в цілості та безпеці.
Користувачам, які зробили джейлбрейк своїх пристроїв, пощастило в кілька разів більше. Завдяки величезному вибору Твіки з Cydia для роботи з файловою системою, вони можуть розпаковувати файли, використовуючи спеціальні менеджери, завантажувати файли прямо з Safari і багато іншого. Про те, як зробити джейлбрейк свого пристрою під керуванням 7 читайте в цій статті, але будьте обережні, закрила можливість джейлбрейку нових прошивок і в iOS 7.1 ця інструкція вже не буде актуальною.
Іноді потрібно терміново перенести файли з комп'ютера на телефон: програми, книги, фільми, музику, фотографії, презентації, телешоу тощо. Навіть якщо це особисті дані — офісні документи Word та Excel, домашні фото та відео, списки контактів, історія листування поштою та в месенджерах – завдання все те саме: передати файли з комп'ютера на телефон, щоб мати їх під рукою. Є кілька способів зробити це, залишається вибрати найпростіший і доступніший для вашої ситуації.
Перший спосіб передачі даних на телефон, який приходить в голову, звичайно ж, пов'язаний з кабелем, який йде в комплекті. Власне, для цього він прикладається до телефону. Швидкість обміну даними через USB 2.0 може досягати 280 Мбіт/с. На одному з кінців кабелю – стандартний штекер USB, на іншому – відповідний роз'єм (microUSB для Android-смартфонів та Lightning для iPhone).
Як надіслати файли по кабелю на iPhone
Завантажте, встановіть та запустіть iTunes. Підключіть iPhone до ПК. Система Windows встановить драйвери, що дозволяють використовувати весь функціонал перенесення даних на iPhone та з нього.
- Дайте команду "Файл - Додати файл/папку в медіатеку". Наприклад, якщо ви скидаєте музичні треки в гаджет, дочекайтеся, доки всі вони пропишуться в медіатеці iTunes.
- Виберіть гаджет.
- Перейдіть до розділу музики та виберіть конкретні пісні, які ви хочете скопіювати в iPhone, або позначте функцію "Копіювати всю медіатеку".
- Натисніть кнопку «Застосувати» та дочекайтеся закінчення копіювання файлів у пам'ять iPhone.
- Щоб надіслати фото на iPhone, перейдіть до розділу «Фото» та увімкніть функцію «Синхронізувати».
- Увімкніть перевірку всіх папок – або вкажіть папку, в якій лежать ваші файли, використовуючи у «Провіднику Windows» кнопку «Вибір папки».
- Натисніть кнопку «Застосувати». Фото та скріншоти, зроблені на цьому iPhone, почнуть копіюватися на ПК, а з ПК, у свою чергу, будуть перенесені фотографії, відзняті на інших пристроях та збережені в цій папці.

Аналогічно переносяться відео (фільми, телешоу), аудіокниги та інший контент на iPhone.
Передача файлів з ПК на пристрій Android через USB-кабель
У випадку з Android-гаджетами відсилання файлів на пристрій спрощено. Щоб USB передати файли з ПК на телефон Android, зробіть таке:
- Підключіть смартфон або планшет з Android до ПК за допомогою кабелю USB і дочекайтеся, поки Windows встановить пристрої "Запам'ятовуючий контролер для USB" та "Дискове сховище" (якщо після переустановки ОС це перше підключення смартфона до ПК).
- На смартфоні виберіть тип з'єднання "MTP - Медіа-пристрій".
- Дайте команду "(Мій/Цей) Комп'ютер - Знімний диск Android". Якщо в гаджет вставлена SD-карта, вона позначиться, як окремий том (розділ) на диску Android. Перейдіть до папки «DCIM» (папка фото та відео) – це спільна папка «Галереї Android».
- Відкрийте в окремому вікні Windows іншу папку, де зберігаються ваші фото, скріншоти, відео та інший контент. У цій папці дайте команду: праве клацання мишею - "Копіювати", а в папці мультимедіа на Android - аналогічну команду "Вставити".
Як видно, на відміну від iOS, копіювання/перенесення будь-яких файлів в Android не вимагає жодних програм. Все, що вам потрібно – це «Провідник Windows» завдяки відкритості платформи Android.
Скопійовані файли відразу ж будуть доступні, тільки для потрібних типів файлів підійдуть відповідні програми - наприклад, архіви ZIP/RAR відкриваються програмою WinRAR для Android. Більшість потрібних програм ви легко знайдете у PlayMarket.
До речі, через кабель гаджети на базі будь-яких ОС додатково заряджаються. Після закінчення копіювання/перенесення файлів від'єднайте мобільний пристрій від ПК.
Як перекинути файли з комп'ютера через Bluetooth
Bluetooth стоїть на другому місці за швидкістю після кабелю USB. Гідність «безпроводу» — пов'язувати не тільки гаджет і ноутбук, оснащений Bluetooth, але й гаджети та ноутбуки окремо на відстані та в незвичайній обстановці, наприклад, у натовпі людей.
Як по Bluetooth надіслати файли на iPhone
На жаль, аж ніяк. Поєднання Bluetooth «чужих» ПК, планшетів, смартфонів та всіх різновидів ноутбуків, крім техніки Apple (iPad, iPod, Apple Watch/TV, ноутбуки MacBook) з iPhone офіційно не підтримується розробниками Apple Inc. з самого початку. Компанія Apple пояснює це захистом авторських прав та серйозними вимогами до антивірусної безпеки своїх покупців. Для обходу даного обмеження потрібен джейлбрейк, з яким користувачам iDevices доводиться все важче: у кожній новій версії iOS "зашпаровуються" "дірки" в безпеці програмного коду на iGadgets.
Як по Bluetooth передати файли на Android
Саме через труднощі із вільним файлообміном через радіоканал Bluetooth на iPhone все більше користувачів схиляється саме до Android. «Краще купити черговий Samsung Galaxy S, ніж новий iPhone», — ось їх відповідь.
Щоб "скинути" файл по Bluetooth з ПК на смартфон з Android, зробіть таке:
- Увімкніть на гаджеті та на ПК функцію Bluetooth. Забезпечте сполучення обох пристроїв (якщо вона ще не виконувалася), використовуючи випадковий PIN-пароль, згенерований одним із пристроїв. У «Провіднику Windows» з'явиться Bluetooth-підключення мобільного пристрою.
- Відкрийте вміст пристрою, як описано в інструкції з використання кабелю. Розташування папок та файлів буде таким самим. Знайдіть потрібні медіафайли та скопіюйте їх на диск ПК/ноутбука.
- Після завершення сеансу файлообміну відключіть Bluetooth на ПК та смартфоні/планшеті, якщо ви зараз не плануєте використовувати інші можливості синхронізації даних.
Але не всі користувачі зможуть скористатися цим методом, тому що Bluetooth встановлений не у всіх, та й все частіше люди воліють передавати дані по WiFi.
Передати дані по Мережі
Є десятки вітчизняних та закордонних сервісів Інтернету, званих «хмарами» («хмарними» сховищами). З російських - це "Яндекс.Диск" та "cloud.Mail.Ru", сервіс RusFolder. Із закордонних – Google Drive, DropBox, а також десятки інших. Для кожного з них як для Android, так і для iOS випущено версії програмних клієнтів.
Основна вимога - багатомегабітний безлімітний стільниковий тариф, бажано без обмеження швидкісного трафіку, може також використовувати і підключення Wi-Fi до домашнього або громадського кабельного Інтернет-каналу.

Для підключення, наприклад, до «Яндекс.Диска» потрібне таке:
- Увійдіть до своєї поштової скриньки «Яндекс.Пошти». Якщо його у вас немає, зареєструйтесь на mail.yandex.ru. Перейдіть до disk.yandex.ru.
- Дозвольте або забороніть в налаштуваннях «Яндекс.Диска» використання стільникових даних. Коли швидкість на тарифі "обрізається", через що синхронізація з "хмарою" може затягнутися на годинник і розрядити батарейку гаджета, виберіть функцію "Тільки Wi-Fi".
- Виберіть файли на мобільному пристрої, щоб перенести. За замовчуванням клієнт "Яндекс.Діска" сам скопіює на сервер усі файли. Доступна онлайн-пам'ять – до 10 ГБ на одного користувача.
- Увійдіть з цього ж облікового запису в "Яндекс.Диск" з браузера на ПК і скачайте ці файли як з будь-якого сайту.
- Щоб скинути файли на iPhone або Android-пристрій, виконайте кроки 4-5 у зворотному порядку. Скачування файлів з мобільного браузера, наприклад, Google Chrome або "Яндекс.Браузера" для Android/iOS мало чим відрізняється від завантаження на їх версіях для PC.
Ця інструкція єдина для Android та iOS.
Перевага «хмари»:
- ваш контент не прив'язаний до жодної моделі Apple або Android-пристрою;
- редагування, обрізка фото та відео онлайн.
Надсилання файлів по Wi-Fi
За пропускною спроможністю Wi-Fi змагається з USB. Швидкість – до 150 Мбіт/с. Програм для «перекидання» файлів з ПК на iOS- та Android-смартфони/планшети достатньо.
Як надіслати файл Wi-Fi на iPhone
Синхронізація по Wi-Fi медіатек ПК та iPhone можлива. Щоб увімкнути цю функцію, зробіть таке:
- Підключіть iPhone кабелем до ПК і дочекайтеся, поки він визначиться. Натисніть на його значок у iTunes.
- Дайте команду «Налаштування – Огляд» та у «Параметрах» увімкніть синхронізацію Wi-Fi.
- Натисніть кнопку «Застосувати», від'єднайте кабель та перезапустіть iTunes.
Важливо! Ваш ПК та iPhone повинні бути підключені до одного і того ж роутера/хотспоту. Тільки в цьому випадку ви успішно перенесете файли з комп'ютера на iPhone.
Як відправити файли на Android-смартфон Wi-Fi
Як приклад – ES-Провідник для Android. Зробіть таке:
- У Google Play завантажте, встановіть та запустіть програму «ES-Провідник».
- Перевірте, що функція Wi-Fi активна на гаджеті, ваш роутер (або ПК/ноутбук як віртуальний хотспот Wi-Fi) увімкнений, а гаджет підключений до вказаної бездротової мережі. У програмі дайте команду "Мережа - Увімкнути". Буде "розшарована" WLAN-адреса з адресного простору вашої мережі - з прокиданням одного з програмних портів.
- Введіть локальну веб-адресу (і порт, як зазначено в програмі) на вашому ПК у будь-якому браузері. Відкриється файлсховище на вашому гаджеті. Натисніть кнопку (або посилання) "Завантажити" біля імені потрібного файлу.
- Аналогічно можна і «закинути» файл із ПК на смартфон: у веб-інтерфейсі «ES-Провідника» є кнопка «Вивантажити файл». Натисніть її і за допомогою «Провідника Windows» виберіть файл, що відправляється, а потім натисніть у Windows кнопку «Відкрити». Файл буде завантажено в гаджет і доступний у папці на диску Android.
"Браузерний" спосіб - найпростіший: не потрібно налаштовувати мережеве розміщення в Windows. Файли завантажуються, як на будь-якому веб-сайті – і зберігаються в папку завантажень браузера, налаштовану юзером. Недолік – введення тимчасового логіну та/або пароля під час встановлення сеансу обміну файлами.
Передача файлів з комп'ютера на телефон (iPhone, смартфон Android) здебільшого не складає труднощів. Якщо у випадку з iPhone через закритість платформи iOS зустрічаються деякі труднощі, то гаджети Android «прозорі» для будь-якого способу обмінятися контентом між ПК і мобільним пристроєм. Це допоможе прискорити вашу роботу, взявши робочі документи з собою в будь-яку країну, так і ділитися вашою колекцією контенту з рідними, друзями та колегами.
. 16904Перенесення файлів на iPhone за допомогою функції «Загальні файли»
Для перенесення файлів на iPhone ви можете скористатися функцією "Загальні файли"(File Sharing), вбудована в iTunes. Вона дозволяє переносити файли в пам'ять iPhone, виділену для конкретної програми. Наприклад, якщо вам потрібно працювати з файлом у програмі DocsToGoна iPhone ви перенесете його за допомогою цієї функції в зону DocsToGo.
Перенесення файлів можливе не для всіх програм, тому вам варто встановлювати лише програми, здатні переносити файли за допомогою функції "Загальні файли". Стандартні програми, що постачаються з телефоном, не підтримують цю функцію. Лише сторонні, встановлені з AppStore.
Як копіювати файл із iPhone на комп'ютер?
- Відкрийте вкладку "Загальні файли"(File Sharing), як описано вище.
- У полі "Додатки"(Apps) виберіть програму, яка містить потрібний файл.
- У полі "Документи"(Documents) виберіть файл.
- Натисніть "Зберегти в"(Save To). Відкриється діалогове вікно iTunes (на комп'ютері з Windows) або діалогове вікно Choose a Folder: iTunes(В Mac).
- Виберіть папку, щоб зберегти файл.
- Натисніть "Вибрати папку"(Select Folder) під час роботи у Windows або «Вибрати»(Choose) під час роботи на Mac. iTunes скопіює файл. Цей прийом спрацює лише у додатках, які підтримують цю функцію.
Користувачі Apple, що починають, часом думають, що перенести фотографії з ПК на так само просто, як і в зворотному напрямку. І помиляються. Айфон при підключенні до комп'ютера не розпізнається як звичайна флешка – це один із заходів безпеки, що надійно охороняють «яблучні» пристрої від проникнення вірусів.
Розробники рекомендують для завантаження файлів на iPhone вдаватися до посередництва медіакомбайна iTunes - цей спосіб вважається офіційним. Однак є й інші способи перенесення зображень - у тому числі, що дозволяють обійтися без кабелю USB. Про них також йтиметься у цій статті.
Перш ніж приступити до перенесення фото офіційним способом – тобто через iTunes – потрібно зробити низку підготовчих дій:
Копіювати фото на «яблучний» пристрій із різних папок неможливо – це один із суттєвих недоліків даного способу.
Після завершення підготовчих дій можна розпочинати процедуру перенесення даних:
Крок 1. Відкрийте iTunes і пройдіть у меню керування пристроєм – натисніть на кнопку із зображенням смартфона.
Крок 2. У блоці « Налаштування» виберіть вкладку « Фото».

Крок 3. Поставте галочку навпроти « Синхронізувати».

Крок 4. У меню " Скопіювати фотографії з:» натисніть на пункт « Вибрати папку».

Крок 5. Через « Провідник» Знайдіть на ПК папку з фотографіями, які ви бажаєте перенести на iPhone.

Якщо папка містить ще й відеофайли, які ви теж хотіли б скопіювати на "мобіль", поставте в iTunes галочку навпроти " Включати у синхронізацію відео».

Крок 6. Натисніть кнопку " Застосувати».

Дочекайтеся завершення синхронізації, а потім зайдіть на Айфон до програми «Фото». Там ви побачите папку зі знімками, яку копіювали.

Фотографії, завантажені на Айфон через iTunes, не вдасться видалити стандартним способом. Якщо ви відкриєте будь-яке з цих фото, побачите, що значка із зображенням кошика на звичному місці просто немає.

Видалення таких знімків також потрібно провадити через медіакомбайн. Достатньо зняти галочку « Синхронізувати» у вкладці « Фото» та запустити процес синхронізації натисканням кнопки « Застосувати». Папка з фотографіями зникне з пам'яті мобільного пристрою.
Як завантажити фото з ПК на iPhone за допомогою альтернативних файлових менеджерів?
Для завантаження фотографій на iPhone можна використовувати китайську альтернативу медіакомбайну iTunes – iTools. Після встановлення цієї утиліти необхідно діяти так:
Крок 1. Підключіть мобільний пристрій до комп'ютера та запустіть програму.
Крок 2. Коли iTools визначить пристрій, перейдіть на вкладку « Фото» Головне меню.

Крок 3. Натисніть кнопку " Імпорт» та виберіть через « Провідник» папку зі знімками, які потрібно завантажити.

Завантажувати через iTools фотографії по одній не вдасться.
Крок 4. Підтвердьте, що хочете скопіювати папку на пристрій – натисніть « Так».
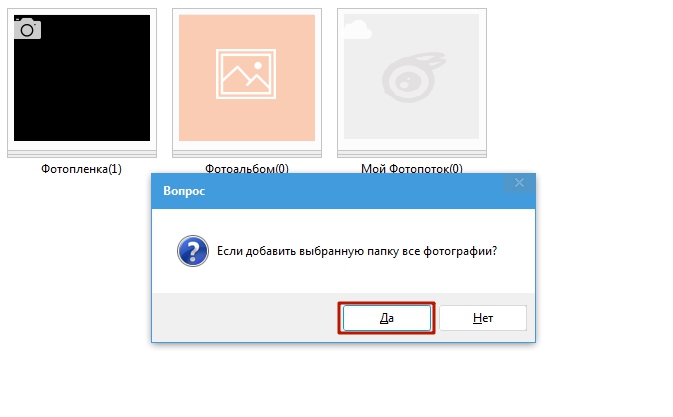
Не намагайтеся зрозуміти питання - він складений "криво". Русифікація – справжня проблема програми iTools.
Дочекайтеся завершення імпорту, і ви побачите, що фотографії з'явилися у пам'яті гаджета.
Фото, завантажені через iTools, також не можна вдалися зі смартфона безпосередньо – лише через комп'ютерну утиліту. Але в чому тоді перевага альтернативного менеджера перед Айтюнс? Переваги такі:
- Через iTools на гаджет можна скинути скільки завгодно папок із фотографіями. У випадку з iTunes, завантаження нової папки призведе до видалення тієї, яку завантажили раніше.
- iTools не змушує користувача проводити синхронізацію. Це не тільки дозволяє заощадити час - це також дає можливість не переживати з приводу збереження на пристрої даних, які користувач стер з ПК.
При необхідності скидати фото на iPhone по одному варто скористатися іншим альтернативним менеджером даних - iFunBox. Завантажити утиліту можна. Програма iFunBox хороша тим, що дозволяє комп'ютеру визначити "яблучний" пристрій як флешку.
Копіювати знімки на iPhone через iFunBox потрібно так:
Крок 1. Після підключення смартфону до ПК та запуску утиліти перейдіть до розділу « Швидкий Toolbox» у головному меню.

Крок 2. Клацніть на іконку « Фото».

Крок 3. Натисніть « Імпорт» і перетягніть знімки, які хочете скопіювати, у вікно, що з'явиться.

Після завершення імпорту фотографії з'являться на мобільному пристрої.
iFunBox зможе працювати коректно лише на тому комп'ютері, на якому встановлено iTunes.
Попередження користувачам: не слід вдаватися до послуг кількох альтернативних менеджерів файлів для iPhone! Це може призвести до збою, в результаті якого всі фотоальбоми виявляться порожні, а знімки будуть доступні лише по одному в розділі « Фото» однойменної програми.

Завантажуємо фото на iPhone через «хмару»
Найвідомішим продовжує залишатися Dropbox – незважаючи на те, що інші аналогічні сервіси пропонують привабливіші умови. Процедуру перенесення даних через Dropbox ми розглядали в посібниках неодноразово – наприклад, у статті, присвяченій тому, . Тепер покажемо, як перенести знімки через "хмару", на прикладі іншого сервісу - "Хмара Mail.ru".
Спочатку потрібно завантажити фотографії з комп'ютера в хмарне сховище. Зайдіть на cloud.mail.ru, авторизуйтесь (або зареєструйтесь, якщо користуєтеся сервісом вперше) і заведіть папку для фото – через кнопку « Створити».

Надайте папці лаконічну і зрозумілу назву – наприклад, « Фото». Потім натисніть « Додати».

Нарешті відкрийте нову папку і через кнопку « Завантажити» наповніть її фотографіями, якими хочете милуватися Айфоном.

Після цього ви можете закрити сайт на ПК та пересісти за «мобільник». Скачайте на Айфон додаток «Хмара Mail.ru», запустіть його і авторизуйтесь під своїми обліковими даними.

У головному меню програми виберіть розділ « Хмара». У цьому розділі ви знайдете створену на ПК папку.

Після цього залишається лише завантажити файли із папки на телефон.
Як завантажити фото через Айклауд - "хмара" від Apple?
Копіювати фото на iPhone через iCloud можуть тільки власники пристроїв з iOS версією вище 8.1. Також, щоб це було можливим, потрібно завантажити на комп'ютер програму iCloud для Windows», Доступну за цим посиланням , і встановити її.
Як використовувати хмару від Apple для перенесення фотографій?
Крок 1. Насамперед на Айфоні зайдіть у « Налаштування», пройдіть по дорозі « iCloud» — « Фото» та активуйте повзунок « Медіатека iCloud».

Зображення: macrumors.com
Крок 2. Запустіть програму на ПК та введіть облікові дані від Apple ID. Потім натисніть « Увійти».


Клацніть на кнопку « Параметри…» навпроти пункту « Фотографії».
Крок 4. У вікні " Параметри фото» знайдіть пункт « Вивантажити нові фото та відео з мого ПК з Windows» та натисніть кнопку « Змінити», розташовану навпроти нього.

Крок 5. Через « Провідник» виберіть папку зі знімками.

Потім закрийте вікно Параметри фото» шляхом натискання на кнопку « Готово».

Крок 6. В основному вікні програми клацніть на кнопку « Застосувати».

Підтвердіть, що хочете об'єднати інформацію, що зберігається на ПК, з інформацією, розміщеною в iCloud – натисніть « Об'єднати».

Після цього комп'ютерну програму можна закрити. Фото та відео із завантаженої в iCloud папки будуть доступними в мережі, а також на всіх мобільних пристроях і Маках, пов'язаних одним Apple ID.
Перенесення зображень із ПК на iPhone: інші способи
Є й інші способи скопіювати фотографії з комп'ютера на яблучний гаджет:
- Через. Як посередник можна використовувати, наприклад, «ВКонтакті». Вивантажте фотографії з ПК до альбому на своїй сторінці соцмережі, потім зайдіть у «ВК» зі смартфона та збережіть зображення у пам'ять пристрою.
- Через електронну пошту. , потім надішліть фото на цю скриньку з іншої пошти, використовуючи комп'ютер. Після цього зайдіть на пошту з "мобільника" - до " Вхідних» Ви знайдете фотографії, які зможете зберегти в пам'яті смартфона. Цей спосіб має мінус – відео, а також знімки у високій роздільній здатності не вдасться перекинути через велику вагу. На поштах діє обмеження розміру вкладень – ліміт, як правило, встановлюється на позначці 5 Мб.
- Через флешку. На сучасному ринку можна знайти флеш-накопичувачі, призначені для айфонів, оснащені штекером Lightning. Найвідоміший із подібних носіїв — . Про оригінальну флешку від SanDisk розповідає це відео:
https://youtu.be/263cSsAuTPA
Флешки для iPhone досить дорого коштують (від 1.5 до 3 тис. рублів - в залежності від обсягу пам'яті) і вимагають установки додаткового ПЗ на мобільний пристрій, зате дозволяють швидко переносити великі обсяги даних з ПК на гаджет без "танців з бубном".
Висновок
Незважаючи на те, що Apple не дозволяє «закидати» фотки безпосередньо з ПК на iPhone без iTunes, користувачі не мають підстав миритися з цим обмеженням. Для перенесення знімків можна вдатися до будь-якої соціальної мережі, до електронної пошти.
Найбільш зручний серед "бездротових" способів - завантаження через хмарні сховища. Хмарні послуги пропонуються багатьма великими інтернет-компаніями. Вибір користувача не обмежений - він може застосувати для перенесення фотографій той сервіс, який йому виявиться більше "до душі". Ми рекомендуємо щодо нового продукту «Хмара Mail.ru». До плюсів цього сервісу відносяться великий обсяг безкоштовного місця (25 Гб) та низькі вимоги мобільного додатка від Mail до iOS – достатньо версії 7.0.
