Вітаю всіх відвідувачів.
У наш час вже у багатьох вдома є кілька комп'ютерів, правда, не у всіх вони об'єднані в локальну мережу ... А локальна мережа дає дуже цікаві штуки: можна грати в мережеві ігри, обмінюватися файлами (або взагалі використовувати загальний дисковий простір), працювати спільно над документами і т.д.
Є кілька способів об'єднати комп'ютери в локальну мережу, але один з найдешевших і простих - це використовувати мережевий кабель (звичайна вита пара), з'єднавши їм мережеві карти комп'ютерів. Ось, як це робиться і розглянемо в цій статті.
Що потрібно для початку робіт?
1) 2 комп'ютери з мережевими картами, до яких ми і будемо підключати виту пару.
Всі сучасні ноутбуки (комп'ютери), як правило, мають у своєму арсеналі хоча б одну мережеву карту. Найпростіший спосіб дізнатися, чи є у вас на ПК мережева карта - це скористатися якою-небудь утилітою для перегляду характеристик ПК (про таких утиліти см. В цій статті:).
Мал. 1. AIDA: щоб переглянути мережеві пристрої, зайдіть у вкладку «Пристрої / пристрої Windows».
До речі, так само можна звернути увагу на всі роз'єми, які є на корпусі ноутбука (комп'ютера). Якщо є мережева карта - ви побачите стандартний роз'єм RJ45 (див. Рис. 2).
Мал. 2. RJ45 (стандартний корпус ноутбука, вид збоку).
2) Мережевий кабель (так звана кручена пара).
Найлегший варіант - просто купити такий кабель. Правда, цей варіант підійде в тому випадку, якщо комп'ютери у вас коштують не далеко один від одного і вам не потрібно вести кабель крізь стіну.
Мал. 3. Кабель довжиною 3 м. (Кручена пари).
З оедіненіе 2-х комп'ютерів в мережу кабелем: всі дії по порядку
(Опис буде будується на основі ОС Windows 10 (в принципі, в Windows 7, 8 - настройка ідентична). Деякі терміни спрощені або перекручені, з метою більш простого пояснення конкретних налаштувань)
1) З'єднання комп'ютерів мережевим кабелем.
Тут хитрого нічого немає - просто поєднуєте комп'ютери кабелем і включаєте їх обидва. Часто, поруч з роз'ємом, є зелений світлодіод, який буде сигналізувати вам про те, що ви підключили комп'ютер до якоїсь мережі.
Мал. 4. Підключення кабелю до ноутбука.
2) Налаштування імені комп'ютера та робочої групи.
Наступний важливий нюанс - у обох комп'ютерів (з'єднаних кабелем) повинні бути:
- однакові робочі групи ( в моєму випадку - це WORKGROUP, див. рис. 5);
- різні імена комп'ютерів.
Щоб задати ці настройки, зайдіть в « МІЙ КОМП'ЮТЕР» ( або цей комп'ютер), Далі в будь-якому місці натисніть праву кнопку мишки і під сплив контекстному меню, виберіть посилання « властивості«. Потім ви зможете побачити ім'я свого ПК і робочу групу, а так само змінити їх ( см. зелений круг на рис. 5).
Мал. 5. Завдання імені комп'ютера.
Після зміни імені комп'ютера і його робочої групи - обов'язково перезавантажте ПК.
3) Налаштування мережевого адаптера (завдання IP адрес, маски підмережі, DNS-сервера)
Потім необхідно зайти в панель управління Windows, адреса: .
Власне, далі ви повинні побачити свій мережевий адаптер, якщо він з'єднаний з іншим ПК кабелем - то на ньому не повинно горіти ніяких червоних хрестиків ( см. рис. 6, частіше за все, назва у такого адаптера Ethernet). Необхідно натиснути на нього правою кнопкою мишки і перейти в його властивості, потім перейти в властивості протоколу « IP версії 4» ( в ці настройки потрібно зайти на обох ПК).
Мал. 6. Властивості адаптера.
Тепер на одному комп'ютері потрібно задати наступні дані:
- IP-адреса: 192.168.0.1;
- Маска підмережі: 255.255.255.0 (як на рис. 7).
Мал. 7. Налаштування IP на «першому» комп'ютері.
На другому комп'ютері потрібно задати дещо інші параметри:
- IP-адреса: 192.168.0.2;
- Маска підмережі: 255.255.255.0;
- Основний шлюз: 192.168.0.1;
- DNS-сервер: 192.168.0.1 (як на рис. 8).
Мал. 8. Налаштування IP на другому ПК.
Далі зберігаєте настройки. Безпосередньо настройка самого локального з'єднання завершена. Тепер, якщо зайти в провідник і натиснути посилання «Мережа» (зліва) - ви повинні побачити комп'ютери у вашій робочій групі ( правда, поки ми ще не відкрили доступ до файлів, ось цим зараз і займемося ...).
До ак відкрити доступ до папки (або диску) для користувачів локальної мережі
Напевно, це найпоширеніша річ, яка потрібна користувачам, об'єднавшись в локальну мережу. Робиться це досить просто і швидко, розглянемо все по кроках ...
1) Включення загального доступу до файлів і принтерів
Заходьте в панель управління Windows по шляху: Панель управління \ Мережа та Інтернет \ Центр управління мережами і загальним доступом.

Мал. 9. Центр управління мережами і загальним доступом.
Далі ви побачите кілька профілів: гостьовий, для всіх користувачів, приватний (Рис. 10, 11, 12). Завдання просте: включити всюди загальний доступ до файлів і принтерів, мережеве виявлення і зняти парольний захист. Просто встановіть такі ж налаштування, як показано на рис. нижче.
Мал. 10. Приватна (клікабельно).
Мал. 11. Гостьова (клікабельно).
Мал. 12. Всі мережі (клікабельно).
Важливий момент. Зробити подібні налаштування потрібно на обох комп'ютерах в мережі!
2) расшаріваніє диска / папки
Тепер просто знайдіть потрібну папку або диск, до якого ви хочете дати доступ. Потім перейдіть в його властивості і у вкладці « доступ»Ви знайдете кнопку« розширена настройка«, Її і натискаємо, див. Рис. 13.
Мал. 13. Доступ до файлів.
У розширеній налаштування поставте галочку напроти пункту « Відкрити спільний доступ до папки»І зайдіть у вкладку« дозволу» ( за замовчуванням, буде відкритий доступ тільки для читання, тобто всі користувачі в локальній мережі зможуть тільки переглядати файли, але не редагувати їх або видаляти. У вкладці «дозволу«, ви зможете дати їм будь-які привілеї, аж до повного видалення всіх файлів ...).
Мал. 14. Дозволити загальний доступ до папки.
Власне, зберігаєте настройки - і ваш диск стає видно всієї локальної мережі. Тепер з нього можна копіювати файли (див. Рис. 15).
Мал. 15. Передача файлу по локалке ...
Р асшаріваніе інтернету для локальної мережі
Так само досить часте завдання, з якою стикаються користувачі. Як правило, до інтернету підключений один комп'ютер в квартирі, а інші отримують доступ вже з нього (якщо, звичайно, не встановлено роутер :)).
1) Спочатку заходимо у вкладку « мережеві підключення» ( як її відкрити розказано в першій частині статті. Так само її можна відкрити, якщо увійти в панель управління, а потім в пошуковому рядку ввести «Перегляд мережевих підключень»).
Мал. 16. расшаріваніє інтернету.
PS
До речі, можливо вам буде цікава стаття про варіанти з'єднання ПК в локальну мережу: (частково там зачіпалася і тема цієї статті). А на сім я закруглююся. Всім удачі і легкої настройки 🙂
Як підключити кілька комп'ютерів між собою і до Інтернету, розподіляючи однакову швидкість до Інтернету? Через такі сполуки ви зможете не тільки користуватися файлами, розташованими на іншому ПК, Інтернетом, а й принтерами, які підключені до будь-якого ланці цієї мережі. Спробуємо розглянути всі варіанти настройки локальної мережі, від найпростіших до складних.
Розділимо послідовність дій умовно на два етапи.
Для початку розберемо і відкинемо варіант, коли вам потрібно тільки розділити Інтернет.
Підключення до Інтернету 2-х комп'ютерів і більше в одній квартирі без створення локальної мережі
Вирішити це питання можна декількома способами:
- Установка роутера (маршрутизатора)- дозволяє мати доступ в Інтернет кожному з комп'ютерів без включення в мережу другого. Оскільки Ip-адреса (ідентифікаційний реквізит комп'ютера в мережі) присвоюється безпосередньо роутера, то у вас буде один тариф на надання Інтернет-послуг, а Інтернетом можна користуватися відразу двома комп'ютерами.
- Wi-fi технологія- бездротове підключення до мережі. Можливо при використанні спеціального комплекту обладнання і його налаштування.
1-й етап. Налаштування локальної мережі
Як з'єднати два комп'ютери в мережу (Мережевий Міст)
Один з комп'ютерів підключається до мережі Інтернет, другий комп'ютер підключаться до першого. Головним недоліком в цьому випадку є те, що для виходу в мережу другого комп'ютера необхідно, щоб в мережі був так само і перший комп'ютер. А також, якщо у вас підключення до Інтернет йде по мережевої карти, то необхідна додаткова мережева карта для підключення другого комп'ютера до першого, тому що вбудована мережева карта вже зайнята (вона приймає Інтернет).
Щоб з'єднати два комп'ютери між собою і до Інтернету за допомогою Мережевого Моста, Вам знадобиться:
1. Спеціальний кабель (вита пара) і, можливо, додаткова мережева карта.
Виту пару можна дістати на радіоринках або в спеціалізованих магазинах. Її виготовляють самостійно, за допомогою спеціального інструменту, який називається "обжимной" і виходячи з необхідної довжини самого кабелю. Распіновку можна знайти в інтернеті. А можна пропросіть обжати "вітуху" прямо на радіоринку (скажіть продавцеві, що потрібно обжати для типу сполуки "з мережних карт" або "комп-комп", є ще "комп-свіч") або купити готовий кабель (якщо є), але він може виявитися коротким. Заводської збірки такого кабелю не буває, у продажу є тільки "комп-свіч", ви можете його купити, але потім один його кінець обрізають і обжимають.
Вита пара (twisted pair) являє собою 8- "жильний" кабель (наприклад UTP-5) з роз'ємами (коннекторами) RJ-45. Кінці кабелів обжимаються спец. інструментом (спеціальними кліщами) в коннектори відповідно до кольорів решт. Порядок обтиску мережевого кабелю такий: БО-О-БЗ-С-БС-З-БК-К на обох кінцях для з'єднання з хабом. Для з'єднання комп'ютера з комп'ютером на одній зі сторін має бути: БЗ-З-БО-С-БС-О-БК-К, де О-помаранчевий, З-зелений, С-синій, К-коричневий, БО-белооранжевий і т . д. (особливо не вникати, а дайте на обтискача кабель знаючим людям).

Вита пара (2-2.5 $ - 3 м)

Інструмент "обжимной"
Отже, за допомогою "кручений пари" з'єднуємо комп'ютери карта-в-карту (тип з'єднання "комп-комп")!

Мережева карта (3-6 $)
2. Після встановлення з'єднання 2-х комп'ютерів за допомогою кабелю, треба налаштувати їх програмно.
Необхідно, щоб комп'ютери знаходилися в одній робочій групі, в одному діапазоні адрес і з різними мережевими іменами. Налаштування цих параметрів показана на графічній схемі:

При цьому також бажано поставити IP-адреси і маски підмережі вручну (маска підмережі утворюється автоматично при заданому IP-адресу). IP-адреси можна вибирати в діапазоні 192.168.0.ххх. При цьому на всіх комп'ютерах локальної мережі IP-адреса має починатися обов'язково з "192.168.0.ххх", а останні три цифри (ххх) повинні бути різними (інакше буде конфлікт, оскільки це рівнозначно тому, що два різних будинки мають один і той ж адреса), і бути в діапазоні 0 - 255. Налаштування IP-адреси показана на графічній схемі:

2.2. Налаштування за допомогою майстра
Для цього треба зайти в «Панель управління» -> «Майстер налаштування мережі», і дотримуйтесь вказівок майстра.
Можна також поєднати ручну настройку мережі та налаштування за допомогою майстра, наприклад, після настройки мережі за допомогою майстра вказати IP-адресу.
Після всього цього можна дати в доступ (розшарити) якісь папки в Властивості папки, у вкладці "Доступ". Розшарені папки можна побачити, зайшовши на «Мій комп'ютер» і в «Списку типових задач» вибрати «Мережеве оточення». Або через Total Commander зайти на «Мережа та плагіни» (крайня праворуч кнопка дисків) -> «Вся мережа» -> «Microsoft Windows Network».
3. Налаштування принтера.
3.1. Надання загального доступу до принтера по локальній мережі
Для цього заходимо в Пуск - Панель управління - Принтери і факси. Знаходимо підключений до даного ПК принтер, натискаємо по ньому правою мишкою і в контекстному меню вибираємо "Загальний доступ ...". Після цього даний принтер автоматично визначитися на інших ПК, підключених до цієї локальної мережі.
3.2. Використання принтера, який знаходиться в загальному доступі, в локальній мережі
На інших ПК заходимо в Пуск - Панель управління - Принтери і факси. Натискаємо на «Установка принтера», після чого слідуємо вказівкам майстра установки принтера.

I. Вибираємо «Мережевий принтер або принтер, підключений до іншого комп'ютера»
Переходимо до наступного етапу.
II. Ставимо вибір на «Огляд принтерів»
Робимо огляд принтерів в локальній мережі.

III. Якщо планується часте або постійне використання даного принтера виставляємо в пункті «Використовувати цей принтер за замовчуванням?» - «Так».
Цим закінчується настройка.
З'єднуємо 3 ПК через мережеві карти по типу Мережевий Міст
Не обов'язково мати роутер або свіч, щоб з'єднати 3 ПК, досить докупити ще одну мережеву карту.
Цей варіант дешевше ніж свіч, тому що свіч в 3 рази дорожче мережевої карти. Щоб соедінть 3 комп'ютери, потрібно вибрати один з них і зробити його провідним, два інших ведені. На провідний комп'ютер потрібно поставити 2 мережеві карти. Потім з'єднати з 2-ма іншими кручений парою і створити Мережевий Міст. Потім розшарити інтернет і локальні папки, при цьому ведений комп'ютер повинен бути постійно включений і підключений до Інтернету.
З'єднуємо 3 комп'ютери і більше (до 20 ПК) через зовнішній хаб (свіч або мережевий концентратор)
Як підключити 3 комп'ютери і більше між собою і до мережі Інтернет, за умови що потрібно розподіляти кожному однакову швидкість?

Найпростіше рішення - це купити свіч (Hab), на 5 або більше портів, N кабелів (з урахуванням відстані кожного від можливого місця положення свіча до кожного комп'ютера) з обжимкой комп-свіч (вже про це говорилося вище), де N - кількість комп'ютерів. Після придбання необхідного, потрібно з'єднати комп'ютери зі свіч. Після цього, налаштовуємо комп'ютери також, як з підключенням між двома комп'ютерами.
З'єднуємо 3 комп'ютери і більше (до 6 ПК) через внутрішній хаб (Hub)
Створюємо локалку за допомогою внутрішнього 5 портового 100 Мбітних хаба
Цей варіант відмінно підійде для організації мережі для дому та невеликого офісу (до 6 комп'ютерів), використовуючи концентратор (або, як ще кажуть, хаб), наприклад, Genius GF4050C. Перевага даного PCI концентратора полягає в тому, що він ставиться всередину комп'ютера як звичайна плата розширення. І за зовсім невеликі гроші ($ 45) ви отримаєте 100 мегабітних швидкісну мережу в своєму офісі. Але слід врахувати, що при виключенні сервера (ПК, де встановлений хаб) мережу працювати не буде. Однак, концентратор не вимагає зайвої розетки живлення і не займає на столі місце.

внутрішній хаб
З'єднуємо 5-20 і більше ПК через Центральний ПК-сервер
Створюємо мережу з центральним комп'ютером-сервером, який служить в якості свіча.
Цей варіант призначений для великих офісів і корпоративних організацій. Можна з'єднати між собою більше 20 ПК. Як концентратора служить Центральний комп'ютер-сервер з встановленою на ньому будь-якої сервеной ОС, наприклад, FreeBSD + свіч.
Після перевищення кількості комп'ютерів в локалке більше 20-ти, потрібно відмовитися від свіча (хаба) і ставити центральний сервер, тому що при такій кількості ПК, передача даних буде приводити до гальмування комп'ютера. Це відбувається через зайвого навантаження на процесор при передачі / прийому даних, оскільки доводиться багато обробляти, наприклад, коли завантажується фільм (ресурси йдуть на створення пакетів у того, де зчитують дані, і розбір пакетів, де відбувається прийом даних). Все це призводить до гальмування продуктивності обох комп'ютерів: у того, хто зчитує і найбільше у того, де зчитують дані. Якщо стоїть ценр. сервер, то цією справою займається він, а не комп'ютери-клієнти. Саме тому і ставлять центральний сервер. Свіч бере на себе деяку частину обробки, але цього недостатньо при великій кількості подкюченіе до мережі ПК.
Але краще, звичайно, використовувати сервак і при меншій кількості комп'ютерів, при цьому гальмування не буде, але в цьому випадку, потрібно додатково витратитися на сервак, тобто на ще один ПК. До того ж сервер повинен хтось обслуговувати, для цього і існує така посада, як "Системний адміністратор". Загалом, якщо немає грошей на додатковий комп'ютер, можна до 20 комп'ютерів пускати через свіч.
Якщо у вас два комп'ютери, то вам напевно захочеться з'єднати їх між собою через мережевий кабель і тим самим створити невелику мережу, яку можна використовувати для передачі даних між комп'ютерами або спільних онлайн ігор. У даній статті ви можете ознайомитися з інструкцією, яка допоможе реалізувати цю ідею.
Крок № 1. Підготовка до підключення комп'ютера до комп'ютера.
Для того щоб з'єднати два комп'ютери між собою, вам потрібен обтиснутий мережевий кабель. Якщо у вас немає такого мережевого кабелю, то його потрібно зробити або купити вже готовий. Якщо будете купувати вже готовий, то переконаєтеся, що він обжатий як перехресний (кросовер).
Для того щоб зрозуміти, що кабель обжатий як потрібно, зверніть увагу на провідники в коннекторах на обох кінцях кабелю. Помаранчева і зелена пара провідників повинні бути як би переплутані один з одним (див. Картинку внизу).
Якщо будете обжимати мережевий кабель самостійно, то вам ще будуть потрібні коннектори RJ-45 і інструмент для обтиску (крімпер). Більш докладно про те, як обжимается мережевий кабель можна почитати ось.
Крок № 2. З'єднуємо два комп'ютери між собою через мережевий кабель.
Це найпростіший етап. Вам потрібно увіткнути кожну зі сторін вашого мережевого кабелю в роз'єми мережевих карт на обох комп'ютерах. Відразу після підключення кабелю до двох комп'ютерів, всередині роз'ємів повинен засвітиться світлодіод, що сигналізує про те, що мережеві карти почали обмінюватися даними.

Якщо після підключення кабелю світлової індикації немає, то це означає, що мережеві карти не бачать один одного. Швидше за все, у вас або вимкнена одна з мережевих карт, або несправний мережевий кабель. Цю проблему потрібно виправити перш ніж переходити до наступного кроку.
Крок № 3. Налаштування мережі.
Після того як два комп'ютери з'єднані мережевим кабелем, можна приступати до налаштування мережі між ними. Для цього відкриваємо "Панель управління» на одному з комп'ютерів і переходимо в розділ «Мережа та Інтернет - Центр управління мережами і загальним доступом». У цьому вікні натискаємо на посилання «Зміна параметрів адаптера».

Після цього відкриється вікно «Мережні підключення». Тут відображено всі мережеві карти на вашому пристрої. Знайдіть ту мережеву карту, до якої ви підключали мережевий кабель і відкрийте її властивості.

Після цього виділіть мишкою пункт «IP версії 4» і натисніть на кнопку «Властивості».

Після цього відкриється вікно з властивостями протоколу IP. тут потрібно вибрати пункт «Використовувати наступний IP адреса» і ввести IP-адресу 192.168.1.1 і маску підмережі 255.255.255.0. Решта поля заповнювати не потрібно.

Після цього закриваємо всі відкриті вікна натисканням на кнопку «Ok» для того щоб зберегти зміни і переходимо до другого комп'ютера. Для того щоб з'єднати два комп'ютери між собою в одну мережу, все вище описані процедури потрібно повторити і на другому комп'ютері. Єдиний виняток IP-адреса. Для того щоб мережа працювала, IP-адреси повинні бути різними. Тому, на другому комп'ютері потрібно вказати IP-адресу 192.168.1.2.

І також як в перший раз, закриваємо всі вікна на другому комп'ютері натисканням на кнопку «Ok».
Крок № 4. Перевіряємо з'єднання між двома комп'ютерами.
Після того, як IP адреси задані, можна перевіряти з'єднання між двома комп'ютерами. Для цього на одному з комп'ютерів натисніть комбінацію клавіш Windows + R і у вікні, введіть команду « CMD».

Таким чином ви відкриєте командний рядок Windows. Тепер введіть команду « PING IP», Де замість« IP »підставте IP-адреса другого комп'ютера. Наприклад, якщо командний рядок запущена на комп'ютері з IP-адресою 192.168.1.2, то вам потрібно ввести команду « PING 192.168.1.1».

Якщо комп'ютери були з'єднані правильно, то ви повинні отримати назад все 4 відправлених пакету. Якщо ж пакети губляться, значить десь була допущена помилка і мережа не працює.
Два комп'ютери можна з'єднати як по віртуальній мережі, так і фізично, з використанням оптоволоконного кабелю.
Знадобитися це може для різних цілей і особливо популярно в організаціях для формування спільної робочої мережі.
У цьому матеріалі ми відповімо на питання - як з'єднати два комп'ютери за допомогою, а також, що для цього знадобиться і які програмні зміни в усі комп'ютери мережі доведеться внести.
Сфера використання
В яких випадках може знадобитися з'єднувати кабелями два пристрої?
Причин цьому може бути декілька:
- Необхідно створити в організації зручну загальну мережу для обміну файлами;
- У домашніх умовах організовується невеликий локальний дата-центр (користувач працює одночасно за двома ПК і зв'язок між ними потрібна для зручності).
- У багатьох користувачів будинку більше одного комп'ютера, але далеко не у всіх вони об'єднані в локальну загальну мережу, ймовірно тому, що не всі користувачі знають, які переваги дає така мережа. А є такі плюси:
- Можливість ділитися провідним інтернетом;
- Гра в мережеві ігри, а також в комп'ютерні, які можуть бути розраховані на більш ніж одного гравця;
- Швидкий обмін будь-якими файлами, виключаючи етап перекидання їх на карту пам'яті;
- Можна організувати спільне дисковий простір для двох комп'ютерів, тоді можна буде використовувати ресурси одного комп'ютера, працюючи за іншим;
- Можливість спільної роботи в програмах;
- Можливість, підключений до другого комп'ютера, з першого;
- Можливість спільного редагування документів і ін.
З'єднати пристрою в одну мережу не дуже складно. Технічно це зовсім не становить труднощів.
Однак доведеться виконати деякі маніпуляції з системними ресурсами вашого пристрою.
Що потрібно для з'єднання?
З метою з'єднати два пристрої в загальну локальну мережу, вам варто перевірити, чи відповідають ваші ПК деяким вимогам.
Принципово важливе така вимога - це присутність мережевої карти на обох з'єднуються ПК.
Сучасні і більшість старих ноутбуків і стаціонарних комп'ютерів нею обладнані - якщо з вашого пристрою успішно здійснювався вихід в мережу, воно підключався до Wi-Fi, значить таке обладнання в ньому встановлено.
Перевірити наявність або відсутність необхідної карти можливо і іншими способами.
Найбільш точний і простий метод - запуск спеціалізованої утиліти, яка б показала наявність і характеристики компонентів ПК.
Також варто подивитися на кількість портів на обладнанні - коли присутній, то необхідна карта точно є, так як це порт для підключення мережевого кабелю до карти.
Крім власне з'єднуються пристроїв, вам буде потрібно кабель для мережі, який називається також кручена пара. Підійде найпростіший, прийнятною і зручною довжини.
У разі якщо комп'ютери видалені, кабель потрібно прокладати через стіну і т. П. Такий тип може не підійти, але в стандартному випадку він оптимальний.
Важливо!Якщо виту пару необхідно буде тягнути через стіну, то спочатку його потрібно буде ретельно обжати.

підключення
Щоб об'єднати два окремих пристрої в одну загальну мережу, коректний, наведеної нижче:
- Вимкніть обидва пристрої;
- Підключіть виту пару- просто об'єднайте з її допомогою ПК, вставивши штекери кручений пари в порти різних комп'ютерів;

- У деяких випадках над відповідним портом на ПК є кольоровий світловий індикатор, який показує, чи є з'єднання з мережею, чи підключений кабель - коли індикатор світиться, це означає, що ви все з'єднали правильно;

- Тепер необхідно провести програмну налагодження компонентів пристрою з метою наділення їх здатністю спільно функціонувати в мережі;
- Знайдіть розділ Мій Комп'ютер (або Цей комп'ютер на більш нових версіях операційної системи);
- У цьому вікні, на будь-якому вільному місце правою, і в розгорнулося невеликому меню знайдіть пункт Властивості і перейдіть на нього;
- Розгорнеться маленьке віконце, В якому будуть перераховані всі характеристики і особливості вашого комп'ютера або ноутбука;
- Тут вам необхідно переглянути ім'я вашого пристрою і позначення його робочої групи - дуже важливо, щоб позначення цих груп були аналогічними у обох ноутбуків, Що з'єднуються в мережу, але при цьому обов'язково різні імена пристроїв;
- Щоб налаштувати і змінити ці свідчення, клікніть по кнопці змінити параметриі задайте назви, що задовольняють умовам;

- збережіть зміни;
- обов'язково перезапустіть обидва з'єднаних пристрої, Коли виконайте процедуру;
- Далі необхідно налагодити мережевий адаптер також для спільної роботи пристроїв, виконайте це, пройшовши по шляху Windоws - Панель управління- Мережа та інтернет -;
- У лівій частині вікна знайдіть рядок Зміни параметрів адаптера- клацніть по ній;
- Подивіться на головний адаптер ПК, зображений в цьому списку - якщо він підключений до другого ПК працездатним чином, то над ним не буде зображень хрестиків і подібних свідчень того, що він не функціонує;
- У більшості випадків, з усіх адаптерів вам потрібен той, що називається;
- Зробіть по ньому подвійний клік мишею;
- Розгорнеться меню, що випадає, де потрібно перейти в розділ Властивості;
- Розгорнеться вікно з великим полем Компоненти;
- Прокручуйте його вниз до тих пір, поки не знайдете компонент IP версії 4;

- Два рази клікніть на цей компонент;
- Повторіть всі пункти на обох з'єднуються пристроях - на цьому етапі протоколи у вас повинні бути відкриті на обох комп'ютерах або ноутбуках;
- У компоненті першого пов'язують пристрої пропишіть в поле IP-адреса - 192.168.0.1;
- У рядку Маска підмережі на цьому ж ПК пропишіть 255.255.255.0;
- На другому від принтера в рядку вкажіть інше - 192.168.0.2;
- У рядку Маска підмережі теж пропишіть інші значення - 255.255.255.0;
- Перейдіть в поле Основний шлюз і надрукувати там там 192.168.0.1 (Встановлювати ці параметри потрібно тільки на підключається другому пристрої, на першому ж - залишити як є);
- У рядок DNS-сервервпишіть параметр 192.168.0.1 (Також тільки на другому пристрої, на першому ж ПК вони залишаються без змін);

- Після цього клікніть ОК, щоб зберегти нові параметри, зробіть це на двох ПК.
Проведіть перевірку коректності проведеного з'єднання.
Для цього відкрийте Провідник і в лівій частині вікна, з треєм папок і розділів, знайдіть рядок Мережу.
Клацніть по ній і, коли все підключено правильно, то ви зможете побачити іконку, графічне позначення поточної мережі.
На даному етапі робіт по з'єднанню пристрою не можуть ділитися інтернетом, не використовують об'єднане дисковий простір, не можуть передавати файли без використання тимчасового носія. На даному етапі особливої різниці в тому з'єднані комп'ютери чи ні, не існує.
обмін файлами
Основна функція, якою користуються багато учасників комп'ютерної мережі, це передача файлів.
Але цю функцію необхідно налаштовувати окремо.
Зате користувачі зможуть використовувати разом загальне об'єднане дисковий простір двох жорстких дисків різних ПК, здійснювати спільне редагування папок і документів.
Щоб організувати спільний доступ до файлових систем обох пристроїв з кожного з них, виконайте такі маніпуляції:
- зайдіть в Панель управління;
- Перейдіть на пункт Мережа та Інтернет;
- вибирайте Центр управління мережами і загальним доступом;
- Знайдіть меню зліва у вікні, а в ньому посилання Змінити додаткові параметри спільного доступу, І клікніть по ній;

- Відкриється кілька варіантів призначених для користувача облікових записів і профілів- гостьовий, приватний, загальний і т. Д. - в усіх них вам необхідно налаштувати спільний доступ по мережі до файлів, папок і пристроїв, налаштувати мережеве виявлення і прибрати захист паролем:
- Встановіть галочку в Галочка поруч з пунктом дозволити Віндовскерувати з'єднаннями домашньої групи;
- Застосуйте параметри, зазначені на картинці, для кожного типу профілю на кожному з двох ПК;
- При необхідності можливе навпаки обмежити можливості роботи в мережі для якогось типу профілів, наприклад, для гостей;

- Тепер потрібно дати кожному комп'ютеру доступи до дисків і папок другого;
- Перейдіть в розділ Мій комп'ютер або Цей комп'ютер, виберіть диск, до якого хочете надати доступ, і натисніть на нього правою кнопкою миші;
- За допомогою розгорнувся меню перейдіть на Властивості цього диска;
- відкриється невелике вікно, в верхній частині якого ви побачите дві вкладки - перейдіть на вкладку Доступ;
- У центральній частині вікна з'явиться пункт розширена настройка- клікніть по ньому;

- У розгорнулося вікні знайдіть рядок Відкрити спільний доступ до цієї папки, Поруч з рядком, зліва, є чекбокс, в який вам потрібно поставити галочку для підключення цієї функції;
- Тепер лівій частині екрана знизу вікна знайдіть посилання Дозволи та клікніть по ній;
- У розгорнулося списку виберіть всі можливості, якими вам необхідно наділити учасників локального з'єднання при поводженні з матеріалами в цій папці (на диску);
- Застосуйте всі зміни і проведіть перевірку- в цьому випадку жорсткий диск першого пристрою стане видно і на другому приєднаному комп'ютері;
- Тепер може носити і копіювати файли, причому відбуватися це буде на нормальній швидкості;
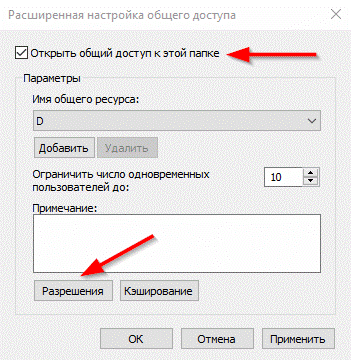
- Повторіть процес налаштування доступу на другому учаснику мережі, і також перевірте, стали його файли видно на першому ПК.
При правильних параметрах всі пристрої поточної мережі фактично набувають одне спільне файловий простір і повний доступ пам'яті один одного.
Як ділитися інтернетом?
Внесення таких змін потрібно в ситуації, коли одне з домашніх пристроїв пов'язане з глобальною мережею по кабелю, із застосуванням модему, а друге не підключено.
Тоді необхідно провести такі настройки. щоб другий пристрій мережі, не будучи підключеним безпосередньо, змогло отримувати інтернет від першого.
Це не дуже актуальна тема, тому що у більшості сучасних користувачів будинку встановлений, через який і здійснюється використання інтернету для всіх пристроїв, проте, кому то інструкція здатна стати в нагоді.
Щоб налаштувати можливість використання інтернету від модему для всіх учасників домашньої мережі, виконайте такі маніпуляції:
- Пройдіть в Мій комп'ютер або Цей комп'ютер;
- Натисніть один раз правою кнопкою миші на вільний простір в обраному вікні;
- Клацніть по пункту Панель управління;
- А тепер зверніться за шляху Windows - Панель управління- Мережа та інтернет - Центр управління мережами і загальним доступом - Перегляд мережевих підключень;
- Знайдіть позначення поточного основного підключення, тобто того, через яке ви безпосередньо виходите в інтернет;
- Зробіть по ньому правий клік, і коли розгорнеться невелике меню - натисніть в ньому на пункт Властивості;
- У верхній частині маленького віконця змініть вкладку на Доступ, як в попередніх інструкціях;
- Вгорі віконця ви побачите напис Дозволити іншим користувачам мережі використовувати дане підключення до інтернету;

- Щоб підтвердити це дозвіл, встановіть в чекбокс ліворуч від напису галочку;
- Підтвердіть і збережіть всі необхідні зміни;
Після цього перезапустіть обидва пристрої.
Ці настройки потрібно виконувати лише на тому пристрої, який спочатку було пов'язане з інтернетом.
На другому пристрої не варто нічого чіпати зовсім - можна відразу починати користуватися інтернетом.
особливість
При наявності з'єднання з інтернетом по кабелю є одна незручна деталь.
За замовчуванням на будь-якому пристрої є лише одна мережева карта з відповідним роз'ємом.
При наявності провідного з'єднання з мережею інтернет, до цього гнізда приєднаний модем, тобто роз'єм зайнятий, а, отже, фактично у вас не вийде поєднати два ПК за допомогою кручений пари, адже на підключеному до інтернету пристрої просто немає вільного порту для цього.
Таким чином, коли є дротове з'єднання з інтернетом, то на пристрій потрібно підключити ще одну мережеву карту.
З'явиться порт, через який ви зможете приєднати кабель. Також можна скористатися перехідником Ethernet-USB, що перетворює порт USB в мережевий.
Mac OS Х
Інструкції, розглянуті вище, застосовні тільки для пристроїв на.
Але пристрою від Еппл з'єднуються в мережу аналогічним чином.
Для цього дотримуйтесь інструкції:
- З'єднайте комп'ютери кабелем за допомогою портів мережевих карт, як це описано в інструкції по Віндовс;
- Якщо у вашого ноутбука немає мережевого порту, то застосуєте специфічний перехідник Ethernet-USB;
- На основному з з'єднаних пристроїв розгорніть меню Apple - клацніть лівою кнопкою по іконі у вигляді логотипу в верхньому кутку зліва;

<Рис. 17 Соединение с сервером>
- Знайдіть пункт Перегляд і двічі клацніть лівою клавішею назву свого пристрою відображеному в розділі;

- Система попросить вас підтвердити об'єднання в мережу, ввівши пароль адміністратора на другому пристрої - з робіть це і дає змогу пристроям обмінюватися буде встановлено.

Як видно з написаного вище, пристрої з цією операційною системою налаштовувати простіше, так як фактично вам нічого не доводиться робити вручну - всі настройки проводити програма в автоматичному режимі.
Інструкція
Давайте розглянемо варіант дешевого до інтернету. Він відмінно підійде тим, у кого один з комп'ютерів практично не вимикається. Всі витрати в даному випадку зведуться до покупки одного мережевого кабелю і додаткової мережевої (якщо такий ще немає).
Відкрийте меню налаштувань обладнання, ввівши його IP в адресний рядок браузера. Налаштуйте підключення до сервера провайдера і переконайтеся в його справності.
Відкрийте меню Wireless Setup Settings (Налаштування бездротової мережі). Створіть бездротову точку доступу з тими параметрами, які задовольнять вимогам ваших ноутбуків. Примітка: в даному пункті йдеться про типи безпеки, підтримуваних бездротовими адаптерами комп'ютерів або ноутбуків. Збережіть зміни.
В якості основного каналу з'єднання з інтернетом вкажіть порт WAN. Створіть бездротову мережу, що володіє такими ж характеристиками, як і точка доступу першого модему. Природно, вкажіть інше ім'я для мережі. Збережіть налаштування і перезавантажте обидва модему.
Виділена лінія - канал передачі даних, встановлений на тривалий час, має величезні переваги в порівнянні з іншими способами підключення до інтернету. Підключення комп'ютера до виділеної лінії дає гарантію високої швидкості інтернету, відмінну якість зв'язку та вільної телефонної лінії.

Інструкція
Щоб підключити комп'ютер до виділеної лінії, потрібно з'ясувати, які технології широкосмугової передачі даних доступні у вашому будинку і у вашій квартирі. В даний час широкого поширення набули дві технології доступу в інтернет - ADSL і FTTx. Перша має на увазі широкосмуговий доступ до глобальної мережі за допомогою телефонної лінії, друга - доступ в інтернет за. Визначтеся, яка технологія підходить вам більше і зв'яжіться з провайдером для отримання подробиць про надання даних послуг. Як правило, для підключення до Мережі потрібно написати заяву в провайдера.
Якщо ви вирішили підключитися до виділеної лінії за технологією FFTx, то до вашої квартирі повинен бути підведений оптоволоконний кабель. Протягом двох тижнів після заявки на підключення вашу повинна відвідати бригада монтажників провайдера, яка простягає кабель від розподільного ящика (розташованого або на сходовій клітці, або на горищі будинку) безпосередньо до квартири. Для підключення до виділеної лінії потрібно просто вставити протягнутий кабель в мережеву карту компьютера.Подключеніе за технологією ADSL займає трохи менше часу. Фахівці перевіряють технічну можливість підключення і повідомляють вам відповідь. У разі, якщо така можливість є, необхідно встановити і налаштувати ADSL модем і спліттер, розгалужується лінію та інтернет.
Якщо ви плануєте використовувати виділену лінію на декількох комп'ютерах вам буде потрібно модем з функцією роутера (для ADSL) або роутер. роутер може бути дротових або бездротових. Налаштувати використання виділеної лінії за допомогою роутера можна таким чином, що підключити до мережі можна буде до двох десятків комп'ютерів.
Відео по темі
джерела:
- підключення виділена лінія
Там, де необхідно з'єднати дві локальні мережі або розширити вже готову, рекомендують використовувати мережеві концентратори, модеми або маршрутизатори. Щоб отримана мережа справно працювала, необхідно правильно налаштувати використовуване обладнання.

Вам знадобиться
- Мережеві кабелі.
Інструкція
Для з'єднання двох Wi-Fi модемів краще використовувати мережевий кабель. Цей метод з'єднання дозволить кожному пристрою створювати бездротову точку доступу, якщо це підтримується. Виберіть модем, який буде безпосередньо підключений до інтернету.
Підключіть до нього кабель з'єднання з сервером провайдера. Зазвичай для цього використовуються канали WAN (Internet) або DSL (в залежності від типу вашого). Другий модем повинен обов'язково мати порт Internet (WAN) для прийому сигналу.
Відкрийте меню налаштувань першого модему. Для цього введіть в адресний рядок браузера IP-адресу пристрою. Встановіть зв'язок з сервером провайдера. Це можна зробити в меню «Налаштування мережі» (Internet Setup). Увімкніть функцію DHCP.
Якщо вам потрібно створити бездротову точку доступу, то відкрийте меню «Налаштування Wi-Fi» (Wireless Setup). Вкажіть SSID (Ім'я) і Password (Пароль). Виберіть один із запропонованих типів безпеки і передачі радіосигналу.
Перейдіть до налаштувань другого модему. В налаштуваннях підключення до інтернету вкажіть канал прийому сигналу WAN (Internet). В поле «Адреса сервера» або «IP сервера» введіть IP-адресу першого модему.
Під час налаштування мережі точки доступу рекомендують вибирати параметри, аналогічні налаштувань першого модему. Це полегшить підключення ноутбуків або комп'ютерів до різних мереж. Збережіть налаштування і перезавантажте обидва пристрої.
Зверніть увагу
Підключити DSL-модем через порт Ethernet (LAN) можна тільки в тому випадку, якщо його настройки дозволяють призначити цей порт основним каналом доступу до мережі інтернет. В іншому випадку, комп'ютери будуть включені в локальну мережу, але не отримають виходу в інтернет.
Деякі користувачі вважають за краще поєднувати домашні комп'ютери, ноутбуки та інші пристрої в єдину локальну мережу. Це завдання можна здійснити, використовуючи масу різних варіантів.

Вам знадобиться
- - мережеві кабелі;
- - додаткова мережева карта.
Інструкція
Для початку створіть кабельне з'єднання двох комп'ютерів. Для цього просто з'єднайте їх мережеві адаптери між собою, використовуючи для цього мережевий кабель. Після включення обох комп'ютерів їх мережеві адаптери автоматично отримають IP-адреси. Користуватися такою мережею вкрай незручно, тому що дані IP будуть постійно змінюватися.
Використовуйте здійснене вами з'єднання для забезпечення обох комп'ютерів синхронного доступу до інтернету. Встановіть додаткову мережну карту в один з комп'ютерів. Підключіть до неї кабель з'єднання з інтернетом.
Створіть і налаштуйте дане з'єднання, керуючись вимогами вашого провайдера. Залиште на деякий час це підключення. Відкрийте властивості першого мережевого адаптера, підключеного до другого комп'ютера. Перейдіть до налаштувань протоколу інтернету TCP / IP. Виберіть пункт «Використовувати наступний IP-адреса». Встановіть для даного мережевого адаптера значення IP-адреси 156.156.156.1.
Перейдіть до другого комп'ютера. Відкрийте настройки протоколу інтернету TCP / IP. Введіть наступні параметри для даного мережевого пристрою:
- 156.156.156.2 - IP-адреса
- 255.255.0.0 - Маска підмережі
- 156.156.156.1 - Основний шлюз
- 156.156.156.1 - Бажаний DNS-сервер.
Поверніться до налаштувань першого комп'ютера. Відкрийте властивості раніше створеного підключення до інтернету. Виберіть вкладку «Доступ». Дозвольте використовувати дане підключення до інтернету комп'ютерів вашої локальної мережі.
Якщо після активації загального доступу другий мережевий адаптер отримає статичний IP-адресу 192.168.0.1, змініть його, задавши значення, вказане в третьому кроці.
Відео по темі
Зверніть увагу
У Windows Seven і Vista вибирайте протокол TCP / IPv4. Параметри налаштувань, наведені в четвертому кроці, випливають із значення IP-адреси першого комп'ютера.
Рада 12: Як підключити до інтернету два комп'ютери одночасно
Для здійснення синхронного доступу до інтернету з двох комп'ютерів існує кілька різних рішень. Щоб не витрачати купу грошей на покупку маршрутизатора, рекомендують налаштовувати один з комп'ютерів в якості сервера.

Вам знадобиться
- - мережева карта;
- - мережевий кабель.
Інструкція
Відкрийте центр управління мережами і доступом. Знайдіть мережевий адаптер, з'єднаний з другим комп'ютером і відкрийте його властивості. Виділіть пункт «Протокол інтернету TCP / IP». Натисніть кнопку «Властивості».
Задайте даному адаптера постійний (статичний) IP-адреса із значенням 213.213.213.1. Збережіть налаштування.
Перейдіть до другого комп'ютера. Відкрийте аналогічний пункт налаштувань мережевого адаптера. Змініть параметри цього меню для забезпечення комп'ютера доступу до інтернетунаступним чином: - 213.213.213.2 - IP-адреса
- Стандартна маска підмережі
- 213.213.213.1 - Основний шлюз
- 213.213.213.1 - Бажаний і альтернативний DNS-сервери.
Поверніться до налаштувань першого комп'ютера. Створіть нове підключення до інтернету. Налаштуйте його і переконайтеся в його працездатності. Відкрийте властивості створеного підключення. Перейдіть в меню «Доступ». Дозволяє програмі використовувати даного підключення до інтернету іншим пристроям локальної мережі. Вкажіть мережу, утворену вашими комп'ютерами.
Зверніть увагу
Для отримання синхронного доступу до інтернету з обох комп'ютерів перший ПК обов'язково повинен бути включений.
Корисна порада
Якщо вам буде потрібно підключити до мережі ще один або кілька комп'ютерів, то використовуйте мережевий концентратор, який повинен бути безпосередньо підключений до головного комп'ютера. Якщо в четвертому кроці ви використовуєте інший IP-адреса, то і п'ятий крок налаштовуйте аналогічним чином.
Рада 13: Як підключити два комп'ютера до інтернету wi-fi
Сучасні технології дозволяють підключати навіть стаціонарні комп'ютери до бездротових точок доступу Wi-Fi. На жаль, для цього потрібна наявність певного обладнання.

Вам знадобиться
- - Wi-Fi маршрутизатор;
- - 2 Wi-Fi адаптера.
Інструкція
Якщо ви вирішили власну бездротову мережу, то вам буде потрібно Wi-Fi маршрутизатор. Для підключення стаціонарних комп'ютерів до Wi-Fi мережі рекомендують використовувати Wi-Fi адаптери. Ці пристрої двох типів: зовнішні і внутрішні. Придбайте два адаптера і маршрутизатор.
Відкрийте інструкцію до Wi-Fi маршрутизатора і знайдіть в ній початковий IP-адресу пристрою. Якщо у вас немає інструкції, то відвідайте офіційний сайт виробника даної моделі маршрутизатора і з'ясуйте це значення там.
Відкрийте меню WAN (настройка мережі). Змініть параметри цього меню. При введенні необхідних значень використовуйте поради фахівців технічної підтримки провайдера.
Відкрийте меню Wireless Settings (Налаштування Wi-Fi). Створіть точку доступу Wi-Fi, ввівши її ім'я (SSID), пароль (password) і вказавши види безпеки і радіоканалу. Збережіть змінені настройки. Перезавантажте Wi-Fi маршрутизатор.
Підключіть Wi-Fi адаптер до другого комп'ютера. Встановіть програмне забезпечення і драйвери для даного обладнання. Активуйте пошук бездротових мереж. Підключіться до створеної вами точці доступу.
Вимкніть перший комп'ютер від маршрутизатора. Повторіть алгоритм, описаний в попередньому кроці, налаштовуючи даний комп'ютер.
Відео по темі
Корисна порада
Необов'язково купувати Wi-Fi адаптери з підтримкою функції створення точки доступу. Цей параметр вам не буде потрібно.
Зазвичай для створення локальної мережі між двома комп'ютерами з'єднують між собою їх мережеві карти. Це дуже зручний метод, тому що він дозволяє обійтися без наявності будь-яких додаткових пристроїв.

Вам знадобиться
- - мережевий кабель.
Інструкція
Найчастіше подібні локальні мережі створюють для настройки синхронного виходу в інтернет з обох комп'ютерів. Врахуйте також, що даний метод підходить і для наступних пар: + комп'ютер і ноутбук + ноутбук. Виберіть і придбайте мережевий адаптер.
Справа в тому, що вам буде потрібно три мережеві карти для створення мережі з доступом в інтернет. Якщо завдання сервера і маршрутизатора у вашій мережі буде виконувати стаціонарний комп'ютер, то придбайте мережеву карту формату PCI. Якщо ж ви використовуєте зв'язку ноутбук + ноутбук, то вам буде потрібно перехідник USB-LAN.
В даному випадку ви вже отримали робочу локальну мережу між двома пристроями. Для того, щоб вони могли одночасно отримувати доступ до інтернету, налаштуйте деякі параметри мережевих адаптерів.
Увімкніть пристрій, підключений до мережі інтернет. Найімовірніше, дане підключення вже налаштоване. Відкрийте його властивості. Відкрийте меню «Доступ». Увімкніть функцію «Дозволити іншим комп'ютерам мережі використовувати це підключення до інтернету». Збережіть налаштування.
Перейдіть до властивостей мережевого адаптера, сполученого з. Виберіть протокол інтернету TCP / IP (v4) і перейдіть до його налаштувань. Задайте для цієї мережевої карти статичний IP-адресу 85.85.85.1. настройка першого пристрою на цьому закінчена.
Відкрийте аналогічне меню налаштувань на другому (). Введіть наступні значення, які випливають з IP-адреси першого пристрою:
- 85.85.85.2 - IP-адреса
- 255.0.0.0 - Маска підмережі
- 85.85.85.1 - DNS-сервер
- 85.85.85.1 - Основний шлюз.
Збережіть налаштування. Переконайтеся, що обидва пристрої отримали доступ в інтернет.
Відео по темі
джерела:
- Як правильно підключити 2 мережевої дивляться в одну мережу?
Рада 15: Як підключити інтернет на два комп'ютери через світч
Багато користувачів, маючи в розпорядженні декілька комп'ютерів, бажають об'єднати їх в локальну мережу. Природно, мета створення такої мережі зводиться до налаштування доступу до інтернету для всіх вищевказаних ПК.

Вам знадобиться
- - мережевий концентратор (світч);
- - мережеві кабелі;
- - мережева карта.
Інструкція
Якщо у вас в розпорядженні є світч (мережевий концентратор), то для створення повноцінної мережі з доступом до інтернету вам буде потрібно ще одна мережева карта. Тобто для трьох ПК необхідна наявність чотирьох мережевих адаптерів. Придбайте мережеву карту.
Інший її кінець підключіть до будь-якого порту LAN (Ethernet) мережевого концентратора. До цього ж пристрою, використовуючи аналогічний спосіб, підключіть два інших комп'ютера. Локальна мережа готова до використання. Тепер налаштуйте доступ до інтернету.
Відкрийте параметри мережевого адаптера, який підключений до мережного концентратора, на першому комп'ютери. Перейдіть до налаштування протоколу TCP / IP. Введіть значення IP-адреси для цього мережевого адаптера, рівне 213.213.213.1. Збережіть налаштування.
Увімкніть будь-який інший комп'ютер. Перейдіть до налаштувань протоколу TCP / IP. З огляду на значення адреси першого комп'ютера, заповніть це меню наступними цифрами:
- IP-адреса 213.213.213.2.
- Маска підмережі 255.255.255.0
- DNS-сервери 213.213.213.1
- Основний шлюз 213.213.213.1.
Збережіть зміна параметрів цього меню.
Увімкніть третій комп'ютер. Проведіть настройку його мережевого адаптера аналогічно попередньому пункту. Замініть останню цифру IP-адреси.
Перейдіть до першого комп'ютера. Відкрийте настройки з'єднання з інтернетом і увімкніть його знову.
Рада 16: Як з'єднати два комп'ютери в мережу з ОС Vista і XP
Сучасні комп'ютерні технології зробили можливим об'єднувати ваші ПК в локальну мережу. Це дозволяє обмінюватися файлами, користуватися загальним інтернетом і роздруковувати документи на одному принтері.

Вам знадобиться
- - оптоволоконний кабель;
- - мережева карта;
Інструкція
Визначте, на якій відстані знаходяться два комп'ютери один від одного. Придбайте необхідний метраж в спеціалізованому магазині. За допомогою фахівця обіжміть кінці даного кабелю, щоб уникнути в подальшому зв'язку. Купіть мережеві карти.
Відкрутіть бічні стінки корпусів процесорів. У нижні роз'єми вставте мережеві карти. Зберіть корпус назад.
Скачайте з сайту виробника мережевої карти «свіжі» версії драйверів. Встановіть їх на ваш персональний комп'ютер. Виконайте перезавантаження операційної системи Windows, щоб всі зміни та оновлення вступили в силу.
Вставте кабель в «гніздо» мережевої карти. Якщо загорілася зелена лампочка, значить фізичне з'єднання встановлено.
Запустіть комп'ютер з операційною системою Windows XP. Лівою кнопкою мишки клацніть по ярлику «Мій комп'ютер». У лівій частині діалогового вікна перейдіть за посиланням "Панель управління». Клацніть по ярлику «Мережеві підключення». Перед вами з'явиться ярлик «Підключення по локальній мережі». Клацніть по ньому правою кнопкою миші і зайдіть в «Властивості». Відкрийте вкладку "TCP / IP". В даному вікні зайдіть в «Властивості». Вкажіть IP-адресу 192.168.0.1, так як він буде «провідним» комп'ютером. Маску підмережі вкажіть 255.255.255.0. Натисніть «Зберегти» і покиньте це меню.
Запустіть комп'ютер з ОС Windows Vista. Натисніть кнопку «Пуск» - «Мій комп'ютер». Правою кнопкою мишки клацніть ярлик «Мій комп'ютер» і виберіть «Властивості». Знайдіть «Ім'я комп'ютера, домен і настройки робочої групи». Лівою кнопкою миші «змінити параметри». Змініть ім'я робочої групи на "MSHOME".
Зайдіть в «Панель управління» - «Центр управління мережами і загальним доступом». Відкрийте властивості даного ярлика. Вкажіть IP-адресу 192.168.0.2, маску підмережі - 255.255.255.0, а основний шлюз введіть 192.168.0.1. Збережіть і вийдіть.
Зайдіть в командний рядок і введіть: ping 192.168.0.1-t. Якщо пішла рядок з текстом «Відповідь від ...», значить локальна мережа працює нормально.
Відео по темі
Для підключення до однієї абонентської лінії стандарту ADSL декількох комп'ютерів служить спеціальний прилад - модем-роутер. У корпусі розміром з записну книжку поміщається, по суті, мініатюрний сервер, що працює під управлінням Linux.

Інструкція
Придбайте будь-який модем-роутер стандарту ADSL.
У разі якщо комп'ютери раніше підключалися до звичайного ADSL-модему (без роутера) по черзі, видаліть з них будь-яке програмне забезпечення, призначене для реалізації протоколу PPPoE (Point-to-Point Protocol over Ethernet). Цю функцію візьме на себе модем-роутер.
На обох комп'ютерах включите автоматичне отримання IP-адреси за стандартом DHCP. Спосіб включення цієї функції залежить від того, яка на машині встановлена ОС.
Виготовте два так званих «прямих» Ethernet-кабелю потрібної довжини. У такого кабелю стандарт розташування провідників (A або B) однаковий в обох штекерах.
Підключіть обидва комп'ютера до модему-роутера такими кабелями.
Шнур, що йде від спліттера до старого ADSL-модему, переставте в відповідну розетку модему-роутера. Ні в якому разі не намагайтеся підключити його до будь-якого з Ethernet-роз'ємів. Пам'ятайте, що спліттер потрібен все одно, і спосіб його підключення не змінюється.
Увімкніть модем-роутер.
Якщо ви придбали роутер, що був у вжитку, скиньте його настройки, натиснувши звичайною авторучкою на особливу заховану кнопку.
Включіть обидва комп'ютера. Дочекайтеся автоматичного отримання ними локальних IP-адрес.
