Іноді даний епізод при використанні смартфонів або планшетів починає докучати. У даній статті ми розповімо, як можна примусово відключити цей параметр, щоб екран не розгортався в самий невідповідний момент.
Відключаємо автоповорот екрану для пристроїв на базі Android
У смартфонах і планшетах на базі операційної системи Android операція з блокування автоповороту екрану проходить досить просто, через панель швидких налаштувань.
Щоб дістатися до неї, потрібно провести пальцем від верхнього краю екрана вниз. Таким чином ви відкриєте панель швидких налаштувань, в якій вам потрібно буде знайти опцію відключення автоповороту. У даній статті для прикладу взято смартфон Samsung Galaxy S3. Але і на інших смартфонах алгоритм абсолютно ідентичний.
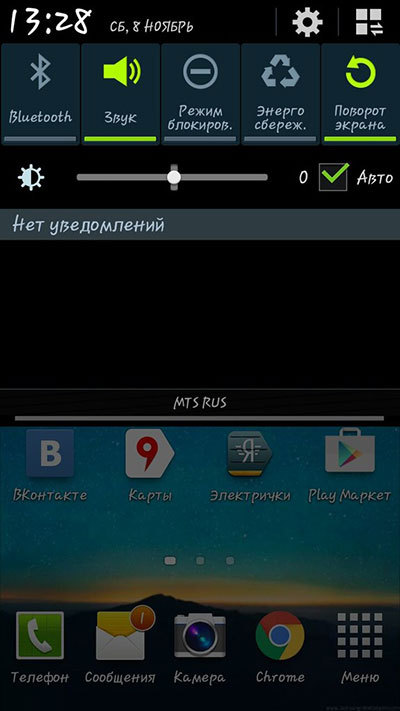
Після відключення опції автоматичного повороту екран буде постійно перебувати в портретній орієнтації. При повороті дисплея на 90 градусів зображення на екрані не буде змінювати орієнтацію.
Щоб включити назад автоповорот, виконайте ті ж дії, що і для відключення даної функції.
Для більш нових пристроїв, даний пункт виглядає і називається «Автоповорот».
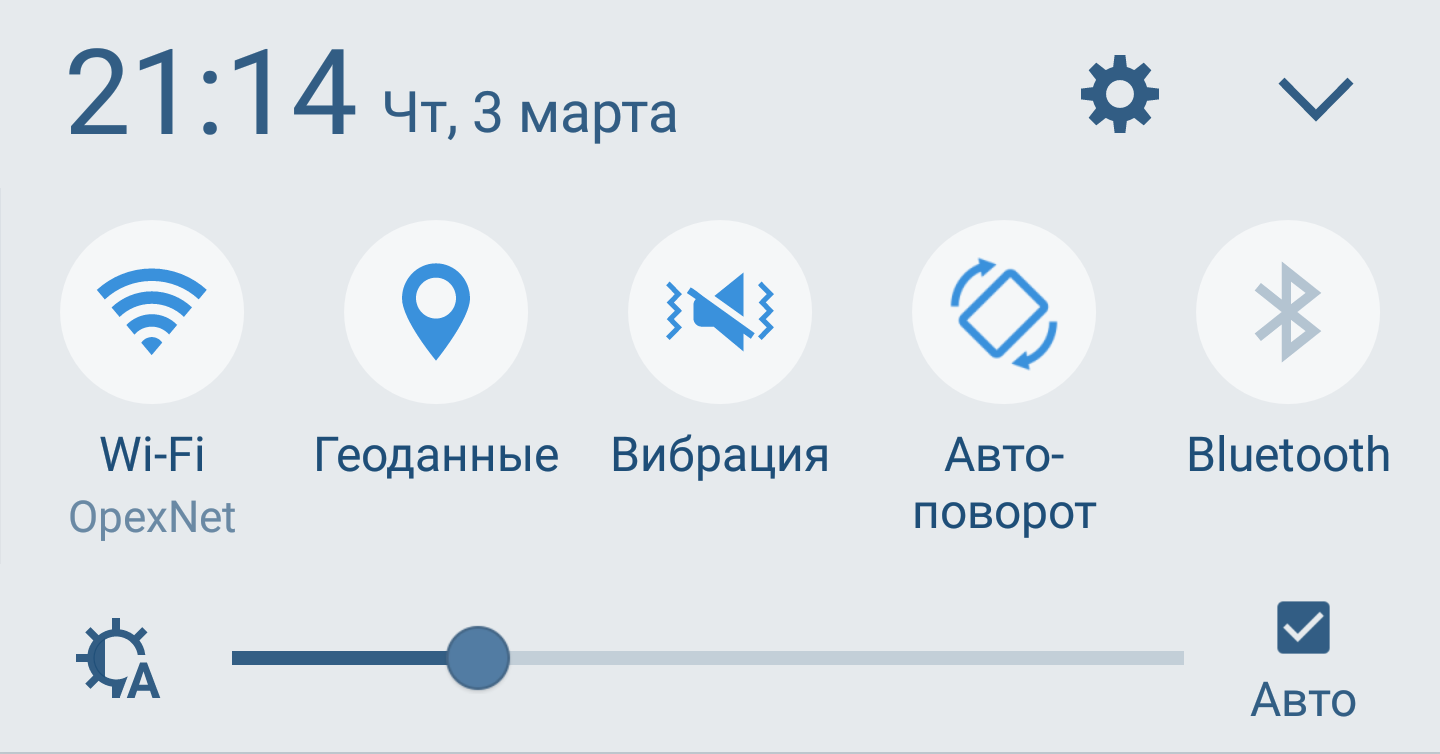
Відключаємо автоповорот екрану для пристроїв на базі iOS
На смартфонах і планшетах від Apple, будь то iPhone або iPad, операція з блокування автоматичної зміни орієнтації екрану теж гранично проста, алгоритм майже повністю повторює принцип відключення автоповороту екрану у пристроїв на Android.
З виходом iOS 7, а в подальшому і iOS 8 процедура відключення автоматичної зміни орієнтації екрану значно спростилася для користувачів. Нагадаємо, що під управлінням даної операційної системи зараз працюють всі пристрою iPhone(Починаючи від iPhone 4S і закінчуючи нещодавно вийшли iPhone 6 і iPhone 6 Plus), а також всі пристрою iPad(Починаючи з версії iPad 2).
Щоб знайти пункт відключення автоповороту екрану, користувачам пристроїв під управлінням iOS 8 - iOS 10 необхідно дістатися до так званого «Пункту управління». Щоб це зробити, потрібно провести пальцем від нижнього краю смартфона вгору. З'явиться «Пункт управління» з панеллю швидких налаштувань. У «Пункті управління» ви побачите піктограму автоблокування, на яку вам слід натиснути, щоб активувати цю функцію. Щоб відключити її, виконайте даний алгоритм повторно.
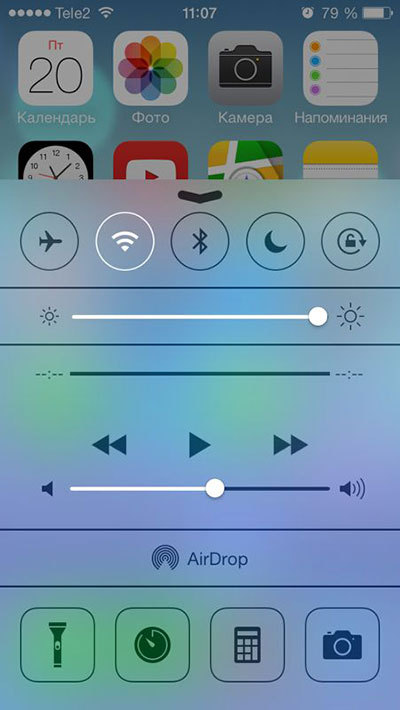
При заблокованому екрані у верхній частині екрану поруч з відображенням статусу заряду акумулятора буде відображатися піктограма, яка свідчить про активованому стані блокування автоповороту екрану.
Відключаємо автоповорот екрану для пристроїв на базі Windows Phone
У даній статті ми розглянемо алгоритм блокування автоповороту екрану для пристроїв на базі останньої версіїданої операційної системи для мобільних пристроїв, Windows Phone 8.1.
Щоб увійти в налаштування пристрою, в списку додатків необхідно вибрати пункт «Налаштування», а в ньому вибрати пункт «Поворот екрану».
Є й інший спосіб, більш простий і зручний. Для його використання необхідно додати пункт «Блокування повороту» в Центр повідомлень в якості швидкої дії. Щоб отримати доступ до Центру повідомлень, проведіть пальцем від верхнього краю екрана вниз. Відкриється панель швидких налаштувань, практично аналогічна Android, в якій буде можливість відключити той чи інший пункт. У нашому випадку пункт «Блокування повороту».

Якщо даного пункту там немає, його можна додати. Для цього в списку додатків виберіть пункт «Налаштування», а потім «Повідомлення + дії». У списку швидких дій виберіть пункт «Блокування повороту».
Відзначимо, що деякі швидкі дії в Windows Phone 8.1 доступні і при заблокованому екрані, в тому числі і потрібний нам пункт.
Користувачі звикли, що якщо перевернути сам iPad його екран теж перевертається. Це дуже зручно і дозволяє використовувати гаджет, перебуваючи в будь-якому положенні. Але нерідко функція повороту екрану перестає нормально працювати, що заподіює масу незручностей.
З цього матеріалу ви дізнаєтеся причини подібних неприємностей з iPad, а також способи зміни орієнтації екрану на планшетах від Apple.
Основні причини, чому на iPad не перевертається екран
1 В налаштуваннях гаджета ця опція відключена. Неважливо, випадково це було зроблено або спеціально, але переворот спрацьовувати перестане. Тому при виникненні проблеми потрібно насамперед зазирнути в меню налаштувань. А для цього потрібно зробити свайп, починаючи з нижньої межі дисплея до самого верху. 2 Був виключений перемикач на панелі. Якщо ви власник iPad покоління 3 або 4, на корпусі вашого девайса обов'язково є перемикач. Він розташований збоку, з правого боку апарату, трохи вище кнопок регулювання гучності звучання. Залежно від того, як перемикач налаштований, він може перешкоджати повороту дисплея або відключати звук. Тому при виникненні проблем з обертанням екрану на iPad спробуйте змінити положення цього елемента. Для цього потрібно просто повернути його в іншу сторону. Розворот елемента дозволить активувати функцію перевороту дисплея. 3 Гаджет завис або несправний. Якщо ви ретельно виконали все, що було описано вище, а дисплей iPad все одно не повертається, ймовірно, завис будь-якої софт. Щоб вирішити подібну проблему, потрібно зробити перезавантаження апарату. Для цього натисніть на кнопку включення і не відпускайте її до появи кнопки вимикання iPad. Після зробленого вимкніть гаджет і заново його включите. Іноді така проста операція вирішує всі проблеми.Після цього дії з'явиться пункт управління. Тут ви побачите найважливіші функції і зможете активувати або відключити будь-яку з них. В тому числі, тут ви знайдете кнопку дезактивації повороту дисплея. Вона зображена у вигляді замку з круглою стрілою. Якщо функція була відключена, кнопка буде світитися червоним кольором. Щоб зробити активацію опції - просто клацніть по цій кнопці. Її зображення забарвиться в сірий, а поворот дисплея буде працювати в звичайному режимі.
Зауважимо також, що розділ управління гаджетом складається з 2-х екранів, позначених точками. Потрібні нам настройки розташовуються в першому. Включений планшет потрібно налаштовувати саме в цьому розділі.
Якщо ви не бажаєте, щоб названий елемент перешкоджав повороту дисплея на iPad, Ви можете це зробити перенастроювання на відключення звуку. З цією метою перейдіть до основних налаштувань гаджета і відшукайте блок перемикача збоку панелі. Тут ви зможете дезактивувати звукові настройки.
Але якщо жоден з наведених вище методів не допоміг, і поворот не працює, може бути, має місце серйозна поломка самого iPad. Тут допоможе тільки звернення до ремонтної майстерні. Досвідчений майстер повинен спочатку провести діагностику, повністю розібравши корпус, а потім прийме рішення про ремонт або повну заміну будь-якого елементу.
У домашніх умовах розбирати девайс вкрай не рекомендується. Тільки у виняткових випадках, коли поломка несерйозна, а ви маєте досвід в таких справах. Пам'ятайте, що всі деталі гаджета дуже тендітні, і будь-яка необережна дія може призвести до їх поломки. Тоді ви не тільки не вирішите проблему, але можете зламати iPad, що потребують дорогого ремонту.
Так само нагадаємо, що розбирання корпусу iPad - справа більш важке, ніж у iPhone. Будуть потрібні спеціальні пристосування, а ще доведеться мати справу з нагріванням апарату. Так що краще не ризикувати і віднести девайс до професіонала.
Поворот екрану в iPad: блокування
Розглянемо і зворотну ситуацію, коли функцію повороту потрібно відключити, а не розблоковувати. І почнемо обговорення ситуації з застарілих моделей iPad (3 і 4). Багато користувачів до цих пір активно користуються версіями iPad 3 або 4, тому це питання для них актуальний. Нерідко такі неприємності виникають у власників версій міні.
Відразу відзначимо, що цей процес в старих гаджетах трохи складніше, ніж в iPad, які працюють на «операційки» 7.
Отже, як же заблокувати поворот екрану і здійснити вимикання функції повороту? Що робити в такій ситуації?
Деякі юзери, придбавши старий планшет від Apple застарілої версії (2,3,4), намагаються крутити його в різні боки, щоб дисплей перекинувся. Але своїми діями не досягають результату. Виявляється, кнопка розблокування дисплея у Айпад 2 розташована на панелі багатозадачності (в нижньому доці). І щоб отримати до неї доступ, потрібно 2 рази клацнути по «Home» або застосувати жест 4-ма пальцями вгору. Після відкривання дока, потрібно змахнути іконки з лівого боку в праву.
Виконавши все вищеназване, юзер потрапить в додатковий розділ, де і відшукає кнопку під назвою блокування орієнтації iPad. За нею потрібно зробити клацання, після чого картинка з замком пропаде в доці і на статусбаре. Тепер дисплей почне повертатися. А що стосується кнопки червоного кольору, розташованої внизу зліва, це KillBackground.
Якщо ж ви в додатковому розділі не виявите кнопку блокування, замість неї там повинна бути кнопка відключення звуків. У подібній ситуації потрібно виконати наступне. По-перше, поміняти стан перемикача на корпусі iPad. На екрані і над кнопками гучності виникне значок, що сигналізує про розблокування орієнтації. І знову ми домоглися активації функції повороту дисплея на Айпад.
Зауважте, що перемикач, що знаходиться збоку, можна налаштовувати, і робиться це у відповідному меню. Потрібно увійти в основні настройки і вибрати цей елемент. Там можна задати значення блокування орієнтації або вимкнути звук. Залежно від ваших дій, зміниться і кнопка додаткового нижнього дока. У два рахунки ви без зусиль зможете як зробити включення опції повороту дисплея, так і вимкнути функцію перевороту екрану. В останньому випадку, екран буде переставати реагувати на зміни положення самого девайса.
Налаштовуємо поворот екрану iPad в iOS 7
Якщо користувач вирішив зробити оновлення прошивки свого iPad до «операційки» версії 7, до кнопок управління обертанням дисплея буде дістатися ще легше. Тепер вони розташовані в меню розділу управління. Це відноситься і до моделі планшета iPad Air.
А названа панель, в свою чергу, знаходиться в самому низу екрану. Потрібно зробити свайп знизу наверх, і цей розділ з'явиться. Тут ви без праці відшукайте кнопку блокування повороту дисплея iPad. У ситуації, коли не повертається екран, цей елемент потрібно активувати. Налаштований девайс тепер буде відмінно працювати, а дисплей - в точності повторювати рухи самого гаджета.
Якщо ж такого елемента в розділі не виявиться, ще раз уважно прочитайте інструкції вище. Там розповідається, як вчинити в подібній ситуації на iPad як включити опцію повороту екрану.
iPad не перевертається екран: висновок
Треба сказати, що і в iPhone теж є опція блокування обертання дисплея. Але, на відміну від iPad, власники мобільних гаджетів набагато рідше стикаються з порушеннями цієї функції. Хоча, ймовірно, це відбувається з тієї причини, що користувачам планшетів ця функція пригождается частіше.
Хто знає з якої причини, але нерідко у iPad дисплей геть відмовляється перевертатися. При цьому користувач робить все правильно, шукає потрібну кнопку і активує опцію перевороту. Але екран все одно не реагує. У подібній ситуації залишається тільки скористатися перезавантаженням системи - іноді це дія вирішує проблему. Іншим можна порадити перепрошити девайс і повністю стерти всі колишні налаштування. Третім допоможе тільки сервіс, який повертає до «життя» акселерометр гаджета.
У скрутній ситуації, коли нічого не допомагає, можна спробувати скористатися пунктом розділу «Фізіологія і моторика» з найменуванням AssistiveTouch. Після його відкриття на дисплеї виникне віртуальна кнопка. Натиснувши на неї, можна викликати опцію зміни орієнтації дисплея. Таким чином користувач зможе змінити положення екрану в примусовому порядку.
Тепер ви знаєте всі способи, як включити на iPad поворот екрану. Так само сподіваємося, що стаття допомогла вам розібратися в основних причинах, чому iPad не перевертається дисплей. Встановлення можливості повороту екрану на планшетах від Apple, як ви могли побачити - справа не з легких. Але все ж налаштувати екран iPad, Навіть якщо він заблокований або відключений, можна. І не забувайте, що автоповорот екрану - вельми корисна функція.
Ймовірно, багатьох дратує автоматичний поворот екрану в андроїд 7, андроїд 6.0 1 і так далі, але ви можете при бажанні приручити його.
Хоча навіть передові технології, пропоновані планшетами смартфонами samsung, Lenovo і так далі можуть в якийсь момент вийти з ладу або погано працювати (глючить).
Одна з порівняно часто зустрічаються проблем - не працює автоповорот екрану. Як виправити це самостійно?
Якщо перестав працювати поворот екрану - це звичайно погано - функція досить зручна. Вона дозволяє регулювати положення екрану для комфортної роботи.
Для використання цієї функції в смартфон вбудований датчик руху - акселерометр. При збої роботи цього елемента екран стає постійно в одному положенні.
Також екран не буде обертатися якщо глючить програмне забезпечення. Давайте розберемо ситуацію по порядку.
Чому на андроїд перестав працювати поворот екрану
Якщо повернути екран автоматично не вдається, то спочатку потрібно перевірити, чи відповідна функція.
Це можна зробити, вибравши відповідну опцію у верхній панелі в швидкому настроюванню.
Також можете це зробити перейшовши в телефоні до відображення параметрів налаштувань.
Після того, як будете впевнені, що ця функція включена, але не працює належним чином, можете перейти до наступного кроку.
Як включити автоповорот на андроїд
Якщо поворот екрану пропав, давайте спробуємо насамперед його включити. В андроїд 6.0.1 це можна зробити дуже швидко.
Просто потягніть вниз верхню панель управління настройками і якщо побачите значок «Книжкова», то натисніть на нього щоб він став відображатися як «Автоповорот»

Що робити якщо на андроїд автоповорот включений і не працює
Якщо запущено і не працює, то частіше за все проблему вирішує повне виключення, вилучення батареї хвилин на 10, а потім звичайне включення.
Другий спосіб складніший (якщо перший не допоміг) - це до заводських налаштувань.
Він поверне їм заводські настройки. Це допоможе правда тільки тоді якщо ви самостійно, через недосвідченість натискати або понаустанавлівалі то чого не потрібно.
Якщо не допомогло ні перше ні втричі, то справа може виявитися в датчику. Тоді без фахівця не обійтися, так як потрібна заміна датчика.
Як зафіксувати поворот екрану на андроїд
Зробити настройки автоповороту екрану вам може допомогти досить непогана програма «Rotation control».
Після установки все опції будуть на увазі - можете застосувати будь-який варіант включаючи авто лише одним кліком по значку.

Помилки, пов'язані з настройками системи окремих компонентів можуть бути також вирішені за допомогою сервісного меню, яке приховано від власників пристроїв.
Вони можуть бути викликані в залежності від виробника планшета або смартфона.
На жаль, використання - це меню пов'язано з ризиком. Тому без відповідних знань краще туди не входити.
Без знання можете накоїти ще більше проблем. Все на свій ризик. Успіхів.
На планшеті можна вирішувати безліч різних завдань. В основному це звичайно розвага, а й попрацювати теж іноді корисно. Ось, наприклад, цю статтю я набираю якраз на планшетному комп'ютері.
Комфорт при виконанні будь-яких завдань один з найголовніших чинників, що визначають якість виконаної роботи і терміни. Одна з таких функцій, які роблять роботу на планшеті комфортніше - автоматичний поворот екрану.
Часом від цієї функції хочеться позбутися, про це ми і поговоримо в цій статті.
Чому я відключаю автоповорот екрану на планшеті?
Чесно кажучи, одним з найперших дій, яке я проводжу на новенькому планшетному комп'ютері - це відключення функції автоповороту екрану. Чому? Та тому що я люблю працювати і грати на планшеті лежачи. А в цьому положенні мій андроїд планшет зовсім не вміє правильно перевертати екран. Ще лежачи на спині, переворот здійснюється більш-менш коректно, але якщо перевернутися на бік ...
Постійно включати і вимикати автоповорот екрану я не бажаю. Набагато простіше її відключити і звикнути до одного з положень екрану, будь то горизонтальному або вертикальному.
Тепер, коли ми визначили цілі та завдання, давайте приступимо до відключення функції автоповороту.
Для цього переходимо в меню "Налаштування"і натискаємо на пункт "Спеціальні можливості".

Шукаємо галочку навпроти напису "Автоповорот екрану"і прибираємо її, або ставимо, все залежить від поставлених цілей.

Все готово, але не все розказано.
Є ще один спосіб вимкнути автоповорот екрану, який простіше попереднього. Для цього необхідно перейти в спеціальне меню.

Обведений червоним значок відповідає за включення і виключення функції повороту екрану планшета.
Але і це ще не все, є ще простіший спосіб здійснити включення мули вимикання автоповороту екрану - це віджет під назвою «Енергозбереження». Саме у функціях цього віджета і присутній швидка кнопка включення і відключення автоповороту андроїд планшета.

Багато напевно задалися питанням - при чому тут енергозбереження? Відповідаю: кнопка автопоровот екрану відключає не тільки програмну частину цієї операції, але і датчик визначає положення планшета. Якраз цей датчик і споживає значну частину енергії нашого акумулятора. Тому, відключивши автоматичний поворот екрану на планшеті, ви так само продовжуєте час його роботи без підзарядки.
Що вибрати: ноутбук або нетбук?  Нетбук відрізняється від ноутбука, не тільки меншими розмірами, як можна було подумати, але і деякими іншими параметрами. Давайте розглянемо основні відмінності між цими пристроями, підкреслимо ...
Нетбук відрізняється від ноутбука, не тільки меншими розмірами, як можна було подумати, але і деякими іншими параметрами. Давайте розглянемо основні відмінності між цими пристроями, підкреслимо ...
Основні критерії на які потрібно звернути увагу при виборі зовнішнього жорсткого диска.  Кілька років тому основним зовнішнім джереломзберігання інформації були флешки. На сьогоднішній день їх активно тіснять зовнішні жорсткі диски, Що володіють незрівнянно більшим обсягом пам'яті. На ...
Кілька років тому основним зовнішнім джереломзберігання інформації були флешки. На сьогоднішній день їх активно тіснять зовнішні жорсткі диски, Що володіють незрівнянно більшим обсягом пам'яті. На ...
Тим, у кого виникла така неприємність, як не повертається екран на планшеті, буде корисна ця стаття. Адже функції ротації (орієнтація пристрою) покладено на датчик орієнтації, який вбудований в Вашому Android планшеті. При активному повороті картинка в девайсе набуває те чи інше положення, виходячи з того, як він розташований у Вас в руках. Спробуємо ж з'ясувати, які кроки слід зробити, якщо не працює автоповорот екрану на планшеті.
Якщо на планшеті не працює поворот екрану, перш за все, Ви повинні зайти в меню налаштувань на своєму пристрої або телефоні. Існує кілька варіантів, що дозволяють це реалізувати. Визначальне значення набуває марка пристрою.
Як перевернути екран на планшеті?
Для цього необхідно натиснути по Меню і перейти до пункту налаштувань.
Потім в закладці «Пристрій» від Вас потрібно знайти пункт «Дисплей». Там слід активувати пункт «Автоповорот екрану», поставивши галочку. Це призведе до того, щоб згодом ротація картинки сама змінювала місце розташування.

Варто відзначити, що в моєму випадку галочку треба ставити в іншому місці, а саме в спеціальних можливостях:


Примітка:
Зустрічаються такі програми, які не в змозі управляти положенням екрана. Так, окремі пристрої оснащені камерою, яка при активному режимі камери може працювати виключно в альбомної орієнтації. Існують і такі програми, робота яких можлива лише в книжковій орієнтації. У зв'язку з цим в той момент, коли ви повернете свій планшет, картинка не змінить положення. Коли програма буде закрита, ваш девайс активує для зображення стандартний режим.
Буває так, що, навіть виконавши всі дії, ротація дисплея як і раніше не може сама змінювати положення. Як включити автоповорот на планшеті в такому випадку?
Швидше за все ніяк і причина полягає в датчиках. У подібній ситуації найкраще відвідати сервісний центр, Щоб точно дізнатися, як Вам слід вчинити, щоб усунути цей дефект.


