Днями трапилася одна цікава ситуація, зараз розповім.
Знадобилося мені перевстановити Windows 7 на комп'ютері. Здавалося б банальна річ, невже у автора криза жанру і він вирішив розповісти про те як ставити сімку? Спокій, до такого не сяду, просто хотілося створити інтригу :)
Отже, маємо цілком робочий комп'ютер, на якому благополучно жила близько року Windows 7 без будь-яких переустановлень. У зв'язку з продажем компа, знадобилося залити чисту систему на радість новому власнику. Дистрибутив той же, обладнання відповідно теж без змін, а сімка вперто не встає.
Windows has encountered a problem communicating with a device connected to your computer.
This error can be caused by unplugging a removable storage device such as an external usb drive while the device is in use, or by faulty hardware such as a hard drive or cd-rom drive that is failing. Make sure any removable storage is properly connected and then restart your computer.
If you continue to receive this error message, contact the hardware manufacturer.
Status: 0xc00000e9
Info: An unexpected i / o error occurred
Ось мій вердикт: 0xc00000e9 - 100% проблема обладнання, в моєму випадку глючил DVD привід, який останній раз використовувався для установки Windows рік назад (проблема так само виникає при поганій якості самої болванки або взаємної нелюбові конкретного приводу до конкретного диску). Так ... все йде до того, що DVD, як і CD приводи себе відживають свій вік. На моєму новому Mac mini його наприклад вже немає, втім як і на нетбуці.
Ситуація погіршувалася ще тим, що і дві болванки з дистрибутивом Windows були вже не дівчатками, і навіть на свідомо робочому приводі відмовилися встановлюватися вилітаючи з такою ж помилкою - ось і як тут не вірити в збіги.
Хотілося зауважити, що з офіційного ліцензійного диска Windows 7 Pro, систему вдалося поставити навіть з мого рідного DVD приводу. Мабуть штамповані диски як не крути, читаються краще самописних. Досить передмов, адже розповідь насправді про інше.
Переді мною постало питання, як встановити операційну систему без DVD?
Чистих болванок під рукою немає, флешок теж, зате є образ дистрибутивного диска в форматі ISO, жорсткий диск від якогось старенького ноутбука і адаптер для підключення останнього до USB (тобто іншими словами зовнішній жорсткий диск).
Виявилося, що встановлювати Windows 7 з USB HDD навіть простіше, ніж з USB FLASH і вже набагато швидше, ніж з DVD. Вся установка у мене зайняла близько 10 хвилин (тут час звичайно залежить від продуктивності вашого комп'ютера). даний метод установки підходить як для настільних PC, так і для ноубтуков з нетбуками.
Підготовка завантажувального HDD
Тут все просто. Нам знадобиться створити первинний розділ (приблизно 4Gb) на нашому зовнішньому USB диску і зробити його активним. Місце, що залишилося можна зайняти іншим розділом і використовувати за прямим призначенням (наприклад організувати файлопомойка).
Опишу детально процес створення розділу без сторонніх програм, Використовуючи виключно засоби Windows. ВСЕ ДАНІ НА ЗОВНІШНЬОМУ HDD БУДУТЬ ВИДАЛЕНІ!
1. Панель управління -\u003e Адміністрування -\u003e Управління Комп'ютером (Управління дисками)
2. Вибираєте ваш USB HDD
(клік правою кнопкою миші) - Видалити тому;
(Клік правою кнопкою миші) - Створити простий том;
У вікні вибираємо розмір томи 4200 Мегабайт (розмір дистрибутива), і тиснемо далі. Якщо запитають, вибираємо будь-яку вільну букву диску. Після чого необхідно відформатувати наш новий розділ FAT 32, Тиснемо далі і готово.
Тепер робимо створений розділ активним (клік правою кнопкою миші) - зробити розділ активним. Другий розділ (якщо ви його створювали) робити активним не треба.
3. Копіювання Windows 7 на USB HDD
Якщо у вас ISO образ, як у мене, то просто розпаковуємо його на створений активний розділ жорсткого диска (Я використовував 7zip для цього)
Якщо у вас інсталяційний DVD, скопіюйте весь його вміст на активний розділ вашого USB HDD.
Тепер можна спокійно встановити Windows. Виберете в BIOS ваш USB HDD в якості Primary Boot Device, або подивіться яку кнопку пропонується натиснути під час завантаження комп'ютера для вибору джерела завантаження. Практично всі сучасні материнські плати надають такий вибір.
Якщо ви вважаєте статтю корисною,
не лінуйтеся ставити лайки і ділитися з друзями.
Багато з тих, хто стикався з інсталяцією або повторно встановити на Windows-систем, знають, що для проведення цієї операції в більшості випадків використовуються зовнішні носії на кшталт або USB-накопичувачів. Якщо спробувати запустити інсталяційний файл з вінчестера, бажаного результату користувач не отримає. Тому для Windows 7 установка з жорсткого диска повинна проводитися із застосуванням зовсім інших методик. Для рядового користувача можна привести п'ять основних варіантів, про які зараз і піде мова.
Windows 7: установка з жорсткого диска. варіанти інсталяції
Отже, розглянемо деякі напрямки в проведенні установки сьомій версії системи. Серед основних варіантів можна виділити наступні:
- установка поверх старої «сімки»;
- установка в якості другої ОС;
- інсталяція за допомогою командного рядка;
- використання спеціальних утиліт;
- установка системи на зовнішній HDD.
Кожен з цих методів має свої переваги і недоліки, проте для всіх їх одним загальним правилом є наявність образу установочного дистрибутива системи, з яким згодом і доведеться працювати. Крім того, якщо на комп'ютері вже є створені розділи жорсткого диска, при установці Windows 7 їх можна не чіпати. В іншому випадку їх потрібно буде створити. Але про це трохи пізніше.
Попередня інформація
Тепер подивимося на деякі початкові умови, які при потрібно дотримати в обов'язковому порядку.
Системні вимоги такі, що для системи з архітектурою 32 біта потрібно не менше 16 Гб вільного дискового простору, а для системи x64 - близько 20 Гб. І це за тієї умови, що є вже встановлена \u200b\u200bсистема, Каталог якої після інсталяції буде перейменований в Windows.old. Видаляти його вручну не можна ні в якому разі (хіба що зробити очистку диска). Потім просто буде неможливо зробити відкат.
Установка поверх старої системи
Використовуючи таку методику, відразу потрібно зрозуміти, що форматувати жорсткий диск при установці Windows 7 не вийде, навіть якщо це системний розділ. Але будемо спиратися на те, що дистрибутив знаходиться на диску C, коли розбиття вироблено. Як розбити диск на розділи, буде сказано пізніше.
Як уже зрозуміло, спочатку скачаний дистрибутив потрібно помістити на незалежний розділ (зазвичай це диск D). Можна, звичайно, почати установку з нього, але потім вилізуть помилки. Тепер просто вибираємо інсталяційний файл Setup.exe з каталогу Archive, після чого слід установка Windows 7, яка нічим не відрізняється від стандартної процедури.
В цьому випадку для Windows 7 установка з жорсткого диска є радше засобом поновлення системних файлів, Оскільки нова конфігурація може успадковувати помилки старої. Це не зручно.
Альтернативний метод для установки Windows 7 в якості другої ОС: що може знадобитися?
Однак можна вчинити інакше. Для інсталяції системи передбачений спосіб її установки не поверх існуючої ОС, а в якості додаткової ОС, яку можна буде потім завантажити при виборі з меню завантаження (Boot). Головне - створити завантажувальний розділ в вихідному томі.
Для проведення всіх операцій потрібно мати всього лише додаток, здатне працювати з образами і створювати і утиліту, яка створює на обраному розділі завантажувальний сектор MBR. Як приклад використовуємо Daemon Tools і програму EasyBCD.
створення розділу
Просто так завантажити інсталяційний дистрибутив, навіть якщо він знаходиться на системному диску, буває неможливо. Пов'язано це тільки з тим, що сама система не розпізнає його, а, якщо і бачить, то встановлює заборону на завантаження. Тут потрібно звернутися до розділу управління дисками, потрапити в який можна через адміністрування комп'ютера.

Благо Windows 7, як і всі наступні версії, має такий інструмент. Спочатку дивимося на віртуальний розділ D. Викликаємо меню і вибираємо стиснення томи (вказується розмір повинен трохи перевищувати обсяг дистрибутива). Далі правим кліком викликаємо меню і використовуємо команду створення простого томи (Без цього система не визначить, що даний розділ працездатний).
Як розбити жорсткий диск при установці Windows 7, зрозуміло. Приступаємо до самої відповідальної частини.
установка системи
Тепер нас безпосередньо цікавить установка Window 7. системи жорсткого диска такі, що вони все ще не бачать дистрибутив.
Запускаємо програму Daemon Tools і монтуємо образ за допомогою відповідної команди, вказуючи шлях до збереженого файлу. Його копіюємо до новоствореного розділ (розпакований файл образу).
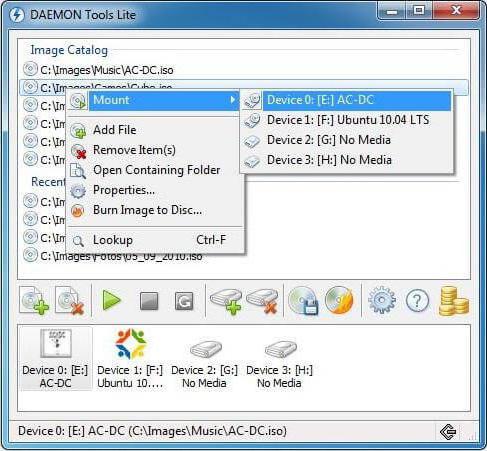
Тепер запускаємо додаток EasyBCD і натискаємо кнопку додавання запису, після чого внизу вказуємо вкладку WinPE, а потім в поле імені вводимо «Новий том», а в рядку шляху визначаємо місцезнаходження файлу boot.wim.
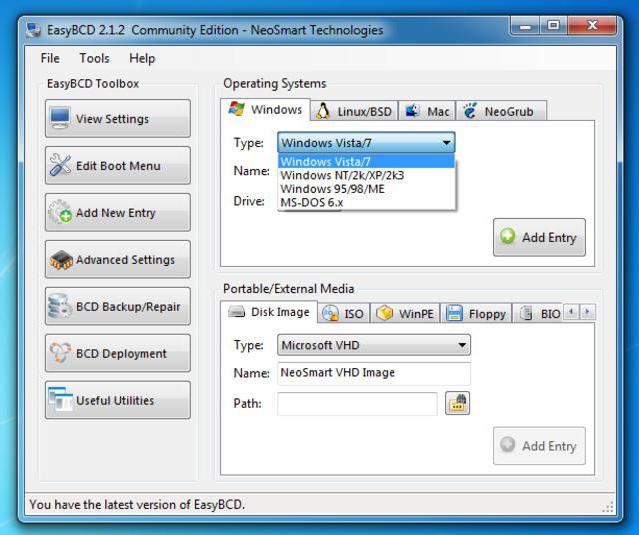
Після того як запис буде додана, просто перезавантажуємо комп'ютер або ноутбук. При цьому стартує стандартна установка «сімки».
Інсталяція Windows 7 за допомогою командного рядка
Знову ж таки, даний варіант не може застосовуватися, коли початкова система має пошкодження або помилки. Але в разі відновлення підійде.
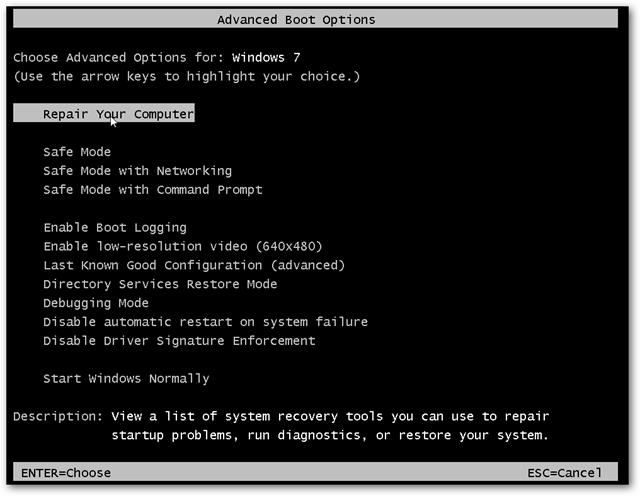
При старті Windows тиснемо клавішу F8 (стандартний метод на відміну від Windows 10) і з меню вибираємо рядок усунення неполадок (перша в списку). У додаткових параметрах вказуємо те ж саме, після чого у вікні вибору мови використовуємо те, що потрібно, і переходимо до відновлення системи, де вибираємо командний рядок.
В консолі прописуємо два рядки:
- X: \\\u003e windows \\ system32\u003e E;
- E:\u003e setup.exe
Не бійтеся помилитися. Букви дисків в DOS і Windows не збігаються. В крайньому випадку буде просто видана помилка, після чого потрібно буде виправити відповідний символ, але, як правило, це не потрібно. Ну а далі стартує процес, який нічим не відрізняється від стандартного. Зауважте, в цьому випадку навіть перезавантаження системи проводити не потрібно.
Установка поверх будь-якої системи за допомогою утиліти BOOTICE
Тепер припустимо, що нам потрібна інша установка Windows 7. Відформатований жорсткий диск є. Заковика в тому, щоб створити завантажувальний пристрій у вигляді розділу HDD.
Утиліта BOOTICE створена для того, щоб емулювати продовження установки Windows 7, створюючи і переписуючи при цьому завантажувальний сектор (для цього в розпакованому дистрибутиві є папка bootmgr).
Для початку установки потрібно змінити завантажувальний запис MBR на GRUB4DOS. Але тут потрібно враховувати одну особливість. Справа в тому, що утиліта вимагає створення імені диспетчера завантажувача не більше п'яти символів (букв).
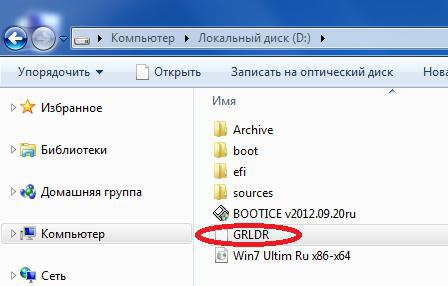
Перейменовуємо файл bootmgr в GRLDR, а далі запускаємо саму утиліту. В меню відразу видно новий запис, тому там ставимо галочку (диск призначення), а потім тиснемо кнопку зміни установки і в конфігурації вибираємо збереження на диск. Залишається тільки перезавантажити пристрій, після чого буде активована інсталяція Windows 7. Установка з жорсткого диска піде негайно. Як правило, проблем виникнути не повинно.
Установка Windows 7 на зовнішній жорсткий диск
Але, незважаючи на всі нюанси установки «сімки» на жорсткий диск, деякі користувачі намагаються інсталювати систему на знімні носії, зокрема USB-HDD. Що сказати? Це в корені не вірно!
![]()
Питається: навіщо створювати собі проблеми на рівному місці? З будь-якого USB-пристрою завантаження відбувається набагато повільніше, ніж з жорсткого диска. Сам зовнішній накопичувач (вінчестер) піддається більш сильному фізичному впливу і не застрахований від появи збоїв і помилок. Проте «особливо обдарованим» користувачам доведеться використовувати (як мінімум) віртуальну машину. А багато хто з цих «вундеркіндів» і поняття не мають про те, що це таке.
Звичайно, для інших можна сказати, що будь-яка віртуальна емуляція, наприклад, за допомогою WMWare або того ж вбудованого модуля Hyper-V може бути здійснена зовсім просто. Але ж справа автоматичними настройками не обмежиться. Тут доведеться ставити відповідні системної конфігурації параметри. І абсолютно не праві всі ті, хто стверджує, що зі встановленою в ній операційною системою можна створити в пару кліків і за п'ять хвилин. Нічого подібного!
Можливі помилки і збої
Тепер найсумніше. Що робити, якщо установка Питання виходу обладнання з ладу не розглядаємо принципово. Зовнішній вінчестер потрібно включити в BIOS, так само як і пріоритет завантаження з основного пристрою.
Якщо виникають проблеми з файлової системою, Можна завжди скористатися командою на зразок sfc / scannow або chkntfs x / c (якщо в якості системного диска обраний саме розділ C). Ну а якщо вінчестер «посипався», тут вже нічого не поробиш. Доведеться міняти. Хоча ... Багато фахівців радять спочатку використовувати програму нібито перемагнічується поверхню диска, але в такий спосіб віриться насилу.
З іншого боку, і при установці системи на зовнішній накопичувач без утиліт на зразок ImageX, що входять з набір пакета Windows AIK, не обійтися. Крім того, модуль PWBoot взагалі не розпізнає кириличні символи, але працює по типу командного рядка. Так чи варто цим займатися?
І це ще не все! Коли починається вибір декількох одночасних установок, доведеться вибирати між стандартним форматом контейнера VHD і звичайним знімним пристроєм. Як вважається, VHD-формат зчитується швидше, але проблема включення такого типу носіїв полягає саме у використанні налаштувань BIOS. А при переході з BIOS на UEFI (що не завжди підтримується) проблем може бути значно більше. Проте для Windows 7 установка може здійснюватися будь-яким з перерахованих вище методів. Але форматувати розділи в більшості випадків не вийде.
Таким чином, напрошується висновок про те, що найпростіше і є ідеальним рішенням. Використання специфічних методів зі створенням завантажувальних секторів рядовий юзер використовувати не буде. Це і так зрозуміло. Зате методика оновлення системи виглядає набагато простіше, але і у неї є свої недоліки. В цілому ж краще зробити «чисту» установку, попередньо скопіювавши потрібну інформацію на інший носій.
Навіть не просунуті користувачі Windows напевно колись чули про те, що існує кілька способів перевстановити операційну систему: за допомогою DVD-диска і USB-накопичувача. Ці два варіанти зараз найбільше поширені серед користувачів. Однак, існує ще один, що дозволяє здійснити «чисту» установку ОС Windows або її оновлення до більш нової версії за допомогою розділу жорсткого диска. Він може допомогти в тих випадках, коли під рукою немає ні USB-накопичувача, ні DVD-диска, на який можна записати образ операційної системи. Якщо вам цікаво дізнатися, як встановити Windows 10 з розділу жорсткого диска, Рекомендуємо вам прочитати цю інструкцію. Можливо вам вона стане в нагоді в подальшому.
Переконайтеся, що у вас є:
- ISO-файл з операційною системою Windows 10.
- Програми EasyBCD і UltraISO.
- Як мінімум 5 ГБ вільного місця на системному розділі.
Установка Windows 10 з жорсткого диска
Що цікаво, таким чином можна встановити не тільки Windows 10, а ще й Windows 7, 8 і 8.1. Якщо у вас з'явиться бажання встановити будь-яку з цих ОС, вам буде досить видалити файли Windows 10, скопіювати файли предпочитаемой системи і вказати шлях до "boot.wim".
Бувають такі моменти, коли оптичний диск з операційною системою ми давно використовуємо як підставку для гарячого чаю. Вінчестер загинув смертю хоробрих. На покупку флешки або зовнішнього жорсткого диска ще не заробили. І взагалі від нас пішла дружина і настав Кінець Світу. Ситуації не приємні і напевно знайомі кожному. Якщо з відходом дружини якось можна змиритися 🙂, то з необхідністю установки операційної системи саме зараз і негайно, на жаль неможливо.
Як же нам бути? Розглянемо спосіб установки чистої операційної системи з основного жорсткого диска HDD, Без використання вище описаних гаджетів.
Беремо жменю борошна. Розмішуємо з яйцями і молоком. Потім столову ложку цукру і дрібку солі ... Вибачте друзі 🙂, одне око косить на кухню і тому такі галюцинації.
Звичайно ж качаємо програму з офіційного сайту розробників (можна скористатися WinRaR). І безкоштовну утиліту . Де знайти ISO - образ Windows , Сподіваюся вчити Вас не треба.
Для початку нам потрібно створити розділ на диску, куди ми скопіюємо файли Windows 7, 8, 8.1. На жаль з Хрюша (WindowsXP) даний спосіб не працює.
Отже приступаємо. Для цього по ярлику Мій комп'ютер тиснемо правою клавішею миші → Управління → Управління Дисками.
Бачимо всю інформацію про жорсткому диску, підключеному до комп'ютера. Бажано щоб диск вже був розбитий на дві частини. Приступаємо до поділу Диска (D :). Наводимо на нього курсором миші і клацаємо правою клавішею миші. Вибираємо → Стиснути том.

Відбувається запит місця для стиснення, на який розмір можна стиснути.

На даний момент нам важливий розмір стискання (Мб :) Його потрібно задати не багато більше Вашого ISO - образа. Після того як був виставлений потрібний розмір натискаємо кнопку стиснути. Недовгий процес і постає не розподілене простір, його ми і перетворимо в простий том. Наводимо миша на НЕ розподілене простір. Далі клацаємо правою кнопкою мишки і в випадаючому меню вибираємо Створити простий том.

Запуститься майстер створення простого томи. У всіх вікнах натискаємо далі і в самому останньому вікні натискаємо Готово. наш новий том успішно створений.
Змахнувши піт з лиця, відкриваємо програму DAEMON Tools Lite. Натискаємо на кнопку Додати образ.
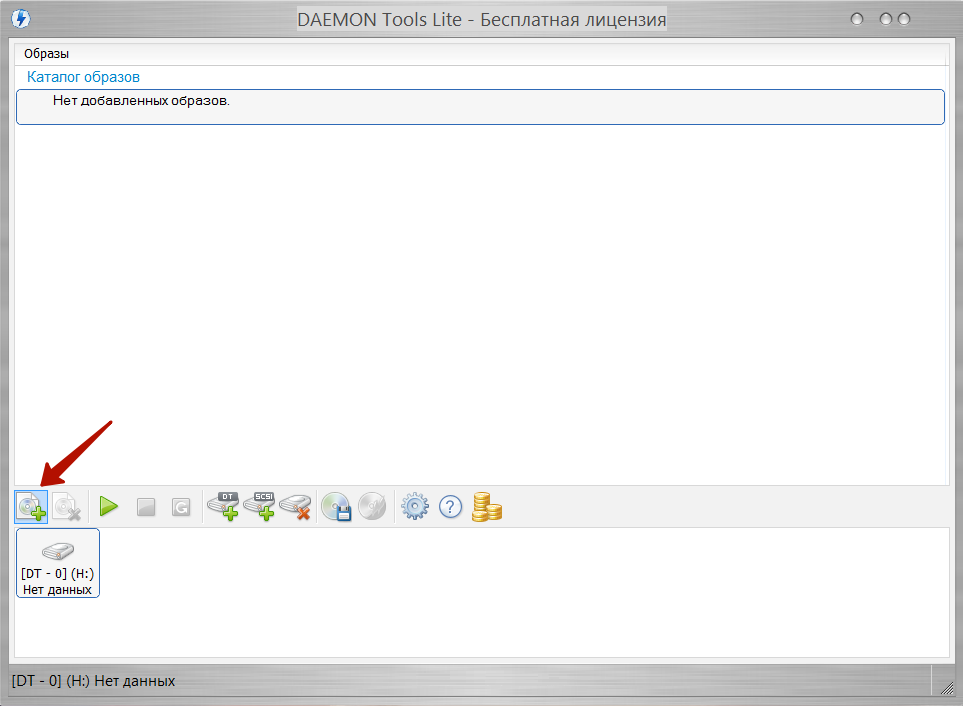
Згадуємо де у нас на комп'ютері «захований» ISO - образ операційної системи. Успішно додаємо образ в програму. В каталозі образів курсором виділяємо його і тиснемо на кнопку монтувати.

закриваємо програму DAEMON Tools Lite. Установчий образ операційної системи успішно змонтований у віртуальний привід (дивимося в провіднику). Копіюємо весь вміст на наш новий диск. У нашому випадку це Новий том (E :).
запускаємо EasyBCD для додавання завантажувального запису і запуску установки системи.
- тиснемо кнопку Додати запис
- Вибираємо внизу вкладку WinPE
- У полі ім'я: пишемо те ж саме що і на новому, тільки що створеному розділі, в нашому випадку: новий том
- У полі шлях вибираємо файл boot.wim з папки sources нашого створеного диска

- натискаємо кнопку Додати
Якщо не зрозуміло що написав, уважно дивіться відеоролик (там всі дії описані чітко)
Натиснувши на кнопку поточні параметри можна перевірити, чи з'явилася нова запис. EasyBCD можна закрити і перезавантажити комп'ютер. З'явиться меню вибору ОС, в якій вибираємо наш інсталяційний диск новий том. І почнеться стандартна установка системи. Детальна установка системи і всього вище описаного дивіться в ролику. Даааааа! Ось це «запара» подумають багато. І полегшено зітхнуть коли до них повернеться дружина 🙂. Тепер є чим зайнятися, а не читати ці незрозумілі поради по перевстановлення операційної системи.
даний спосіб не працює на комп'ютерах з Биос UEFI. для більш крутих комп'ютерів можна застосувати.
Допоможіть жертві капіталістичного катаклізму. Діліться постом в соц. мережах:
Диск з операційною системою може припадати пилом в столі або зовсім відсутні. У деяких користувачів дисководи просто не функціонують або працюють, але надто повільно. Крім цього, не доведеться переглядати настройки BIOS. Користувачеві не потрібно терміново копіювати потрібні файли на тип носія до здійснення форматування.
Як можна встановити Windows зі свого hard disk?
Для початку завантажуємо програму під назвою Daemon Tools Lite з утилітою, що носить ім'я Easy BCD. Потім знаходимо ISO образ системи Windows.
На диску, куди будуть скопійовані файли, створюється спеціальний розділ. У «Моєму комп'ютері» натискаємо на ярлик правою стороною мишки і переходимо в розділ з керуванням дисками.
 Тут з'являються відомості про жорсткому носії, причому необхідно, щоб він відразу був поділений надвоє. Після доведеться провести поділ диска D наведенням і клацанням по ньому правою кнопкою миши. Там вибирається стиснення томи, вказується місце і файловий розмір. Розмір не повинен перевищувати обсягу ISO образу. Процес стиснення здійснюється досить швидко, а потім залишається розподілене простір, що перетворюється в звичайний тому.
Тут з'являються відомості про жорсткому носії, причому необхідно, щоб він відразу був поділений надвоє. Після доведеться провести поділ диска D наведенням і клацанням по ньому правою кнопкою миши. Там вибирається стиснення томи, вказується місце і файловий розмір. Розмір не повинен перевищувати обсягу ISO образу. Процес стиснення здійснюється досить швидко, а потім залишається розподілене простір, що перетворюється в звичайний тому.
Тепер можна відкривати програму Daemon і натиснути за відповідною фразі «додати образ». Згадавши, де знаходиться образ ISO, Можна додаємо його в програму. В каталозі виділяється образ і запускається процес монтажа.Программа закривається, а образ виявиться вмонтованим у віртуальному приводі. Всю інформацію копіюють на новостворений диск (Новий том). Далі запускається утиліта EasyBCD, щоб додати завантажувальний запис і запустити процес установки системи.

З метою перевірки появи новому записі слід натиснути на «Поточні настройки». Тепер програму закривають, а пристрій перезапускають. Спливає нове меню підбору операційної системи, де вибирається новий том. Після цього починається процес стандартної установки системи.
Потрібно розуміти, що на пристроях з BIOS UEFI метод не діє.
Процес запуску системи мало чим відрізняється від установки внутрішнього диска. При цьому встановити Windows з жорсткого носія можна без використання завантажувальних пристроїв.
