Всі ми активно користуємося різними накопичувачами інформації (флешками, жорсткими дисками, картами пам'яті) і знаємо: щоб не виникло жодного збою і не загубилися важливі файли при раптовому відключенні диска від комп'ютера під управлінням Windows під час їх передачі, необхідно кожен раз безпечно витягувати пристрій. Трапляється, що зробити це буває не так просто, оскільки жорсткий диск використовується програмою або додатком. Як бути?
Як правильно достати зовнішній жорсткий диск?
Всі ми знаємо, що не можна просто так взяти і від'єднати зовнішній жорсткий диск або флешку від шнура або USB порту системного блоку комп'ютера, що не натиснувши в треї такий ось значок:
У списку, ми вибираємо необхідний нам накопичувач, клацаємо по ньому лівою кнопкою мишки:

Вуаля! З'являється повідомлення, що пристрій може бути безпечно вилучено з комп'ютера.
Є ще один простий спосіб безпечного видалення пристрою - через папку «Комп'ютер»: клікаєте правою кнопкою мишки по влаштуванню, яке потрібно відключити від комп'ютера, лівою кнопкою натискаєте «Витягнути». Якщо при цьому пристрій «зайнято», то ОС запитає, чи потрібно переривати всі поточні операції.
Але не завжди все проходить так гладко, як би нам того хотілося. Нерідко при спробі безпечного видалення пристрою в Windows вискакує повідомлення про те, що воно використовується іншими програмами і не може бути вилучено. Процеси, що блокують пристрій, не можуть бути примусово завершені за допомогою даної системної функції! Залишається лише визначити, якими саме програмами зайнято пристрій і закрити їх.
Екстрено відключити зовнішній накопичувач від комп'ютера можна за допомогою диспетчера задач, що викликається одночасним натисканням клавіш Ctrl + Alt + Del. Заходимо у вкладку процеси, знаходимо там свій пристрій і клікнувши по ньому правою кнопкою натискаємо «Завершити процес».

Що робити, якщо зовнішній жорсткий диск не витягується жодним з перерахованих вище способів?
Ну а якщо ніякі програми не були запущені вручну, а пристрій все одно чимось використовується - що робити? тут без спеціальних утиліт складно знайти причину.
Одним з кращих способів відключення зовнішнього накопичувача, який використовується невідомо якими програмами і не може бути зупинений стандартними засобами Windows, Є використання спеціальних програм для вилучення флешок і дисків на кшталт USB Safely Remove. Програма Unlocker також допомагає виявити і відключити процеси, якими зайнятий зовнішній накопичувач інформації, після чого диск або флешку можна безпечно витягти.
Буває, що безпечно витягти USB HDD не виходить ні одним з перерахованих вище способів, що було помічено в Windows 7, причому при використанні абсолютно різних зовнішніх дисків. Якщо диски були приєднані до комп'ютера в поточному сеансі, витягуються все як правило без проблем. Однак, варто перезавантажити систему з підключеними дисками, витягти їх виявиться вже неможливо, оскільки вони будуть зайняті "невбиваних" навіть за допомогою Unlocker системними процесами System.exe і svchost.exe.
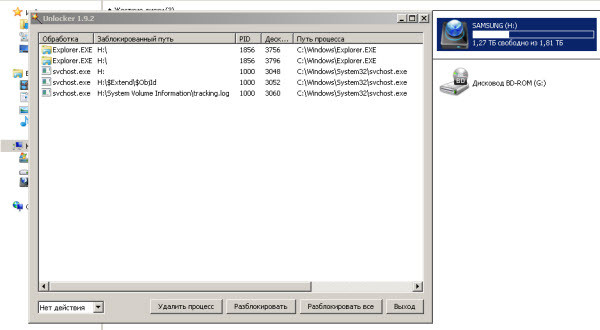
Unlocker показує, що пристрій зайнятий процесами explorer.exe і svchost.exe
І це навіть в тому випадку, якщо відключити індексування на всіх дисках! Щоб не ламати голову, можна просто витягти диск після завершення роботи комп'ютера.
Операційна система Windows - на думку більшості користувачів одна з найнадійніших систем. Швидше за все так і є.
Але будемо дивитися правді в очі - вивести її з нормального робочого стану, може що завгодно.
Віруси, Malware, неякісне програмне забезпечення, Власні оновлення від Microsoft, драйвера, не сумісне обладнання, і ще мільйон причин, за якими Windows іноді «радує» своїх користувачів синіми екранами.
Далі можна вибрати одну з декількох версій даного дистрибутива. Ми виберемо версію на основі оточення робочого столу MATE, 32-х розрядну. Але ви можете вибрати що завгодно - будь-який дистрибутив підійде для наших цілей.
Далі, нам буде запропоновано вибрати дзеркало для завантаження, спираючись на Вашу місцезнаходження. Якщо ви перебуваєте в Росії, можна вибрати дзеркало «Yandex Team», Якщо в іншій країні, підберіть сервер, який ближче до вас.
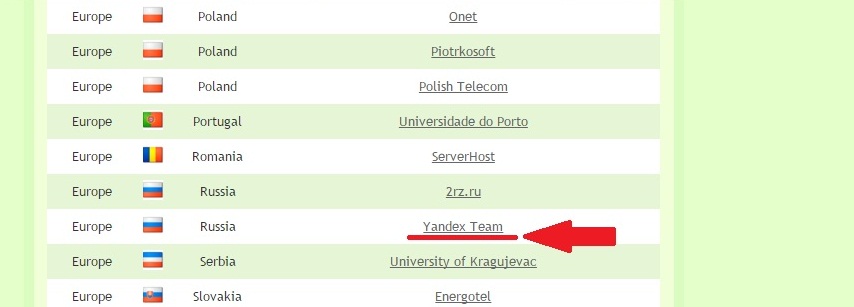
Викачуємо Universal USB Installer
Є безліч програм, які дозволяють записати образ Linux-дистрибутива на флешку. Ми скористаємося однією з них, під назвою Universal USB Installer. Вона дуже проста в обігу, не вимагає установки, і дозволяє вибрати профіль записи під конкретний дистрибутив.
Сторінка завантаження програми знаходиться за цією адресою.
Намагайтеся завантажити саме звідти, інакше можете потрапити на шахрайську посилання, і встановити зовсім не те, що очікували.
Запис образу на флешку
Тепер запустіть щойно завантажену програму - Univeral Usb Installer. На знімку нижче, ми бачимо вікно, в якому ми і будемо налаштовувати запис. Цього вікна лякатися не варто, його складність оманлива. Насправді простіше нікуди.
Давайте розглянемо його налаштування.
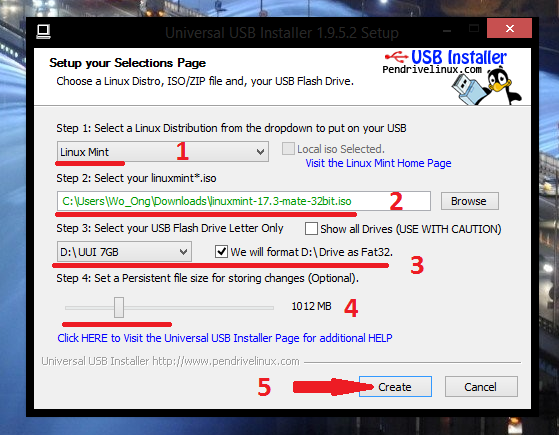
- Step 1: Select a Linux Distribution from the dropdown to put in your USB flash drive. -Цей пункт пропонує вибрати нам до якого «сімейства» Linux відноситься наш образ. ми скачували Linux Mint, Відповідно його і вибираємо. Якщо ви завантажили, скажімо Ubuntu, то в цьому випадаючому меню ви повинні вибрати її. Інакше програма не "побачить» файл-образ.
- Step 2: Select your linuxmint * .iso - Цей крок пропонує нам, натиснувши на кнопку
- Step 3: Select your USB Flash Drive Letter Only - тут нам пропонується вибрати нашу флешку. Якщо з якихось причин, флешки не виявилося в списку, спробуйте поставити галочку справа. Тут же варто поставити галочку на форматування флешки (переконайтеся що у вас на ній немає нічого важливого).
- Step 4: Set a Persistent file size for storing changes - досить цікавий пункт. Він дозволяє зробити образ диска «змінним» - доустанавливать програми, зберігати документи на Робочий стіл і в папки, русифікувати Mint і т.д. Рекомендуємо виставити повзунок, хоча б на 1 Гігабайт (приблизно). Це зробить Вашу флешку зручнішою.
- заповітна кнопка
Ось і все заморочки. Знову можна попити кави. Процес триватиме якийсь час. Все залежить від флешки, швидкості жорсткого диска, І комп'ютера одного в цілому.
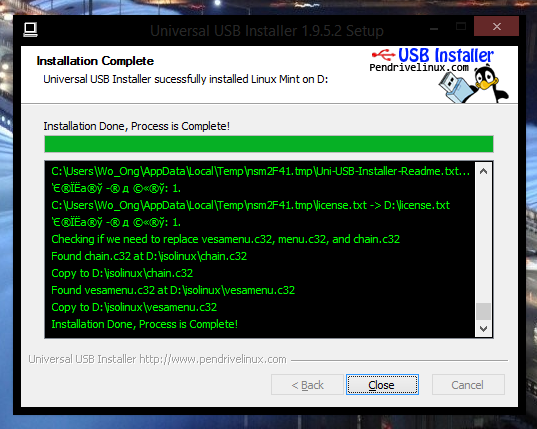
Тепер залишилася сама малість - завантажиться з цієї самої флешки. Якщо все вищеописане у Вас вийшло, швидше за все це не стане для Вас проблемою.
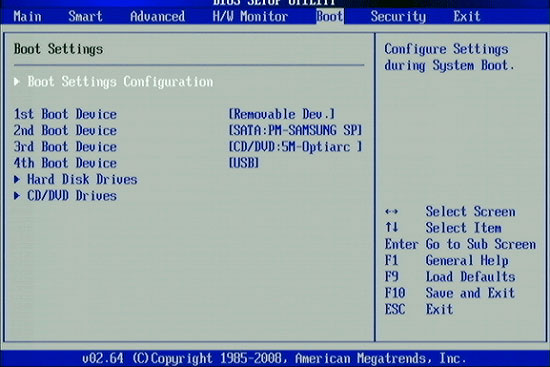
Робота в Linux Mint або як витягти дані з жорсткого диска ноутбука.
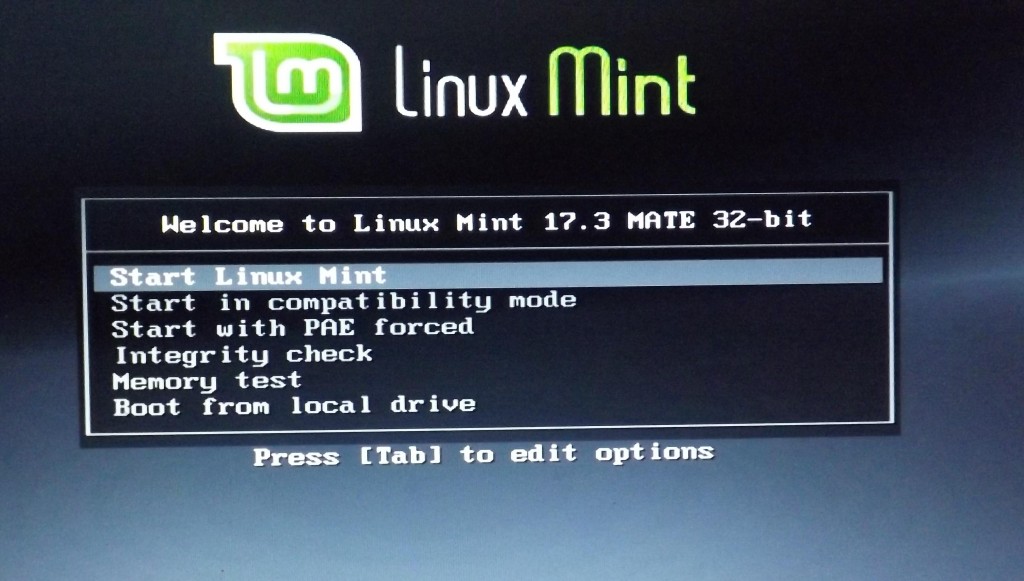
Після кількох хвилин завантаження, Ви отримаєте повністю працездатну систему за допомогою якої, ви можете перенести дані з одного Вашого диска на інший. Для цього просто потрібно відкрити файловий менеджер, знайти в його лівій частині свої диски і відкрити їх (монтувати). А далі все як і в Windows -
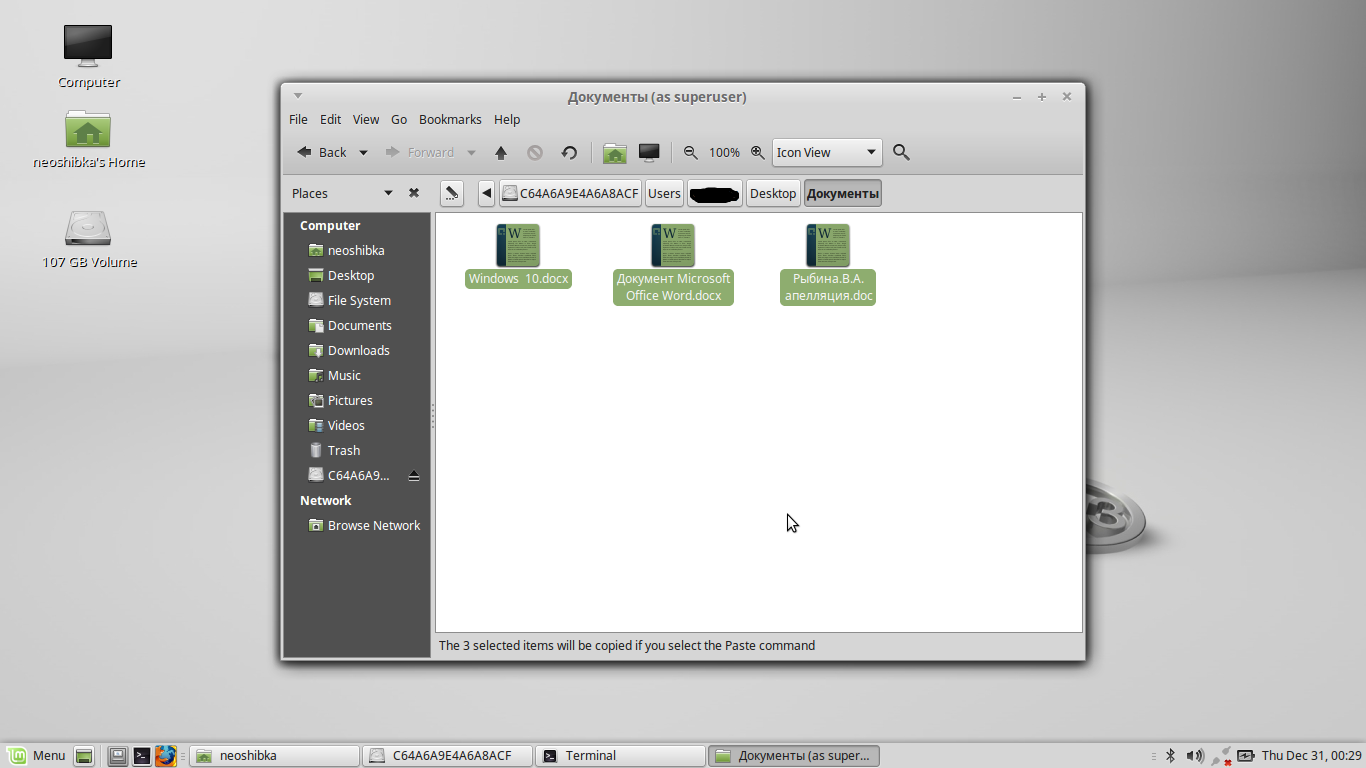
Епілог
Ніхто і не говорив, що другий метод буде простим. Навпаки, є способи легше і зручніше. Альтернатива варіантів - маса. Є і готові збірки на базі самої Windows.
Даний спосіб не є панацеєю. Це просто один із способів.
Але, як говорилося вище, крім того, заради чого все затівалося, в цій системі є все для комфортної роботи. браузер, поштовий клієнт, Програми перегляду зображень і відео, фотографій. Також є офісний пакет Libre Office (непогана заміна Microsoft Office) І багато що ще.
При перевірці даного способу, у неОшібка.Ру виникли проблеми з правами. Створені в Linux Mint файли (наприклад скріншоти), ніяк не хотіли відкриватися в Windows 8, яка чомусь лаялася на довжину імені та що зрозуміло - захист від запису. Швидше за все автор забув згадати про це.
Для того, щоб все було добре, відразу після першого завантаження Linux Mint, потрібно відкрити термінал, і ввести наступні команди по черзі:
sudo adduser neoshibka
Потім відповісти на пару питань системи і задати пароль.
sudo adduser neoshibka sudo // де neoshibka ім'я вашого користувача
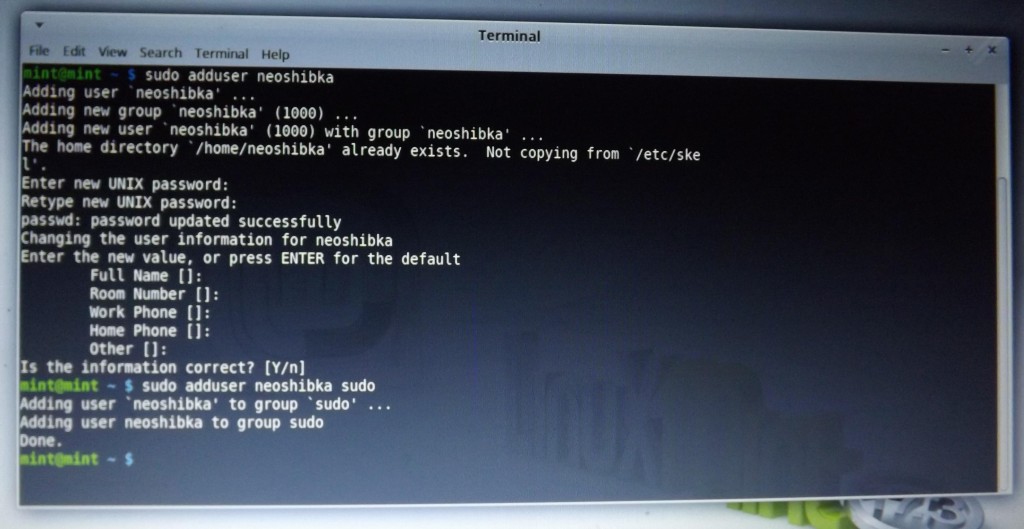
Після цього, потрібно завершити сеанс, і залогінитися вже від імені вашого користувача з тим паролем, який ви ввели трохи раніше.
Привіт шановні відвідувачі. Сьогодні я покажу Вам, як можна зняти жорсткий диск з комп'ютера виконавши при цьому зовсім нескладні кроки. Дана операція може знадобиться вам при заміні жорсткого диска, Або ж при виконанні будь-яких ремонтах робіт. Загалом, знати, як зняти жорсткий диск з комп'ютера, потрібно обов'язково.
До речі, у мене на сайті є урок:. Тому, якщо Ви купили новий вінчестер або хочете встановити старий диск від ноутбука до свого комп'ютера, то рекомендую до вивчення даний урок.
Зняти Жорсткий Диск з Комп'ютера
Приступаємо безпосередньо до теми уроку.
Вимкніть комп'ютер, відключити його від мережі і зніміть всі кабелі зі зворотного боку системного блоку. Тепер відкрутите ззаду два гвинти і відсуньте бічну кришку в бік.

Відразу звертаємо увагу на праву нижню частину системного блоку. Тут розташовані відсіки для жорстких дисків. Там же ми побачимо один або кілька вінчестерів.

Ось так диск виглядає ближче:

Ми бачимо, що він підключений за допомогою двох кабелів. Насамперед знімаємо їх. Якщо роз'єм має засувку, то при знятті дроти її потрібно натиснути і вже після цього потягнути в сторону.
На наступному кроці нам знадобиться хрестова викрутка. Використовуємо її, щоб відкрутити два болта з одного боку і два з іншого.
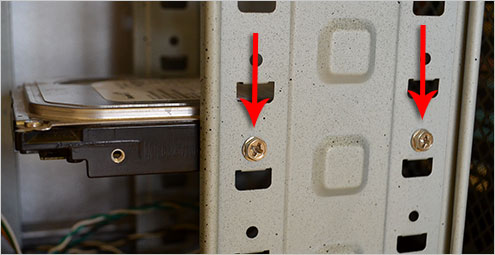
Раніше ми другу бічну кришку не знімали, поетом робимо це зараз і викручуємо ще два болта.
Тепер акуратно беремо жорсткий диск і рухаємо його в сторону, до тих пір, поки не витягнемо його з відсіку.


Ми успішно зняли жорсткий диск з комп'ютера!
Щоб не заплутатися при підключенні диска до комп'ютера (ми можемо підключити жорсткий диск від ноутбука) я рекомендую подивитися мій відео-урок.
Вітаю, дорогі друзі!
Хочете знати, як самостійно можна витягти жорсткий диск з ноутбука? а, вас напевно, цікавить питання «а навіщо»? Ну, ситуації бувають різні. Наприклад, ви знаєте, скільки коштує установка нового жорсткого диска в ваш ноутбук? Причому, диск ви вже купили і принесли його в сервіс разом з ноутбуком і залишилося всього нічого: встановити новий HDD замість старого HDD? Так ось, друзі: за цю процедуру з вас візьмуть як за хороший ремонт комп'ютера! Питання: ви готові заплатити купу бабла "дяді Петі» за 30 хвилин його роботи? немає? Тоді вчіться міняти жорсткі диски в ваших ноутбуках самостійно: тим паче, що це дуже і дуже просто. (Від автора: багато користувачів панічно бояться пхати носа в надра своїх ноутбуків: типу, «а раптом я щось там зламаю ?! Доведеться новий купувати». Але «вовків боятися - краще не нагинатися»: як же можна чогось навчитися , якщо ви будете трястися від страху?). Отже, відкриваємо ноутбук і виймаємо жорсткий диск!
HDD, він же жорсткий диск, він же «жесть», він же «вінчестер», він же «гвинт» - витягується дуже просто. Природно, вам слід відключити ваш ноутбук. Потім - перевертаємо його в верх дном і дивимося на його кріплення. Кріплення - це шурупи або засувки, які утримують нижню частину «ноута» (днище). Ваша перша мета - зрушити зажим-фіксатор акумулятора: як правило, під зсунутим затискачем відкривається червоний значок-замок. Загалом розберетеся, не діти! За першим затискачем відкриваєте другий і витягуєте батарею.
Всередині, під батареєю, ви побачите ще один утримує механізм, пофарбований в який-небудь колір, наприклад - в помаранчевий. Це засувка, яку необхідно відкрити. Уважно подивіться що саме утримує ця засувка. Потім, притримуючи її однією рукою »натискаємо на край задньої кришки ноутбука від низу до верху. Загалом, все побачите самі: головне - не прикладайте занадто багато зусиль, щоб не зламати кришку! Кришка повністю знімається - врахуйте це! Зняли? Відмінно: покладіть її в сторону і помилуйтеся на ваші старання. Бачите: там є такий «чорний квадрат» - місце, заклеєне чорною плівкою? Ось під цією плівкою і знаходиться «скарб» - ваш HDD. Акуратно зніміть плівку, візьміться за виступ, який є на шлейфі штекера HDD. Злегка потягніть його в верх - двері і відкриється: кабель-шлейф від'єднатися від «жерсті». А далі ви побачите парочку винятково, які утримують жорсткий диск на платформі ноутбука. Відкрутіть гвинти і потягніть жорсткий диск на верх. Отже, вітаю вас: ви витягли жорсткий диск своїми руками!
Що далі? А далі встановіть новий жорсткий диск, помістіть його на місце, прикрутіть до платформи. Увага: кабель, який підключіть до диску, повинен бути «втоплений» строго на своє місце! Вставляємо штекер в роз'єм жорсткого диска (ви повинні почути характерний звук) - і справа зроблена! Встановлюємо кришку ноутбука на місце, закріплюємо її замком, підключаємо батарею і шнур живлення. Все: тепер можна перевіряти роботу. Так: не забудьте встановити нову ОС!
Буває, жорсткий диск виходить з ладу або потребує заміни на більш новий. Іноді з'являється необхідність використовувати його як цифровий носій. Як в першому, так і в другому випадку, необхідно його зняти: акуратно і грамотно, щоб після установки на місце жорсткий диск зміг продовжити виконувати свої функції в повній мірі. Простіше кажучи, не нашкодити! А яким чином зняти жорсткий диск, не пошкодивши його, читайте далі.
До того як розкрутити системний блок, комп'ютер необхідно вимкнути. Тому зупиніть роботу операційної системи і відключіть апарат від живлення. Лише потім можна приступати до наступного етапу. Тепер вимкніть живлення, що подається безпосередньо до системного блоку. Для цього необхідно перевести тумблер (що знаходиться на задній стінці комп'ютера) в положення виключення. Після можна відключати «бесперебойник» і витягати вилку живлення.




Такий процес не викличе ніяких труднощів, якщо чітко дотримуватися інструкцій і порад. Навіть людина, не бувалий жодного разу комп'ютер зсередини, зможе зняти вінчестер самостійно.
