Інструкція
В даний час в інтернеті дуже багато різних програм, Які тестують операційну систему Windows на стабільність, після чого виправляють знайдені помилки. Дуже зручною програмою для цього є утиліта TuneUp Utilities. Хоча вона комерційна, але в інтернеті можна знайти тривіальну версію. Скачайте TuneUp Utilities і інсталюйте на свій комп'ютер.
Запустіть програму. Відразу ж після її першого запуску почнеться сканування системи. По його завершенні ви потрапите в основне меню програми.
В меню утиліти буде три розділи. Спочатку пройдіть в розділ «Підтримка системи» і задайте параметр «Автоматично». Тепер програма автоматично буде виправляти помилки роботи операційної системи і усувати їх причини. Також вона буде очищати реєстр і при необхідності проводити дефрагментацію вінчестера. Потім пройдіть в розділ «Продуктивність». Якщо в цьому розділі буде напис «Рекомендації», натисніть по ній. З'являться рекомендації по налаштуванню системи. Наприклад, якщо будь-яка програма негативно впливає на роботу ОС, буде запропоновано видалити її.
Далі пройдіть в розділ "Виправлення проблем» і натисніть лівою кнопкою мишки по рядку «Проблеми». З'явиться список проблем і способи їх усунення. наприклад, жорсткий диск не перевірявся на наявність помилок і може працювати нестабільно. І тут же поруч буде запит на його перевірку і виправлення проблеми.
Після виправлення всіх помилок перезавантажте ваш комп'ютер. Тепер операційна система повинна працювати набагато стабільніше. Час від часу рекомендується повторювати перевірку системи на наявність помилок в роботі і усувати їх. Також програма в разі виявлення будь-якої проблеми буде автоматично оповіщати вас про це.
якщо помилки не справляються навіть при дотриманні стандартних технічних рекомендацій, тоді потрібно встановити програму CCleaner. Після аналізу системи додаток повинен виявити зайві файли, Причому не тільки ті, які просто займають зайве місце на жорсткому диску, але і досить шкідливі, які можуть бути причиною деяких помилок.
Перевірка та виправлення помилок запуску може бути виконана в операційній системі Windows 7 за допомогою графічного інтерфейсу і за допомогою командного рядка. Перший варіант більш зручний для початківців користувачів комп'ютера, хоча використання команди CHKDSK надає великі можливості.

Вам знадобиться
- - Windows 7.
Інструкція
Натисніть кнопку «Пуск» для виклику головного меню системи і перейдіть в пункт «Комп'ютер» для виконання операції перевірки вибраного диска на наявність помилок.
викличте контекстне меню кліком правої кнопки миші на значок диска, що підлягає перевірці, і перейдіть в пункт «Властивості».
Перейдіть на вкладку «Сервіс» у вікні, і натисніть кнопку «Виконати перевірку».
Натисніть кнопку «Запуск» в діалоговому вікні «Перевірити локальний диск ім'я_диска» для виконання перевірки без додаткових дій.
Застосуйте прапорець на полі «Автоматично виправляти системні помилки»Для виконання сканування вибраного диска з виправленням помилок файлів і папок.
Виберіть пункт «Перевіряти і відновлювати пошкоджені сектори» для пошуку і відновлення даних в пошкоджених секторах.
Поверніться до головного меню «Пуск» і перейдіть в пункт «Виконати» для запуску інструменту командного рядка.
Введіть значення chkdsk в полі «Відкрити» для запуску перевірки диска без будь-яких подальших дій і натисніть кнопку OK для підтвердження виконання команди.
Використовуйте значення «буква_диска:» для вказівки вибраного для перевірки диска (chkdsk C :).
Введіть значення / F для виправлення помилок на вибраному диску і натисніть кнопку OK для підтвердження змін (chkdsk C: / F).
Використовуйте значення / R для пошуку пошкоджених секторів і відновлення зберігаються в них даних. При застосуванні цієї команди використання значення / F є обов'язковим (chkdsk C: / F / R). Натисніть клавішу Enter для підтвердження виконання команди.
Вкажіть значення / X для виконання попереднього відключення вибраного томи. При застосуванні цієї команди використання значення / F є обов'язковим (chkdsk C: / F / X). Натисніть кнопку Ok для підтвердження застосування зроблених змін.
Відео по темі
Зверніть увагу
Щоб уникнути пошкодження диска і зберігаються на ньому даних, не зупиняйте і не переривайте розпочату перевірку.
Поява помилок в Windows 7 для недосвідчених користувачів стає непереборною проблемою. Однак, абсолютно всі помилки програмного характеру можна легко виправити самому, не звертаючись за допомогою до фахівців. Розглянемо детальніше, як виправити помилки на комп'ютері Віндовс 7.
BSoD - найпоширеніша і серйозна помилка, яка виникає в Віндовс. Сеанс раптово переривається і відновити втрачені дані стає неможливим. Єдиний спосіб виходу з екрану смерті - перезавантаження комп'ютера.
У 90% випадків синій екран на комп'ютері - це не одноразове явище. Користувачі можуть стикатися з появою помилки в будь-який момент, навіть якщо немає навантаження на оперативну пам'ять. Причини BSoD:
Помилки в архітектурі NT. Через них комп'ютер не може справлятися з багатозадачністю і в результаті одночасної роботи з декількома програмами з'являється синій екран;
Некоректне виконання програми. У деяких випадках, компілятор перестає взаємодіяти з шифрованих або шкідливим кодом, що призводить до виникнення помилки;
Недостатня кількість ресурсів ПК: мало вільного місця на жорсткому диску, недостатньо оперативної пам'яті, Відсутність драйверів компонентів материнської плати.
Як виправити помилки на комп'ютері виндовс 7? Щоб усунути BSoD самостійно, необхідно провести комплекс дій по оптимізації роботи вашого ПК. Для початку очистіть комп'ютер від невикористовуваних програм через «Панель управління». Після цього дії бажано перезавантажити комп'ютер, щоб всі тимчасові файли додатків автоматично пішли.
Наступний крок - очищення жорсткого диска. регулярні появи синього екрану безпосередньо пов'язані з браком місця на системному диску. Очистіть його від тимчасових даних та іншого сміття через вікно «Властивості».
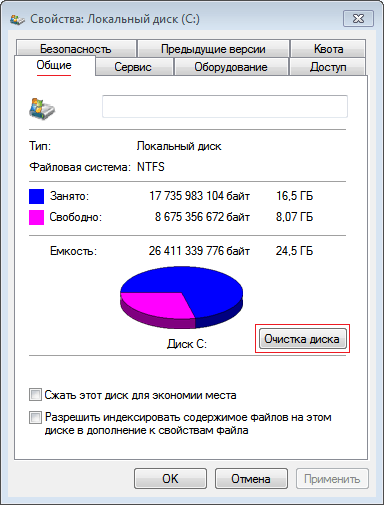
Після видалення програм, а особливо ігор, в системному реєстрі комп'ютера залишаються «порожні записи» або зберігаються помилкові параметри, які в подальшому можуть стати причиною появи помилок під час роботи інших додатків. Єдиний варіант, який допоможе уникнути помилок, пов'язаних з реєстром - це регулярне очищення його вмісту.
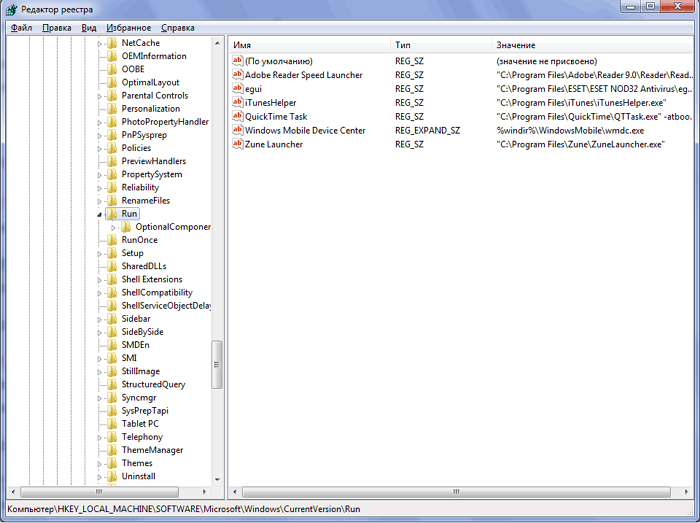
Нагадаємо, що користувачам, які раніше не працювали з реєстром, необхідно спочатку ознайомиться з його функціоналом. Ні в якому разі не можна видаляти записи, в «марності» яких ви не впевнені. Системна утиліта Regedit є ієрархічної базою даних всіх налаштувань і параметрів ОС. Некоректна настройка цих даний може викликати величезну кількість додаткових помилок.
Для роботи з реєстром краще використовувати перевірені утиліти. Це набагато швидше ручного способу очищення, а також набагато ефективніше.
Серйозні перебої програм
Ще одна категорія помилок в Віндовс 7 - це мимовільне відключення програм. На цю подію може впливати реєстр, системні бібліотеки або ж драйверного програмне забезпечення. Регулярне виконання наступних дій допоможе вирішити проблему:
Відновлення та реєстрація DLL бібліотек;
Установка і оновлення драйверів всіх компонентів комп'ютера;
Сканування ПК антивірусом або файрволлом.
Прискорювач комп'ютера - автоматична діагностика та виправлення помилок
Не знаєте, як виправити помилки на комп'ютері виндовс 7 самому? У такому випадку потрібно використовувати сторонні утиліти, які дозволяють усунути всі категорії помилок операційної системи.
Прискорювач комп'ютера - одна з найпопулярніших програм для діагностики всіх видів неполадок, які тільки можна знайти в Віндовс 7. Використовуючи це ПО, вам не потрібно буде самостійно очищати пам'ять, налаштовувати автозавантаження або працювати з реєстром. Функції Прискорювача.
Більшості власників комп'ютерів, усувати несправності відноситься до операційної системи в ручному режимі, не під силу.
Для цього є стандартні способи і додаткові. Якими користуватися залежить від конкретної ситуації.
Для цього увійдіть в панель управління і натисніть на опцію «усунення неполадок». Див. Мал:
Як видно з малюнка, інструментів багато. Визначте помилку, знайдіть її в меню і натисніть. Далі запуститися утиліта і виконає автоматичне усунення помилок.
Їх виникає звичайно набагато більше, ніж виникає і в панелі управління. Там рішення на все - немає.
Інший спосіб автоматичного виправлення системних помилок, полягає в спеціальних міні утиліти під назвою «FIX».
Оскільки їх надає Майкрософт, то можна віднести до стандартів. Більш докладно про це описано в статті
Ще одним стандартним варіантом як автоматично виправляти системні помилки, можна назвати інсталяційний диск.
Вставте його в привід, і починайте виконувати дії як при перевстановлення віндовс, Але дійшовши до функції виндовс 7 встановити, натисніть внизу як на малюнку нижче відновлення системи. Далі дотримуйтесь написаним зазначенням.
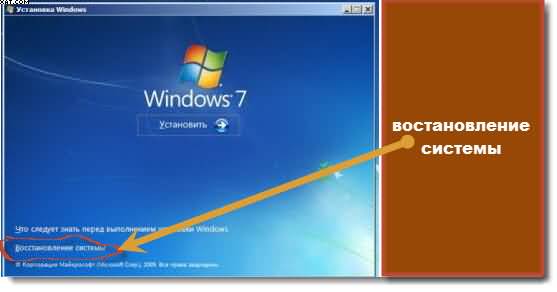
Все описане вище ставитися до стандартним способам. Додаткових у вигляді програм з автоматичного виправлення виниклих помилок багато. Наприклад «RegistryBooster» або «Reg Organizer», тільки я ними не користуюся.
Я віддаю перевагу іншим - «» і «CCleaner». Друга тільки виправляє реєстр, тоді як перша здатне усунути автоматично більшість системних помилок.
Щоб ці операції проводити в ручному режимі, знадобитися багато часу і знання, але покладатися лише на «автоматику», також не варто.
Особливо це відноситися до. Зараз вже не пам'ятаю, яку саме я використовував для цього програму, але після її втручання, усунути її «напрацювання», не допомогло вже ніщо, довелося повністю міняти операційну.
Так що поставтеся до автоматичного виправлення помилок обережно і як мінімум завжди створюйте контрольну точку відновлення, а ще краще записуйте образ на зовнішній жорсткий диск.
Є ще один варіант, дізнатися, що відбувається з вашим комп'ютером. Правда він ставитися до ручного режиму.
Це подивитися, що записано в «журналі виндовс». Там зберігаються всі помилки сталися з вашим комп'ютером.
Іноді вони записані у вигляді коду, який протягнути розшифрувати. Хоча то до автоматичного усунення системних помилок не ставитися, але іноді єдиний спосіб, дізнатися, що трапилося і потім виправити.
Щоб подібних проблем не виникало, як я писав вище постарайтеся придбати зовнішній жорсткий диск і час від часу робіть копії образів.
Тільки тоді ви зможете бути на 100% впевнені що завжди автоматично виправите абсолютно всі системні помилки.
Незважаючи на всі зусилля розробників програмного забезпечення, Існуючі операційні системи все ще схильні до різного роду помилок. Для їх усунення написано безліч допоміжних програм, що дозволяють в автоматичному режимі перевірити основні параметри Windows і внести необхідні зміни.
Доступне різноманітність
Деякі поширюються на безкоштовній основі, інші вимагають внесення оплати. Причому, це зовсім не є Також відрізняється і коло вирішуваних завдань. Так, деякі являють собою справжні програмні комбайни, яким «по плечах» усунення помилок реєстру Windows 7, несправностей в dll, шрифтах, елементах ActiveX та ін. Інші ж вузькоспеціалізовані і призначені для вирішення лише певних завдань. Наприклад, виконують усунення помилок Windows 7 через які падає швидкість роботи з або неможливо виконати підключення.
MS Fix It
Програма, створена компанією Microsoft і носить назву «Fix It», на жаль, поки не дуже популярна, хоча її можливостей цілком достатньо для усунення більшості найпоширеніших помилок. Програмою в звичному розумінні цього слова її назвати можна лише з певними застереженнями. Microsoft FixIt - це, скоріше, інструмент, що дозволяє локалізувати проблеми і отримати засіб для її вирішення. Користувач повинен вибрати «Тему», яка найбільш тісно пов'язана з помилкою, потім уточнити, пройшовши по розгалуження, і закачати з Мережі відповідну утиліту за отриманим посиланням (якщо вона видається). Наприклад, якщо збої виникають під час перегляду мультимедійних файлів (відео, аудіо, фото), то потрібно вибрати тему «Windows». Другим кроком потрібно вказати, з чим саме пов'язана помилка. І, нарешті, в третьому пункті залишається зробити вибір на користь того чи іншого запропонованого рішення. В даному випадку це можуть бути «Помилки при читанні компакт-дисків», «Уповільнення роботи із зовнішніми носіями», «Падіння продуктивності комп'ютера» і ін.  перевага даного рішення в тому, що виконується усунення помилок Windows 7 безкоштовно і досить ефективно. Недоробкою же можна вказати тимчасову неможливість роботи з новою Win 8.
перевага даного рішення в тому, що виконується усунення помилок Windows 7 безкоштовно і досить ефективно. Недоробкою же можна вказати тимчасову неможливість роботи з новою Win 8.
NetAdapter (Repair All In One)
Дана утиліта, як це видно з назви, виконує усунення помилок Windows 7, пов'язаних з мережею. Вона дозволяє налаштувати роботу зробити скидання Winsock, видалити зайві записи з файлу hosts, Очистити шляху маршрутизації і DNS, а також багато іншого. Користувач повинен вибрати в лівій колонці програми бажані пункти, відзначивши їх галочками, і натиснути кнопку «Run All Selected». Після цього залишиться перезавантажити комп'ютер. Використання даного програмного рішення безкоштовно. Рекомендується мати хоча б загальне уявлення про те, що і навіщо відзначається в списку. 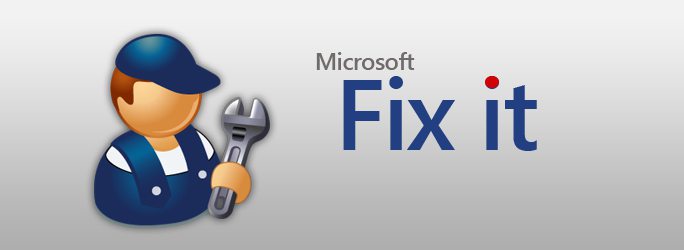
PC Plus від розробника Anvisoft
Тим, кому сподобалася MS Fix It, але з якоїсь причини робота з нею неможлива (наприклад, використовується Win 8), рекомендується звернути увагу на альтернативне рішення. Програма Anvisoft PC Plus вельми схожа з згаданим центром вирішення проблем від «Майкрософт», однак працює навіть в нових версіях операційних систем. Алгоритм використання точно такий же.
Для роботи потрібно активне з'єднання з Інтернетом для закачування відсутніх файлів. Додаток здатний виконати усунення помилок Windows 7, пов'язаних з відсутністю деяких DLL файлів, проблеми з запуском і ін. Варто відзначити, що ніяких додаткових модулів (як правило, небажаних) програма на комп'ютер не встановлює. З недоліків можна вказати лише відсутність російської мови в інтерфейсі і відносно мала кількість вирішуваних завдань. Однак розробка цього додатка все ще триває, в нього додаються нові можливості. Бути може, незабаром розробники порадують користувачів російським інтерфейсом. 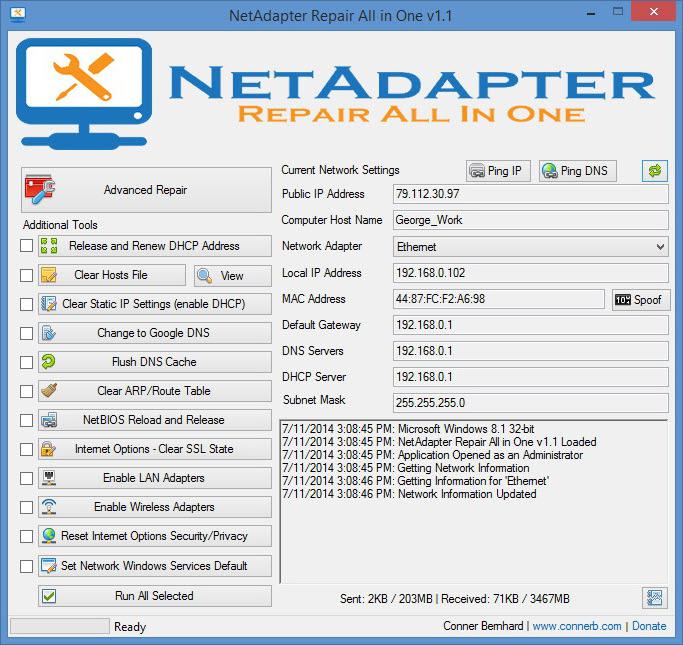
популярний чистильник
Мабуть, найбільш відома програма усунення помилок Windows 7 - це Ccleaner. Вона не тільки виконує і видаляє тимчасові системні файли, А й здатна прибирати зайве з популярних браузерів. Усунення помилок Windows 7 дає можливість системі працювати швидше, звільняючи від навантаження у вигляді абсолютно непотрібних файлів і записів. Повністю безкоштовна, володіє російськомовним інтерфейсом. Для його включення після початкового запуску потрібно відкрити Settings і змінити English на Russian.
У багатьох випадках вдається вирішити проблеми з роботою операційної системи шляхом ревізії записів в реєстрі. Для цього потрібно вибрати пункт з відповідною назвою і натиснути кнопку «Пошук проблем». Якщо помилки будуть знайдені, то для їх усунення потрібно скористатися командою «Виправити». При цьому буде запропоновано зберегти поточні параметри, що є вельми непоганою ідеєю. А от повне очищення потрібно активувати вибірково, не довіряючи «автоматиці», тому що в противному випадку, можна втратити адреси відвіданих сторінок в браузері, кеш і деякі інші дані. 
«БСОД»
Хоча стабільність сучасних операційних систем в кілька разів вище, ніж у їх попередниць, іноді виникають непереборні збої, що призводять до появи так званого «синього екрану смерті» - BSOD. Бачачи коди помилок, які при цьому відображаються, можна зробити висновок про те, в чому полягає причина. Після цього залишається підібрати потрібне рішення - внести зміни в роботу системи вручну або ж скористатися спеціалізованими програмами. Зрозуміло, необхідно знати, що означають коди помилок. Проте, якщо виник БСОД, то після повторного завантаження можна спробувати перевірити операційну систему на наявність помилок за допомогою вищевказаних додатків.
