Після установки операційної системи Windows 7 багато стикаються з проблемою «Чорного екрану смерті». Розробники від Microsoft поки нічого путнього не змогли рекомендувати в цій ситуації. Однак коли я сам зіткнувся з цією бідою - то перелопатив масу інформації і зміг перемогти чорний екран при завантаженні Windows. Зараз можу підкинути кілька рецептів, як позбутися від Глюка.
Профілактичні дії до першого запуску Windows 7
перше: Якщо ви операційну систему встановили, але ще на запускали, використовуйте утиліту Black Screen Fix. Завантажити можна тут:. Завантажте утиліту і зробіть запуск ОС. Надалі ці маніпуляції дозволяють уникнути появи чорного екрану. Відразу скажу, 100% гарантію дати не можна, але допомагає в більшості випадків.
Коли проблема вже проявила себе «у всій красі»
Варіант другий: ваша система вже показала чорний екран при завантаженні Windows, і ви нічого не можете з цим зробити.
Пробуйте такі маніпуляції (мені допомогло):
Для початку робимо перезавантаження комп'ютера;
Реєструємося в системі і бачимо з'явився чорний екран з миготливим білим курсором миші (комп'ютер повинен бути підключений до Інтернету, чорнота екрану цьому не заважає);
Натискаємо поєднання клавіш Ctrl + Alt + Del - ця команда викличе диспетчер задач, а якщо він заблокований адміністратором - то лежить інструкція як це обійти;
Тепер заходимо в «Диспетчер завдань», там шукаємо вкладку «Програми», натискаємо кнопочку «Нова задача»;
У висвітиться вікні набираємо наступну команду: "C: / Program Files / Internet Explorer / explorer.exe" "http: /info.prevx.com/download.asp? GRAB \u003d BLACKSCREENFIX" (тільки не забудьте обов'язково поставити лапки, це важливо) ;
Кількома Ok, негайно починає завантажуватися програма;
У висвітиться вікні натискаємо «Виконати», програма завантажується і запускається;
Після цього робимо перезавантаження комп'ютера. Перевіряємо, перевіряємо комп'ютер
Цей спосіб допомагає практично в 100% випадків.
Варіант наскільки простий, настільки дієвий
У мого товариша проблема чорного екрану зважилася взагалі чудово. після установки Windows 7, виник чорний екран при завантаженні Windows і мерехтливий курсор миші. Він нічого не став робити, почекав хвилин 25 і комп'ютер перевантажився, причому два рази поспіль. Після другої завантаження на екрані з'явилася операційна система.
Ще парочка рад
Натиснув поєднання клавіш Ctrl + Alt + Del, вибрав пункт меню «Диспетчер завдань», потім «Додатки» і «Нова задача», ввів Explorer. Відразу після цього відкрився «Робочий стіл». Все, можна працювати. Кому як, але іноді допомагає.
Якщо з'являється «Запуск Windows», натиснув поєднання Ctrl + Alt + Del, відразу почалася друга завантаження. Після завантаження з'явилися два пункти:
1. Відновлення запуску системи;
Вибрав пункт 1, процес займає хвилин 15-25, після чого з'явився «Робочий стіл». Нічого не чіпав пару хвилин, ОС починає нормальну роботу, чорний екран при завантаженні Windows більше не турбує.
остання порада
Ви спробували виконати всі попередні рекомендації, але нічого не змінилося. Подумайте, а може на моніторі вашого комп'ютера не включене харчування? Знайдіть маленьку кнопочку, як правило, в нижньому правому куті, і натисніть її. Чорний екран при завантаженні Windows зміниться красивою заставкою Windows 7.
Коли при завантаженні Windows чорний екран з'являється замість звичного робочого столу, користувачі починають судорожно шукати вирішення проблеми. Ситуація не з приємних: комп'ютер включений, реагує на дії користувача, але взаємодіяти з ним практично неможливо. Чому з'являється чорний екран при завантаженні Windows 7 і інших версій ОС від Microsoft? Як його прибрати? Спробуємо відповісти на ці питання.
Причини виникнення
Щоб усунути причину появи чорного екрану, спочатку потрібно її виявити. Припустити можна кілька варіантів:
- Використання неліцензійної копії Windows.
- Вірусне зараження.
- пошкодження системних файлів або розділів реєстру.
- Проблеми з відеокартою і драйверами.
- Несправності апаратного характеру.
З апаратними неполадками впоратися без заміни обладнання найчастіше не виходить. Що ж стосується програмних збоїв, то тут потрібно першим робити спробувати запустити останню вдалу конфігурацію.
Якщо цей варіант не допоміг і при включенні системи знову з'явився чорний екран з курсором, то доведеться перевіряти Windows в безпечному режимі.
Є у вас на комп'ютері стоїть Windows XP або Windows 7, то з запуском безпечного режиму ніяких проблем не буде:

Для Windows 8 і Windows 10 цей варіант не підходить, так як клавіша F8 тут не працює. Запуск меню вибору варіанта завантаження проводиться через параметри, але так як ви не можете їх побачити через чорного екрану, то можна скористатися настановної флешкою.
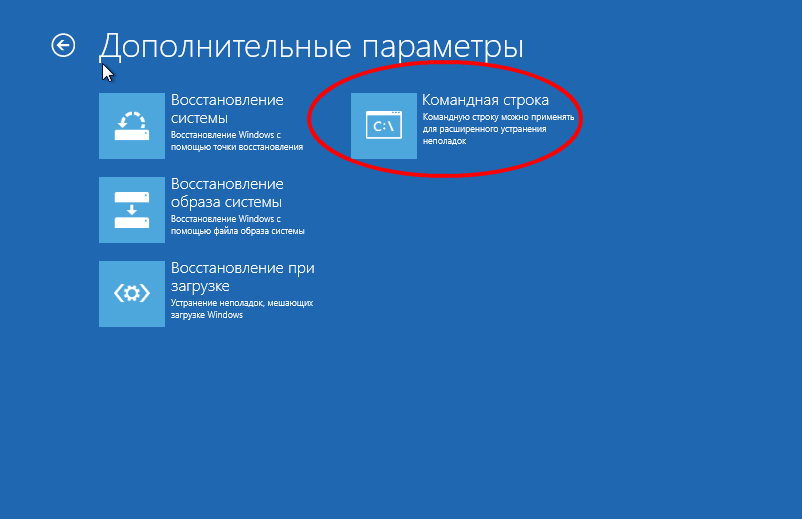
У вікні інтерпретатора вам потрібно ввести команду «bcdedit / set (globalsettings) advancedoptions true». Після натискання клавіші Enter комп'ютер перезавантажиться, далі запуститься безпечний режим. Для повернення системи в нормальний стан в командному рядку потрібно ввести «bcdedit / deletevalue (globalsettings) advancedoptions».
усунення проблеми
Якщо ви використовуєте неліцензійну копію Windows, То вам потрібно якось усунути цей недолік:
- купити ліцензійний ключ і активувати систему.
- Скористатися активатором або відстрочкою.
Після успішної активації проблема з появою чорного екрану повинна зникнути. Якщо чорний екран залишається, то доведеться вдатися до інших методів.
Перевстановлення драйверів відеокарти
Раз у вас проблеми з відображенням картинки, то в першу чергу потрібно перевірити драйвери відеокарти. Можливо, вони злетіли або просто почали працювати некоректно. Завантажити стабільно працююче програмне забезпечення можна безкоштовно з сайту виробника. Але спочатку подивимося, які драйвери вам потрібні.
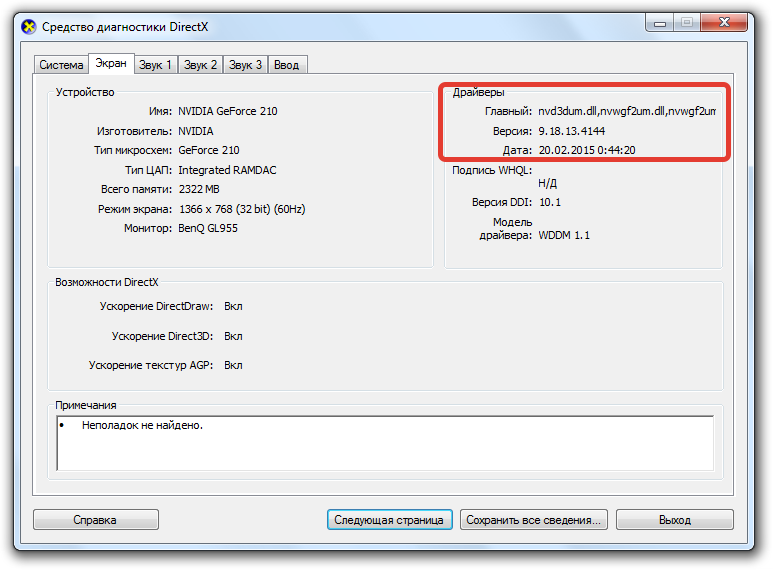
У вікні ви можете побачити точну модель відеокарти, а також версію встановленого драйвера. Вам залишиться тільки завантажити необхідне програмне забезпечення та встановити його на комп'ютер, після чого знову перевірити працездатність системи.
Виправлення в реєстрі
Нерідко поява чорного екрана пов'язано з діяльністю вірусів, які вигідно відрізняються важливі записи в реєстрі. Щоб позбутися від цієї проблеми, доведеться зайнятися редагуванням системного реєстру.
- Натисніть Win + R.
- Введіть «regedit».
- Знайдіть гілку HKEY_LOCAL_MACHINE / SOFTWARE / Microsoft / WindowsNT / CurrentVersion / Winlogon.
Пошукайте параметр «Shell». Він повинен бути в однині і мати значення «explorer.exe». Якщо є інші параметри «Shell», видаліть їх. 
Якщо ви виявили параметр «Shell», двічі клікніть по ньому лівою кнопкою, щоб відкрити вікно редагування. Видаліть всі зайві записи і пропишіть значення «explorer.exe», після чого збережіть зміни, натиснувши «Ок».
Бажано перевірити систему в безпечному режимі за допомогою антивірусу і чистячих утиліт типу Dr. WebCureIT. Запустіть сканування комп'ютер, видаліть всі знайдені шкідливі файли, перш ніж знову намагатися завантажитися в нормальному режимі.
Відновлення системи
Ще один дієвий спосіб усунення чорного екрану - відкат для виміру тиску, коли комп'ютер працював без збоїв. Якщо неможливо запустити відновлення системи через «Диспетчер завдань» або меню «Виконати», то можна скористатися таким цікавим способом:
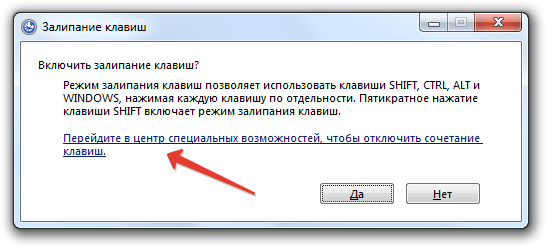
Цей спосіб спрацює лише в тому випадку, якщо у вас попередньо була включена функція відновлення системи і зберігання контрольних точок. В іншому випадку для відновлення доведеться користуватися інструментами, що запускаються за допомогою інсталяційного носія.
Чорний екран Windows 10
Поява чорного екрану на Windows 10 звичайно пов'язано з некоректною роботою драйверів відеокарти. Якщо у вас підключений другий монітор, то він теж може стати винуватцем появи проблеми з відображенням робочого екрану.
На Windows 10 іноді допомагає повне перезавантаження з відключенням швидкого запуску.
Приготуйтеся, доведеться діяти наосліп (спосіб працює, якщо ви впевнені, що система завантажується, але не бачите робочий стіл).
- Увімкніть комп'ютер.
- Введіть пароль від облікового запису і натисніть Enter (не забудьте включити вірну розкладку). Зачекайте кілька секунд.
- Натисніть Win + R і знову трохи почекайте.
- Введіть «shutdown / r» і натисніть Enter (не забувайте про розкладку).
- Знову натисніть Enter через кілька секунд.
Комп'ютер повинен перезавантажитися. Якщо після перезапуску зображення з'явилося, то з високою часткою ймовірності причина чорного екрану криється до неправильної роботи драйверів після швидкого запуску. Для виключення повторного виникнення проблеми:
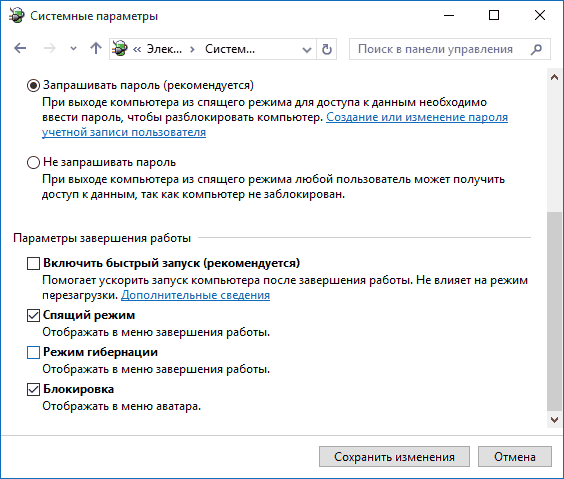
Натисніть «Зберегти зміни», щоб застосувати нову конфігурацію. Якщо ви вірно визначили причину появи чорного екрану, то після відключення швидкого запуску ця проблема більше не проявиться. Якщо ж спосіб не допоміг, то доведеться завантажуватися в безпечному режимі і вручну видаляти драйвери відеокарти, як це описано вище.
Якщо після оновлення або установки Windows 10, а також після перезавантаження вже успішно встановленої системи вас зустрічає чорний екран з покажчиком миші (а можливо, і без нього), в статті нижче я розповім про можливі способи виправити проблему, не вдаючись до перевстановлення системи.
Проблема зазвичай пов'язана з неправильною роботою драйверів відеокарт NVidia і AMD Radeon, однак це не єдина причина. В рамках цієї інструкції буде розглядатися той випадок (найбільш поширений в останнім часом), Коли, судячи за всіма ознаками (звуки, робота комп'ютера), Windows 10 завантажується, однак на екрані нічого не відображається (крім, можливо, покажчика миші), також можливий варіант, коли чорний екран з'являється після сну або глибокого сну (або після виключення і повторного включення комп'ютера). Додаткові варіанти цієї проблеми в інструкції. Для початку кілька швидких способів рішення для поширених ситуацій.
- Якщо при останньому виключенні Windows 10 ви бачили повідомлення Зачекайте, не вимикайте комп'ютер (йде установка оновлень), а при включенні бачите чорний екран - просто почекайте, іноді так встановлюються оновлення, це може зайняти аж до півгодини, особливо на повільних ноутбуках (Ще одна ознака того, що справа саме в цьому - ).
- У деяких випадках проблема може бути викликана підключеним другим монітором. У цьому випадку спробуйте його відключити, а якщо це не спрацювало, то зайти в систему наосліп (описано нижче, в розділі про перезавантаження), після чого натиснути клавіші Windows + P (англійська), один раз клавішу вниз і Enter.
- Якщо ви бачите екран входу, а після входу з'являється чорний екран, то спробуйте наступний варіант. На екрані входу натисніть на кнопку вкл-викл справа внизу, а потім, утримуючи Shift, натисніть «Перезавантаження». У меню, виберіть Діагностика - Розширені можливості пошуку - Відновлення системи.
Якщо ви зіткнулися з описуваної проблемою після видалення будь-якого вірусу з комп'ютера, а на екрані бачите покажчик миші, то вам з більшою ймовірністю допоможе наступне керівництво:. Є ще один варіант: якщо проблема з'явилася після зміни структури розділів на жорсткому диску або після ушкоджень HDD, то чорний екран відразу після логотипу завантаження, без всяких звуків може бути ознакою недоступності томи з системою. Детальніше: (див. Розділ про змінилася структуру розділів, незважаючи на те, що текст помилки у вас не показується, це може бути ваш випадок).
Перезавантаження Windows 10
Один з працюючих способів виправити проблему з чорним екраном після повторного включення Windows 10, судячи з усього, цілком працездатний для власників відеокарт AMD (ATI) Radeon - повністю перезавантажити комп'ютер, після чого відключити швидкий запуск Windows 10.
Для того, щоб зробити це наосліп (буде описано два способи), після завантаження комп'ютера з чорним екраном кілька разів натисніть на клавішу Backspace (стрілка вліво для видалення символу) - це прибере заставку екрану блокування і видалить будь-які символи з поля введення пароля, якщо ви їх туди випадково ввели.
Після цього, переведіть розкладку клавіатури (якщо потрібно, за замовчуванням в Windows 10 звичайно російська, переключити майже гарантовано можна клавішами Windows + Пробіл) і введіть свій пароль облікового запису. Натисніть Enter і почекайте, поки система завантажиться.
Наступний крок - перезавантаження комп'ютера. Для цього, натисніть на клавіатурі клавіші Windows (клавіша з емблемою) + R, почекайте 5-10 секунд, введіть (знову ж таки, може знадобитися переключити розкладку клавіатури, якщо за замовчуванням в системі у вас російська): shutdown / r і натисніть Enter. Через кілька секунд ще раз натисніть Enter і почекайте близько хвилини, комп'ютер повинен буде перезавантажитися - цілком можливо, в цей раз ви побачите зображення на екрані.
другий спосіб перезавантаження Windows 10 при чорному екрані - після включення комп'ютера кілька разів натиснути клавішу Backspace (а можна пробіл або будь-який символ), потім - п'ять разів натиснути клавішу Tab (це переведе нас до іконки включення-виключення на екрані блокування), натиснути Enter, потім - клавішу « вгору »і ще раз Enter. Після цього комп'ютер перезавантажиться.
Якщо жоден з цих варіантів не дозволяє перезавантажити комп'ютер, ви можете спробувати (потенційно небезпечно) примусове виключення комп'ютера довгим утриманням кнопки харчування. А потім знову включити його.
Якщо в результаті вищеописаного зображення на екрані з'явилося, значить справа саме в роботі драйверів відеокарти після швидкого запуску (який за замовчуванням використовується в Windows 10) і для виключення повторення помилки.
відключення швидкого запуску Windows 10:
- клікніть правою кнопкою миші по кнопці Пуск, виберіть Панель керування, а в ній - Електроживлення.
- Зліва виберіть «Дії кнопок харчування».
- Вгорі натисніть «Зміна параметрів, які зараз недоступні».
- Прокрутіть вікно вниз і зніміть позначку з пункту «Увімкнути швидкий запуск».
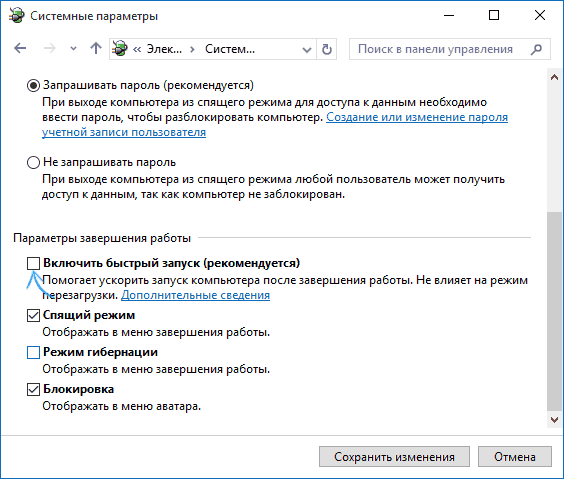
Збережіть зроблені зміни. Проблема в подальшому повторитися не повинна.
Використання інтегрованого відео
Якщо у вас є вихід для підключення монітора не від дискретної відеокарти, А на материнської плати, Спробуйте вимкнути комп'ютер, підключити монітор до цього виходу і знову включити комп'ютер.
Є чимала ймовірність (якщо інтегрований адаптер не відключений UEFI), що після включення, ви побачите зображення на екрані і зможете виконати відкат драйверів дискретної відеокарти (через диспетчер пристроїв), встановити нові або ж використовувати відновлення системи.
Видалення і переустановка драйверів відеокарти
Якщо попередній спосіб не спрацював, слід спробувати видалити драйвера відеокарти з Windows 10. Зробити це можна в безпечному режимі або в режимі з низьким дозволом екрану, а про те, як в нього потрапити, бачачи тільки чорний екран, я зараз розповім (два способи для різних ситуацій).
Перший варіант. На екрані входу (чорному) кілька разів натисніть Backspace, потім - 5 разів Tab, натисніть Enter, потім - один раз вгору і, утримуючи Shift, знову Enter. Зачекайте близько хвилини (завантажиться меню діагностики, відновлення, відкату системи, яке ви, ймовірно, теж не побачите).
Наступні кроки:
- Три рази вниз - Enter - два рази вниз - Enter - два рази вліво.
- Для комп'ютерів з BIOS і MBR - один раз вниз, Enter. Для комп'ютерів з UEFI - два рази вниз - Enter. Якщо ви не знаєте, який у вас варіант - натисніть «вниз» один раз, а якщо потрапите в налаштування UEFI (BIOS), то використовуйте варіант з двома натисканнями.
- Ще раз натисніть Enter.
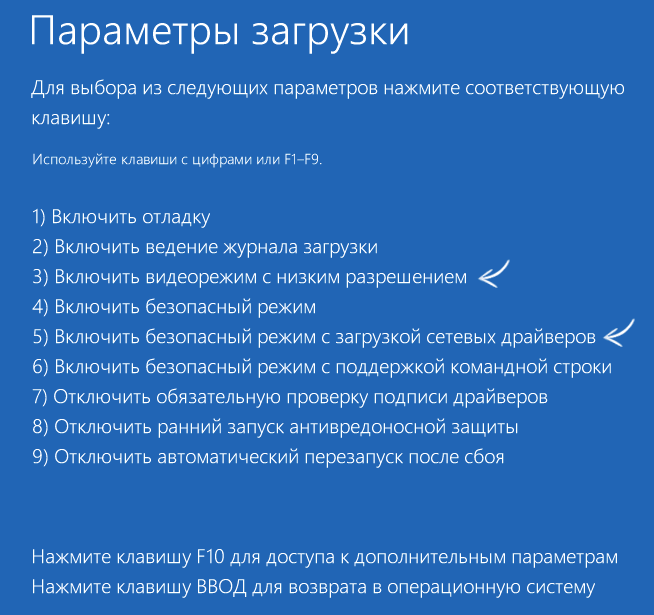
Комп'ютер перезавантажиться і покаже вам особливі варіанти завантаження. Використовуючи числові клавіші 3 (F3) або 5 (F5) для того, щоб запустити режим з низьким дозволом екрану або безпечний режим з підтримкою мережі. Завантажившись, ви можете або спробувати запустити відновлення системи в панелі управління, або видалити наявні драйвера відеокарти, після чого, перезапустивши Windows 10 в звичайному режимі (Зображення повинно з'явитися), встановити їх заново. (Див. - для AMD Radeon кроки будуть майже тими ж самими)
Якщо такий спосіб завантажити комп'ютер з якоїсь причини не спрацьовує, можна спробувати наступний варіант:
- Зайти в Windows 10 з паролем (так як це описувалося на початку інструкції).
- Натиснути клавіші Win + X.
- 8 раз натиснути вгору, а потім - Enter (відкриється командний рядок від імені адміністратора).
У командному рядку введіть (повинна бути англійська розкладка): bcdedit / set (default) safeboot network і натисніть Enter. Після цього введіть shutdown /r натисніть Enter, через 10-20 секунд (або після звукового оповіщення) - ще раз Enter і почекайте, поки комп'ютер не перезавантажиться: він повинен завантажитися в безпечному режимі, де можна буде видалити поточні драйвера відеокарти або запустити відновлення системи. (Для того, щоб в подальшому повернути звичайну завантаження, В командному рядку від імені адміністратора використовуйте команду bcdedit (default) / deletevalue safeboot)
Додатково: якщо у вас є завантажувальна флешка з Windows 10 або диск відновлення, то ви можете скористатися ними: (можна спробувати використовувати точки відновлення, в крайньому випадку - скидання системи).
Якщо проблема зберігається і розібратися не виходить, пишіть (з подробицями про те, що, як і після яких дій відбулося і відбувається), правда не обіцяю, що зможу дати рішення.
