Сьогодні поговоримо про те, як роздати інтернет по Wi-Fi з ноутбука або ж з комп'ютера, який має відповідний бездротовий адаптер. Для чого це може знадобитися? Наприклад, Ви придбали планшет або телефон і хотіли б дому виходити в Інтернет з нього використовуючи будь-який браузер наприклад Google Chrome (Див. Статтю Секрети Google Chrome), які не набуваючи при цьому роутер. У цьому випадку, ви можете роздавати Wi-Fi з ноутбука, який підключений до мережі за допомогою дротового і за допомогою бездротового підключення. Давайте розглянемо, як це зробити. При цьому розглянемо відразу два способи, як зробити ноутбук роутером. Способи роздачі Wi-Fi з ноутбука розглянуті для Windows 7, Windows 8, підійдуть вони і для Windows 10. Якщо Ви віддаєте перевагу нестандартні, або не подобаються встановлювати додаткові програми - то спеціально для Вас спосіб, в якому реалізація роздачі по Wi-Fi буде організована за допомогою командного рядка Windows.
Отже приступимо
Коли відкриється список мережевих підключень, клікніть правою кнопкою миші по бездротовому підключенню і виберіть «Властивості»
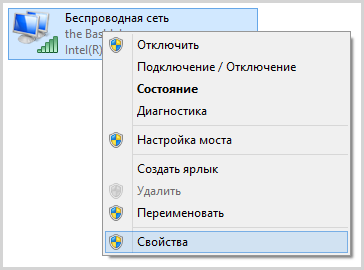
Перейдіть на вкладку «Доступ», поставте галочку навпроти «Дозволити іншим користувачам мережі використовувати підключення до Інтернету даного комп'ютера», Потім -« Ок ».

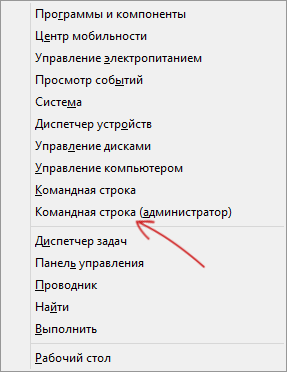
виконайте команду netsh wlan show drivers (Повний список команд CMD) і подивіться, що йдеться з приводу підтримки розміщеної мережі. Якщо підтримується - то можна продовжувати. Якщо немає, то швидше за все у вас не встановлено оригінальний драйвер на Wi-Fi адаптер (встановіть з сайту виробника), або дійсно дуже старе пристрій.

Перша команда, яку нам потрібно ввести, щоб зробити з ноутбука маршрутизатор виглядає наступним чином (SSID можете змінити на своє ім'я мережі, а також задати свій пароль, в прикладі нижче пароль ParolNaWiFi):
netsh wlan set hostednetwork mode \u003d allow ssid \u003d "password" key \u003d "Parol"
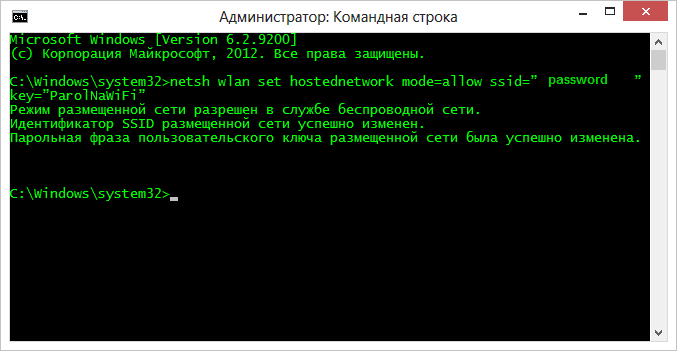
Після введення команди Ви повинні побачити підтвердження, що всі операції були виконані: бездротовий доступ дозволений, ім'я SSID змінено, ключ бездротової мережі також змінений. Введіть наступну команду
Netsh wlan start hostednetwork
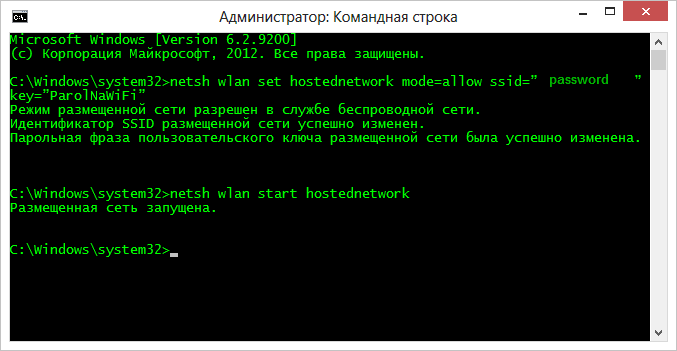
Після цього введення ви повинні побачити повідомлення про те, що «Розміщена мережу запущена». І остання команда, яка може Вам знадобитися і яка стане в нагоді для того, щоб дізнатися статус своєї бездротової мережі, кількість підключених клієнтів або канал Wi-Fi:

Готово. Тепер Ви можете підключитися по Wi-Fi до Вашого ноутбука, ввести заданий пароль і користуватися Інтернетом. Для зупинки роздачі скористайтеся командою
Netsh wlan stop hostednetwork
На жаль, при використанні даного способу роздача Інтернету по Wi-Fi припиняється після кожної перезавантаження ноутбука. Одне з рішень - створити bat файл з усіма командами по порядку - як це зробити дивіться у відео під матеріалом (одна команда в рядку) і або додати його в автозавантаження, або самостійно запускати, коли це необхідно.
Використання мережі комп'ютер-комп'ютер (Ad-hoc) для роздачі Інтернету по Wi-Fi з ноутбука в Windows 7 без програм
У Windows 7 спосіб, який був описаний вище можна реалізувати, не вдаючись до командного рядка, при цьому досить просто. Для цього, зайдіть в центр управління мережами і загальним доступом (можна через панель управління або клікнувши по значку з'єднання в області повідомлень), а там натисніть «Налаштування нового підключення або мережі».
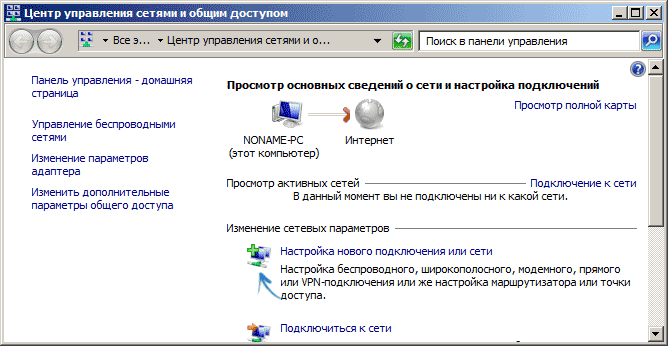
Виберіть варіант «Налаштування бездротової мережі комп'ютер-комп'ютер» і натисніть «Далі».
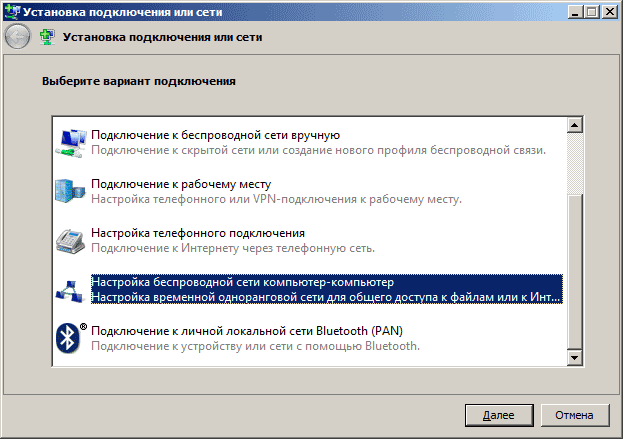
На наступному кроці потрібно задати ім'я мережі SSID, тип безпеки і ключ безпеки (пароль на Wi-Fi). Щоб кожного разу не доводилося налаштовувати роздачу Wi-Fi заново, відзначте пункт «Зберегти параметри цієї мережі». Після натискання кнопки «Далі» мережа буде налаштована, Wi-Fi відключиться, якщо був підключений, а замість цього почнеться очікування підключення інших пристроїв до даного ноутбука (Тобто з цього моменту ви можете знайти створену мережу і підключитися до неї).
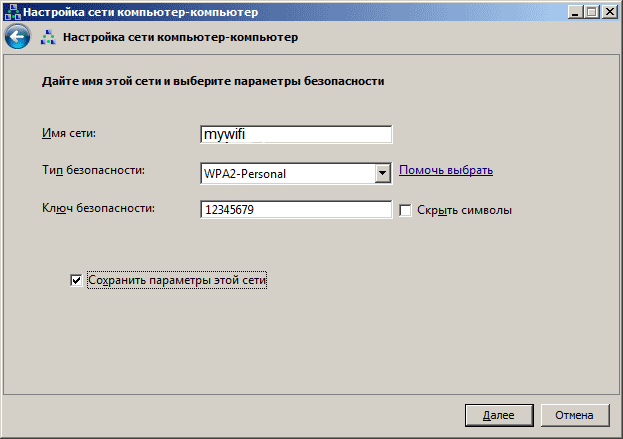
Щоб при підключенні був доступний Інтернет, потрібно надати загальний доступ до Інтернету. Для цього знову зайдіть в Центр управління мережами і загальним доступом, а там в меню зліва виберіть «Зміна параметрів адаптера».
Виберіть ваше Інтернет-підключення (важливо: ви повинні вибрати саме те підключення, яке безпосередньо служить для виходу в Інтернет), клікніть по ньому правою кнопкою миші, натисніть «Властивості». Після цього, на вкладці «Доступ» включите позначку «Дозволити іншим користувачам мережі використовувати підключення до інтернету даного комп'ютера» - ось і все, тепер ви можете підключитися до Wi-Fi на ноутбуці і користуватися Інтернетом.
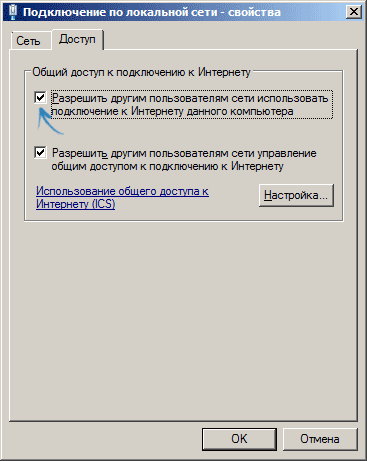
Примітка: в моїх тестах чомусь створену точку доступу побачив лише інший ноутбук з Windows 7, хоча за відгуками у багатьох працюють і телефони та планшети.
Чи варто купувати спеціальне обладнання, щоб роздати wifi в будинку? Ну, чесно кажучи, бажано організувати якісний бездротовий Інтернет за допомогою грамотно вибудуваної інфраструктури. Проте, спеціальна настройка ноутбука і Windows допоможе вирішити дане питання без зайвих проблем. Подібна точка доступу цілком справляється з повсякденними потребами будь-якої людини. Є кілька способів зробити це: ручний і програма. Звичайно, краще не ставити стороннє програмне забезпечення, Так як на ньому можуть бути віруси. Але, може і повезти.
попередня підготовка
Справа в тому, що сьогодні повно пристроїв, які надають Інтернет. Це кабелі мережевого обладнання, роутери, комп'ютери з адаптерами wifi, 3G і 4G модеми. Точка доступу може бути реалізована на будь-якому приладі, який має модуль бездротової передачі даних wifi. Взаємодія відбувається за такою схемою: ноутбук (або стаціонарний комп'ютер) отримує дані по кабелю або адаптера 3G (4G), далі він роздає їх по каналу wifi на будь-які прилади. Якщо квартира не ваша, або ви в гостях, де інфраструктура мережі не налагоджена, або просто немає бажання купувати додаткове обладнання, то можна реалізувати подібний спосіб на практиці, наприклад, через Windows.
Дуже чудово, що на Windows і восьмого, і сьомого покоління настроювання роздачі такого потрібного wifi реалізована майже однаково. Почнемо з перших очевидних дій:
- Підключаємо кабель до комп'ютера, щоб організувати Інтернет на ноутбуці. Також можна використовувати 3G модем. Визначити, чи працює все, можна, спробувавши відкрити сторінки в мережі.
- Важливо, щоб на ноутбуці був справний wifi. Визначити це теж дуже просто, якщо з ноутбука раніше підключалися до бездротової мережі, то все прекрасно. Зазвичай драйвери встановлюються виробниками. Якщо їх немає, то допомагає програма Driver Genius, яка сама знаходить відсутні елементи в мережі і ставить їх на Windows. Далі слід настройка wifi.
ручний спосіб
Отже, настройка ноутбука може проводитися стандартними засобами самого комп'ютера. Не варто лякатися, що доведеться працювати з командним рядком, насправді в ній немає нічого складного. Для запуску командного рядка комп'ютера слід натиснути клавіші Win і X, потім вибрати Командний рядок. У цій самій командному рядку необхідно ввести команду: netsh wlan set hostednetwork mode \u003d allow ssid \u003d f1comp key \u003d 12345678. У цьому коді є два моменти, які користувач може вибирати за своїм бажанням:
- f1comp - це ім'я мережі, яке першим прийшло в голову. Його можна робити будь-яким.
- 12345678 - це довільний пароль, природно, його можна робити і складніше.
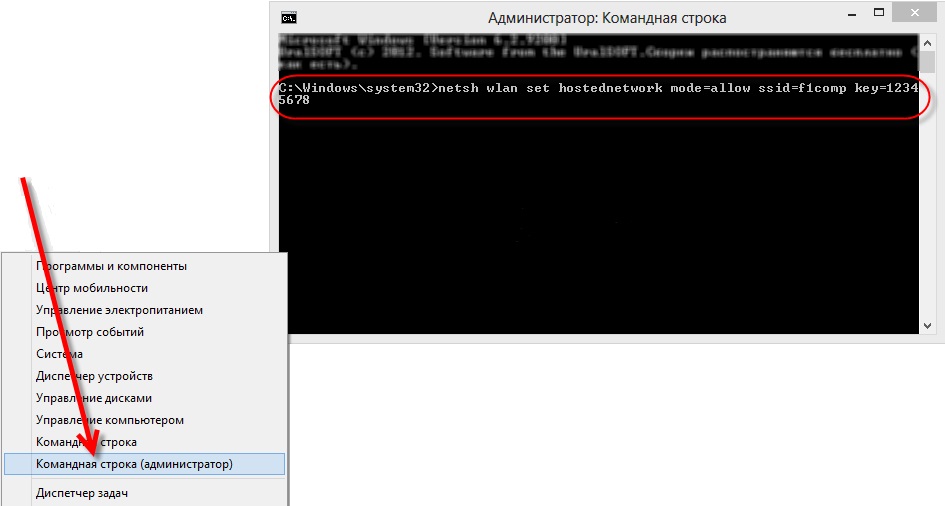 Другим етапом натискаємо Enter. Командний рядок повинна після цього повідомити, що все відбулося успішно. Потім потрібно ввести наступний рядок: netsh wlan start hostednetwork - цією командою запускається точка доступу. Повторно натискаємо клавішу Enter, після чого командний рядок пише:
Другим етапом натискаємо Enter. Командний рядок повинна після цього повідомити, що все відбулося успішно. Потім потрібно ввести наступний рядок: netsh wlan start hostednetwork - цією командою запускається точка доступу. Повторно натискаємо клавішу Enter, після чого командний рядок пише:

Буває так, що настройка на цьому етапі переривається помилкою. В такому випадку треба спробувати ввести дполнітельно два рядки: netsh wlan set hostednetwork mode \u003d disallow і ще netsh wlan set hostednetwork mode \u003d allow. Потім треба зайти в Диспетчер пристроїв (просто відкрити меню Пуск і набрати там ця назва). У ньому буде список, в якому слід вибрати Мережеві адаптери, Клацнути по правій кнопці миші прямо над Віртуальний адаптер розміщеної мережі і вибрати пункт Увімкнути. Далі повторно вводимо два рядки, які були описані вище: netsh wlan set hostednetwork mode \u003d allow ssid \u003d f1comp key \u003d 12345678 і netsh wlan start hostednetwork.
відкриття доступу
Мало того, що точка доступу повинна бути запущена, ще треба дозволити користуватися бездротовою мережею комп'ютера з іншими пристроями. Потрібно натиснути правою кнопкою миші по значку Центр управління мережами і загальним доступом.
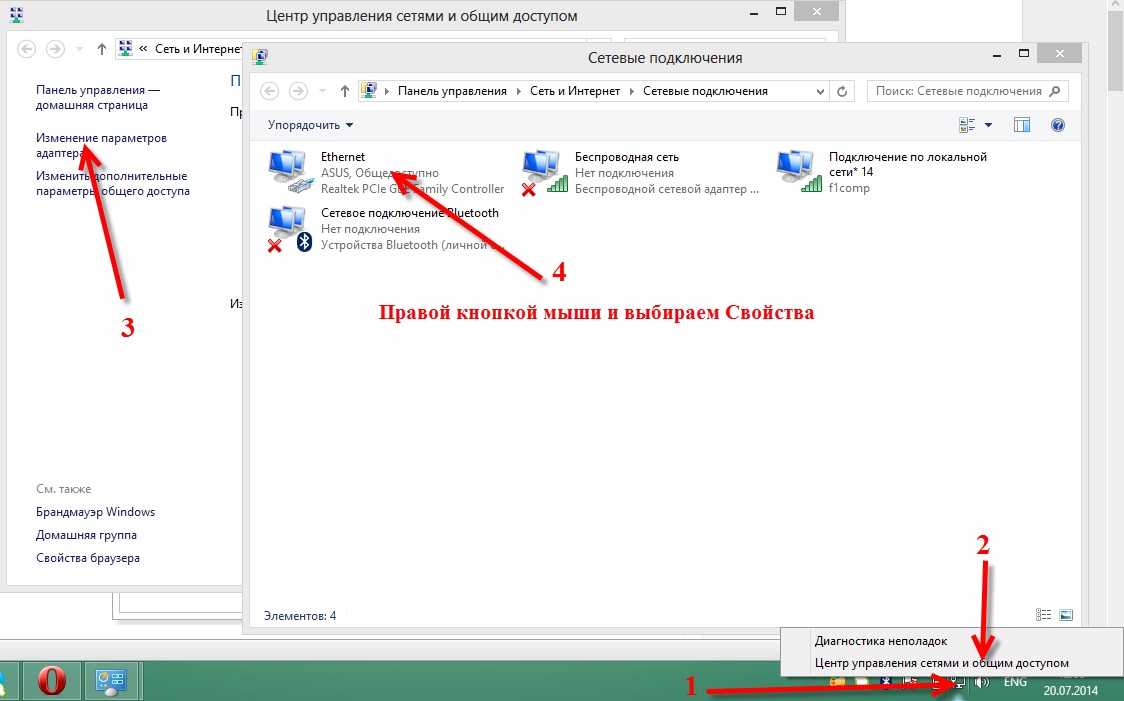
З'явиться вікно, в лівій частині якого треба вибрати Зміна параметрів адаптера. З'явиться список підключень, в якому слід вибрати той спосіб, за яким підключений Інтернет. Якщо це провідний кабель - то клацаємо по Ethernet. Вибираємо в контекстному меню Властивості і переходимо на вкладку з логічним назвою Доступ.
На цій вкладці треба поставити галку навпроти Дозволити іншим користувачам мережі використовувати підключення до Інтернету даного комп'ютера. Внизу вкладки буде список, в якому треба вибрати мережу і натиснути кнопку OK.
![]()
Ось в принципі і все, крапка доступу розпочала свою роботу. Тепер можна спокійно підключатися до wifi, який вдалося роздати з ноутбука.

Буває і так, що підключитися вдалося, а ось Інтернету немає. В такому випадку треба спробувати закрити антивіруси і антивірусні програми.
Якщо операційну систему ноутбука доводилося перезавантажувати або вимикати, то точка доступу також відключиться. Її потрібно запустити знову. Для цього слід запустити командний рядок і набрати в ній: netsh wlan start hostednetwork.
автоматичний спосіб
Природно, є програма для ноутбука, через яку організовується роздача wifi. Її називають MyPublicWifi. Це простенька і безкоштовна програма для Windows. Як тільки на ноутбуці дана програма буде встановлена, потрібно зробити перезавантаження. При виникненні помилок слід запускати MyPublicWifi від адміністратора.
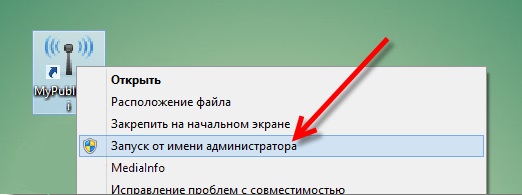
Зробимо кілька простих пунктів:
- Виділимо Automatic HotSpot configuration.
- Зазначимо назву мережі, яку збираємося створити, в полі Network Name (SSID).
- Виберемо пароль для підключення в поле Network Key.
- Проставимо галку навпроти Enable Internet Sharing і виберемо підключення.
- Натиснемо Set up and Start Hotspot.
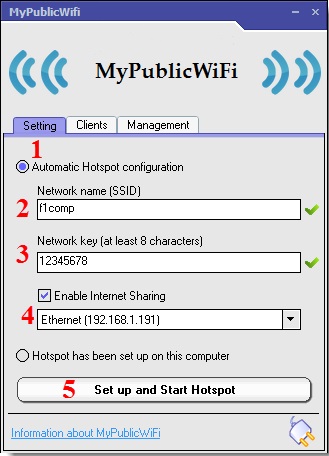
Тепер роздача wifi організована, можна сміливо підключатися. Якщо підключення спрацювало, а сторінки не відкриваються, то потрібно дозволити доступ, як вже зазначалося вище. Будь-яка програма, адмініструє мережу, може заблокувати підключення, так що важливо контролювати дію антивірусів і інших додатків. MyPublicWifi по вкладці Clients показує через Windows всі пристрої, які підключені до створеної мережі wifi.
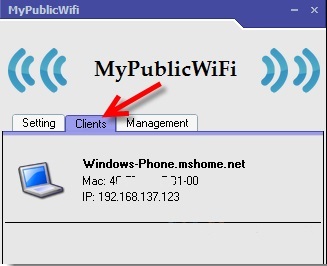
За вкладці Management є можливість зробити додаткові налаштування роботи мережі. Якщо поставити галку навпроти Enable Firewall, то підключення пристрою не зможуть користуватися торрент і подібними до них програмами.
Є одна надзвичайно корисна настройка, яка допомагає організовувати мережу автоматично. Якщо зайти в налаштування і поставити галку навпроти MyPublicWifi Will be launched on every system start, то роздача wifi буде запускатися автоматично при кожному старті комп'ютера.

За ідеєю, ніяких проблем в Windows виникнути не повинно, і точка доступу буде справно функціонувати.
(Visited 16 129 times, 51 visits today)
У наше століття цифрових і сучасних технологій для середньостатистичного жителя міста неможливо собі уявити життя без мережі Інтернет. Одним з її синів можна назвати WiFi. І закономірно постає питання, як все ж необхідність роздати WiFi з ноутбука, якщо немає можливості (або бажання) підключити роутер. Давайте розглянемо це докладніше.
Перед тим, як роздавати WiFi з ноутбука
Перед тим як приступити до налаштування роздачі WiFi через ноутбук, необхідно переконатися, що ваш пристрій оснащений вбудованим девайсом для роздачі Інтернету: WiFi адаптером або USB або PCL типу. Їх наявність можна подивитися в Панелі управління у вкладці Мережа та Інтернет. Якщо ви знайшли в Мережевих підключеннях пункт Бездротова Мережа, значить можна сміливо приступати до організації роздачі WiFi.
WiFi - це товарний знак компанії WiFi Alliance. Являє собою можливість підключення по стандартному протоколу IEEE 802.11. В цілому є бездротовою мережею, яка може бути використана усіма пристроями подібний стандарт передачі.
Програми для створення віртуальної точки роздачі WiFi
Першим етапом необхідно створити віртуальну точку доступу. Їй стане ваш ноутбук. Щоб з нього зробити WiFi точку, можна скачати безкоштовні програми з офіційних сайтів.
mHotspot
Одна з таких програм називається mHotspot. Даний софт не потребує встановлення. Після того, як він буде завантажений, необхідно запустити mHotspot. Там будуть вказані необхідні настройки програми. Наприклад, поле під назвою Mhotspot name вводять ім'я майбутньої мережі. Саме його і буде видно в списку доступних для підключення точок.
Завантажити програму можна з офіційного сайту mHotspot.
Наступне поле називається Password. Це пароль. Він повинен бути не коротше восьми символів. Його важливо вводити для того, щоб убезпечити мережу від доступу в неї сторонніми людьми.
Поле під назвою Max Clients регулює кількість гаджетів, які можуть бути одночасно підключені до мережі. Максимальна їх кількість - десять. Якщо в цьому полі буде вказана одиниця, то ніхто, крім вашого комп'ютера не зможе до нього підключитися. Натискаємо Start Mhotspot і переходимо до створення точки доступу.
Відео: як користуватися програмою mHotspot
MyPublicWiFi
Це ще одна програма, яку можна завантажити в мережі Інтернет це MyPublicWiFi. Перейшовши за посиланням на офіційний сайт завантажувача, можна закачати софт собі на ноутбук. Програма не вимагає установки і працює відразу ж після скачування.
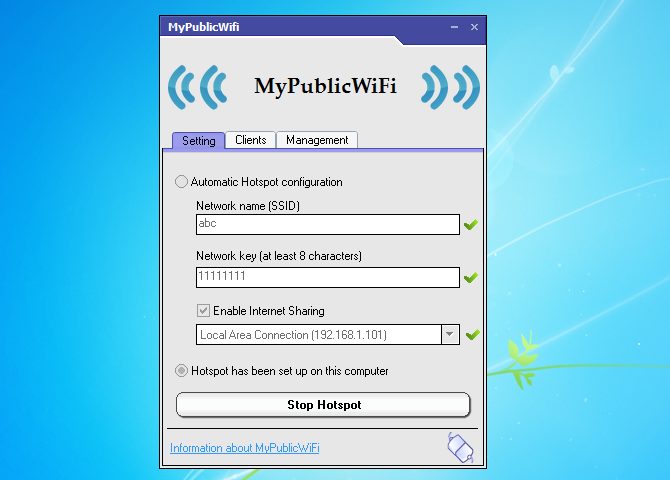
Програма MyPublicWifi дозволяє зробити Wifi точку доступу зі свого комп'ютера. Інструкція по роботі:
- Завантажити MyPublicWifi (бажано версію 5.1).
- Встановити програму.
- Перезавантажити ноутбук.
- Запустити MyPublicWifi (або запустити програму MyPublicWifi від імені адміністратора, це якщо при звичайному запуску видає помилку).
- Вказати пункт Automatic HotSpot configuration.
- вибрати назву мережі, яка буде створена, в поле Network Name (SSID).
- В Network Key вказати пароль.
- Виділити (поставити галочку) Enable Internet Sharing.
- У списку вибрати підключення ноутбука до Інтернет мережі.
- Натиснути кнопку Set up and Start Hotspot.
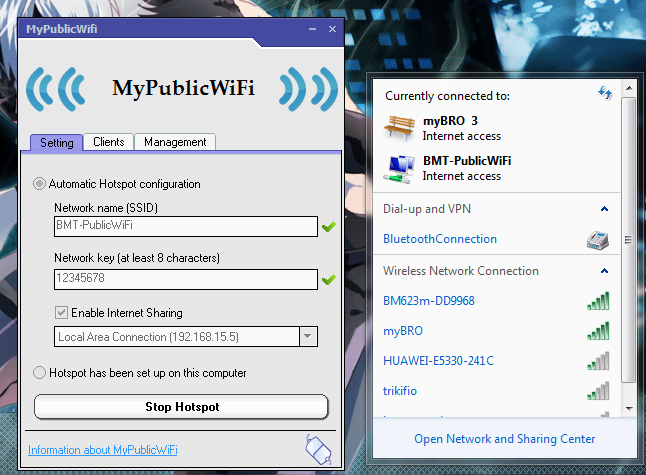
Створюємо точку доступу: три кращих способу
Роздача через існуюче Інтернет-з'єднання
Роздавати вай фай через існуюче Інтернет з'єднання під силу операційним системам Windows 7 і 8.
Для того, щоб зробити Інтернет роздачу, необхідно слідувати цим пунктам:
- Пуск.
- Панель управління.
- Мережа та Інтернет.
- Центр управління мережами і загальним доступом.
- Зміни параметрів адаптера.
- Бездротове з'єднання з мережею 2. Його перейменуйте за бажанням. Як вам буде завгодно.
- Знаходимо власне активне підключення. В основному воно називається підключенням по локальної мережі. Також можна посилатись як Virtual WiFi.
- У властивостях активного підключення слід знайти вкладку "доступ" і перейти по ній. У цій вкладці ставимо галочки, тобто погоджуємося з усіма пунктами. А саме:
- дозволяємо іншим користувачам використовувати дану мережу;
- дозволяємо іншим користувачам управляти підключенням до обраної мережі.
- Зі списку вибрати ваше активне підключення. Тобто: підключення по локальній мережі (або назва, в яке ви перейменували підключення).
- Натиснути кнопку "ОК" і перезавантажити комп'ютер.
Якщо ви бажаєте щоб смартфон, планшет або ноутбук зміг використати цю точку доступу, вам слід тільки запустити програму для роздачі вай фай. А на пристроях, які будуть підключені, необхідно ввести паролі доступу до мережі.
Спосіб налаштувати роздачу WiFi за допомогою командного рядка
Перераховані вище способи мало працюють в разі, якщо необхідно роздати WiFi з комп'ютера, на якому встановлена \u200b\u200bWindows 10.

Етапи роздачі бездротових мереж за допомогою командного рядка:
- Перевірити можливість роздачі. Необхідно запустити від імені адміністратора командний рядок і ввести в ній команду netsh wlan show drivers.
- Прочитати пункт «Підтримка розміщеної мережі» (якщо настройки англійською мовою, то буде написано Hosted Network). Там повинно бути вказано слово «так».
- Наступним пунктом в командному рядку пишемо: netsh wlan set hostednetwork mode \u003d allow ssid \u003d remontka key \u003d secretpassword. При цьому в команді такі вказівки, як «remontka» - це ім'я бездротової мережі (можна написати своє, пробіли не використовуються). Secretpassword - це секретний пароль на WiFi. Ви його обираєте самостійно.
- Після того, як всі дані будуть вписані, ввести команду: netsh wlan start hostednetwork.
- правою кнопкою миші зробити клік на меню на робочому столі «Пуск» і там вибрати «Мережеві підключення».
- У цьому списку вибрати те Інтернет-з'єднання, яке зараз використовується. Кліком правої кнопки миші відкрийте вкладку «Доступ». Дозвольте доступ іншим користувачам.

Зрештою, на екрані з'явиться повідомлення, що бездротова мережа запущена. Якщо не відбулося ніяких помилок і збоїв, то можна підключати до цієї мережі телефони, планшети і ноутбуки. У них тепер буде доступ в Інтернет.
Точка доступу з Windows 7: мережа «комп'ютер-комп'ютер»
Відео, як налагодити роздачу WiFi з комп'ютера через Windows 7
Для того, щоб організувати бездротове підключення на Windows 7, необхідно створити мережу «комп'ютер-комп'ютер». У нижньому правому куті екрану (де розташовані годинник, дата, іконки швидкого запуску. Це називається - трей) знайти «Інтернет з'єднання». Натиснути на нього, а після вибрати «Центр управління мережами і загальним доступом».
З'явиться вікно. У ньому необхідно вибрати пункт «Налаштування нового підключення». І натиснути "Налаштування бездротової мережі« Комп'ютер-Комп'ютер »і« далі ».
У новому вікні заповнити три графи:
- ім'я мережі (придумати самим);
- тип безпеки (WPA2-ptrsonal найкраще);
- ключ безпеки.
Перейшовши в «Центр управління мережами і загальним доступом» в розділі «Зміна додаткових параметрів загального доступу» встановити прапорець на «Включити» на всіх пунктах. Не забути поставити галочку на моменті: «запам'ятати налаштування мережі». Натискаємо кнопку «далі».
Після того, як система налаштує роздачу мережі Інтернет через WiFi, у вікні, яке з'явиться, необхідно буде натиснути «Включити загальний доступ до підключення до Інтернету».
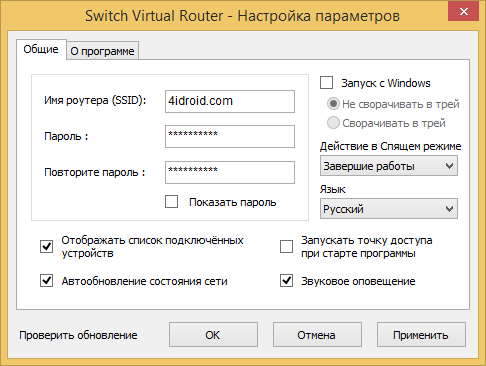
Питання безпеки при роздачі вай фай без роутера
Так як в результаті організації віртуальної точки доступу створюється обліковий запис з стандартними параметрами, ім'ям admin, то будь-яка людина, яка хоч якось знайомий з мережею, може легко до неї підключитися.
Щоб цього не сталося, важливо знати деякі моменти. Дії, які необхідні, щоб убезпечити себе і мережу від вторгнення опитаних гостей.
В адресному рядку браузера (будь-якого) вводимо 192.168.0.1. На екрані завантажиться вікно, в якому потрібно буде ввести ім'я адміністратора та пароль. Переходом на вкладку Maintenance в розділ, який називається Administrator. В поле New Password вписуємо новий, складний пароль. Його необхідно запам'ятати. Він буде потрібно під час підключення інших пристроїв до мережі. Клинком на Confirm Password ми подтверждлаем то, що зберігаємо написаний пароль. За цим же принципом змінюємо Login Name. В кінці кожного зробленого дії натискаємо Save Settings. Це означає: зберегти настройки.
Таким чином, ми захистили обліковий запис. З ще допомогою можливо змінювати всі налаштування мережі. Включаючи підключення і відключення апаратів, а також блокування гаджетів для того щоб вони не могли підключатися до цієї мережі.
Переходимо до безпосередньо захисту точки доступу. У вже відкритій вкладці в браузері знаходимо пункт під назвою Setup, тобто Налаштування. У ньому вибираємо розділ Wireless Settings. Буде відкрито нове вікно. У ньому потрібно вибрати функцію, яка називається Manual Wireless Connection Setup. У розділі установок, який перебуває в Wireless Network Settings, задаємо нове ім'я мережі (SSID). Воно повинно бути досить складним.
Якщо ви хочете, щоб настроюється мережа не бачили користувачі інших гаджетів, то в поле Enable Hidden Wireless варто поставити галочку.
Підключаємо планшет, смартфон і ноутбук до роздачі
Після того, як роздача вай фай буде організована, до новоявленого «роутера» у вигляді ноутбука потрібно буде підключити смартфони, планети та інші гаждети з підтримкою бездротового з'єднання.
Особливості підключення мають пристрої, що працюють на операційній системі Android. Безумовно, перш за все, краще перевірити, чи дозволений доступ до мережі інших пристроїв.
Якщо це є, далі необхідно завантажити програму adb. Вона призначена для Інтернету з Windows на Android апарати. Наступним кроком необхідно включити в настройках планшета або смартфона на Android режим під назвою «Налагодження по USB». І після цього підключити гаджет через USB кабель до ноутбука.
Розпакувати папку з програмою adb і запустити AndroidTool.exe. Відкриється вікно, в ньому необхідно буде натиснути кнопку Refresh Devices. Справа буде список під назвою Select Domain Name Server (Dns) ... Там вибераєте собі DNS сервер. Після натискання кнопки Show Android Interface додаток буде встановлено на ваш планшет.
Програмі USB Tunnel дозвольте права суперкористувача на планшеті. І сміливо натискайте кнопку Connect.
Привіт, наші шановні читачі. комп'ютерний портал сайт продовжує цикл статей з налаштування та підключення Wi-Fi. У даній статті ми розповімо, як роздати WiFi з ноутбука. Чи може ноутбук роздавати wifi без роутера, і як зробити щоб ноутбук роздавав вай фай? Будь-ноутбук, оснащений вай-фай модулем здатний працювати, як точка доступу wifi. Відразу скажемо, що ми радимо робити мережу за допомогою роутера.
Але якщо ви хочете просто об'єднати два WiFi пристрої, наприклад ноутбук зі смартфоном, або ноутбук з планшетником, а може і два ноутбука (wi-fi між ноутбуками), то роздача WiFi з ноутбука є цілком логічною дією. Підключення ноутбука, як точки доступу дозволить заощадити на роутері. Мінусом же може стати охоплення такої мережі, оскільки потужності Wi-Fi передавача ноутбука може і не вистачити. Хоча і з цього становища є вихід, - покупка wi-fi підсилювача для модуля ноута. Отже, як роздавати wifi з ноутбука?
Перш, ніж ми почнемо розповідати, як роздати wifi з ноутбука, дозвольте порекомендувати Вам наші інші статті. Вони повинні допомогти йому пережити в створенні Wi-Fi мережі і підключенні до цієї мережі ноутбука, смартфона або будь-якого іншого пристрою. Наша перша публікація цього циклу розповідає, або комп'ютері оснащеним вай-фай модулем. Детально розглянуто налаштування бездротового з'єднання в Windows 7 і Windows XP, а також розглянуті параметри налаштування роутера. Друга стаття розповідає, в Windows 7 трохи більш докладно, а також на iPhone. Ми також торкнулися теми підключення Wi-Fi на приставці PSP.
Третя стаття розповідає,. Вона буде корисна тим, хто хоче в майбутньому купити цю чарівну коробочку і користуватися мережею будинку або в офісі без обмежень. Про безпеку не варто забувати, тому наступна пам'ятка описує, у роутера. А для тих відвідувачів нашого сайту, які зазнають труднощів в підключенні, ми зробили статтю, яка пояснює,. Все, це майже повний цикл статей «Wifi для ноутбука», сподіваємося вони будуть для Вас корисними. Перейдемо до нашого питання, як роздавати wifi з ноутбука.
Як створити wifi на ноутбуці? даний метод роздачі wifi з ноутбука не є чистим Ad-Hoc, або як його називають методом «точка-точка». Але все ж, ноутбук буде працювати, як wifi точка доступу. Практично на всіх сучасних ноутбуках присутній Wi-Fi модуль, якщо у Вас ноутбук Samsung, HP, ASUS, Sony, Acer, Apple, Compaq, DELL, Lenovo, MSI, Toshiba, То в принципі, він може роздавати WiFi. Але є один момент, мережева карта вашого ноутбука повинна підтримувати технологію Virtual WiFi. Оскільки перший метод створення точки доступу ми будемо здійснювати за допомогою цієї технології. До речі, радимо оновити драйвер для вашої мережевої карти з офіційного сайту виробника ноутбука.
Варто зауважити, що перший представлений в статті метод створення WiFi точки доступу можливо не дозволить підключити гаджет на Андроїд, оскільки дана технологія VirtualWiFi від Microsoft створює з'єднання з типом шифрування AES, а пристрої з Android здатні підключатися до типу шифрування TKIP. Втім, це стосується дуже старих гаджетів з застарілою версією Андроїда. Крім цього, Windows «Стартер» і «Початкова» не володіють можливістю роздачі Wi-Fi за допомогою даної технології, оскільки ці урізані версії ОС сильно обмежені в функціоналі.
Отже, щоб включити нашу мережу, давайте зробимо наступне. Все нижче написане актуально для Windows 7, Windows 8 і Windows 10 (з XP не пробували, але Вас ніхто не стримує). Заходимо в командну рядок Windows. Для цього, в рядку провідника або через «Пуск» (потрібно в рядку пошуку і виконання команд набрати «CMD», з'явитися чорне вікно з командним рядком) набираємо:
netsh wlan set hostednetwork mode \u003d allow ssid \u003d<ИМЯ ВАШЕЙ НОВОЙ WIFI СЕТИ> key \u003d<ПАРОЛЬ К СЕТИ> keyUsage \u003d persistent
На зображенні все видно, для того, щоб не помилитися, можете набрати цей рядок в блокноті, а потім скопіювати в провідник. Не забудьте вказати ім'я мережі і пароль доступу.
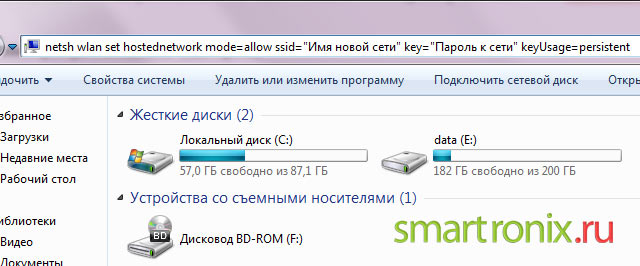
Після натискання кнопки «Enter», ноутбук трохи подумає і створить новий пристрій. Це можна перевірити, пройшовши по шляху "Панель управління" -> "Диспетчер пристроїв". Називається новий пристрій «Адаптер міні-порту віртуального WiFi Microsoft». На зображенні знову все показано.
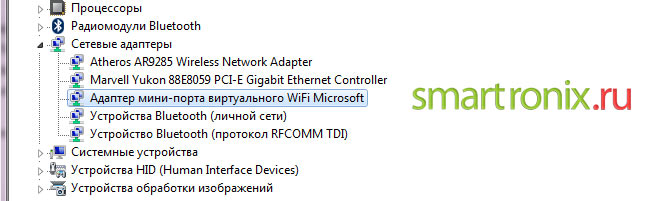
Якщо цього пристрою немає, то спробуйте оновити драйвер мережевої карти і повторити процедуру. Чи не допоможе, значить не пощастило, карта не підтримує технологію Virtual WiFi. Якщо Ви серед «щасливчиків» і роздача wifi з ноутбука не вдалася, то прочитайте іншу публікацію, а ми продовжимо. Заходимо в мережеві підключення і перевіряємо, чи з'явилося нове бездротове підключення.

Включаємо його командою:
netsh wlan start hostednetwork
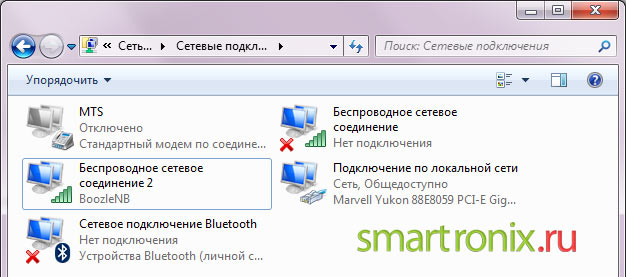
На жаль, цей спосіб має на увазі включення цього з'єднання після кожного відключення і виключення ноутбука, тому створимо ярлик, який потім можна буде запускати при необхідності.
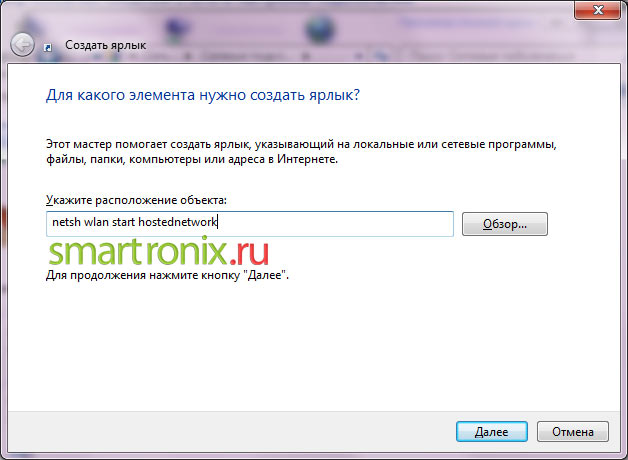
Після включення нашого Wi-Fi з'єднання, до ноутбука можна приєднати будь-який пристрій, вказавши цю мережу. Але що зробити, щоб стала можлива роздача wifi з ноутбука? Для того, щоб отримати інтернет через wifi ноутбука, Потрібно виконати наступне: натискаємо правою кнопкою мишки по основному з'єднанню, від якого ноутбук отримує інтернет доступ:
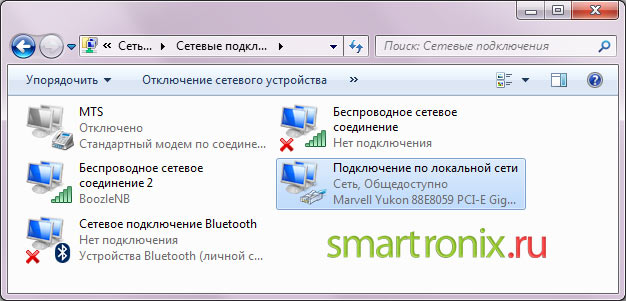
І ставимо галки на вкладці «Доступ», як показано на зображенні.
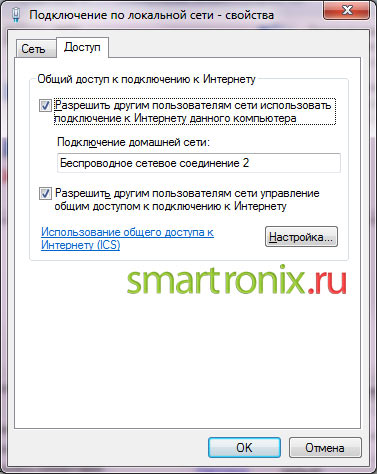
Все, у Вас вийшло зробити ноутбук точкою доступу wi-fi, А також роздати wifi з ноутбука! Сподіваємося цей спосіб допоміг. В кінці пропонуємо ознайомитися зі списком команд, які стануть в нагоді при налаштуванні:
Для тих, хто не зміг розібратися з цим в общем-то простим методом роздачі WiFi, пропонуємо увазі простий і зрозумілий відеоролик з налаштування мережі таким чином:
Як роздати вай фай з ноутбука засобами Windows
Якщо представлена \u200b\u200bінструкція вище Вам здається складною, то спробуйте роздати вай-фай по іншому. Існує інший спосіб роздати wifi з ноутбука засобами Windows, не вдаючись до командного рядка. Для його здійснення нам потрібно потрапити в «Центр управління мережами і загальним доступом». Це можна здійснити натиснувши правою кнопкою миші по значку стану мережі, який знаходиться в правому нижньому кутку екрану.
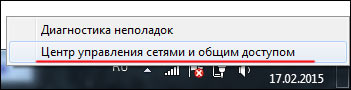
Потім вибираємо пункт меню «Налаштування нового підключення або мережі».
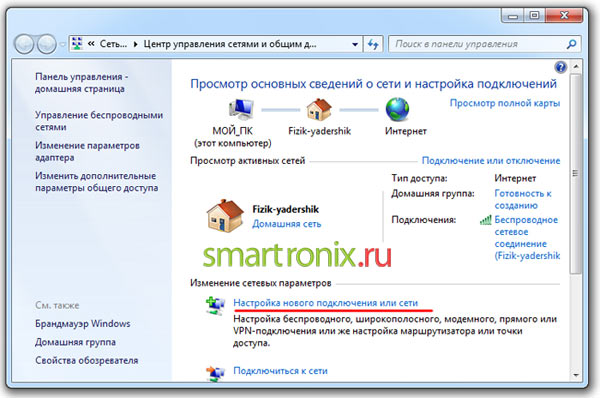
У вікні вибираємо пункт меню «Налаштування бездротової мережі комп'ютер-комп'ютер» і натискаємо кнопку «Далі»

Після вибору типу мережі з'явиться інформаційне вікно, в якому потрібно натиснути кнопку «Далі».
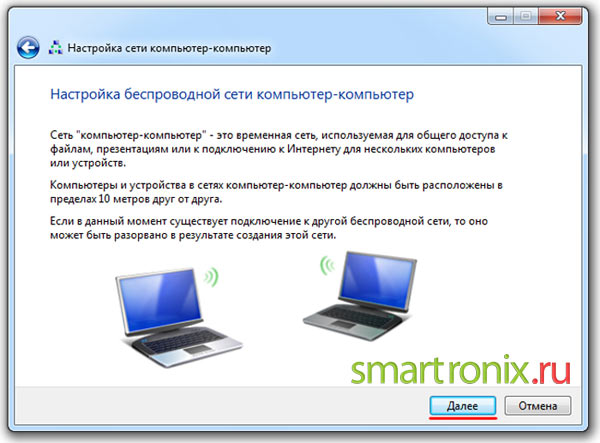
Далі ми потрапимо в вікно завдання параметрів мережі. Ім'я мережі (SSID), яке потрібно задати по-англійськи. Тип безпеки (тип шифрування) можна залишити за замовчуванням - WPA2-Personal. Ключ безпеки (пароль) - повинен бути не менше 8 символів, краще використовувати букви і цифри. Не забудьте поставити галочку напроти пункту «Зберегти параметри цієї мережі». Після визначення всіх параметрів мережі можна тиснути кнопку «Далі».
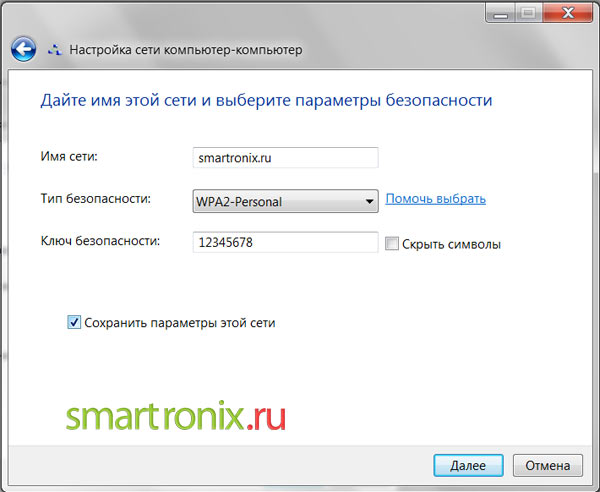
Після цього бездротова мережа буде створена. Залишилося тільки вирішити загальний доступ до неї. Як видно на зображенні нижче, необхідно включити загальний доступ до підключення до Інтернету.


Після цього потрібно налаштувати параметри загального доступу. Для цього повернемося в «Центр управління мережами і загальним доступом» і перейдемо в розділ «Змінити додаткові параметри спільного доступу"

Необхідно поставити крапки напроти двох пунктів - «Включити мережеве виявлення» і «Включити загальний доступ до файлів і принтерів», а далі зберегти зміни.
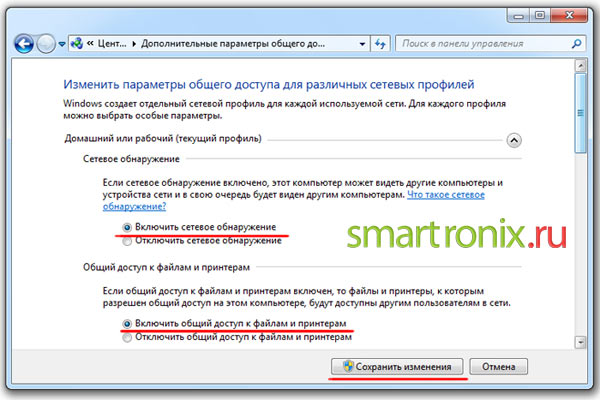
Тепер Ви знаєте, як роздати вай фай з ноутбука засобами Windows. До створеної мережі можна підключити будь-який гаджет, будь то планшетний комп'ютер, смартфон, смарт приставка, телевізор, медіаплеєр і т.д. Якщо виникли труднощі в створенні бездротового підключення, то пропонуємо подивитися простий відеоролик, як роздати вай фай з комп'ютера.
Список програм для роздачі Wi-Fi з ноутбука
Всі посилання дані на офіційні сайти програмок. Це дозволить Вам завантажити програму для роздачі вайфая з ноутбука останньої версії, Тобто актуальну утиліту на поточний момент часу. Величезне прохання, якщо посилання згодом виявляться битими, будь ласка повідомте про це в коментарях. Отже, приступимо.
mHotspot (Http://www.mhotspot.com/download/) - програма для роздачі вай фай з ноутбука, проста в обігу і має простий інтерфейс.
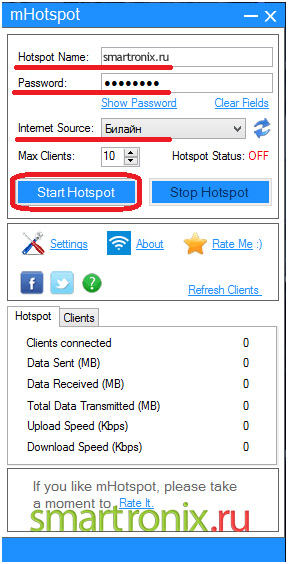
Для настройки mHotSpot, необхідно задати всього три параметри:
- Hotspot Name - це ім'я мережі, яка буде лунати.
- Password - пароль для мережі, яку ми хочемо роздавати.
- Internet Source - джерело, який буде використовуватися для розшарювання інтернету.
Після вказівки даних параметрів досить натиснути кнопку «Start Hotspot» і можна підключатися до створеної Вами вайфай мережі.
MyPublicWiFi (Http://www.mypublicwifi.com/publicwifi/en/index.html) - наступна програма для роздачі wifi з комп'ютера, яка також завоювала популярність у користувачів.
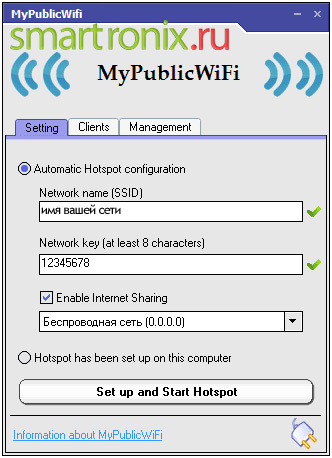
Налаштування цієї утиліти так само проста:
- Network name (SSID) - ім'я мережі, до якої Ви будете підключатися.
- Network key (at least 8 characters) - пароль, не менше восьми символів.
- Enable Internet Sharing - параметр, який відповідає за вибір інтернет з'єднання, яке буде джерелом точки доступу.
Після вказівки цих характеристик, мережа автоматично створитися, і до неї можна буде підключити гаджет. Наприклад смартфон або планшетний комп'ютер.
Connectify (Http://www.connectify.me/download) - скачати програму для роздачі wifi з ноутбука Connectify можна за посиланням. Її інтерфейс також просто і зрозумілий, як і у попередніх програм mHotspot і MyPublicWiFi.

Ось коментарі з налаштування Connectify:
- Hotspot Name - ім'я мережі, яку Ви хочете створити.
- Password - ключ до мережі, тобто пароль, який потім потрібно буде вводити для доступу до WiFi інтернет з'єднанню.
- Internet to Share - мережеве з'єднання, яке буде джерелом інтернету.
- Advanced Settings - просунуті налаштування, в яких можна вказати який Wi-Fi адаптер буде використовуватися, тип шифрування мережі, фаєрвол і т.д.
Virtual Router (http://virtualrouter.codeplex.com/) - остання програма для роздачі вайфая з ноутбука в нашому огляді. Вона також як і попередні утиліти проста в обігу.
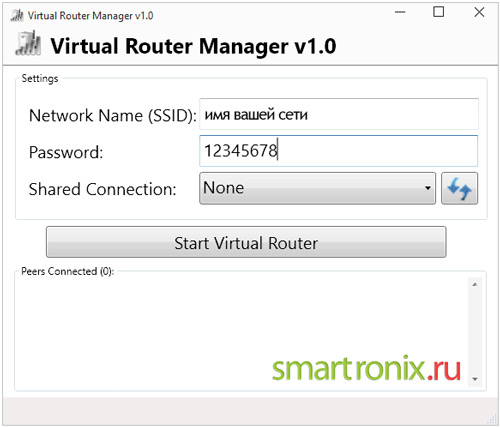
Як видно з скріншоту, розташованого вище у програми є три характеристики, які потрібно вказати щоб створити HotSpot точку доступу:
- NetWork Name (SSID) - ім'я WiFi мережі, яке потрібно ввести англійськими літерами.
- Password - пароль для створюваній вай-фай мережі.
- Shared Connection - інтернет з'єднання, яке буде джерелом для створюваної бездротової мережі.
Яку програму вибрати вирішувати Вам. Якщо не вийде створити роздачу WiFi з однією програмою завжди можна спробувати іншу. Сподіваємося наша інструкція допомогла і у Вас вийшло розібратися, як роздавати WiFi з ноутбука або комп'ютера з вайфай модулем. Якщо залишилися питання, задавайте їх у коментарях.
Чим більше у вас будь-якого роду мобільних гаджетів на зразок смартфонів, планшетних комп'ютерів та ігрових консолей, тим частіше починаєш шукати відповіді на запитання про те,.
Все досить просто: потрібно змусити ваш девайс в особі ноутбука роздавати Wi-Fi. Благо розробники операційних систем Windows 7 і 8 завбачливо додали цей пункт в настройки.
Роздати інтернет з ноутбука по wifi можна двома способами:
- «Рідними» засобами Windows;
- Шляхом маніпуляції в командному рядку.
Спосіб 1: роздаємо wi-fi засобами Windows
Для створення підключення потрібна мережева карта, здатна підтримувати технологію MS Virtual Wi-Fi, тобто будь-який сучасний мобільний адаптер. Для початку потрібно відкрити меню налаштувань «Центр управління мережами ...» одиночним кліком правої кнопки і вибрати другий пункт.
Переходимо у відповідне поле і шукаємо розділ, який носить ім'я «Налаштування нового підключення ...»

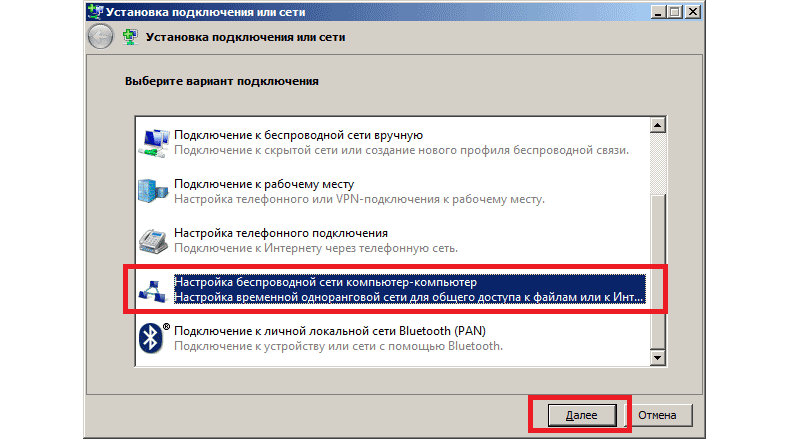
Нас цікавить елемент, який виділений на скріншоті зверху. Вибираємо відповідний пункт і тиснемо кнопку «Далі». Ви побачите інформаційне вікно, вміст якого можна при бажанні прочитати. Потім знову натискаємо на «Далі» і переходимо до наступного кроку.
Тепер потрібно ввести у відповідні графи параметри існуючої віртуальної мережі. Поле «Ім'я мережі» (SSID) - це назва вашого з'єднання.
Тип безпеки краще залишити WPA2-Personal, оскільки він найбільш надійний проти зовнішніх вторгнень.
Ключ безпеки - заздалегідь придуманий складний пароль для входу в персональну точку доступу. Довжина його повинна складати близько 8-10 символів, але не менше. Бажано, щоб він складався з цифр і букв. Збережіть параметри і рухайтеся далі.
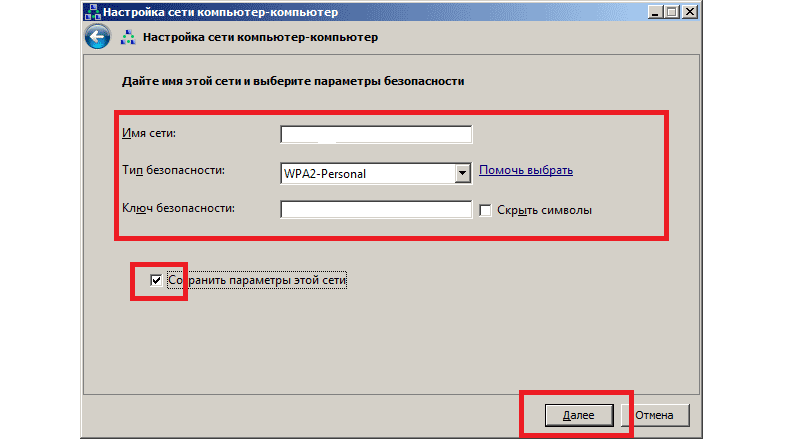
Тепер все готово. Залишилося ще кілька штрихів. Потрібно повернутися в «Центр управління мережами ...» і відкрити пункт «Змінити додаткові параметри ...».
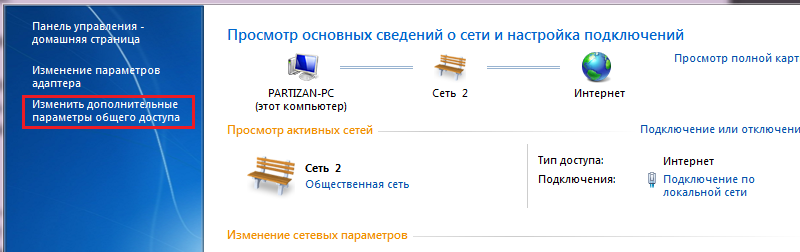
Відкриється відповідне вікно.
Ви можете наштовхнутися на 2 поля:
- домашній;
- загальний.
Крім них не буде нічого. Навпроти кожного з профілів є кнопка, що відкриває настройки. Тиснемо на неї біля пункту «загальний».
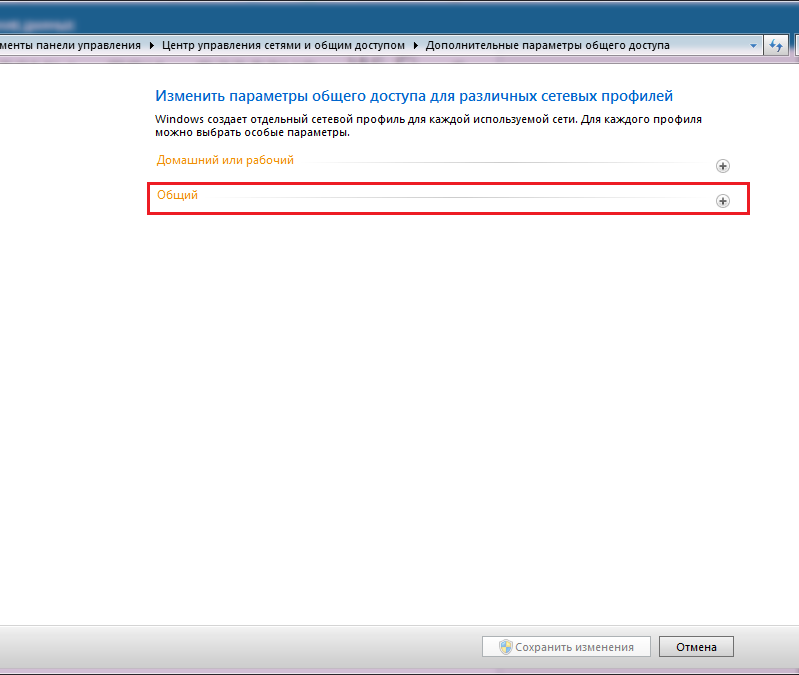

Єдиний нюанс: 3 пункт налаштувань потрібен лише в тому випадку, якщо ви хочете, щоб хтось змінював і зберігав свою інформацію в загальній мережевий папці. Якщо ви хочете встановити тип доступу «Read only» - вимкніть опцію.
Тепер ви знаєте, як роздати інтернет з ноутбука за допомогою базового функціоналу операційної системи.
Спосіб 2: роздаємо wi-fi за допомогою командного рядка
Якщо ви маєте намір виконати той же набір дій, тільки за допомогою командного рядка, робимо наступне.
Для початку створюємо документ в TXT-форматі. Для цих цілей підійде звичайний блокнот.
Копіюємо в нього ось це:
netsh wlan set hostednetwork mode \u003d allow ssid \u003d "Імя_віртуальной_сеті" key \u003d "пароль_із_8_сімволов" keyUsage \u003d persistent
Вийде щось на зразок:
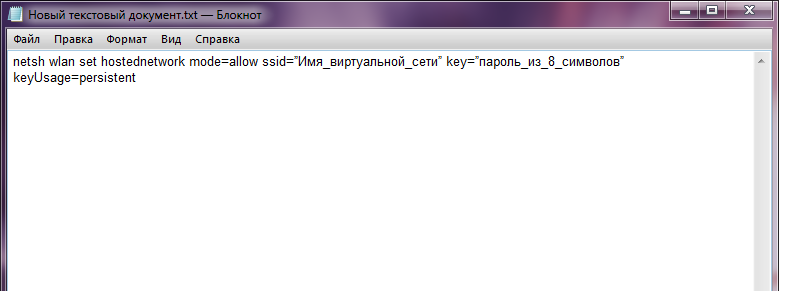
«Ім'я Мережі» і «пароль» прописуємо індивідуально. Головне, щоб ви самі його не забули. Зберігаємо документ і міняємо його розширення на BAT. Назва також можна змінити, щоб не втратити документ. Нехай це буде, наприклад, Wi-Fi.

Запускаємо файл під адміністраторськими правами, клікнувши правою кнопкою і вибравши потрібний пункт контекстного меню.
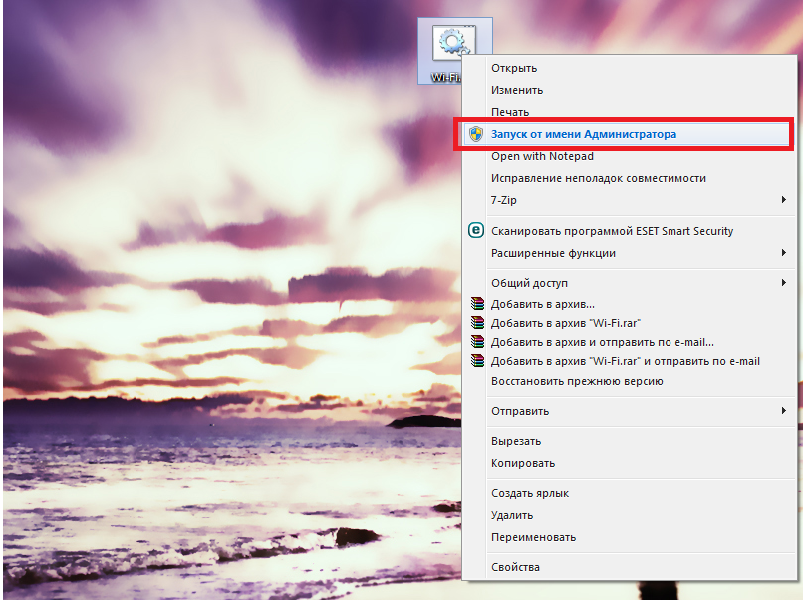
Як тільки ви запустите файл подвійним клацанням, активується нове підключення по мережі. Залишилося лише дати йому доступ в глобальну павутину. Правою кнопкою миші на з'єднання, за яким ми в даний момент виходимо в глобальну мережу і шукаємо «властивості».
Нам потрібна вкладка «доступ».
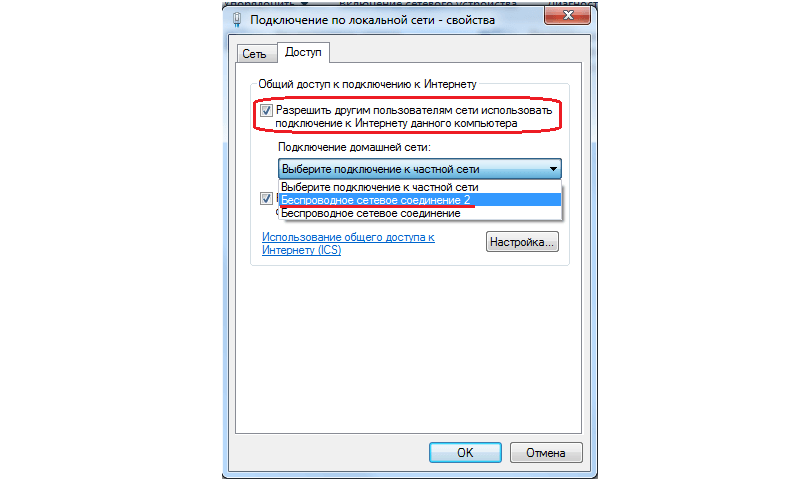
Залишається лише запустити отриману Wi-Fi мережу власного штибу. Для цього нам потрібно відкрити командний рядок.
Кількома клавішу «Пуск» і в пошукове поле прописуємо CMD. Чи знайде один пункт, який нам і потрібен. Натискаємо на нього - це вона і є.
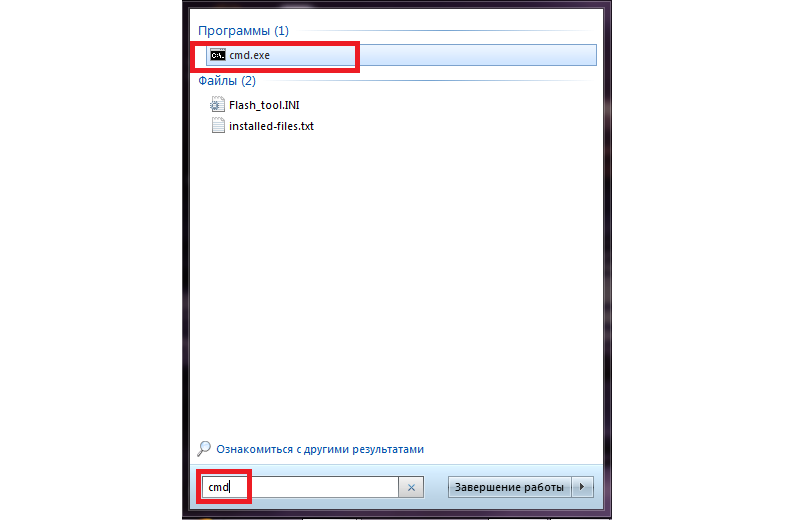
Запуск здійснює введенням команди: netsh wlan start hostednetwork (без крапки в кінці).
Якщо ви хочете зупинити потік трафіку, то прописуєте ту ж рядок, але замість «Start» пропишіть «Stop».
Для перегляду поточного стану мережі вводимо ту ж багатостраждальну рядок, але змінюємо «Start» на «Show».
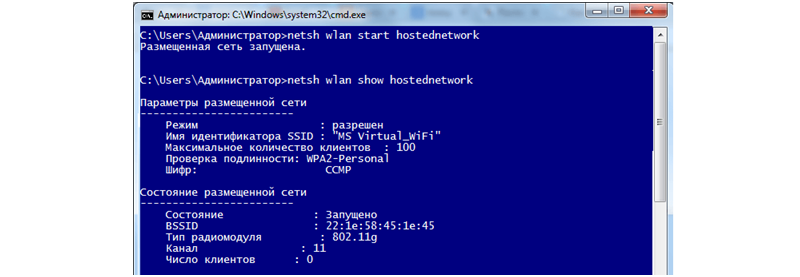
Важливо! Ви обов'язково повинні мати права адміністратора даного ПК. В іншому випадку всі ваші праці підуть нанівець.
Як бачите, роздати інтернет з ноутбука windows 7 зовсім не так вже й складно. Інша справа, що 3G / 4G модем під великим навантаженням може не дати необхідної швидкості для комфортної роботи.
Але якщо вам потрібно синхронізувати відразу кілька учасників, а роутера немає, цей варіант можна вважати єдино вірним і оптимальним з усіх точок зору.
Також цей спосіб хороший, якщо ви збираєтеся пограти з друзями в мережевий шутер / RPG / екшн через мультиплеер, а маршрутизатор або вийшов з ладу, або відсутній як такий.
Третій варіант використання - роздача трафіку в «польових» умовах, на зразок пари в інституті, або іспиту, коли викладач дозволив користуватися інтернетом, а всі крапки в радіусі дії або закриті паролем, або дають біса слабкий сигнал.
У такому випадку доводиться сподіватися тільки на друзів.
Як роздавати WiFi з ноутбука засобами Windows. Найлегший спосіб
2 простих способи роздати інтернет з ноутбука по wifi: створюємо мережу за коштами Windows і командного рядка
