- перехід до підрозділу «Нова задача» - розташовується в розділі «Файл»;
- введення команди PowerShell у вікні - додатково встановлюється галочка, що підтверджує застосування завдань з адміністраторськими правами.
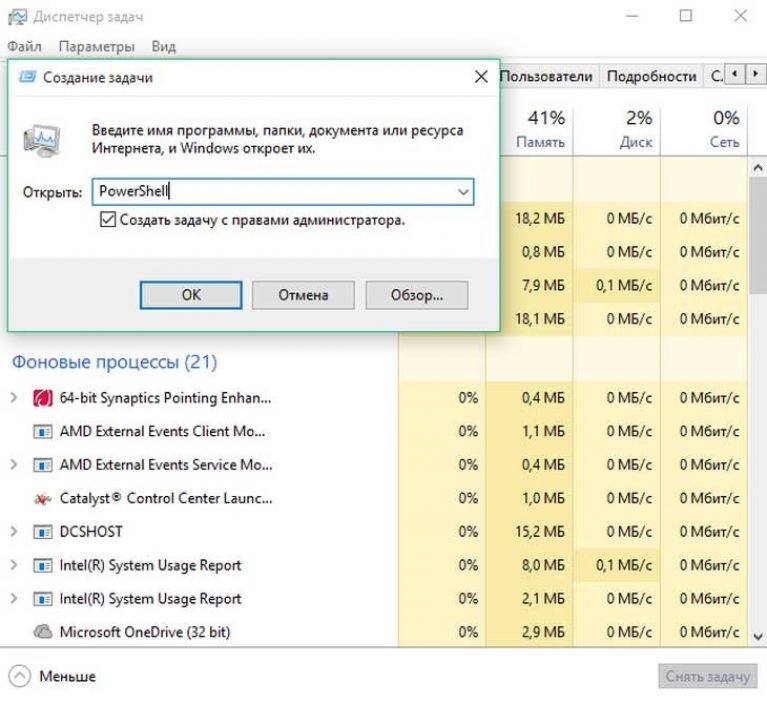
Увага! Налаштування меню «Пуск» без адміністраторських прав неможлива.
Працювати кнопка буде після створення відповідної завдання у вікні PowerShell, за допомогою введення в спеціально призначене поле програмного коду, здатного відновити втрачену функціональність:
Get-appxpackage -all * shellexperience * -packagetype bundle |% (add-appxpackage -register -disabledevelopmentmode ($ _. Installlocation + "\\ appxmetadata \\ appxbundlemanifest.xml")).
Є альтернативна методика, що дозволяє відновити функціональність меню «Пуск» Windows 10, яка полягає в простому перезапуску файлу explorer.exe на ПК. Треба працювати за таким алгоритмом:
- затиснути поєднання Esc + Shift + Ctrl - викликає нехитрим способом диспетчер задач;
- перехід до підпункту «Детальніше»;
- відкриття вкладки «Процеси»;
- клацнути по процесу «Провідник» з метою подальшого перезапуску.
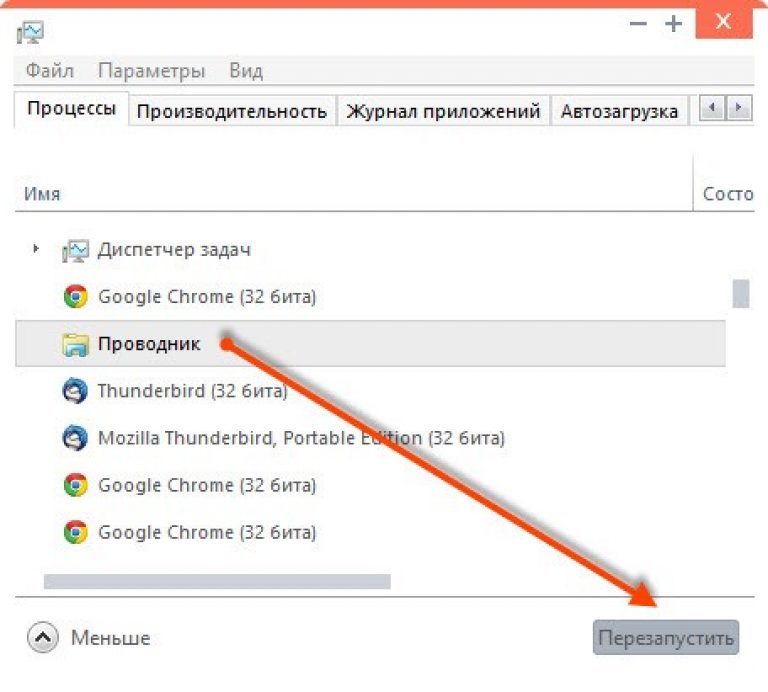
Увага! Зазначеним методом налаштування меню «Пуск» здійснюється далеко не завжди, а лише в тих випадках, коли в дійсності відсутня серйозна системна помилка.
Створення нового користувача
Добитися нормальної функціональності PRO Windows 10, можливо, за допомогою генерації нового користувача, скориставшись розділом «Панель управління». Нескладне завдання вирішується таким чином:
- затискання поєднання Win + R;
- введення команди Control;

- надрукувати в командному рядку ім'я користувача.

Переважно кнопка меню «Пуск» в режимі нового користувача працює справно. залишається перенести необхідні файли і деактивувати вийшов з ладу аккаунт.
Відновлення операційної системи
Кардинальний спосіб, здатний струсити PRO Windows 10 полягає в проведенні процедури відновлення ОС в безпечному режимі. Треба повернути систему в початково стан, тим самим усунувши виникли пізніше помилки. Працювати рекомендується за простою технологією:
- розділ «Повідомлення»;
- підрозділ «Всі параметри»;
- підпункт «Безпека з оновленням»;
- графа «Відновлення».


Увага! Незалежно від обраного методу, програми з настройками будуть деактивовані.
мінімізувати можливі помилки в процесі операції, можливо, застосувавши інший метод відновлення ОС. Буде потрібно виконати ряд елементарних дій:
- запуск ПК без входу в систему - в місці передбачуваного введення пароля одночасно затискається і утримується кнопка харчування в поєднанні з клавішею Shift;
- перехід до підрозділу «Діагностика»;

- «Повернення до попереднього стану».
Порада! Рекомендується використовувати саме цей метод, оскільки відсутня потреба в системному дистрибутиві, в процесі перевстановлення здійснюється в автоматичному режимі з мінімізацією ймовірності виникнення ряду помилок.
Windows 10 вважається однією з кращих операційних систем в лінійці Microsoft. З моменту її появи користувачі відзначали деякі баги і проблеми, більшість з яких до теперішнього часу вже остаточно вирішені. На жаль, неполадки «десятки» продовжують залишатися актуальними, і постійно потрібен пошук рішень.
Одна з таких несправностей - проблема з роботою кнопки «Пуск» Windows 10. До цього багу часто додається неможливість відкриття інших системних елементів (наприклад, вікна «Всі параметри»). Кнопка «Пуск» може не працювати після оновлення. Також проблема з меню і кнопкою може виникнути після установки Windows 10 «з нуля».
Постараємося описати всі варіанти, чому це відбувається, і способи вирішення ситуації, ефективність яких вже була доведена користувачами Windows 10.
Серед методик вирішення проблеми з роботою меню «Пуск» виділяється банальна перезавантаження процесу explorer.exe на персональному комп'ютері з Windows 10. Щоб це зробити, натискаємо комбінацію клавіш CTRL + ALT + DELETE для виклику «Диспетчера завдань». Інший спосіб потрапити в «Диспетчер завдань» - натиснути CTRL + SHIFT + ESC. Тут натискаємо на «Детальніше». Якщо такого вікна немає, просто заходимо на вкладку «Процеси».
Серед всіх процесів шукаємо «Провідник». В англійській версії Windows 10 цей процес відображається як Windows Explorer. Правою кнопкою миші по цьому процесу викликаємо контекстне меню і натискаємо на «Запустити знову».
Цей спосіб малоефективний, але якщо особливою проблеми з роботою кнопки «Пуск» Windows 10 раніше не було цей метод може спрацювати. Серйозніші проблеми зажадають більш серйозних заходів.
Відновлення роботи меню «Пуск» з використанням PowerShell
Перед тим як почати працювати з PowerShell, слід мати на увазі, що такий спосіб в більшості випадків відмінно допомагає вирішити проблеми з меню «Пуск». Однак цей спосіб може спричинити за собою зміни в системі і, отже, можуть виникнути інші неприємності. Зокрема, мова йде про порушення в роботі деяких додатків, завантажених з магазину «десятки». Так що, перш за все пробуємо спосіб, описаний в попередньому пункті, а до маніпуляцій з PowerShell переходимо, якщо дії не принесли результат.
Оскільки кнопка «Пуск» непрацездатна, функцію PowerShell можливо буде тільки запустити з папки Windows \\ System32 \\ WindowsPowerShell \\ v1.0. У цій папці шукаємо, а потім тиснемо на файл powershell.exe правою кнопкою миші для запуску його від імені адміністратора,
Файл PowerShell можна запустити з правами адміністратора ще одним методом. Потрібно натиснути на «Пуск» правою кнопкою. Відкриється меню, де потрібно клікнути «Командний рядок (адміністратор)». В поле набираємо powershell. Надалі всі потрібні комбінації вводяться тут же. При роботі з «командним рядком», окреме вікно відкриватися не буде.
У вікні PowerShell введіть таку команду:
Get-AppXPackage -AllUsers | Foreach (Add-AppxPackage -DisableDevelopmentMode -Register "$ ($ _. InstallLocation) AppXManifest.xml")
Не варто робити цього вручну, досить просто скопіювати і вставити. Після того як команда буде виконана, пробуємо відкрити меню «Пуск». Якщо відкриття не було, йдемо далі.
Робота з редактором реєстру Windows 10
Існує ще кілька способів привести меню «Пуск» в робочий стан. Серед цих додаткових способів хорошим варіантом буде зробити певні маніпуляції з редактором реєстру.
Для входу в вікно редактора натискаємо Win + R і в рядку, що з'явився вводимо команду regedit. Нам знадобиться розділ HKEY_CURRENT_USER \\ Software \\ Microsoft \\ Windows \\ CurrentVersion \\ Explorer \\ Advanced.
Тисніть правою кнопкою в будь-яке місце в поле праворуч. Вибираємо «Створити», потім DWORD (32). Новий параметр необхідно назвати так: EnableXAMLStartMenu. Тепер поставимо потрібне значення параметра. Це робиться подвійним клацанням миші. Надаємо параметру значення 0.
Вирішуємо проблему створенням нового користувача
Якщо проблема залишається актуальною, можливе створення нового користувача стане виходом з положення. Натискаємо «Win» + R. В поле пошуку вводимо Control для входу в панель управління, в якій і створюємо нового користувача.
Створити нового користувача можна також через « командний рядок». Натискаємо «Win» + R, в поле вводимо net user Імя_пользователя / add .
Як правило, для нового користувача меню пуск і всі налаштування працюють без проблем. Залишається тільки перенести всі файли на новий обліковий запис.
Що робити, якщо жоден з варіантів не допоміг
Буває так, що нічого не допомагає. Тоді залишається використовувати режим відновлення Windows. Під цим мається на увазі повернення до первісного стану. Але зазвичай спрацьовує простий відкат оновлень. В «Панелі управління» вибираємо «Програми та засоби». Тут переглядаємо поновлення і видаляємо найостанніше.
Відкат оновлень хороший тим, що після повторного оновлення, проблем з відкриттям меню «Пуск» не виникає.
Значний мінус - час, який доведеться витратити на очікування завантаження попередньої версії Windows 10. Будь-який з перерахованих способів може допомогти. Але починати пробувати потрібно саме в тому порядку, в якому ми їх розташували. Так ймовірність посилити проблему з кнопкою «Пуск» зводиться до мінімуму.
Техніка - це складна система, яка працює завдяки величезній кількості чинників. Зрозуміло, що якщо відбуваються незначні зміни, то це може привести до великих помилок. Багато хто називає це магією, тому що буває так, що навіть не відкривається меню Пуск в Windows 10.
Якщо врахувати, що, то з такою проблемою стикаються дуже багато. Але зневірятися не варто, так як навіть в таких заплутаних історіях є раціональний вихід. Перестав працювати Пуск? Виправляємо!
проблема файлів
Отже, в першу чергу слід перевірити, чи не є файли операційної системи пошкодженими. Для цих цілей слід відкрити командний рядок і прописати sfc / scannow. Якщо вискакують повідомлення, що файли пошкоджені, потрібно ввести команду DISM / Online / Cleanup-Image / RestoreHealth.
- Якщо за результатами сканування зрозуміло, що файли Windows цілі, то можна звернутися до іншої методикою:
- треба натиснути кнопку Windows (Зображення плиток на клавіатурі) і клавішу R, після цього потрібно ввести команду regedit і вибрати OK.
- У реєстрі слід перейти за адресою: HKEY_CURRENT_USER \\ Software \\ Microsoft \\ Windows \\ CurrentVersion \\ Explorer \\ Advanced
- Далі потрібно подивитися в праву сторону екрану і натиснути праву кнопку миші. З'явиться список, що випадає, в якому потрібно вибрати Створити \u003e\u003e Параметр DWORD (32 біти). Отриманий параметр потрібно перейменувати в EnableXAMLStartMenu. Значення подібного параметра зазвичай виставлено в 0. Буває і так, що подібна штука вже існує, так що слід просто виставити необхідне значення в 0.
- Заключним етапом потрібно закрити програму, редагує реєстр і перезавантажитися.
Реєстрація меню Пуск заново
Якщо кнопка Пуск після виконаних маніпуляцій не спрацьовує, то можна спробувати зареєструвати таке меню заново. Для цього потрібно пройти ряд кроків:
- Натиснути правою кнопкою миші на панель задач і вибрати у випадаючому меню пункт Диспетчер завдань.

- У вікні, слід відкрити Файл \u003e\u003e Запустити нову задачу.

- Потрібно ввести назву «powershell» і поставити галочку у віконці Створити завдання з правами адміністратора. Далі є кнопка OK, по ній і потрібно клацнути.

- Відкриється Windows PowerShell, в нього-то і слід вставити рядок: Get-appxpackage -all * shellexperience * -packagetype bundle |% (add-appxpackage -register -disabledevelopmentmode ($ _. Installlocation + "\\ appxmetadata \\ appxbundlemanifest.xml"))

Всі пункти потрібно виконувати з правами адміністратора, після чого перезавантажити комп'ютер.
самовладання
Для вирішення проблеми, коли Пуск перестав працювати, або весь комп'ютер не працює, потрібно пам'ятати про одне - ніякої паніки. Так, трапляється всяке: буває, повідомлення не приходять, буває, панель задач пропала. Це складний прилад, з ним трапляється всяке. Але для будь-якої людини існує кнопка перезавантаження, яка дозволяє запустити Безпечний режим Windows 10, в найгіршому випадку. Найчастіше до цього не доходить.
Нехай не працює якась кнопка або панель, головне - повинен працювати мозок користувача. Адже тільки тоді, коли перестав працювати і він, слід бити на сполох, тому що все втрачено.
(Visited 6 286 times, 3 visits today)
Як і слід було очікувати, операційна система Windows 10, яка стала доступною абсолютно безкоштовно буквально в кінці липня, виявилася досить сирий. Як і в інших версіях, в ній є купа недоробок. Але що дратує користувачів найбільше, так це те, що дуже часто не працює меню «Пуск» Windows 10. Знову з'явилася кнопка порадувала користувачів, але одночасно саме з нею і виникли досить серйозні проблеми. Як усунути такий збій і повернути кнопку на місце? Існує як мінімум три основні способи. Розглянемо кожен з них детальніше.
В перестав працювати «Пуск»: відновлення системи
Отже, після установки «чистої» системи все компоненти, як правило, функціонують нормально. Ніяких претензій з боку користувача немає. Але що робити, якщо після певного часу проявляється ситуація, коли в Windows 10 не працює «Пуск» (і кнопки немає, і основне меню не викликається або викликається тільки натисканням клавіші «Win» в стандартному варіанті)?
Насамперед слід встановити точну дату, коли це сталося. Одним з найпростіших способів вирішення проблеми, коли з яких-небудь причин в Windows 10 не працює «Пуск», є до попереднього стану з використанням контрольної точки, створеної або самої «операционкой», якими утилітами для комплексного обслуговування і оптимізації системи на зразок Advanced System Care, AVZ PC Tune UP, Ahampoo WinOptimizer, Glary Utilities і т. д.

Не виключений варіант, що після відновлення і перезавантаження системи кнопка «Пуск» передислокується на своє звичне місце. Можна, звичайно, спробувати відновити Windows з раніше збереженої копії системного реєстру, але, як правило, звичайні користувачі цим не займаються, та й навіщо, якщо є автоматизовані утиліти?
У Windows 10 не працює «Пуск»: використання Power Shell
Однак вищеописана методика не завжди може виявитися досить ефективною. Не можна виключати ситуацію, що в Windows 10 не працює «Пуск» з якоїсь причини, не пов'язаної зі зміною її конфігурації. Тут доведеться використовувати команди, що вводяться вручну.
Для виправлення ситуації необхідно викликати «Диспетчер завдань» або стандартним поєднанням Ctrl + Alt + Del, або командою taskmgr з меню «Виконати» (при відсутності самого меню «Пуск» доступ до неї можна отримати через одночасне натискання клавіш Win + R).
Тепер в меню «Файл» потрібно використовувати запуск нового завдання, де в полі, що з'явилося вводиться поєднання «PowerShell» (зрозуміло, без лапок). Зверніть увагу, потрібно обов'язково задіяти рядок створення завдання з правами адміністратора, інакше система просто не сприйме подальші дії.
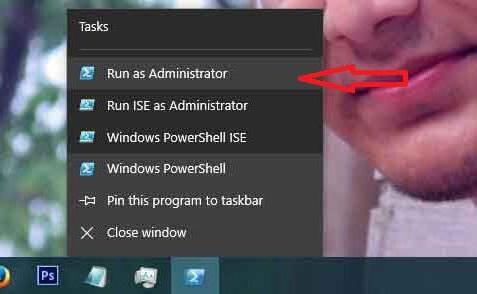
Потім в самому полі вводимо таке: Get-AppXPackage -AllUsers | Foreach (Add-AppxPackage -DisableDevelopmentMode -Register «$ ($ _. InstallLocation) AppXManifest.xml і натискаємо« Enter ». Трохи терпіння, і« Пуск »(кнопка і супутнє головне меню) повернеться в свою законну локацію.
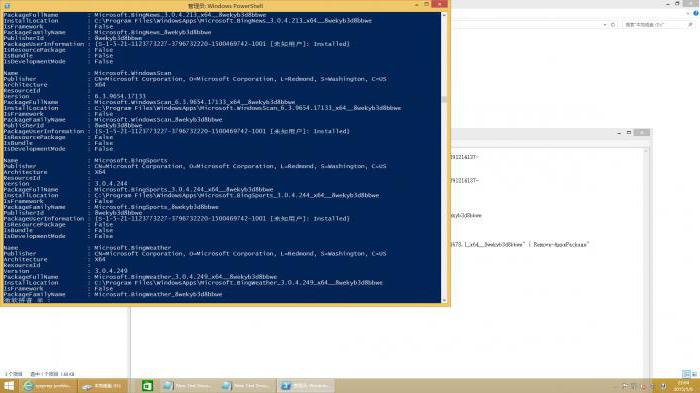
Сам процес виконання таких дій може зайняти трохи часу, а іноді може знадобитися перезавантаження. Однак в більшості випадків цей метод виявляється найдієвішим, а проблема того, що в Windows 10 не працює «Пуск», вирішується дуже швидко (про це, до речі, свідчать навіть рекомендації фахівців корпорації Microsoft).
інші методи
До всього іншого, можна перезапустити службу Explorer.exe, створити іншу обліковий запис і подивитися, як в ній буде працювати нещаслива кнопка, можна використовувати створення додаткових ключів в реєстрі, але, як показує практика, в більшості ситуацій цього робити не потрібно, та й пересічному користувачеві розібратися в цьому буде не так-то й просто.
Якщо нічого не допомагає
Само собою зрозуміло, що причин для збоїв такого типу може бути досить багато. Якщо вже взагалі нічого не допомагає, а проблема, пов'язана з тим, що в Windows 10 не працює «Пуск», проявляється знову і знову, доведеться звернутися в службу підтримки Microsoft, щоб з'ясувати причини збоїв і рекомендовані методи їх усунення. На крайній випадок, якщо і консультації фахівців нічого не дадуть, доведеться повністю перевстановити систему, попередньо скачавши на офіційному сайті Microsoft спеціальну інсталяційну утиліту Media Creation Tool. Але, думається, до цього не дійде.
