Лютий 29, 2016
Нова операційна система Microsoft Windows 10 отримала досить теплий прийом у блогерів і фахівців з комп'ютерних технологій. Що ще більш важливо, нова Ос була прийнята з розпростертими обіймами користувачами, які мріяли розлучитися з Windows 8 на своєму ноутбуці і почати з чистого аркуша.
Безсумнівно, Windows 10 вдихнув нове життя в лінійку Windows. Однак, є і погані новини. Як багато користувачів знають, Windows 10 шпигує практично за всім, що ви робите. за всім. Microsoft не соромиться відстежувати будь-яку вашу активність на пристрої під управлінням Windows 10, причому не тільки мережеву. І навіть якщо ви не агент спецслужб, вам це навряд чи припаде до вподоби.
Не дозволяйте певним програмам працювати у фоновому режимі
Це змушує ресурси споживатися, не усвідомлюючи цього, і тому продуктивність системи порушується. Проте на додаток до споживання смуги пропускання від нашого з'єднання це може привести до значного зниження продуктивності системи під час цього обміну даними. Коли ви натиснете на нього, ми побачимо опцію «Оновлення» більш ніж одного місця, яку ми можемо деактивувати, зсунувши комутатор і де ми зможемо вказати, що оновлень не дозволена з інших комп'ютерів в мережі або в Інтернеті.
за замовчуванням Windows 10 налаштована на максимальне отримання про дії користувача за комп'ютером. Причому, якщо ви почитаєте ліцензійну угоду з Microsoft (з яким ви до речі погодилися при установці Windows 10 і яке ніхто не читає), у вас волосся стане дибки! Ви самі дозволяєте Microsoft шпигувати за вами, а вже як компанія розпорядитися цією інформацією - одному *** відомо.
Список послуг, які можна зупинити, змінив статус на ручний або відключений, щоб підвищити продуктивність і швидкість, не дестабілізуючи або не впливаючи на функціональність операційної системи. Таким чином, ми отримуємо продуктивність. Хоча назва цієї сторінки використовує традиційний термін «непотрібні послуги», ми повинні розуміти, що усі послуги необхідні, але не для переважної більшості. Багато з них починають риси, які більшість з нас не дбають. Цей список, який ми поділяємо, є загальним, кожна людина повинна проаналізувати, чи пов'язані деякі з служб, які ми вказуємо, з функціями, необхідними для них.
Отже, якщо ви хочете припинити стеження в Windows 10, Вам невимовно пощастило. Сьогодні я познайомлю вас з 11 різними утилітами, які раз і назавжди вирішать проблему стеження в Windows 10.
Destroy Windows 10 Spying
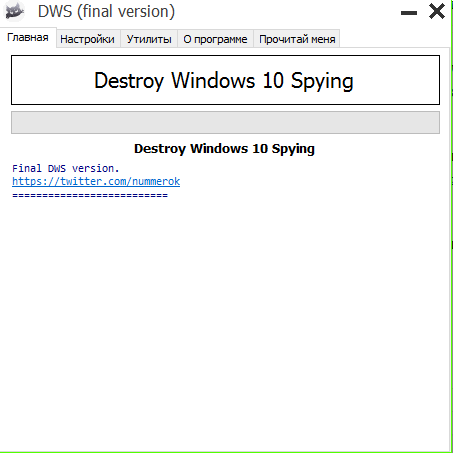
Destroy Windows 10 Spying - одна з найпопулярніших, простих і ефективних програм, яких дозволяють відключити стеження в Windows 10. Програма в одне натискання дозволяє відключити відстеження активності користувача, видаліть непотрібні вбудовані додатки WIndows 10, а також очистити або змінити файл hosts. Також за допомогою даної утиліти можна налаштувати параметри конфіденційності Windows 10.
Цей метод приносить користь багатьом людям, головним чином, любителям, у яких є обладнання з невеликою кількістю апаратних ресурсів, люди, які використовують повільні або дорогі інтернет-з'єднання, і всі, хто хоче поліпшити продуктивність операційної системи. клацніть правою кнопкою миші значок «Цей комп'ютер» і виберіть «Управління». - У вікні «Керування комп'ютером» виберіть «Служби». - Для більшої зручності виберіть вкладку «Стандартна» в нижній частині вікна.
Сервіси сортуються по імені, хоча ми можемо клацнути по стовпцях «Статус» або «Тип запуску», щоб перерахувати їх за цими параметрами. Вказує, що служба запускається автоматично системою або іншою службою. - Автоматичний. Служба запускається додатком або функцією, яку ініціює користувач. - Керівництво. Починається, якщо не працює занадто багато служб. - Відключено.
Destroy Windows 10 Spying містить професійний режим для більш гнучкого налаштування, але якщо ви не знаєте, навіщо він вам потрібен - не вмикайте його.
Працює програма дуже просто - запускаєте її, натискаєте на кнопку «Destroy Windows 10 Spying» і чекаєте закінчення роботи утиліти.
Disable Win Tracking
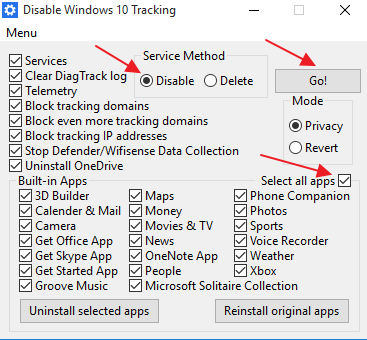
Служба, яка була відключена користувачем і не може бути запущена. При натисканні на одну із служб в списку відкривається панель «Властивості». На вкладці «Загальні» ми можемо почати, зупинити, призупинити або відновити або запустити обрану послугу. Також визначте Тип запуску. На вкладці «Залежності тієї ж панелі властивостей» ми можемо знати, чи залежить служба, яку ми хочемо керувати, від будь-якого компонента системи або якщо будь-який компонент системи залежить від запуску цієї служби.
Завантажений менеджер карт. Вони можуть бути зупинені і нежилі тими, хто не використовує своє обладнання в локальної мережі. - Центр безпеки. Чи - помічник по обслуговуванню для сумісності програм. Його можна зупинити і встановити як ручний. - Служба діагностичного відстеження. Вони особливо популярні в ноутбуках для технічної допомоги, інформації та просування нових продуктів.
Disable Win Tracking дозволяє вибірково відключити або видалити будь-яку службу, яка може використовуватися для стеження за вами, а також вибірково видалити будь-який з встановлених додатків Windows 10. Цікава фішка програми в тому, що вона дозволяє заново включити будь-яку із служб (якщо ви не видалили її безповоротно), а також заново встановити будь-який з віддалених встановлених додатків.
Як зберегти конфігурацію служб
Як правило, його назва починається з назви виробника. Відразу ж ми помітимо поліпшення продуктивності. 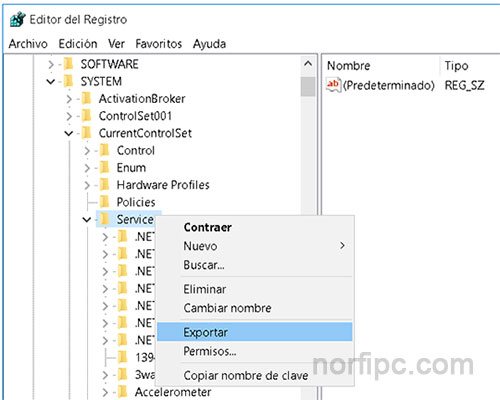
Повідомлення про активацію Центру безпеки
Проте, підтримка машини в актуальному стані, Щоб вона відповідала цій вимозі, зажадає надмірних інвестицій протягом дуже короткого періоду часу, обмежуючись мінімальної частиною користувачів. Але як і раніше є вихід, щоб поліпшити продуктивність вашого комп'ютера, просто налаштувавши деякі системні настройки.Працювати з програмою вкрай просто.
- Запускаєте скачаний файл
- Відзначаєте галочками сервіси, які хочете видалити ( верхня частина програми). Також відзначаєте необхідний режим роботи програми (Service Method). Якщо хочете відключити служби - «Disabled», якщо безповоротно видалити - «Delete». Тиснете кнопку «Go»
- У нижній частині програми відзначаєте встановлені програми Windows 10, які хочете видалити. якщо хочете видалити всі - вибираєте «Select all apps»
- Тиснете «Unistall selected apps» для видалення обраних програм.
- Також можливо відновити відключені служби / віддалені програми. Для цього необхідно вибрати потрібні служби / програми у вікні програми і відзначити режим «Revert» для служб і нажити »Reintall original apps» для додатків.
В цілому, цілком зручна програма. Особливо цікава можливість «повернути все, як було».
Спочатку ви повинні створити профіль прогону, вказавши на додаток, з яким потрібно більше ресурсів, процесів і програм, які будуть відключені, і як це станеться. Для послуг, зокрема, програма вказує ті, які не використовуються іграми з написом. Не потрібно для ігор. Після цього просто запустіть процес, використовуючи кнопку «Пуск» у вікні налаштувань або контекстне меню профілю у вікні профілів.
Ось де виконати кожне завдання. Інформація: інформація про профіль, який буде створений, наприклад ім'я, опис, значок і т.д. Призначається. Служби: вкладка «Служба», щоб визначити дії, які будуть застосовуватися. Програми: аналогічні попереднім, але призначені для використання в додатках.
DoNotSpy 10
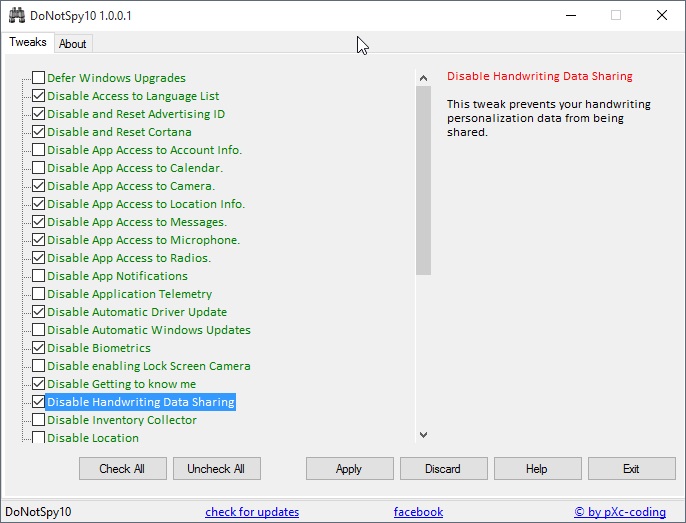
Програма DoNotSpy має безліч налаштувань, які дозволять досвідченому користувачеві гнучко налаштувати рівень своєї конфіденційності. Однак у цієї програми є і мінус - разом з безкоштовною версією програми встановлюється ПО. яке часом буде показувати рекламу в браузері. За платну версію потрібно віддати 5 баксів. Так що безкоштовну версію ставити не раджу, а витрачати чи ні свої гроші на цю програму - вирішувати вам.
Програма проста в установці і має функцію автоматичного оновлення, Інформуючи користувача про останніх версіях програмного забезпечення. Під час установки може бути запропоновано якийсь додатковий програмне забезпечення. Установка цього додаткового програмного забезпечення повністю необов'язкова, і ви можете не встановлювати нічого, крім завантажується програми.
Даремні параметри інтерфейсу, зайві інструменти та інші функції уповільнюють роботу вашого комп'ютера. Так багато коду залишає операційну систему повільної. Але чи повинні ви винищити всі функції, про які ми розповімо нижче? Це залежить від вашого комп'ютера, ваших звичок роботи і вашого особистого смаку. Видалення всієї бічній панелі значно прискорює роботу машини, особливо під час завантаження. Щоб прибрати це, просто клацніть правою кнопкою миші в будь-якому місці і виберіть «Закрити бічну панель».
Windows 10 Privacy and Shit
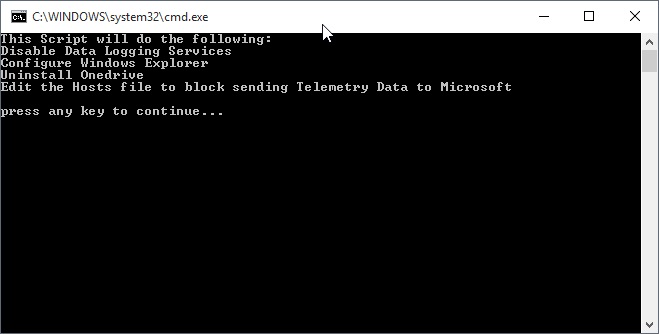
Windows 10 Privacy and S ** t є звичайним набором коду. Необхідно завантажити текст коду з офіційною сторінки, створити файл.bat і виконати його. Запускаєте файл від імені адміністратора і далі він все робить сам - відключає стежать за вами служби, телеметрію, змінює файл hosts.
Серед цих функцій - мініатюри вікон, які з'являються при наведенні покажчика миші на панель задач. У діалоговому вікні «Результат», «Колір» і «Вікно» натисніть «Відкрити класичні властивості зовнішнього вигляду», Щоб побачити додаткові параметри кольору. Щоб переглянути параметри, виберіть «Пуск», клацніть правою кнопкою миші "Комп'ютер" і виберіть «Властивості». Натисніть посилання «Додаткові параметри системи», вкладку «Додатково», а потім кнопку «Налаштування» в поле «Продуктивність».
Ви можете скасувати вибір всіх перерахованих елементів, вибравши «Відрегулювати» для досягнення максимальної продуктивності або просто обирайте тих, які вас не цікавлять. Зніміть прапорець «Згладжування» або «Розсувні меню» в «Вид», «Згладжування» або «Зсувні підказки» і «Інструменти для відображення», «Показувати тіні в меню» і «Відкрити комбіновані ящики». Залиште залишилися опції включеними.
Windows 10 Privacy Fixer
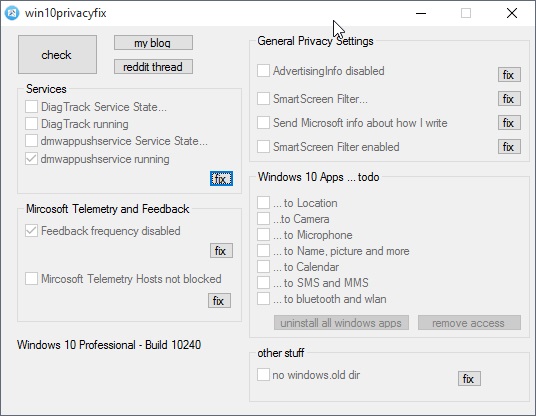
Windows 10 Privacy Fixer має компактний інтерфейсом, за допомогою якого ви можете змінити важливі параметри конфіденційності в Windows 10. Натискаєте на кнопку «Check» і програма перевіряє вашу систему на наявність включених сервісів і служб, які стежать за вами.
Прикрашання: залиште екран краще, але споживайте ресурси. Щоб позбутися від нього, натисніть «Пуск», клацніть правою кнопкою миші "Комп'ютер" і виберіть «Властивості». Натисніть «Дистанційні настройки». Зніміть прапорець Дозволити підключення віддаленого помічника до цього комп'ютера.
Друк в Інтернеті Ви зазвичай друкуєте документи через Інтернет? Розширте розділ «Служби друку» і зніміть прапорець «Друк клієнта через Інтернет». Друк в Інтернеті: майже ніхто не використовує. Але, як і більшість людей, які не використовують його день у день, краще відключити його.
Windows 10 Fixer Privacy дозволить вам відключити 4 основних сервісу пов'язані зі службою телеметрії і зворотного зв'язку, блокувати телемtтрію за допомогою файлу hosts, Заборонити додаткам доступ до системних функцій, таким як місце розташування і календар, а також внести зміни в загальну конфіденційність (наприклад, відключити унікальний рекламний ідентифікатор)
Попередній рада для отримання інструкцій про те, як туди дістатися. Але ці функції не приносять користі для інших користувачів. Якщо ви ще цього не зробили, натисніть «Пуск», введіть «Служби» і натисніть «Введення». Індексування пошуку Використовувати чи ні? Звичайно, такого роду речі не для всіх. Якщо вам не потрібна функція автономних файлів, вимкніть її. Натисніть «Пуск», введіть «Служби» і натисніть «Введення». Знайдіть і двічі клацніть автономні файли.
Теоретично це повідомлення допомагає компанії діагностувати проблеми. Але, швидше за все, звіт не буде дозволений або завершений в старому і великому стеці звітів від інших людей з тією ж проблемою. Ви витрачаєте дорогоцінні ресурси. Щоб відключити цю службу, відкрийте вікно «Служби»: натисніть «Пуск», введіть «Служби» і натисніть «Введення».
Також ви можете використовувати дану програму, Щоб видалити всі вбудовані додатки Windows 10. Майте на увазі, що бекап не створюється і за допомогою даної програми ви не зможете відновити ці додатки після видалення.
На жаль, в Windows 10 Fixer Privacy відсутні пояснення деяких функцій програми, що часом викликає легке здивування.
При установці декількох програм, звичайний комп'ютер стає повільним з плином часу. Завдяки простому інтерфейсу і зосередженого на нових системах, програма завершує тільки непотрібні процеси. Він продовжує працювати в фоновому режимі, І всякий раз, коли система потребує «такій силі», програмне забезпечення починає відключати непотрібні програми і служби.
Потім виникає проблема підлабузників
Також можливо управляти програмами при запуску, видаляти непотрібні файли і багато іншого. Його чудовим моментом є можливість точно визначити, що споживає пам'ять з опцією «Глибоке сканування». Програма також дає вам поради про те, як краще управляти ресурсами вашого комп'ютера. Було б нерозумно думати про шпигунство чисто і просто. Велика частина інформації, використовуваної для діагностики послуг, виправлень помилок або просто даних, лежить в основі служби.
Користувачі Windows часто стикаються з проблемою великого споживання оперативної пам'яті на підтримку роботи операційної системи. Така проблема успадковується від версії до версії і в нової Windows 10 вона нікуди не поділася. Щоб зменшити споживані ресурси, деякі невикористовувані служби Windows можна відключити.
Найгірше те, що, незважаючи на блокування максимальної кількості даних, що відправляються, це не завадить відправці даних. Таким чином, ви впевнені, що не знайдете шпигунів і бекдор, запустивши цей інструмент з правами адміністратора. Додаток нестабільно і не підтримується, деякі програми не можуть бути переустановлені, не забудьте звернути увагу в додатках, які ви виберете.
При запуску багато служб запускаються автоматично. Хоча вам потрібно багато з них, багато хто з них не потрібні і уповільнюють роботу вашої операційної системи при роботі в фоновому режимі. Можливо, ви захочете запобігти запуск деяких служб, які не вимагаються операційною системою при запуску, за допомогою консолі управління ІТ-послугами.
Які служби відключати в Windows 10 і як це робити?
Чому активно так багато служб?
Розробники Windows не можуть знати, які служби необхідні конкретному користувачеві, тому за замовчуванням при запуску системи запускається і весь масив служб. Нашим завданням для оптимізації є виявлення непотрібних і їх відключення.
У лівому нижньому кутку екрану з'явиться меню «Старт сірий», натисніть «Виконати». Потім натисніть вкладку «Додатково», щоб відобразити опису служб. Потім клацніть вкладку «Тип запуску», щоб відобразити всі служби, які є автоматичними. Виберіть автоматичну службу, яка, на вашу думку, марна, перейдіть до опису, щоб дізнатися це визначення, і якщо ви хочете заборонити запуск цієї служби при запуску, клацніть правою кнопкою миші на послугу, потім натисніть «Властивості».
В «Тип запуску» розгорніть дерево меню і виберіть "Відключити". Тепер припиніть роботу служби, натиснувши кнопку «Стоп», вам не потрібно буде перезапускати, щоб застосувати зміна. Смарт-карта: ця служба обробляє доступ до смарт-картками, зчитує цим комп'ютером.
Які служби можна відключити в Windows 10? Наприклад, для користувачів, які не використовують дисковод і функцію запису на диск, можна відключити службу, відповідальну за це. Користувачі, які не використовують принтер, можуть відключити службу друку, таким чином відключивши непотрібні нам служби, ми можемо підвищити продуктивність комп'ютера.
Знаходимо список служб
Існує кілька варіантів виявлення працюючих служб:
Після будь-якого пройденого вами шляху відкриється вікно зі службами, як працюють, так і непрацюючими. Перейшовши у вкладку «Розширені», ви можете отримати інформацію про конкретну службі, а зокрема, за що вона відповідає. 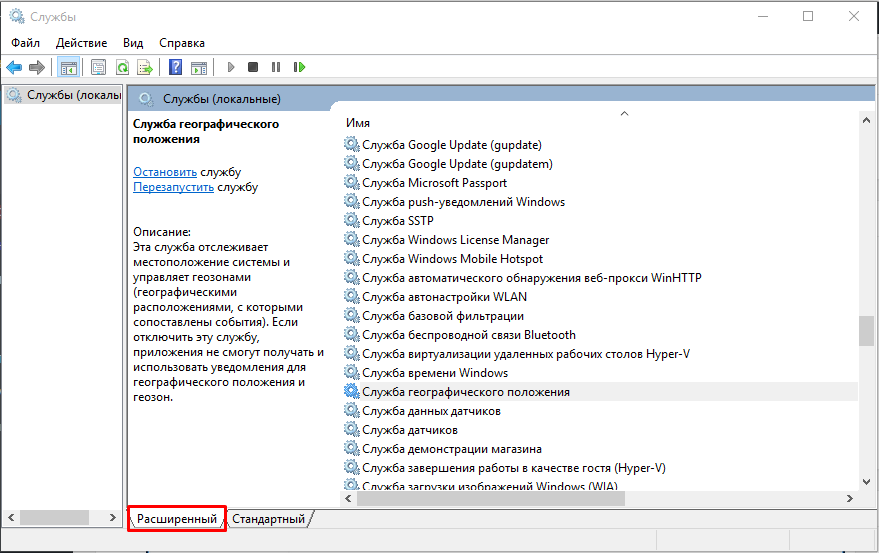
Як відключити службу?
Слід розуміти, що Windows 10 складна система, де процеси зав'язані один за одним, тому бездумне і безладне відключення служб може призвести до нестабільності системи.
Які служби відключити в Windows 10 має вирішити кожен користувач самостійно виходячи зі своїх потреб в них.
Для відключення обраної служби необхідно двічі клікнути на назву служби та у вікні, вибрати тип запуску «Відключено». І не забути натиснути на кнопку «Застосувати». 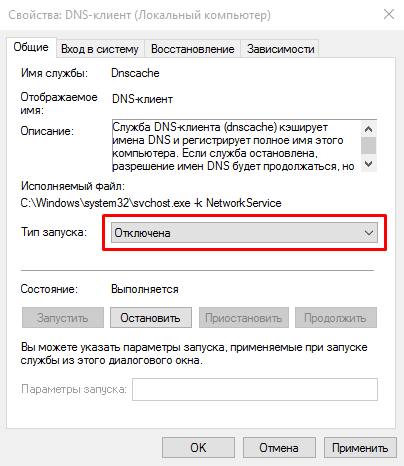
Які служби можна відключати?
Нижче ми наведемо список служб, які можна відключати без порушення основних процесів операційної системи, вам залишається тільки вибрати невикористовувані:
- Dmwappushservice. Потрібна для маршрутизації push-повідомлень WAP. Функція телеметрії, відключаємо за бажанням.
- Machine Debug Manager. Використовується професійними програмістами. Якщо ви не програміст - відключаємо.
- NVIDIA Stereoscopic 3D Driver Service. служба відеокарт NVIDIA, Можна відключити, якщо не використовуєте 3D стерео зображення.
- NVIDIA Streamer Service.використовує потужність відеокарт GeForce® GTX ™, щоб передавати гри з вашого ПК на пристрій SHIELD. Доцільно відключити, якщо не використовуєте технологію SHIELD і не граєте в ПК гри на екрані телевізора.
- NVIDIA Streamer Network Service.
- Superfetch. Вимикайте, якщо.
- Windows Search. Відповідає за пошук, вбудований у систему. Тобто допомагає за назвою відшукати файли в системі. Якщо ви пошуком не користуєтеся, то відключайте.
- Біометрична служба Windows.Збір, обробка та зберігання біометричних даних.
- брандмауер. Якщо ви використовуєте, а не брандмауер Windows, То відключаємо.
- Браузер комп'ютерів.Обслуговує список комп'ютерів в мережі і видає його програмам за запитом. Неактуально, якщо працюєте тільки з одним ПК в мережі.
- Бездротова настройка. У разі, якщо вихід в мережу Інтернет здійснюється шляхом підключення кабелю, а не Wi-Fi, то необхідність даної служби відпадає.
- Вторинний вхід в систему. Відповідає за вхід в Windows з декількох облікових записів. Якщо у вас одна обліковий запис, То можна відключити.
- Диспетчер друку. Відповідає за роздрукування файлів за допомогою принтера. При його відсутності доцільно відключити.
- Ізоляція ключів CNG.
- Загальний доступ до підключення до Інтернету (ICS). Якщо не використовуєте загальний доступ до інтернету через цей ПК, например не роздаєте через нього Wi-Fi на інші пристрої.
- Робочі папки. Ця служба синхронізує файли з сервером робочих папок, тому їх можна використовувати на будь-якому пристрої, де налаштовані робітники папки. Вимикайте, якщо працюєте з одним ПК або синхронізація не потрібна.
- сервер. Якщо ви не використовуєте функції доступу до загальних файлів і принтерів, то можна відключити.
- Мережева служба Xbox Live.
- Служба географічного положення. Відстежує місце розташування системи і управляє геозон для взаємодії з додатками.
- Служба даних датчиків.
- Служба датчиків.
- Служба записи компакт-дисків. Час компакт-дисків йде в небуття, тому при відсутності дисковода або необхідності запису інформації на компакт-диск відключаємо службу.
- Служба ліцензій клієнта (ClipSVC).Вимикайте, якщо не працюєте з додатками з магазину Windows.
- Служба завантаження зображень. Відповідає за завантаження зображень зі сканера і камери. Якщо у вас немає сканера, теж можна відключити.
- Служба маршрутизатора AllJoyn.Перенаправляє повідомлення AllJoyn для локальних клієнтів AllJoyn. Це популярний протокол взаємодії додатків, пристроїв і користувачів через WiFi і Bluetooth (і інші типи мереж) незалежно від типу пристрою. Чи не користуєтеся? Вимикайте.
- Служба обміну даними (Hyper-V). Механізм обміну даними між віртуальною машиною і ОС ПК. Неактульно, якщо не користуєтеся віртуальною машиною Hyper-V .
- Служба завершення роботи в якості гостя (Hyper-V).
- Служба пульсу (Hyper-V).
- служба сеансів віртуальних машин Hyper-V.
- Служба синхронізації часу Hyper-V.
- Служба обміну даними (Hyper-V).
- Служба віртуалізації віддалених робочих столів Hyper-V.
- Служба спостереження за датчиками. Спостереження за різними датчиками.
- Служба загального доступу до портів Net.Tcp. Забезпечує диспетчеризацію вхідних повідомлень, адресованих службі додатки. За замовчуванням служба відключена. Якщо ви оптимізуєте домашній комп'ютер, прослідкуйте щоб служби була відключена.
- Служба перечіслітеля переносних пристроїв. Забезпечує можливість синхронізації і автоматичне відтворення файлів з переносних пристроїв. Також маловживаних служба і її можна відключити.
- Служба підтримки Bluetooth. Вимикайте, якщо не використовуєте Bluetoth.
- Служба помічника по сумісності програм.
- Служба реєстрації помилок Windows.
- Служба шифрування дисків BitLocker. Якщо не користуєтеся шифруванням дисків, відключайте.
- Служби, що запускаються при установці різних програм . Слід звернути увагу на служби, які з'являються при установці різних програм. Багато з цих служб вам також будуть не потрібні.
- Віддалений реєстр. Дозволяє віддаленим користувачам змінювати параметри реєстру на цьому комп'ютері.
- Посвідчення додатки.
- Факс. Дозволяє отримувати і відправляти факси, використовуючи ресурси цього комп'ютера і мережеві ресурси.
- Функціональні можливості для підключених користувачів і телеметрія. Відноситься до телеметрії - відключайте за бажанням.
Програма для відключення
Easy Service Optimizer - спеціальна безкоштовна програма для оптимізації параметрів запуску служб Windows 10. З її допомогою користувач зможе зупинити які не використовуються служби. Програма російськомовна зі зрозумілим інтерфейсом, тому розібратися зможе навіть початківець користувач. 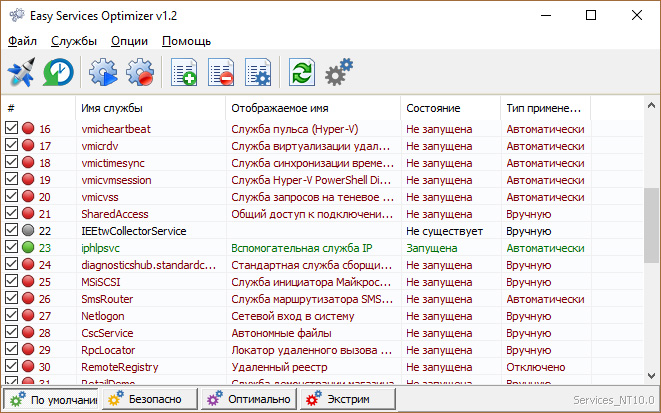
Утиліта пропонує відключити служби Windows 10 для оптимізації за такими критеріями:
- Чи безпечно.
- Оптимально.
- Екстрім.
Важливо! Перед використанням програми обов'язково зробіть точку відновлення системи.
Комі того, ви зможе повернути всі налаштування в вихідний стан, Натиснувши кнопку «За замовчуванням».
По подвійному кліку ви зможете відкрити будь-яку службу, подивитися інформацію про неї, і змінити «Тип запуску» і «Тип відновлення». 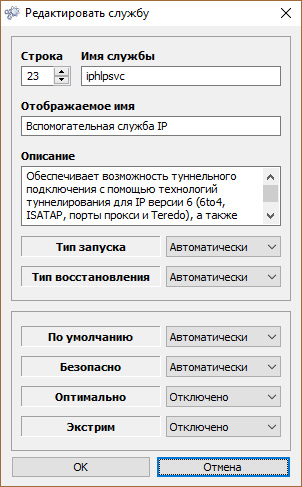
висновок
Сподіваємося, ви розібралися, які служби можна відключити в Windows 10 для кращої швидкодії. Скажемо тільки, що даний список є відкритим. Ви на свій розсуд можете відключити ще безліч служб, які вами не використовуються. Така процедура дозволить звільнити кілька сот мегабайт оперативної пам'яті вашого комп'ютера.
А які служби відключили ви? Які можливо залишили? І наскільки покращилася продуктивність ОС? Якщо є хвилинка, поділіться цією інформацією в коментарях з іншими користувачами.
