چگونه سیستم عامل ویندوز را نصب کنیم؟ شاید هر کاربر PC بتواند به راحتی به این سوال پاسخ دهد. و جای تعجب نیست ، زیرا نصب ویندوز قبلاً به یک عادت تبدیل شده است! با این حال ، همه کاربران اصل عملکردهایی را که انجام می دهند درک نمی کنند! نحوه نصب ویندوز از طریق سیستم BIOS موضوع این مقاله است.
بایوس چیست
قبل از هر چیز نصب هر سیستم عامل ویندوز به معنای راه اندازی سیستم BIOS است. پس این چیست؟
BIOS - سیستم ورودی / خروجی پایه مجموعه ای از میان افزار است که سیستم عامل را فراهم می کند ، به عنوان مثال دسترسی Windows API به سخت افزار.
گرچه "ترکیب" ماژول های رایانه عملکرد اصلی BIOS است ، اما تنها مورد نیست! اولین رایانه های IBM از سیستم عاملی کامل برخوردار نبودند ، اما این امر مانع از محاسبه و نمایش اطلاعات روی مانیتور از طریق BIOS در آنها نبود. واقعیت این است که مفسر زبان BASIC در آن تعبیه شده است. برخی از سیستم های ورودی و خروجی ابتدایی حتی می توانند پرونده های رسانه ای را پخش کرده و از طریق مرورگرهای اصلی به اینترنت دسترسی پیدا کنند.
در سطح فنی ، BIOS به نظر می رسد مانند یک ریز تراشه است که روی مادربرد واقع شده است.

اطلاعات موجود در رایانه از طریق تکانه های الکتریکی - بیت ذخیره و انتقال می یابد. با این حال ، هنگامی که کامپیوتر خاموش است ، کل سیستم از انرژی خارج می شود. همه چیز به جز BIOS! BIOS مانند قلب انسان حتی برای یک دقیقه هم متوقف نمی شود ، زیرا تنظیمات سیستم ورودی و خروجی اصلی که در بیت ذخیره می شود ، دسترسی پردازنده مرکزی به بقیه ماژول های PC را فراهم می کند. برای تأمین برق BIOS ، یک باتری 3 ولت در رایانه ارائه می شود.

این باتری است ، باتری نیست و باتری ها تمام می شوند! اگر باتری کاملاً تخلیه شود ، تمام تنظیمات ذخیره شده در BIOS از بین می روند و پردازنده مرکزی دسترسی به سایر ماژول ها را از دست می دهد ، در حالی که منبع تغذیه و فن های کامپیوتر به کار خود ادامه می دهند. پس از تعویض باتری ، BIOS تمام اطلاعات مربوط به رایانه را دوباره جمع آوری کرده و با تنظیمات پیش فرض شروع به کار می کند.
تنظیمات بایوس
با راه اندازی کامپیوتر چه اتفاقی می افتد؟ هنگامی که برق به پردازنده مرکزی عرضه می شود ، یکی از توابع BIOS فعال می شود - عملیات POST ، که از طریق آن سیستم خود آزمایش می شود و پارامترها تنظیم می شوند. در حین کار ، آرم سازنده مادربرد بر روی صفحه نمایش داده می شود. عملیات POST به خودی خود فقط چند ثانیه طول می کشد. پس از خودآزمایی ، سیستم ورودی و خروجی پایه بارگذار سیستم عامل را راه اندازی می کند - برنامه ای که به دنبال بخش بوت معتبر (Master Boot Record - MBR) در پارتیشن های فعال فضاهای دیسک است ، کنترل رایانه را به آن منتقل می کند. به عبارت دیگر ، BIOS به دنبال فایل اجرایی ویندوز در پارتیشن فعال هارد است و ویندوز را راه اندازی می کند. در طی مراحل نصب ، ویندوز یک پارتیشن جداگانه برابر با 100 مگابایت بر روی هارد دیسک ایجاد می کند و فایل MBR را در آنجا قرار می دهد. چنین بخشی معمولاً از دید کاربر مخفی شده و به عنوان "سیستم محفوظ است" علامت گذاری می شود.

تغییر در تنظیمات پارتیشن فعال می تواند منجر به خطای "BOOTMGR از دست رفته" هنگام بارگیری ویندوز شود.

به طور پیش فرض ، از دیسک سخت شروع می شود. به منظور نصب یا درایو فلش ، باید توالی بوت را در تنظیمات BIOS تغییر دهید.
خوشبختانه BIOS دارای یک رابط بصری است که کار را بسیار ساده می کند. با فشار دادن فقط یک کلید در طول POST فراخوانی می شود. معمولاً این F2 یا Delete است. در هر صورت ، کلید صحیح در صفحه POST نشان داده می شود.
رابط کاربری بصری سیستم bios متنوع است و به تولید کننده بستگی دارد. هر دو زبان روسی و انگلیسی زبان وجود دارد. از آنجا که درک تنظیمات رابط روسی زبان دشوار نخواهد بود ، در این مقاله نحوه پیکربندی نسخه انگلیسی زبان توضیح داده خواهد شد.

با باز کردن منوی BIOS ، اولین چیزی که توجه شما را جلب می کند تعداد برگه های مختلف است ، اما نترسید! از طریق رابط کاربری آن ، می توانید ماژول های PC جداگانه را خاموش یا روشن کنید ، ساعت را تنظیم کرده و وارد تنظیمات سیستم شوید. برای نصب ویندوز ، کافی است دستور بوت را که در برگه "boot" قرار دارد ، تغییر دهید.
با گسترش زبانه مورد علاقه ما ، سه سه مورد دیگر را خواهید دید. آنچه ما نیاز داریم اولویت Boot Devise است.

با رفتن به مرحله بعدی ، باید از قبل توزیع ویندوز داشته باشید که ویندوز از آن نصب شود.
بنابراین ، با گسترش تب "Boot Devise Priority" ، دستور بوت فعلی را مشاهده خواهید کرد.

- اگر اولین پارامتر را برای راه اندازی از دیسک سخت تنظیم کنید (از طریق گذرگاه SATA) ، ویندوز سریعتر شروع می شود ، زیرا سیستم توزیع در سایر رسانه ها را بررسی نمی کند.
- اگر اولین پارامتر را برای راه اندازی از دیسک با استفاده از CDROM تنظیم کنید ، سیستم وجود توزیع ویندوز بر روی دیسک را بررسی می کند (حتی اگر خود دیسک در درایو نباشد) ، و فقط پس از آن شروع به راه اندازی سیستم عامل نصب شده روی دیسک سخت می کنید.
- اگر USB-HDD را به عنوان اولین پارامتر در تنظیمات توالی بوت تنظیم کنید ، ویندوز از درایو فلش نصب بوت می شود.
پس از ذخیره تنظیمات و راه اندازی مجدد کامپیوتر ، نصب ویندوز آغاز می شود. امیدوارم توضیح نحوه نصب ویندوز اختیاری باشد! در سایت مقالات زیادی در این زمینه برای نسخه های مختلف سیستم عامل پیدا خواهید کرد.
پس از نصب ویندوز ، به شما توصیه می کنم ابتدا بوت را از طریق BIOS از طریق هارد دیسک نصب کنید تا سرعت بوت سیستم عامل را افزایش دهید.
هر کاربر دیر یا زود با نیاز به نصب یک سیستم عامل روبرو می شود. یک افسانه وجود دارد که انجام آن به تنهایی دشوار است ، گرچه در واقعیت اینگونه نیست. تمام آنچه لازم است این است که مهارت های اساسی کاربر رایانه را داشته باشید و از دستورالعمل های ساده ای که در زیر بحث خواهد شد پیروی کنید.
قبل از نصب
تعدادی از موارد وجود دارد که باید قبل از شروع نصب از آنها مراقبت کنید.
برای انجام صحیح این کار ، اول از همه به موارد زیر توجه کنید:
- نسخه دلخواه سیستم عامل را انتخاب کنید ؛
- در مورد عمق بیت آن تصمیم بگیرید
- هارد دیسک خود را برای نصب آماده کنید.
- مراقب رانندگان باشید.
- x86 (32 بیت)
- x64 (64 بیت)
اگر این مقاله را می خوانید ، در انتخاب نسخه سیستم عامل مشکلی پیش نمی آید - این ویندوز 7 خواهد بود. از کجا می دانید کدام یک برای رایانه شما مناسب است؟
ممکن است با دو نوع سیستم روبرو شوید:
تفاوت آنها چیست؟ حافظه های 32 بیتی حداکثر 4 گیگابایت RAM و 64 بیتی از 4 گیگابایت RAM یا بیشتر پشتیبانی می کنند. عملکرد یک سیستم 64 بیتی بالاتر است ، بنابراین اگر مشخصات فنی رایانه شما این اجازه را می دهد ، باید آن را انتخاب کنید. تعیین میزان حافظه RAM رایانه بسیار ساده است - فقط روی نماد "Computer" در دسک تاپ کلیک راست کرده و داده های فنی لازم در پنجره ظاهر شده نمایش داده می شود.
مهم! باید در نظر گرفته شود که پس از انتخاب عمق بیت خاص ، در آینده برنامه های نصب شده باید به طور خاص برای آن بهینه شوند.

اکنون باید به این فکر کنید که سیستم عامل جدید دقیقاً در کجا نصب می شود. غالباً ، درایو C برای این انتخاب می شود. لازم به یادآوری است که تمام داده های موجود در درایو (از جمله دسک تاپ!) برای همیشه حذف می شوند. همه پرونده های مهم باید به درایو دیگری منتقل شوند یا در درایو فلش کپی شوند.
نکته مهم دیگر درایورها است. غالباً آنها با تجهیزات روی دیسک های ویژه همراه هستند ، اما در غیر این صورت ، آنها را از قبل از اینترنت بارگیری کنید. درایورهای لازم را می توانید در وب سایت های رسمی تولیدکنندگان ویدئو ، کارت های شبکه و سایر اجزای رایانه مشاهده کنید. چرا باید پیشاپیش از این امر مراقبت کنیم؟ زیرا پس از نصب ، بدون درایور برای کارت شبکه ، انجام این کار امکان پذیر نیست.
ویدئو: ویندوز 7 را نصب کنید
ایجاد دیسک
برای شروع مراحل نصب ، به یک دیسک با ویندوز 7 نیاز دارید. اگر یک دیسک دارید ، می توانید با خیال راحت به مرحله بعدی بروید. اگر غایب باشد ، ابتدا باید آن را ایجاد کنید. شما به یک تصویر سیستم عامل و همچنین یک برنامه رایت نیاز خواهید داشت. بهتر است اولویت خود را به مجموعه های "تمیز" MSDN بدهید که به شدت اصلاح نشده باشند. ضبط از تصویر با کار با دیسک معمولی تفاوتی ندارد. این کار را می توان به عنوان مثال با برنامه UltraISO انجام داد.
این نیاز به موارد زیر دارد:

نصب ویندوز 7 از طریق دیسک از طریق BIOS
بیایید به روند اصلی برویم. این کار با کار با BIOS - سیستم اساسی ورودی - خروجی - شروع می شود. این نصب BIOS است که کاربران تازه کار را بسیار ترساند ، اما کنار آمدن با آن هیچ مشکلی وجود ندارد. برای وظیفه ما ، شما فقط باید چند دستکاری اساسی انجام دهید.
تنظیمات بایوس
ابتدا باید وارد BIOS شوید:
- دیسک را وارد درایو کرده و رایانه را مجدداً راه اندازی کنید.
- هنگام راه اندازی سیستم ، کلید Delete را نگه دارید (ممکن است برای سیستم های مختلف متفاوت باشد).
- وقتی پوسته BIOS ظاهر شد ، برگه "Boot" را پیدا کرده و انتخاب می کنیم "اولویت دستگاه بوت";

- در اینجا باید درایو را به مکان اول منتقل کنید تا بارگیری از آن شروع شود.
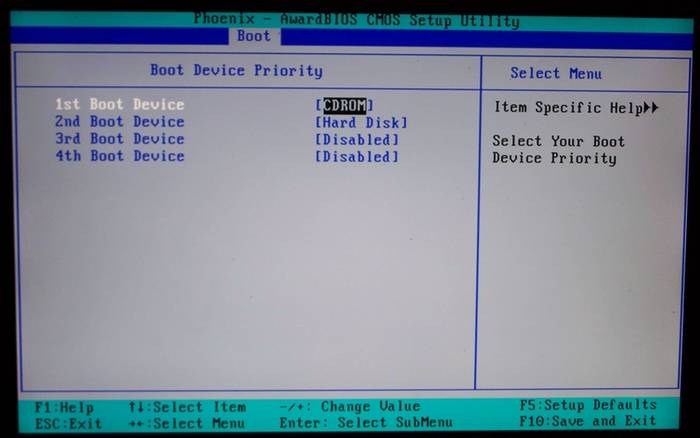
- "Enter" و سپس F10 را فشار دهید تا تغییرات ذخیره شود و از آن خارج شوید.
- وقتی پنجره ظاهر می شود "برای راه اندازی از CD یا DVD هر کلید را فشار دهید" هر کلید را فشار دهید؛

- پنجره ای با کتیبه ظاهر می شود و استخراج پرونده های لازم آغاز می شود.
- سپس زبان ، قالب زمان و طرح بندی صفحه کلید را انتخاب کنید و سپس روی "نصب" کلیک کنید.

- ما با علامت زدن در کادر مربوط ، شرایط توافق نامه مجوز را می پذیریم و "بعدی" را کلیک می کنیم.
- در پنجره جدید "نصب کامل" را انتخاب کنید ؛

- بخشی را نصب کنید که سیستم عامل جدید نصب می شود.
- اگر دیسک سخت پارتیشن بندی نشده است ، با کلیک بر روی گزینه "ایجاد" در پایین پنجره و نشان دادن اندازه مورد نظر ، پارتیشن های جدید ایجاد کنید.

- پس از هشدار در مورد حذف داده ها در بخش انتخاب شده و قالب بندی ، روی "بعدی" کلیک کنید.
خود فرآیند
پس از راه اندازی مجدد ، سیستم دیسک درج شده را شروع می کند و مراحل نصب مستقیم آغاز می شود:
توجه داشته باشید! اگر می خواهید ویندوز 7 را از یک دیسک قالب بندی شده نصب کنید ، از ایمنی داده هایی که ممکن است در طی این روش از بین بروند مراقبت کنید.
نصب شروع می شود ، معمولاً 15 دقیقه تا نیم ساعت طول می کشد. در پایان ، سیستم از شما می خواهد یک نام کاربری و رمز عبور وارد کنید (اختیاری) ، همچنین یک عبارت اشاره ای برای بازیابی آنها تنظیم می کند. در مرحله بعدی ، از شما خواسته می شود شماره سریال را وارد کنید که معمولاً در کادر دارای نسخه سیستم عامل موجود است. اگر مفقود است یا مونتاژ آن را به صورت خودکار انجام می دهد ، از این مرحله صرف نظر کنید.
هنوز چند قدم کوچک در پیش است:
- تنظیمات امنیتی "توصیه شده" را مشخص کنید.
- منطقه زمانی شما
- نوع شبکه.
این کار نصب را کامل می کند و سیستم تقریباً آماده استفاده است ، فقط باید آن را پیکربندی کنید.
ویدئو: نصب و پیکربندی
راه اندازی سیستم
اولین قدم فعال کردن سیستم عامل است (اگر این امر در مراحل نصب به طور خودکار اتفاق نیفتاده باشد). این مورد را فراموش نکنید ، زیرا پس از 30 روز ، یادآوری های آزار دهنده با شروع انقضا دوره ثبت نام شروع می شوند.
نحوه بررسی فعال بودن ویندوز:

درایورها و برنامه ها
مرحله مهم بعدی نصب درایورها است. عدم وجود آنها می تواند منجر به نمایش نادرست گرافیک ، عملکرد نادرست کامپیوتر و عدم توانایی اتصال به اینترنت شود. چگونه تعیین کنیم سیستم به کدام درایورها احتیاج دارد؟

غالباً ویندوز 7 درایوری را برای آداپتور ویدئویی شما نصب می کند ، بنابراین در لیست شناخته نشده قرار نمی گیرد. با وجود این ، هنوز یک درایور برای یک کارت گرافیک مورد نیاز است ، زیرا بدون آن با ظرفیت کامل کار نمی کند (که ممکن است با نمایش نه چندان درست آیکون ها روی دسک تاپ قابل توجه باشد). ما آن را از روی دیسک سازنده نصب می کنیم یا پیش از آن از وب سایت رسمی بارگیری می کنیم.
مهم! در مورد نصب درایور برای آداپتور شبکه فراموش نکنید ، زیرا بدون آن دسترسی به شبکه غیرممکن است.

شایان ذکر است که همه این برنامه ها کاملاً م effectiveثر و قادر به ایمن سازی سیستم شما هستند. برای حداکثر کارایی ، ارزش آن را دارد که هر از گاهی آنتی ویروس مورد استفاده را تغییر دهید. پس از نصب ، فراموش نکنید که برای دریافت آخرین نسخه پایگاه داده که می تواند در برابر تهدیدهای تازه کشف شده محافظت کند ، آن را فعال و به روز کنید.
اکنون می توانید نصب مرورگر را شروع کنید. انتخاب آن نیز کاملاً به ترجیحات شخصی کاربر بستگی دارد. وقتی موتور جستجوی جدید نصب شد ، اول از همه Flash Player را به روز کنید ، زیرا بدون آن تماشای فیلم یا گوش دادن به موسیقی در بسیاری از منابع غیرممکن است. این کار را می توانید در عرض چند ثانیه در وب سایت رسمی انجام دهید. 
با استفاده از مرورگر تازه نصب شده خود ، شروع به پر کردن سیستم با برنامه های جدید کنید که هیچ سیستمی نمی تواند بدون آنها انجام دهد:
- برنامه های اداری (Microsoft Office ، OpenOffice) ؛
- بایگانی کننده (WinRAR ، 7-Zip) ؛
- برنامه هایی برای گوش دادن به موسیقی و تماشای فیلم ها.
- سرویس های مفید (CCleaner) ؛
- برنامه های ارتباطی (Skype ، Mumble) ؛
- سایر نرم افزارهای مورد نیاز شما
نصب هر سیستم عامل موضوعی است که نیاز به یک رویکرد دقیق و دقیق دارد. با وجود این ، شما نباید از او بترسید. فقط دستورالعمل های ساده را دنبال کنید و به زودی رایانه شخصی شما با یک سیستم عامل جدید افتخار می کند.
به عنوان یک قاعده ، در فروشگاه های تخصصی ، هنگام خرید رایانه یا لپ تاپ جدید ، خریدار می تواند بلافاصله از سرویس پولی برای نصب سیستم عامل بر روی رایانه خریداری شده و همچنین برخی برنامه ها از جمله برنامه های ضد ویروس استفاده کند.
طبق این روش استاندارد ، متخصص در این حالت بدون تقسیم حجم دیسک سخت به پارتیشن ها ، سیستم عامل را نصب می کند. در نتیجه ، دیسک محلی سیستم شامل سیستم عامل ، بسته نرم افزار و انواع پرونده های چندرسانه ای است که کاملاً با سیستم ارتباط ندارند.
و هنگامی که زمان نصب مجدد سیستم عامل فرا می رسد ، کاربر می تواند تمام داده های این رایانه را برای همیشه از دست بدهد. البته ، قبل از آن می توانید محتویات دیسک را در رسانه دیگری کپی کنید ، اما بخاطر داشته باشید که تصمیم برای نصب مجدد سیستم عامل همیشه از قبل گرفته نمی شود ، همانطور که در صورت خرابی ناگهانی ، اصطلاحاً "" (خرابی کامل سیستم بدون امکان بازیابی آن).
بنابراین ، شما باید یاد بگیرید که چگونه ویندوز را خودتان نصب کنید. در واقع ، این کار به همان سختی که به نظر یک مبتدی می رسد نیست و حتی بیشتر از آن ، باعث صرفه جویی در هزینه ، کسب دانش لازم در کار با رایانه می شود و خود را از دردسر از دست دادن اطلاعات ارزشمند روی هارد دیسک نجات می دهد.
نحوه حذف ویندوز 7 و نصب ویندوز 7: مراحل لازم قبل از نصب سیستم عامل
بنابراین تأکید بر این نکته مهم است که در طی مراحل نصب ، بلافاصله قبل از تغییر سیستم عامل ، تمام اطلاعات موجود در درایو محلی سیستم C پاک می شوند. بنابراین ، داده های لازم باید یا به یک دیسک محلی دیگر یا به یک رسانه خارجی (CD ، درایو فلش USB ، درایو قابل جابجایی یا دیسک سخت پشتیبان) منتقل شوند.
بر این اساس ، تمام پرونده های نمایش داده شده روی دسک تاپ نیز ناپدید می شوند ، و کار برنامه های نصب شده قبلی در آینده غیرممکن است ، زیرا قبل از نصب یک سیستم عامل جدید ، درایو C باید کاملاً قالب بندی شود ، این نه تنها داده های قدیمی و خطاهای سیستم را حذف می کند ، بلکه حتی نرم افزار ویروسی ناخواسته ، در صورت وجود (و اغلب ویروس ها هستند که باعث خراب شدن سیستم می شوند ، در واقع ، برای این منظور توسعه می یابند).
گام بعدی این است که ویندوز (ویندوز 7 در این مثال) به عنوان یک تصویر در رسانه گرفته شود. در مورد این سوال که این نرم افزار را از کجا بخریم:
- خرید یک نسخه مجاز در فروشگاه کامپیوتر ؛
- توزیع سیستم عامل را از اینترنت بارگیری کنید.
- تصویر سیستم عامل را از رسانه خارجی دیگر بازنویسی کنید یا برای مدتی از دوستان خود قرض بگیرید.
باید بلافاصله میزان بیت سیستم عامل را مشخص کنید: 32 بیتی یا 64 بیتی.

برای اینکه بفهمید کدام یک از آنها در حال حاضر نصب شده است ، به منوی Start - Computer - بر روی پس زمینه کلی کلیک راست کنید - Properties.


همچنین ، باید اندازه کل درایو C محلی و مقدار فضای خالی روی آن را یادداشت یا به خاطر بسپارید. این کار به این منظور انجام می شود که هنگام نصب مجدد سیستم عامل ، پارتیشن ها با یکدیگر اشتباه گرفته نشوند.

پس از آن ، توصیه می شود حتماً از وجود دیسک هایی برای درایورهای تجهیزات اطمینان حاصل کنید (یا نسخه های درایور را می توانید در رایانه ، روی دیسک محلی دیگری ذخیره کنید).
درایور یک نرم افزار ضروری برای راه اندازی و عملکرد پایدار بیشتر تجهیزات ویژه رایانه شخصی است: سیستم ورودی-خروجی (مانیتور ؛ دستکاری کننده ها - صفحه کلید ، ماوس ، صفحه بازی و غیره ؛ کارت صدا و تصویر) ، تجهیزات خارجی (چاپگر ؛ اسکنر ؛ منبع تغذیه بدون وقفه و غیره) .)
اگر درایورها وجود ندارد ، می توانید پس از نصب سیستم عامل ، آنها را با موفقیت از شبکه بارگیری کنید.
در صورت نصب مجدد سیستم عامل ، کاربر باید بداند که ویندوز ، به عنوان یک تصویر در رسانه ضبط شده ، به دومی این نام را می دهد - "bootable" (دیسک قابل بوت یا درایو فلش USB قابل حمل). و ، از آنجا که تصویر سیستم عامل در یک حالت خاص ضبط شده است ، کل مقدار حافظه رسانه بوت فقط برای ویندوز در نظر گرفته شده است و نصب سیستم فقط از طریق نمایش و تغییر تنظیمات "قلب کامپیوتر" - BIOS امکان پذیر است.
تنظیمات اولیه ویندوز 7: تنظیمات BIOS
اگر تصویر سیستم عامل در رسانه قابل بوت قبلاً خریداری شده است و میزان قدرت سیستم مشخص است ، می توانید مراحل نصب را ادامه دهید.
کار با دیسک بوت ، ما از یک درایو فلاپی استفاده می کنیم. اگر سیستم عامل روی درایو فلش USB قابل بوت است ، دومی را به پورت USB مربوطه متصل کرده و سیستم را دوباره راه اندازی کنید.
به محض اینکه تصویر عنوان آرم مادربرد ، که برای چشم آشنا است ، روی مانیتور ظاهر می شود ، ما شروع به فشار دادن یک کلید خاص برای نمایش BIOS می کنیم ، اغلب کلیدهای "Delete" یا "F8" است. با این وجود گزینه های دیگری نیز وجود دارد: "F1"؛ "F2" ؛ "F3" ؛ "F10" ؛ "F12". در هر صورت ، برای اینکه وقت خود را به حدس زدن دکمه سمت راست هدر ندهید ، کافی است به دستوراتی که در هنگام راه اندازی کامپیوتر در پایین صفحه نشان داده شده است ، جایی که "کلیدهای داغ" برای تماس نه تنها با BIOS بلکه منوی کنترل سیستم کلی نیز وجود دارد ، با دقت نگاه کنید.

اگر کاربر نتوانست در زمان مناسب کلید تماس BIOS را فشار دهد ، منتظر بمانید تا سیستم بارگیری شود و دوباره آن را راه اندازی مجدد کنید ، دوباره امتحان کنید. فشار موفقیت آمیز با یک سیگنال صوتی خاص همراه است و منوی عمومی BIOS را روی صفحه مانیتور نشان می دهد.
بنابراین ، منوی BIOS باز شده است ، اکنون شما باید مورد "Advanced BIOS" را انتخاب کنید.

در پنجره بعدی ، لیستی از اولویت ها هنگام بارگیری سیستم PC و همچنین وضعیت اتصال تجهیزات جداگانه را پیدا می کنیم. در این لیست مهم است که ستون اولویت اصلی "اولین دستگاه بوت" انتخاب شود ، در مقابل آن "Hard Disk" نوشته شده است ، یعنی تنظیمات تنظیم شده است که هنگام بوت شدن سیستم ، اطلاعات ابتدا از طریق داده های دیسک سخت ، به ویژه رجیستری و دیسک محلی خوانده می شود از جانب.
اما برای اینکه سیستم PC از راه اندازی نسخه قدیمی ویندوز عبور کند و شروع به اسکن و پردازش اطلاعات از دیسک بوت کند ، برای این منظور باید اولویت اصلی خواندن داده ها را تغییر دهید. اگر تصویر نسخه جدید OC روی سی دی نوشته شده باشد و اگر "سیستم عامل را از طریق درایو فلش نصب کنیم" درخواست "Hard Disk" را با "CDROM" جایگزین می کنیم.


در مورد نسخه قدیمی BIOS ، تغییرات در تنظیمات تقریباً یکسان است ، اگرچه رابط کاربری به طور کلی متفاوت است.

منوی "Advanced" نیز وجود دارد و تغییر اولویت خواندن اطلاعات اولیه در منوی "Boot" است.

انتخاب میزان صدا برای نصب ویندوز 7
اکنون باید منتظر بمانید تا منوی نصب ویندوز 7 ظاهر شود در حالی که سیستم داده ها را از دیسک راه انداز کپی می کند.

به محض ظاهر شدن ، مورد "نصب ویندوز 7" را انتخاب کنید ؛

معماری (عمق بیت) - مطابق با موجود موجود (یا براساس شاخص های پردازنده و کارت گرافیک هنگام نصب اولیه) ؛

نوع نصب - کامل ؛

ما شرایط توافق نامه مجوز را قبول می کنیم.

در منویی که با نصب پارتیشن برای نصب ویندوز نمایش داده می شود ، با توجه به نوع و اندازه میزان صدا ، منویی را پیدا می کنیم که در حال حاضر درایو سیستم محلی C است (فقط برای این لازم بود که قبل از نصب حجم این دیسک را یادداشت کنید).

بیایید قالب بندی آن را شروع کنیم: میزان مورد نیاز را انتخاب کرده و بر روی "Disk Setup" - "Format" را فشار دهید - در پیام هشدار ، روی "Ok" و "Next" کلیک کنید.

به شرطی که سیستم عامل برای اولین بار در منوی دارای پارتیشن نصب شود ، فقط یکی از حجم های اصلی با اندازه ای برابر با حجم کل دیسک سخت نشان داده می شود. در این حالت ، از طریق دکمه "تنظیمات دیسک" ، باید این پارتیشن را حذف کنید و در جای خود یک قسمت جدید با اندازه 100 گیگابایت ایجاد کنید ، که بعداً به دیسک محلی سیستم تبدیل می شود. یک نسخه از ویندوز باید روی آن نصب شود. بیشتر فضای باقیمانده دیسک سخت فضای دیگری را پر می کند که ما نیز در کنار جلد اول ایجاد خواهیم کرد. بنابراین ، ما توانستیم هارد دیسک را به پارتیشن تقسیم کنیم.
وقتی روی دکمه "بعدی" کلیک می کنید ، روند خودکار بسته بندی پرونده های سیستم عامل و نصب اجزا و به روزرسانی ها شروع می شود که حدود 30 دقیقه طول می کشد تا کامل شود. هر مرحله بعدی نصب برای ذخیره و پذیرش داده ها با راه اندازی مجدد رایانه همراه است.
در حال تکمیل نصب سیستم عامل ویندوز 7
سرانجام ، قبل از اولین نمایش نسخه جدید ویندوز 7 در صفحه دسک تاپ ، باید وارد پنجره تنظیمات سیستم شوید که ظاهر می شود: کلید محصول OC ؛ رمز ورود حساب خود ، اختیاری ؛ زبان رابط و طرح بندی صفحه کلید. بعلاوه ، راه اندازی مجدد سیستم مجدداً انجام می شود و دسک تاپ با وضوح کم 800 * 600 پیکسل باز می شود. پس از آن ، می توانید دیسک بوت (یا درایو فلش USB قابل بوت) را حذف کنید.
سپس ، برای اینکه تمام اجزای سازنده و سیستم به روزرسانی شود ، میانبر را با فعال کننده ویندوز روی دسک تاپ پیدا کرده و آن را باز می کنیم.

پس از فعال کردن سیستم عامل ، سیستم را در حالت دستی راه اندازی مجدد کرده و مجدداً BIOS را فراخوانی می کنیم ، جایی که اولویت را به ترتیب معکوس به دیسک سخت "Hard Disk" برمی گردانیم. تغییرات را از طریق کلید "F10" ذخیره کرده و اقدامات را با دکمه های "Y" و "Enter" تأیید کنید.
بنابراین ، سیستم عامل جدید بر روی کامپیوتر نصب شده است ، باقی مانده است که درایورهای لازم را متصل کرده و آنها را از طریق اینترنت به نسخه های جدیدتر به روز کنید.
1 - ابتدا طبق معمول باید BIOS را برای راه اندازی از درایو CD پیکربندی کنید. برای انجام این کار ، رایانه را روشن کنید و به محض اینکه کتیبه های سفید روی زمینه سیاه روی صفحه ظاهر می شوند ، دکمه Delete یا Del را از صفحه کلید فشار دهید (در بعضی موارد ، مثلاً در رایانه های ASUS ، به جای Delete باید دکمه F2 را فشار دهید). صفحه نمایش BIOS آبی (یا خاکستری) روی نمایشگر ظاهر می شود. دیسک نصب ویندوز 7 را در درایو CD خود قرار دهید.
1.1 - ما به خط "ویژگی های پیشرفته BIOS" نیاز داریم. آن را انتخاب کرده و Enter را فشار دهید. موارد زیر را مشاهده می کنیم: خط First Boot Device (در ترجمه ، اولین دستگاه بوت) را پیدا می کنیم. در مقابل این خط معمولاً Floppy یا HDD (HDD-0) قرار دارد. وظیفه ما نصب CDROM در آنجا است. برای این کار ، با استفاده از فلش ها به خط انتخاب بروید و Enter را فشار دهید. لیستی از دستگاه های بوت ظاهر می شود که در میان آنها باید مورد CDROM را با فلش های پایین یا بالا انتخاب کرده و Enter را فشار دهید. بنابراین ، هنگامی که رایانه نه از دیسک سخت بلکه از درایو CD روشن می شود ، به رایانه می گوییم که بوت شود. اکنون کلید F10 را از صفحه کلید فشار دهید ، پنجره ای با درخواست تأیید ظاهر می شود. حرف Y (حرف روسی H) را فشار داده سپس وارد کنید. رایانه دوباره راه اندازی می شود.
1.2 - حالا اگر BIOS خاکستری دارید. (چه کسی آبی دارد ، از این نکته صرف نظر کنید). پس از روشن کردن رایانه و فشار دادن Delete ، BIOS خاکستری مشاهده خواهید کرد. ما از طریق منو با فلش حرکت می کنیم: , , , ... برگه "Boot" را با پیکان راست انتخاب کنید. و با پیکان رو به پایین ، مورد "اولویت دستگاه بوت" را انتخاب کنید. دکمه Enter را فشار داده و CD / DVD-ROM را انتخاب کنید. F10 را روی صفحه کلید خود فشار دهید ، سپس Enter را فشار دهید. رایانه دوباره راه اندازی می شود.
پس از نصب ویندوز ، به شما توصیه می کنم ابتدا بوت را از طریق BIOS از طریق هارد دیسک نصب کنید تا سرعت بوت سیستم عامل را افزایش دهید.
هر کاربر دیر یا زود با نیاز به نصب یک سیستم عامل روبرو می شود. یک افسانه وجود دارد که انجام آن به تنهایی دشوار است ، گرچه در واقعیت اینگونه نیست. تمام آنچه لازم است این است که مهارت های اساسی کاربر رایانه را داشته باشید و از دستورالعمل های ساده ای که در زیر بحث خواهد شد پیروی کنید.
قبل از نصب
تعدادی از موارد وجود دارد که باید قبل از شروع نصب از آنها مراقبت کنید.
برای انجام صحیح این کار ، اول از همه به موارد زیر توجه کنید:
- نسخه دلخواه سیستم عامل را انتخاب کنید ؛
- در مورد عمق بیت آن تصمیم بگیرید
- هارد دیسک خود را برای نصب آماده کنید.
- مراقب رانندگان باشید.
اگر این مقاله را می خوانید ، در انتخاب نسخه سیستم عامل مشکلی پیش نمی آید - این ویندوز 7 خواهد بود. از کجا می دانید کدام یک برای رایانه شما مناسب است؟
ممکن است با دو نوع سیستم روبرو شوید:
- x86 (32 بیت)
- x64 (64 بیت)
تفاوت آنها چیست؟ حافظه های 32 بیتی حداکثر 4 گیگابایت RAM و 64 بیتی از 4 گیگابایت RAM یا بیشتر پشتیبانی می کنند. عملکرد یک سیستم 64 بیتی بالاتر است ، بنابراین اگر مشخصات فنی رایانه شما این اجازه را می دهد ، باید آن را انتخاب کنید. تعیین میزان حافظه RAM رایانه بسیار ساده است - فقط روی نماد "Computer" در دسک تاپ کلیک راست کرده و داده های فنی لازم در پنجره ظاهر شده نمایش داده می شود.
مهم! باید در نظر گرفته شود که پس از انتخاب عمق بیت خاص ، در آینده برنامه های نصب شده باید به طور خاص برای آن بهینه شوند.

اکنون باید به این فکر کنید که سیستم عامل جدید دقیقاً در کجا نصب می شود. غالباً ، درایو C برای این انتخاب می شود. لازم به یادآوری است که تمام داده های موجود در درایو (از جمله دسک تاپ!) برای همیشه حذف می شوند. همه پرونده های مهم باید به درایو دیگری منتقل شوند یا در درایو فلش کپی شوند.
نکته مهم دیگر درایورها است. غالباً آنها با تجهیزات روی دیسک های ویژه همراه هستند ، اما در غیر این صورت ، آنها را از قبل از اینترنت بارگیری کنید. درایورهای لازم را می توانید در وب سایت های رسمی تولیدکنندگان ویدئو ، کارت های شبکه و سایر اجزای رایانه مشاهده کنید. چرا باید پیشاپیش از این امر مراقبت کنیم؟ زیرا پس از نصب ، بدون درایور برای کارت شبکه ، انجام این کار امکان پذیر نیست.
ویدئو: ویندوز 7 را نصب کنید
ایجاد دیسک
برای شروع مراحل نصب ، به یک دیسک با ویندوز 7 نیاز دارید. اگر یک دیسک دارید ، می توانید با خیال راحت به مرحله بعدی بروید. اگر غایب باشد ، ابتدا باید آن را ایجاد کنید. شما به یک تصویر سیستم عامل و همچنین یک برنامه رایت نیاز خواهید داشت. بهتر است اولویت خود را به مجموعه های "تمیز" MSDN بدهید که به شدت اصلاح نشده باشند. ضبط از تصویر با کار با دیسک معمولی تفاوتی ندارد. این کار را می توان به عنوان مثال با برنامه UltraISO انجام داد.
این نیاز به موارد زیر دارد:

نصب ویندوز 7 از طریق دیسک از طریق BIOS
بیایید به روند اصلی برویم. این کار با کار با BIOS - سیستم اساسی ورودی - خروجی - شروع می شود. این نصب BIOS است که کاربران تازه کار را بسیار ترساند ، اما کنار آمدن با آن هیچ مشکلی وجود ندارد. برای وظیفه ما ، شما فقط باید چند دستکاری اساسی انجام دهید.
تنظیمات بایوس
ابتدا باید وارد BIOS شوید:

خود فرآیند
پس از راه اندازی مجدد ، سیستم دیسک درج شده را شروع می کند و مراحل نصب مستقیم آغاز می شود:

توجه داشته باشید! اگر می خواهید ویندوز 7 را از یک دیسک قالب بندی شده نصب کنید ، از ایمنی داده هایی که ممکن است در طی این روش از بین بروند مراقبت کنید.
نصب شروع می شود ، معمولاً 15 دقیقه تا نیم ساعت طول می کشد. در پایان ، سیستم از شما می خواهد یک نام کاربری و رمز عبور وارد کنید (اختیاری) ، همچنین یک عبارت اشاره ای برای بازیابی آنها تنظیم می کند. در مرحله بعدی ، از شما خواسته می شود شماره سریال را وارد کنید که معمولاً در کادر دارای نسخه سیستم عامل موجود است. اگر مفقود است یا مونتاژ آن را به صورت خودکار انجام می دهد ، از این مرحله صرف نظر کنید.
هنوز چند قدم کوچک در پیش است:
- تنظیمات امنیتی "توصیه شده" را مشخص کنید.
- منطقه زمانی شما
- نوع شبکه.
این کار نصب را کامل می کند و سیستم تقریباً آماده استفاده است ، فقط باید آن را پیکربندی کنید.
ویدئو: نصب و پیکربندی
راه اندازی سیستم
اولین قدم فعال کردن سیستم عامل است (اگر این امر در مراحل نصب به طور خودکار اتفاق نیفتاده باشد). این مورد را فراموش نکنید ، زیرا پس از 30 روز ، یادآوری های آزار دهنده با شروع انقضا دوره ثبت نام شروع می شوند.
نحوه بررسی فعال بودن ویندوز:

درایورها و برنامه ها
مرحله مهم بعدی نصب درایورها است. عدم وجود آنها می تواند منجر به نمایش نادرست گرافیک ، عملکرد نادرست کامپیوتر و عدم توانایی اتصال به اینترنت شود. چگونه تعیین کنیم سیستم به کدام درایورها احتیاج دارد؟

غالباً ویندوز 7 درایوری را برای آداپتور ویدئویی شما نصب می کند ، بنابراین در لیست شناخته نشده قرار نمی گیرد. با وجود این ، هنوز یک درایور برای یک کارت گرافیک مورد نیاز است ، زیرا بدون آن با ظرفیت کامل کار نمی کند (که ممکن است با نمایش نه چندان درست آیکون ها روی دسک تاپ قابل توجه باشد). ما آن را از روی دیسک سازنده نصب می کنیم یا پیش از آن از وب سایت رسمی بارگیری می کنیم.
مهم! در مورد نصب درایور برای آداپتور شبکه فراموش نکنید ، زیرا بدون آن دسترسی به شبکه غیرممکن است.

شایان ذکر است که همه این برنامه ها کاملاً م effectiveثر و قادر به ایمن سازی سیستم شما هستند. برای حداکثر کارایی ، ارزش آن را دارد که هر از گاهی آنتی ویروس مورد استفاده را تغییر دهید. پس از نصب ، فراموش نکنید که برای دریافت آخرین نسخه پایگاه داده که می تواند در برابر تهدیدهای تازه کشف شده محافظت کند ، آن را فعال و به روز کنید.
اکنون می توانید نصب مرورگر را شروع کنید. انتخاب آن نیز کاملاً به ترجیحات شخصی کاربر بستگی دارد. وقتی موتور جستجوی جدید نصب شد ، اول از همه Flash Player را به روز کنید ، زیرا بدون آن تماشای فیلم یا گوش دادن به موسیقی در بسیاری از منابع غیرممکن است. این کار را می توانید در عرض چند ثانیه در وب سایت رسمی انجام دهید. 
با استفاده از مرورگر تازه نصب شده خود ، شروع به پر کردن سیستم با برنامه های جدید کنید که هیچ سیستمی نمی تواند بدون آنها انجام دهد:
- برنامه های اداری (Microsoft Office ، OpenOffice) ؛
- بایگانی کننده (WinRAR ، 7-Zip) ؛
- برنامه هایی برای گوش دادن به موسیقی و تماشای فیلم ها.
- سرویس های مفید (CCleaner) ؛
- برنامه های ارتباطی (Skype ، Mumble) ؛
- سایر نرم افزارهای مورد نیاز شما
نصب هر سیستم عامل موضوعی است که نیاز به یک رویکرد دقیق و دقیق دارد. با وجود این ، شما نباید از او بترسید. فقط دستورالعمل های ساده را دنبال کنید و به زودی رایانه شخصی شما با یک سیستم عامل جدید افتخار می کند.
