فقط 1.7٪ از کل کاربران Firefox که از ویندوز استفاده می کنند از نسخه 64 بیتی مرورگر استفاده می کنند ، در حالی که بقیه کاربران نسخه 32 بیتی "روباه آتش" را ترجیح می دهند. نسخه های 32 بیتی Firefox با 32 بیتی و 64 بیتی اجرا می شوند مجامع ویندوز... در عوض ، 64 بیتی ها فقط در Win64 قابل اجرا هستند.
کدام نسخه از فایرفاکس را دارید؟
روش های مختلفی وجود دارد که می توانید بفهمید کدام نسخه بیت فایرفاکس روی سیستم شما نصب شده است.
روش 1: برنامه "برنامه ها و ویژگی ها"
باید به پنل بروید مدیریت ویندوز، بخش "برنامه ها" را پیدا کنید و در لیست برنامه های نصب شده Mozilla Firefox پیدا کنید. برای انجام این کار ، بر روی دکمه "شروع" کلیک کنید ، و سپس پیوند "کنترل پنل" را در نیمه سمت راست وارد کنید.
در پنجره جدید "Programs" -\u003e "حذف برنامه ها" را پیدا می کنیم.
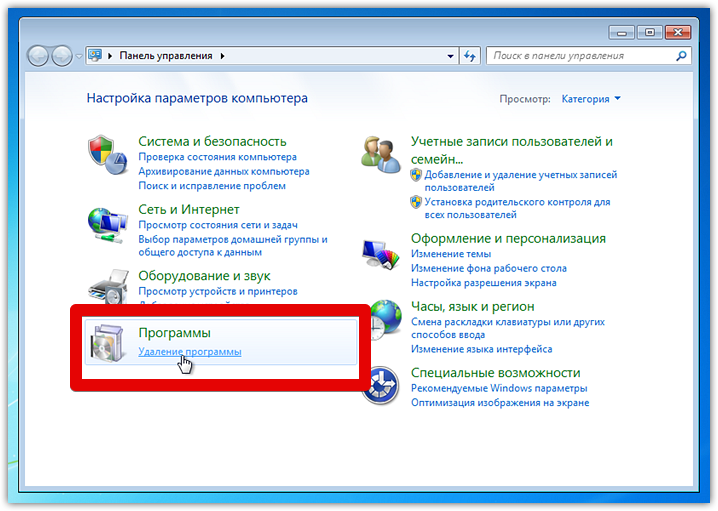
با این کار به برنامه برنامه ها و ویژگی ها می روید. Mozilla Firefox را در لیست برنامه های نصب شده پیدا کنید.
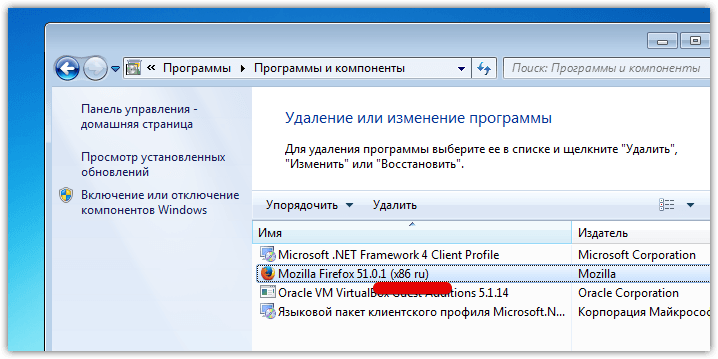
عمق بیت در براکتهای کنار نام نشان داده خواهد شد برنامه نصب شده - (x86 ru) یا (x64 ru) در اینجا می توانید کمی گیج شوید ، زیرا اگر همه چیز با x64 روشن است ، پس x86 چیست ، ممکن است برخی از کاربران بدانند. اگرچه این موضوع شایسته یک مقاله کامل است ، اما اکنون در مورد آن صحبت نخواهیم کرد ، اما به سادگی توضیح دهید که x86 نسخه 32 بیتی مرورگر است.
روش 2: "مدیر وظیفه"
اگر از قبل Firefox آن را اجرا نمی کنید ، راه اندازی کنید. اکنون ، با فشردن همزمان دکمه های Ctrl + Alt + Del ، با مدیر وظیفه تماس بگیرید ، جایی که در برگه "فرآیندها" می توانید بفهمید کدام نسخه را نصب کرده اید:

روش 3: "نماینده کاربر"
به نوار آدرس مرورگر موزیلا "درباره: پشتیبانی" را تایپ کرده و Enter را فشار دهید. صفحه بارگیری می شود.

در بخش جزئیات برنامه ، عامل کاربری را پیدا کرده و به اطلاعاتی که در پرانتز نوشته شده نگاه کنید:
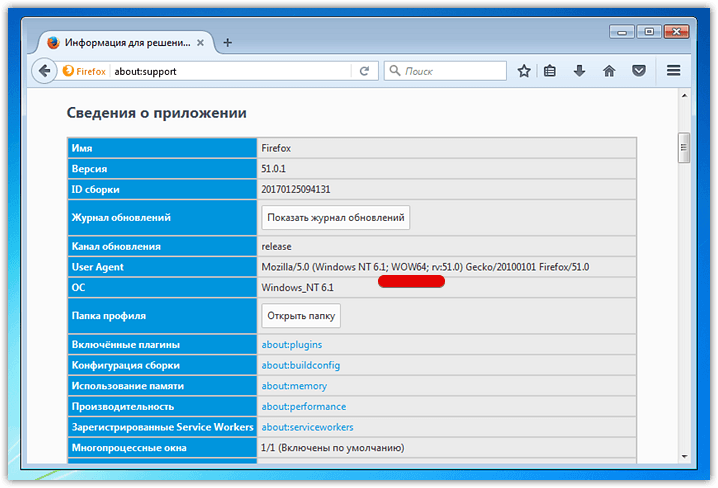
این می تواند یکی از گزینه های زیر باشد:
- "Win64؛ x64 ": فایرفاکس 64 بیتی؛
- "WOW64": Firefox 32 بیتی در ویندوز 64 بیتی.
- (هیچ یک از موارد بالا): شما از ویندوز 32 بیتی استفاده می کنید و Firefox 64 بیتی روی آن کار نمی کند
کدام نسخه از فایرفاکس بهترین است؟
این موضوع به طور کامل در مقاله "مقایسه عملکرد و مصرف حافظه در مرورگرها" آورده شده است که می توانید در وب سایت ما بخوانید. برای کسانی که وقت مطالعه این متن طولانی را ندارند ، نتیجه ای را که در آن مقاله به دست آوردیم کپی خواهیم کرد:
در Firefox و مرورگرهای مبتنی بر آن (مانند Pale Moon) در حال حاضر ، ادامه کار در نسخه 32 بیتی عاقلانه تر خواهد بود ، زیرا انتقال به 64 بیتی منجر به مصرف قابل ملاحظه ای RAM می شود ، در حالی که پیشرفت های چشمگیری در عملکرد ندارد.
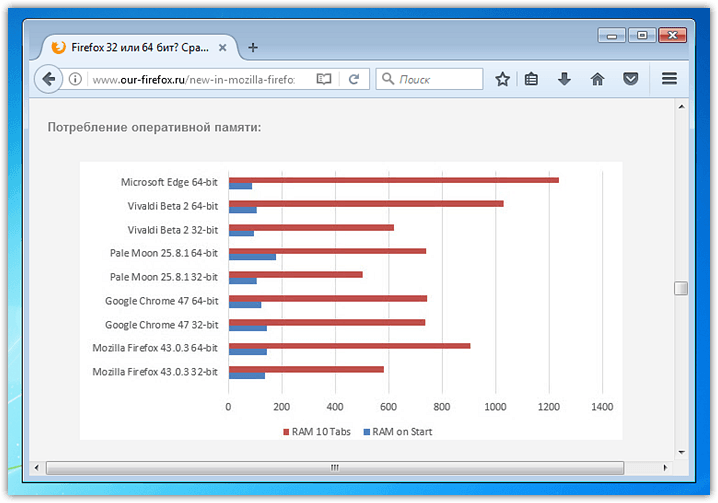
چگونه می توانم به Firefox 64 بیتی ارتقا دهم؟
خبر خوب این است که ارتقا Fire فایرفاکس از 32 بیت به 64 بیتی بسیار آسان است. آنچه معمولاً مورد نیاز است این است که نسخه ویژه 64 بیتی نصب را از وب سایت رسمی موزیلا بارگیری و اجرا کنید.

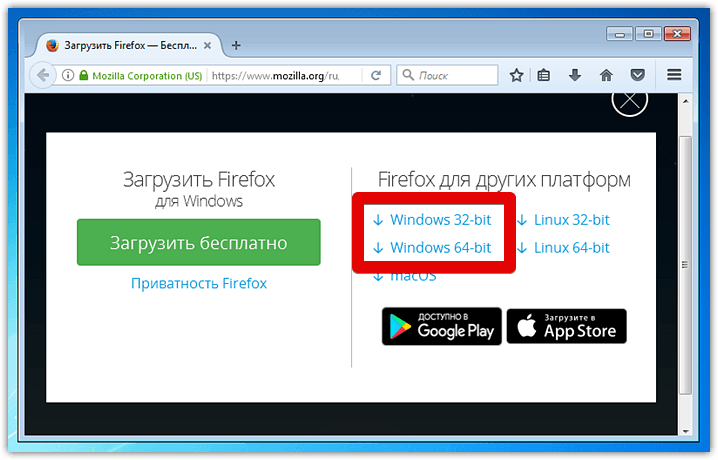
در زمان نوشتن این مقاله ، یک نصب کننده شبکه برای ویندوز x86 ارائه می شود (یعنی وقتی شروع به کار می کند ، توزیع فایرفاکس را از شبکه بارگیری می کند) و برای x64 - یک برنامه کلاسیک که از قبل حاوی خود برنامه است و نیازی به اتصال اینترنت ندارد.
همه میانبرها ، نمایه ها ، نشانک ها ، برنامه های افزودنی و موارد دیگر در Firefox از ذره ای متفاوت کار خواهند کرد.
توجه: نسخه 32 بیتی به طور خودکار حذف نمی شود. پیشنهاد می کنیم هنگام آزمایش نسخه 64 بیتی برنامه 32 بیتی را حذف نکنید. و بعد از اینکه تصمیم گرفتید با کدام مجموعه مرورگر کار خواهید کرد ، مجموعه غیرضروری را حذف کنید.
با این حال ، قبل از بارگیری نسخه 64 بیتی Mozilla Firefox ، باید مطمئن شوید که سیستم عامل می تواند با آن کار کند. ما یکبار دیگر به شما یادآوری می کنیم: نسخه 32 بیتی مرورگر روی Win x86 و Win x64 کار خواهد کرد ، اما نسخه 64 فقط از Win x64 پشتیبانی می کند.
برای درک عمق بیت سیستم عامل، منوی "Start" را باز کنید ، در سمت راست "Computer" را پیدا کنید. در پنجره ظاهر شده ، روی دکمه "Properties System" کلیک کنید:
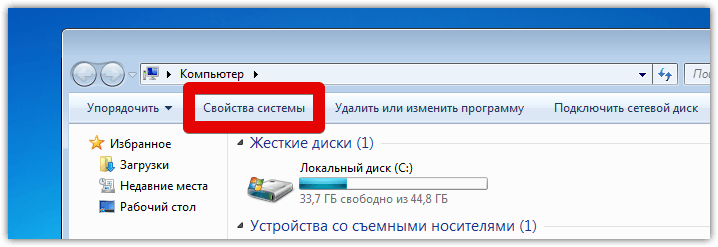
این مقاله به طور مفصل توضیح می دهد که چگونه می توانید نسخه Mazila Firefox را که در رایانه نصب شده است ، پیدا کنید.
ممکن است در شرایط مختلف به تعریفات نسخه نیاز داشته باشید ، به عنوان مثال:
- کاربر می خواهد مطمئن شود جدیدترین نسخه نصب شده را دارد
- کاربر برای اجرای سرویس ها یا پلاگین های تخصصی به نسخه خاصی از مرورگر نیاز دارد.
این مقاله به لطف درخواست بازدیدکننده ما از چت آنلاین منتشر شده است. شخصی به نصب موزیلا فایرفاکس 41 نیاز داشت ، به همین دلیل در همان ابتدا لازم بود نسخه فعلی مرورگر را تعیین کرده و در صورت عدم وجود ، نسخه مورد نظر را جایگزین آن کنید.
بنابراین ، مرورگر Mozilla Firefox را راه اندازی کرده و سپس بر روی میله های خاکستری واقع در گوشه بالا سمت راست کلیک راست کنید.  در نتیجه این اقدامات ، منوی اصلی در مقابل شما باز می شود که در آن باید روی دکمه دارای علامت سوال کلیک کنید.
در نتیجه این اقدامات ، منوی اصلی در مقابل شما باز می شود که در آن باید روی دکمه دارای علامت سوال کلیک کنید. 
بنابراین ، شما به مرکز راهنمای مرورگر رفته اید ، اکنون روی پیوند "درباره Firefox" کلیک کنید. 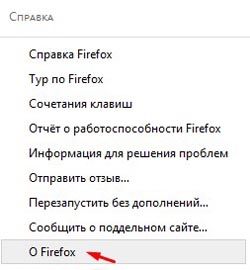 پنجره ای جلوی شما ظاهر شد که خودنمایی می کند نسخه فعلی مرورگر نصب شده Mozilla Firefox در رایانه شما.
پنجره ای جلوی شما ظاهر شد که خودنمایی می کند نسخه فعلی مرورگر نصب شده Mozilla Firefox در رایانه شما. 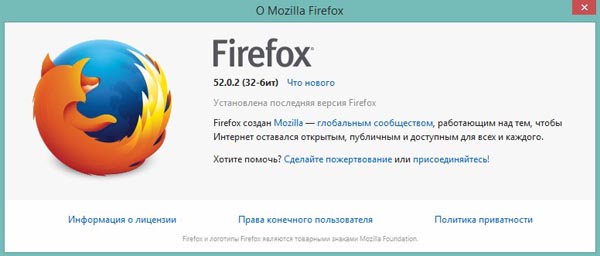
از کجا می دانم جدیدترین نسخه کدام یک است؟
فایرفاکس معمولاً به محض انتشار به روزرسانی رسمی بعدی ، به طور خودکار به روز می شود. اما اگر می خواهید دستیابی به نسخه جدید را بررسی کنید ، با استفاده از لینک به وب سایت رسمی مرورگر بروید - https://www.mozilla.org/ru/firefox/new/ و بر روی دکمه "بارگیری رایگان" کلیک کنید. اگر گزینه درخواست مکان ذخیره برای فایلهای بارگیری شده در تنظیمات مرورگر شما فعال شود ، پس از انتخاب مکان ذخیره ، بلافاصله نام فایل را مشاهده خواهید کرد که حاوی اطلاعاتی در مورد نسخه Firefox است:
اگر پرونده ها در حالت خودکار ذخیره می شوند ، باید این نسخه را بارگیری کنید و سپس به نام آن توجه کنید.
چگونه بیشتر بارگیری کنیم نسخه قدیمی موزیلا فایرفاکس؟
متأسفانه ، در وب سایت رسمی هیچ راهی برای بارگیری نسخه های قبلی مرورگر Mazil وجود ندارد ، بنابراین شما مجبور به استفاده از منابع شخص ثالث هستید.
توجه! مراقب باشید ، زیرا در سایت های شخص ثالث می توانید به راحتی رایانه خود را با ویروس های مختلف آلوده کنید. ما به شما توصیه می کنیم از منابع معروف و شناخته شده ای که به اعتبار آنها اهمیت دارد استفاده کنید. در زیر پیوندی به یکی از این پروژه ها ارائه خواهیم داد:
http://mozilla-firefox.ru.uptodown.com/windows/old
بنابراین ، این همه برای ماست ، در کانال YouTube ما مشترک شوید و همچنین به گروه Vkontakte ما بپیوندید. اگر س additionalال دیگری دارید ، آنها را در گپ آنلاین ما بپرسید و شاید ، س yourال شما موضوع مقاله بعدی پروژه 3freesoft.ru شود!
دستورالعمل ها
همچنین یک روش جایگزین برای مشاهده نسخه مرورگر وجود دارد. نسخه کامل نسخه مرورگر را بیابید اینترنت اکسپلورر می توانید متن "iexplore.exe" (بدون نقل قول) را در نوار جستجو در نوار منوی شروع وارد کنید. نتیجه جستجو "iexplore" در گروه "برنامه ها" در شروع کار ظاهر می شود.
کلیک کلیک راست با توجه به نتیجه ای که ظاهر می شود ، را انتخاب کنید منوی زمینه مورد "خصوصیات". در پنجره Properties که باز می شود ، به برگه "Details" بروید. ستون "نسخه محصول" نسخه نصب شده بر روی شما را نشان می دهد کامپیوتر مرورگر اینترنت اکسپلورر
منابع:
- نسخه اینترنتی من چیست
هر کسی محصول نرم افزاری این نامگذاری عددی خاص خود را دارد که به شما اجازه می دهد تعیین کنید چه زمان ایجاد شده است ، چه اجزایی در ترکیب آن وجود دارد. از این شناسه معمولاً به عنوان نسخه محصول یاد می شود. از چند طریق می توانید از نسخه برنامه مطلع شوید.

دستورالعمل ها
برای اطلاع از نسخه برنامه ، آن را به روش معمول اجرا کنید. منتظر بارگیری کامل باشید. "راهنما" یا "راهنما" را از نوار بالای فهرست انتخاب کنید. در منوی کشویی ، مورد "درباره" (یا خط با نام) را پیدا کنید برنامه باز) و با دکمه سمت چپ ماوس بر روی آن کلیک کنید. در پنجره باز شده اطلاعات مورد علاقه خود را مشاهده خواهید کرد.
