کار با پوشه ها و پرونده ها
یک پوشه در ویندوز مشابه پوشه است ، اما می تواند به معنای وسیع تری مورد استفاده قرار گیرد ، نه تنها به عنوان یک پوشه با پرونده ، بلکه همچنین به عنوان یک پوشه شی که نشان دهنده دستگاه های منطقی و فیزیکی است.
برای کار با پرونده ها و دایرکتوری ها ، باید از یک ابزار خاص استفاده شود - پوشه سیستم کامپیوتر من.
ارسال شده در ref.rf
اشیا با کلیک ماوس انتخاب می شوند. برای انتخاب همزمان چندین شی با کلیک ماوس ، باید کلید Ctrl را فشار دهید.
دستورات پرونده
یک نرم افزار نرم افزاری که با استفاده از دستورالعمل های ذخیره شده به عنوان فراداده ، پرونده های تصویری را ویرایش می کند. برای کارهای مختلف می توانید از File Explorer استفاده کنید. علاوه بر مدیریت و سازماندهی پرونده ها و پوشه ها ، از این برنامه برای مشاهده و مدیریت منابع رایانه شما مانند حافظه داخلی ، حافظه متصل و درایوهای نوری نیز استفاده می شود.
اگر پوشه های پرکاربرد و پرونده هایی را که اخیراً به آنها دسترسی پیدا کرده اید دوست ندارید ، می توانید این تنظیمات را در همان کادر گفتگو تنظیم کنید. در بخش "حریم خصوصی" ، کادر تأیید را پاک کنید. پرونده های اخیراً استفاده شده را در حالت نمایش دهید دسترسی سریع پوشه های اغلب استفاده شده را در حالت دسترسی سریع نشان دهید. با استفاده از تب View می توانید ظاهر فایل های خود را تغییر دهید. هنگامی که این برگه را فعال می کنید ، گروه های مختلفی برای تغییر طرح پنجره ، پرونده ها ، نمای فعلی یا پنهان کردن موارد خاصی که روی صفحه مشاهده می کنید ، مشاهده خواهید شد.
اشیا انتخاب شده را می توان کپی ، انتقال ، حذف ، تغییر نام داد.
چندین روش استفاده می شود:
استفاده كردن منوی زمینه (با کلیک راست فراخوانی می شود) ، در اینجا می توانید گزینه مشاهده سریع سند را نیز انتخاب کنید
با استفاده از دستور منوی اصلی ویرایش (برش ، کپی ، جایگذاری ، حذف)
همچنین می توانید قبل از تأیید ، با قرار دادن در یکی از گزینه های موجود ، طرح را پیش نمایش کنید. File Explorer فراهم می کند راه های مختلف مشاهده پرونده ها اگر می خواهید به پوشه قبلی بروید ، روش های مختلفی وجود دارد که می توانید با استفاده از دکمه Recent Locations یا منوی Breadcrumb این کار را انجام دهید.
بنابراین ، اگر پوشه دارای زیر پوشه است ، می توانید به سرعت به هر پوشه ای در آن مسیر بروید. بنابراین ، اگر نیاز به دیدن فایلهای ایجاد شده یا فایلهای قدیمی دارید ، یا باید بایگانی کنید پرونده های خاص در جای دیگر ، به راحتی می توانید این کار را انجام دهید.
استفاده از نوار ابزار (برش ، کپی ، جایگذاری ، حذف دکمه ها)
با کشیدن (کشیدن) ماوس (کشیدن و رها کردن) شی selected انتخاب شده را به مکان مورد نظر در منطقه همسایه - محلی که شی به آنجا هدایت می شود برجسته می شود ، پس از رها کردن دکمه ماوس ، منویی ظاهر می شود که در آن باید عمل مورد نظر را مشخص کنید
کلیدهای میانبر Ctrl + X ، Ctrl + C ، Ctrl + V
یک فایل یا پوشه را کپی ، جایگذاری کنید
تب View گزینه های مرتب سازی فایل را فراهم می کند. یکی از رایج ترین کارها برای کاربران کپی برداری است ، که یک کپی از فایل اصلی ایجاد می کند. به همین راحتی می توانید فایلی را بدون ترک مکان فعلی خود کپی یا انتقال دهید.
کار در خط فرمان
بنابراین ، شما اغلب باید تنظیمات موجود در پرونده ها را تغییر دهید خط فرمانتا سیستم را با نیازهای خود تطبیق دهید. چندین کار با رابط کاربری گرافیکی قابل انجام است. در برهه ای از زمان ، نمی توانید از مسیر خارج شوید. اما قبل از آن نیازی به ترس نیست.
جابجایی بین چندین دستور
اگر یک رابط کاربری گرافیکی دارید ، می توانید چندین پنجره یا برگه ترمینال را باز کنید و به طور موازی با چندین دستور و خروجی کار کنید. در صورت نداشتن نیز امکان پذیر است رابط گرافیکی کاربر.یک اقدام اشتباه انجام شده را می توان با دکمه مربوطه در نوار ابزار لغو کرد.
پوشه My Computer اطلاعاتی راجع به رایانه شما در اختیار شما قرار می دهد ساختار پرونده - درایوهای منطقی ، چاپگرها ، دسترسی از راه دور به شبکه ، صفحه کنترل وقتی روی نماد دیسک انتخاب شده کلیک می کنید ، پنجره جدیدی با پوشه ها و پرونده های موجود در این دیسک باز می شود. وقتی روی نماد پوشه مورد نظر کلیک می کنید ، پنجره جدیدی با محتوای آن و غیره باز می شود. در اینجا می توانید از روش های مشابه انتقال ، کپی ، حذف ، تغییر نام پرونده ها استفاده کنید.
چندین جلسه ترمینال وجود دارد که با استفاده از میانبر صفحه کلید قابل تغییر هستند. همه سیستم ها چندین جلسه ترمینال ارائه نمی دهند. شاید قبلاً متوجه شده باشید. این کاربر نیست کاربر عادی، اما چیزی شبیه به مدیر سیستم است.
مبانی مدیریت پرونده
به طور معمول ، شما از کار با این کاربر اجتناب می کنید مگر اینکه در سیستم تغییراتی ایجاد کنید. بعضی اوقات کافی است برای یک دستور مجوز مناسب "root" بگیرید. در خط فرمان ، کار با پرونده ها و فهرست ها بخشی از زندگی روزمره ما است. برای اینکه خود را در فهرست ها پیدا کنید ، به چند دستور نیاز دارید.
پوشه سطل زباله برای حذف پرونده ها و پوشه های غیرضروری طراحی شده است و به عنوان یک سطل زباله عمل می کند - اگر خالی نباشد ، سند موجود در سطل زباله قابل بازیابی است.
برای جستجوی یک فایل یا پوشه ، از دکمه Start (جستجو) استفاده کنید ، دستور Files and folders را انتخاب کنید ، نام شی را وارد کنید ͵ اگر پوشه شناخته شده است مشخص کنید یا اگر پوشه ناشناخته است فهرست کنید و روی دکمه Find کلیک کنید.
پرونده ها و دایرکتوری ها را در فهرست فعلی نمایش دهید. نمای تفصیلی در قالب لیستی از فهرست ها. مسیر را به فهرست فعلی نشان دهید. به فهرست خاصی بروید. تغییر به فهرست بالا. تغییر به فهرست فهرست فعلی. یک پرونده خالی در فهرست فعلی ایجاد کنید.
محتویات یک فایل متنی را نمایش می دهد. لیست تمام پرونده ها و دایرکتوری ها در یک مسیر خاص. فهرست را با همه پرونده ها حذف کنید. اگر فهرست موجود با حقوق کاربر فعلی قابل حذف نیست. پرونده را در فهرست فعلی بارگیری کنید. مشاهده اطلاعات دقیق در مورد تمام بخشها.
یکی از مهمترین راههای راحت برنامه ها را بارگیری کنید - با استفاده از یک میانبر. توجه به این نکته مهم است که چندین روش برای ایجاد میانبر وجود دارد: با استفاده از دستور File \\ New \\ Shortcut - میانبر در پوشه فعلی ایجاد می شود ، با استفاده از منوی زمینه در یک فضای خالی روی دسک تاپ - پس از کلیک راست ، New \\ Shortcut و سایر موارد را انتخاب کنید.
تغییر نام یک پوشه ، پرونده
دیسک ها و پارتیشن ها و میزان مصرف حافظه آنها را مشاهده کنید. اگر دیسک نصب نشده باشد ، این دستور را نمی بینید. تمام حجم ها ، دیسک ها ، پارتیشن ها و سیستم های فایل را به صورت خودکار نمایش دهید. یکی در یک سطح کار می کند سیستم فایل، مجوزهای پرونده و پوشه. در عمل ، بارها و بارها می توان گفت که این سیستم های مجوز مخلوط شده اند و بنابراین تأثیر بهینه ندارند. بنابراین ، این مقاله شامل برخی پیش نیازها و توصیه ها است.
مجوزهای پرونده و پوشه
هرگونه اجازه می تواند داده شود یا رد شود. در بیشتر موارد ، امتناع از این کار "قویتر" از اعطای اختیار است. از لحاظ تئوری می توانید مجوزهای ویژه را پیکربندی کنید. به عنوان مثال ، یک فایل مجوزهای پوشه اصلی را به ارث می برد. همچنین می توانید ارث را غیرفعال کنید و "جزایر مجوز" ایجاد کنید.
می توانید خصوصیات یک فایل ، پوشه ، دیسک را مشاهده کنید.
کار با پوشه ها و پرونده ها - مفهوم و انواع آن. طبقه بندی و ویژگی های گروه "کار با پوشه ها و پرونده ها" 2014 ، 2015.
اکنون که به ایده فایل ها و پوشه ها رسیده اید ، وقت آن است که یاد بگیرید چگونه آنها را مدیریت کنید.
ایجاد پوشه ها و پرونده ها
با این حال ، به عنوان یک قاعده ، گسترش فرصت های دستیابی به حق دستیابی به حق نامناسب است. بسیاری از ترکیبات حقوق فردی یک ساختار مفید نظری را ارائه می دهند ، اما در عمل چنین رویکردهایی اغلب با شکست روبرو می شوند. دلیل این امر این است که برنامه هایی که با آنها چنین پرونده هایی را اداره می کنید باید قادر به مدیریت مجوزها نیز باشند. اما توسعه دهنده برنامه باید بتواند این کار را در همان لحظه نوشتن کد برنامه انجام دهد. بنابراین ، بسته های حقوق عجیب و غریب به سرعت منجر به خطا در برنامه می شوند.
موجود
ایجاد کردن سند متن.
پوشه ای را در Explorer انتخاب کنید که می خواهید فایل را در آن ایجاد کنید. منوی زمینه آن را باز کنید - بر روی یک قسمت آزاد از پوشه کلیک راست کرده و New - Text Document را انتخاب کنید.
پس از آن ، یک فایل متنی به نام New Text Document در Explorer ظاهر می شود. تغییر نام دهید - نام جدیدی را بر روی صفحه کلید تایپ کرده و با فشار دادن کلید Enter آن را تأیید کنید. برای ایجاد انواع دیگر پرونده ها ، از دستورات دیگر زیر منوی New منوی زمینه پوشه استفاده کنید.
در بیشتر شرایط ، این سطح مجوز کافی است. مجوزهای پوشه پیش فرض. پس از استفاده از پوشه برای دسترسی به شبکه ، سطح اجازه دوم اضافه می شود. این فقط هنگام دسترسی به شبکه و منبع مربوطه کار می کند. در این سطح ، مجوزها خیلی کمتر مشخص شده اند: فقط دسترسی کامل ، ویرایش و خواندن در دسترس است.
در زمان انتشار پوشه ، اجازه انتشار دهید. لازم است بدانید که این مجوزهای اشتراک گذاری همیشه در کل سهم و محتوای آن اعمال خواهد شد ، اما فقط در صورت دسترسی از طریق آن منبع. آنها در واقع به طور موازی کار می کنند ، هیچ یک از دو هواپیما موثر نیستند.
اکثر برنامه های پردازش فایل توانایی ایجاد آنها را فراهم می کنند. با باز کردن پانل برنامه ها و کلیک بر روی کاغذ برنامه ، دفترچه یادداشت را راه اندازی کنید.
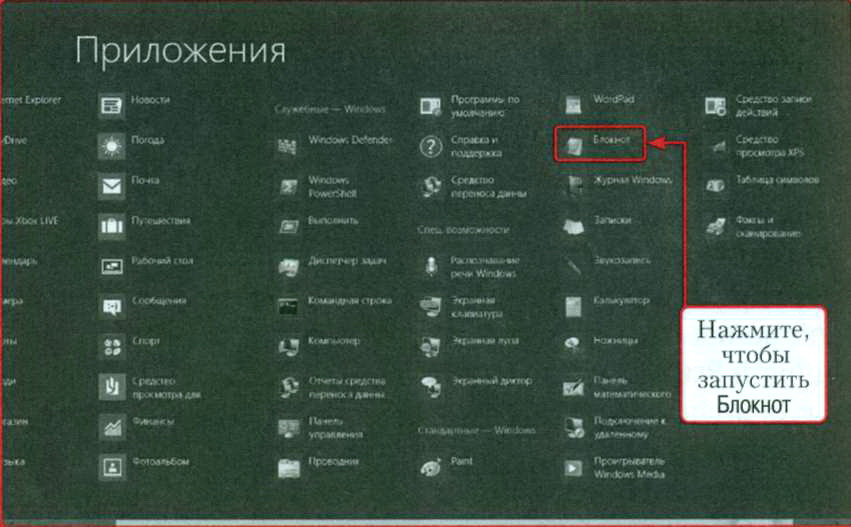
در هنگام راه اندازی ، Notepad به طور خودکار ایجاد می کند سند جدید، که می تواند بلافاصله پس از ظاهر شدن پنجره برنامه روی صفحه ویرایش شود.
چگونه می توانم پرونده ها را به یک پوشه منتقل یا کپی کنم؟
این پیامدهای مفیدی دارد: اگر مجوزها را در هر دو سطح متفاوت تنظیم کنید ، ممکن است همیشه نتوانید فوراً مشخص کنید کدام دسترسی در واقع برای کاربر امکان پذیر است. البته می توانید پیدا کنید ، اما ممکن است آسان نباشد. برای فهمیدن اینکه کدام محدودیت قویتر است ، ابتدا هر دو سطح را جداگانه در نظر بگیرید. سپس نتیجه هر دو سطح را مقایسه می کنید.
کاربر از طریق اشتراک به پوشه دسترسی پیدا می کند. کاربر می تواند عضو هر تعداد گروه باشد. هر یک از این گروه ها می توانند مجوز داشته باشند. سپس به کاربر ترکیبی از تمام مجوزهای جداگانه برای هر یک از این گروه ها - به علاوه مجوزهای مستقیم با وی داده می شود حساب... لیست زیر مجوزهای هر حساب را برای یک پوشه خاص لیست می کند. باز هم ، امتناع "قویتر" است - بنابراین ، اگر یکی از گروهها یا خود آنک حق "امتناع" داشته باشد ، پس نمی تواند اقدام مربوطه را انجام دهد.
برای ایجاد پوشه ، از دستور New - Folder menu menu یا کلید ترکیبی Ctrl + Shift + N استفاده کنید.
افتتاح
روش های مختلفی برای باز کردن پرونده وجود دارد. معمولاً روی نماد دوبار کلیک کنید. علاوه بر این ، می توانید با منوی زمینه پرونده در حال باز شدن تماس بگیرید و دستور Open را در آن اجرا کنید.

توصیه هایی برای اعطای مجوز
اطلاعات بیشتر درباره مفهوم گروه را می توان در مقاله بعدی یافت. به سرعت از موارد مختلفی استفاده می کنید. و به همان سرعت مجوزهایی ایجاد کنید که در عمل کار نمی کنند ، زیرا برنامه هایی که کاربران با آنها کار می کنند باعث شفاف سازی آنها نمی شود. بنابراین ، دستورالعمل های زیر اعمال می شوند. این بدان معناست که ، به عنوان مثال: عدم ترکیب عجیب و غریب ، فقط مجوزهای استاندارد - تمایز بیش از حد توسط مجوزهای کاربر و گروه برای این شی.
استثنا این است که کاربران نباید مجوزها را تغییر دهند
ساده نگه دارید: مجوزها را تا حد ممکن ساده نگه دارید. ... در برخی موارد ، کاربران مجاز به دخالت در مجوزها نیستند.همچنین می توانید پرونده را برجسته کرده و Enter را فشار دهید. هنگام راه اندازی یک برنامه (معمولاً فایلی با پسوند .EXE) ، یک فایل اجرایی را باز می کنید - پرونده ای که قادر به انجام برخی اقدامات روی اشیا other دیگر است.
تغییر
معمولاً پرونده برای ایجاد تغییر در آن ایجاد و باز می شود (ویرایش). از برنامه های مختلف برای ویرایش پرونده های مختلف استفاده می شود. ساده ترین راه اصلاح اسناد متنی است. سند متن ایجاد شده را باز کنید و شروع به تایپ کردن برخی از متن ها در Notepad کنید. اقدامات شما فقط در تغییر سند متن است.
با استفاده از دکمه سمت چپ ماوس
به محض اینکه کاربر پرونده جدیدی ایجاد کند ، مالک آن پرونده است. و مالک همیشه کنترل کامل پرونده را دارد ، بنابراین آنها می توانند مجوزهای خود را تغییر دهند. به عنوان مثال ، می تواند دسترسی مدیر را مسدود کند - این همیشه موثر نیست ، اما منجر به مشکلات ناخواسته ای مانند پشتیبان گیری از داده ها می شود.
بنابراین ، نوع پیشنهادی "فقط دسترسی کامل به سطح اشتراک گذاری": مدیران سرور پرونده به دسترسی کامل دسترسی دارند. گروه کاربران فقط اجازه ویرایش را در Share دریافت می کنند. با این حال ، حتی اگر آنها مالک پرونده باشند ، نمی توانید مجوزها را تغییر دهید. این امر با حق "تغییر" سهم ممنوع است.
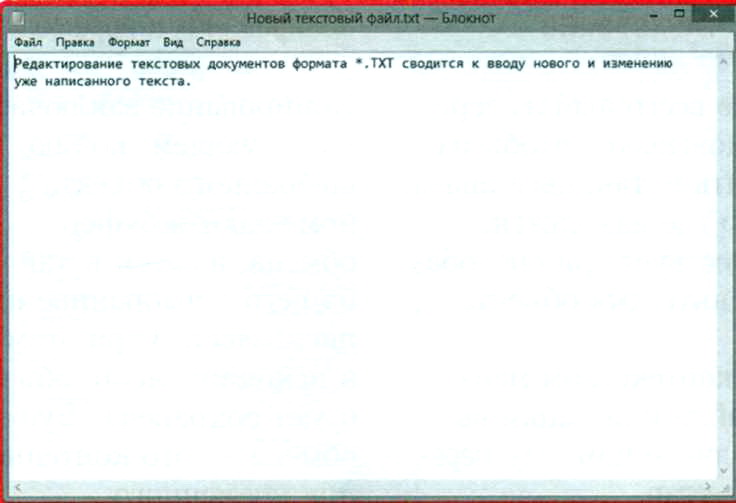
حفظ
تغییرات ایجاد شده در پرونده باید ذخیره شود تا بعداً همه کارها دوباره انجام نشود. در بسیاری از برنامه ها ، می توانید فایل ویرایش شده را با استفاده از دستورات File - Save یا میانبرهای صفحه کلید Ctrl + S ذخیره کنید.
اگر کاربر قبلاً این کار را نکرده است ، بیشتر برنامه ها پیشنهاد می کنند تغییرات ایجاد شده در پرونده را قبل از بسته شدن ذخیره کنید.
توجه این استثنا فقط در مواردی که نیاز واقعی وجود داشته باشد باید مورد استفاده قرار گیرد. هر استثنا پیچیدگی را افزایش می دهد و عیب یابی را دشوارتر می کند. در این مدل ، ما به مفهوم استفاده از نکته در حدود 20 دقیقه در یک بازه زمانی دو ساعته پایبند هستیم. برنامه ریزی برای 2 هفته است. ... نیازی نیست که روی ورودی ها از فهرست شروع یا از طریق پنجره های دیگر کلیک کنید.
جستجوی جهانی فایلها و پوشه ها در همه درایوها
جستجوی فایل ها یا پوشه ها می تواند به طور مستقیم و سریع انجام شود. پنجره explorer با محیط کامپیوتر مطابقت دارد. باز هم می توان جستجوها را مستقیماً از محیط رایانه برای یافتن پرونده ها یا پوشه ها انجام داد. اگر در سطح بالای ساختار فهرست در رایانه هستید ، این قسمت با یک قلم روغن کوچک مشخص شده است.
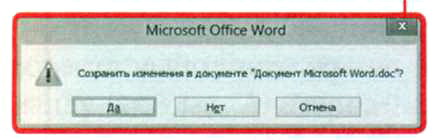
ذخیره فایل به صورت دوره ای هنگام کار ، از قبل مفید است
در این مرحله ، تمام داده ها در ذخیره می شوند حافظه دسترسی تصادفی و اگر رایانه خراب شود ، آنها گم می شوند.
بستن
بستن پرونده معمولاً به بسته شدن برنامه ای که در آن باز است خلاصه می شود. اما گاهی اوقات ، اگر چندین پرونده را در یک برنامه پردازش می کنید ، باید یک ویرایش شده را ببندید و کل برنامه را نبندید. ما قبلاً در مورد خاتمه برنامه ها صحبت کردیم. با اجرای دستور منو File - Close می توانید فایلی را در برنامه ببندید.
این بدان معناست که اکنون می توانید همه درایوهای نصب شده روی رایانه یا متصل به کامپیوتر را همزمان جستجو کنید. بنابراین ، شما همیشه یک نمای کلی دقیق از مدت زمانی که باید تا پایان جستجو صبر کنید دارید. همه کاربران دایرکتوری خانگی خود را دارند که همه داده های شخصی مانند اسناد ، نشانک ها یا ایمیل ها در آن ذخیره می شود. دایرکتوری های سیستم با پرونده های پیکربندی مرکزی یا پرونده های اجرایی فقط توسط کاربر فوق العاده قابل تغییر هستند.
روش اخیر اغلب سریعتر است ، اما به اطلاعات دقیق تری از چندین دستور برای نمایش ، ایجاد ، حذف یا ویرایش پرونده ها و خصوصیات آنها نیاز دارد. در بخش 3 "کار با پرونده ها و دایرکتوری ها". مدیر فایل یک روش گرافیکی و بصری بیشتری برای انجام این کارها ارائه می دهد. مفهوم ورودی و خروجی ممکن است شروع پیچیده یا دشوار به نظر برسد ، اما انعطاف پذیری زیادی را برای شما فراهم می کند: به عنوان مثال ، شما می توانید به راحتی از طریق رایانه دیگری یک فهرست از طریق شبکه اضافه کرده و آن را مانند در رایانه محلی خود ویرایش کنید.
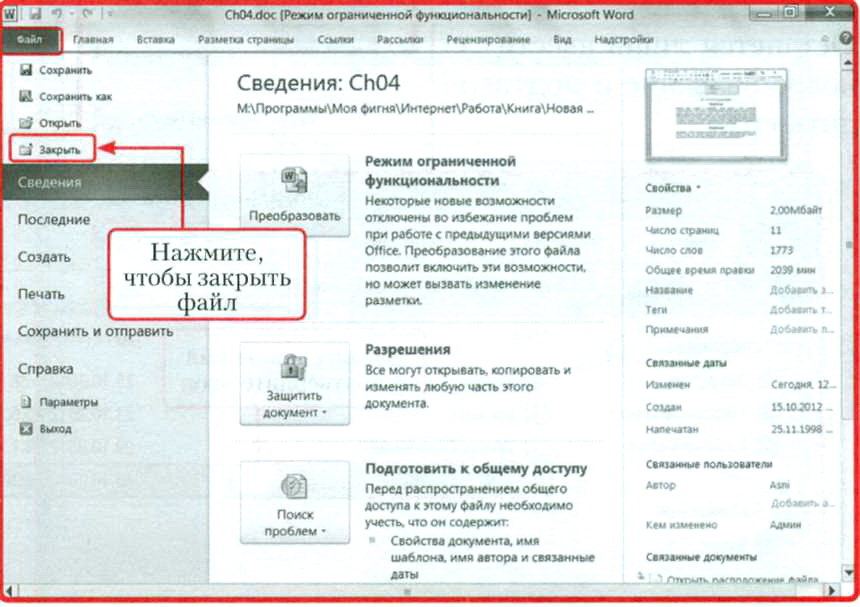
تغییر نام
بیشتر اوقات ، پرونده ها تغییر نام می دهند تا از سردرگمی جلوگیری کنند و بدانند کجاست. برای تغییر نام یک شی سه روش وجود دارد.
• در منوی زمینه یک فایل یا پوشه ، دستور Rename را اجرا کنید.
• روی نماد شی کلیک کنید ، لحظه ای صبر کنید و دوباره روی آن کلیک کنید.
• یک شی را انتخاب کنید و کلید F2 را فشار دهید.
هر یک از اقدامات باعث تغییر نام شی می شود -
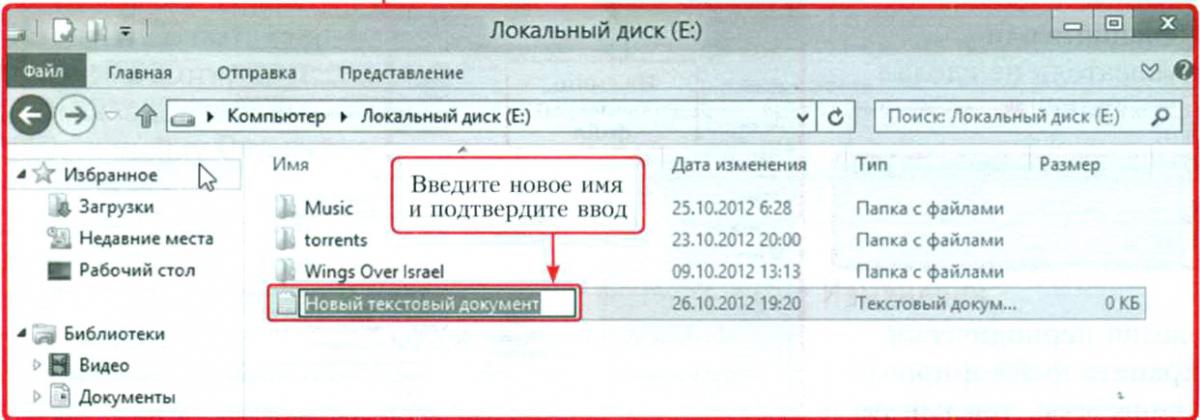
تنها چیزی که باقی مانده این است که نام جدیدی وارد کنید و آن را تأیید کنید.
کپی و انتقال
کپی برداری به شرح زیر است: یک کپی از شی انتخاب شده بر روی کلیپ بورد قرار می گیرد و سپس از آن به مکان انتخاب شده روی دیسک چسبانده می شود (جسم در محل اصلی ذخیره می شود). کلیپ بورد ظرفی برای ذخیره موقت داده ها است. هنگام جابجایی ، آن شی در مکان جدیدی ظاهر می شود و از مکان اصلی برداشته می شود.
برای کپی کردن پرونده ، این مراحل را دنبال کنید.
1. با فشردن Ctrl + C یا اجرای دستور Copy در منوی زمینه آن ، یک پرونده را انتخاب کنید و آن را روی کلیپ بورد قرار دهید.
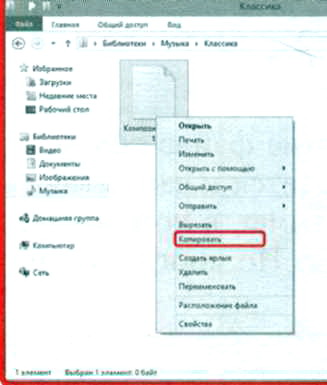
2. به پوشه مورد نیاز بروید و با اجرای دستور Paste در منوی زمینه پوشه یا فشار دادن کلید ترکیبی Ctrl + V ، یک کپی از آن را از کلیپ بورد در آنجا قرار دهید.

کپی کردن ، مانند جابجایی ، پنجره ای را با اطلاعات مربوط به پیشرفت عملیات همراه می کند.

انتقال مانند کپی است ، فقط شما باید دستور Cut را اجرا کنید یا ترکیب کلید Ctrl + X را فشار دهید.

خواص
هر فایل و پوشه ویژگی های خاص خود را دارد که به آنها ویژگی می گویند. نام ، مسیر ، پسوند ، اندازه ، تاریخ ایجاد ، آخرین تغییر و دهانه های شی ، نوع آن ، نام مالک و غیره خصوصیات هستند. برای مشاهده خصوصیات یک فایل یا پوشه ، از دستور Properties در منوی زمینه شی انتخاب شده استفاده کنید. یک روش جایگزین برای باز کردن پنجره ویژگی ها ، کلید ترکیبی Alt + Enter است. نمونه ای از پنجره ویژگی های پرونده در شکل مشاهده می شود.

مشخص کردن
برای انتخاب یک شی ، باید با دکمه ماوس روی آن کلیک کنید. با استفاده از میانبر صفحه کلید Ctrl + A می توانید تمام اشیا in موجود در یک پوشه را انتخاب کنید. برای انتخاب اشیایی که یکی پس از دیگری قرار دارند ، بر روی اولین مورد کلیک کنید ، کلید Shift را فشار دهید ، بر روی جسمی که گروه انتخاب شده را می بندد کلیک کنید ، Shift را آزاد کنید. برای انتخاب اشیا out خارج از سفارش ، کلید Ctrl را نگه دارید و روی نمادهای آنها کلیک کنید -

در حال حذف شدن
برای حذف یک شی، ، آن را انتخاب کنید و کلید Delete را فشار دهید یا دستور Delete را در منوی زمینه اجرا کنید.
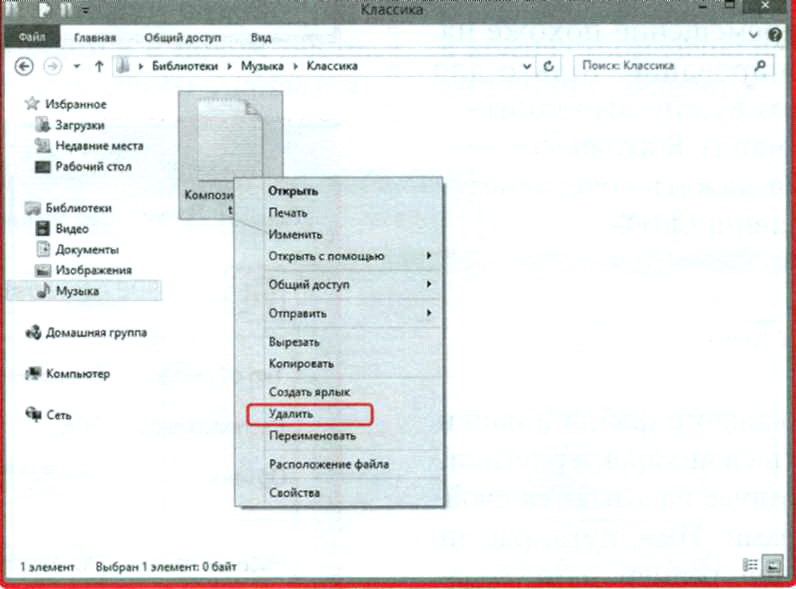
پس از حذف ، پرونده ها بدون ردیابی ناپدید نمی شوند ، اما در یک پوشه سیستم خاص قرار می گیرند - سطل آشغال ، نماد آن در دسک تاپ قرار دارد. اگر به طور تصادفی حذف کنید پرونده مورد نظر، می توانید آن را از سطل زباله بازیابی کنید. اگر مطمئن هستید که مورد لازم نیست ، می توانید با دور زدن سطل زباله ، آن را برای همیشه حذف کنید. برای این کار ، پرونده را انتخاب کرده و کلیدهای ترکیبی Shift + Delete را فشار دهید. در پنجره ظاهر شده ، روی دکمه کلیک کنید.
![]()
سبد
حذف شده ها یک پوشه خاص ذخیره سازی سیستم است پرونده های پاک شده... در سطل آشغال ، آنها هنوز فضای دیسک سخت شما را اشغال می کنند ، بنابراین شما باید دوره ای آن را خالی کنید (پرونده ها را برای همیشه پاک کنید).
برای این منظور ، دستور منوی زمینه خالی را حذف کنید. اگر سبد خرید غیرفعال است ، پس از آن خالی است. علاوه بر این ، می توانید به سطل زباله بروید و همه پرونده ها را از آن حذف کنید ، دقیقاً مانند یک پوشه معمولی.
برای بازیابی اشیا deleted پاک شده ، به سطل زباله بروید ، آنها را انتخاب کرده و دستور Restore Selected Objects را از زبانه Manage در نوار ابزار اجرا کنید. برای بازگرداندن همه پرونده های حذف شده ، دستور Restore all objects را در همان برگه اجرا کنید.
