Центр поновлення в операційній системі Windows 10 кардинально змінений в порівнянні з попередніми системами. Зокрема, знайти його тепер не так-то просто, оскільки він захований в незвичному місці. А вже вносити якісь зміни і того складніше. Наприклад, налаштувати можливості поновлення можуть тільки користувачі версії «Професійна». Всім іншим доведеться чекати наскочила апдейта в будь-який момент і час від часу створювати файли в процесі роботи, щоб уникнути втрати.
провідник програмного забезпечення- відмінний інструмент для моніторингу запущених програму вашій системі. Завдяки цьому ми можемо швидко діагностувати, чи є додаток, про який ми не знаємо, і пов'язане воно з Інтернетом. У нас є чотири категорії перегляду. Запуск програм - це всі програми, що запускаються при запуску системи. Звичайно, вони групуються відповідно до постачальником програмного забезпечення. Натиснувши на відповідний значок, відповідний програмі в правому вікні, ви побачите корисну інформацію, Таку як ім'я файлу, розташування розділу реєстру, шлях до файлу і багато іншого.
Де його знайти
Новий Центр поновлення в Windows 10 тепер знаходиться в Параметрах системи. Знайти їх можна, якщо увійти в меню «Пуск», де буде напис «Параметри». Необхідно клікнути на неї.
З'явиться нове вікно, з якого нам потрібно тільки «Оновлення та безпека». Клікнувши на цей розділ, ми потрапляємо в жаданий Центр.
Інша категорія - поточні програми. Всі додатки, які в даний час працюють в системі, перераховані. Також корисно бачити програми, які виконуються в фоновому режимі, Які ми не можемо бачити при звичайному використанні комп'ютера. Мережеві програми- це категорія, в якій відображаються всі програми, які використовують підключення до Інтернету, включаючи порт, до якого вони звикли. Після вибору представлені варіанти є новими. Це таблиця, яка містить інформацію про те, який протокол використовує додаток, локальна адреса і зовнішній адресу.
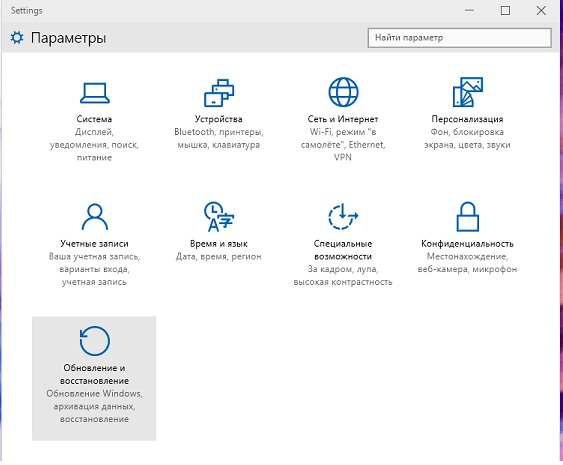
Нам відразу ж виводиться, які апдейти вже доступні для Windows 10. Трохи нижче - настройка того, коли перезавантажувати пристрій. Це необхідно, щоб апдейт правильно встановився. Можна вибрати час, коли пристрій знаходиться в просте (система за замовчуванням пропонує 3:30 ночі наступної доби), або ж виставити цей параметр самостійно. Або ж можна перезавантажитися прямо зараз, щоб несподівана перезавантаження не застала вас зненацька.
Це все програми, які відповідають за мережевий зв'язок низького рівня. У будь-який час ми можемо вручну управляти скануванням комп'ютерного диска. Просто натисніть на сканування в верхній частині вікна. У нас також є можливість сканування. Для цього клацніть стрілку поруч з відповідним значком. Виберіть «Швидкий сканування», «Повне сканування системи» і «користувача сканування», де ви можете вибрати певні диски і папки.
Служба захисту користувачів - це функція, яка запобігає адміністративні зміни без попередньої перевірки користувача, який це робить. Це також запобігає збої, які можуть завдати серйозної шкоди системі. Коли ви включите цю опцію, вам буде запропоновано ввести адміністративний пароль щоразу, коли ви посилаєтеся на адміністративні зміни.

Список завантажених пакетів можна подивитися більш детально в вікні Центру - біля кожного доступні «Відомості». Там буде розписуватися, що це за файл, для якої програми він необхідний і так далі. Якщо клікнути на посилання «Потрібно перезапуск» - то з'явиться спливаюче віконце такого змісту:
Конфігурація стосується програм для перегляду веб-сторінок. У вікні вибору є чотири зони. Використовуйте повзунок, щоб встановити рівень безпеки для відповідної зони. Високий рівень, На якому у нас є максимальний захист від небезпек веб-браузерів, але часто буває, що проблеми перебільшені системою, і, як наслідок, він не дозволяє переглядати багато веб-сторінки. Середня - висока рекомендована настройка для середніх користувачів, і у нас є доступ до більшості веб-сайтів. Установка мінімально можливого рівня - середня.
- Назва апдейта і його код.
- Дата скачки.
- Опис, для чого він потрібен.
- Рекомендація встановити якомога швидше і попередження про можливу перезавантаження.

Як його налаштувати
Налаштування дати і часу перезавантаження - це ще не все, чого багато користувачів хотіли б. Тобто хоча б трохи більше свободи у виборі. Однак Windows 10 практично його не дає. Той крихітний функціонал, що знаходиться в розділі « Додаткові параметри», Дозволить хоч трохи підлаштувати Центр поновлення під себе.
Натисніть «Призначений для користувача рівень». У новому вікні ми перерахували параметри, які ми налаштовуємо відповідно до потреб. Натискаючи на сайт, ми можемо вручну додати адресу сторінок, які будуть належати окремим зонам. Це файли, які зберігаються на диску для активного користувача. Метою є поліпшення використання веб-сайтів. наприклад, Особисті налаштуваннядля конкретної сторінкизберігаються. Існують також загрози, так як ці файли також можуть бути захищені паролем. Однак існує значний ризик, пов'язаний з включенням цієї послуги.
В першу чергу нам буде необхідно виставити, як саме пакети будуть встановлюватися. Якщо вам не потрібні автоматичні перезавантаження пристрою - потрібно виставити параметр «Повідомляти про планування перезавантаження». Ця установка дасть хоча б можливість зберегти все необхідне.
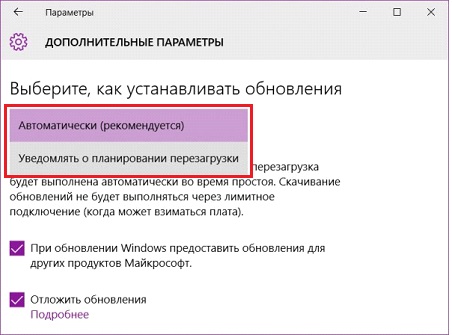
Деякі веб-сайти мають, наприклад, аутентифікацію в окремому вікні, яке з'являється при відправці запиту. Якщо ми перевіримо блокування і не додамо настройки адреси цієї сторінки, нічого не з'явиться, і ми можемо подумати, що є помилка. Будь ласка, використовуйте цю послугу ретельно. Використання операційної системибез правильного налаштуваннядля забезпечення безпеки - це водіння автомобіля без пояса. В обох випадках це не повинно бути загрозою, але це дуже ризиковано. Безсумнівно, якщо ми витратимо трохи часу на надійну конфігурацію, ми уникнемо будь-яких подальших проблем.
Центр поновлення дозволяє задати те, що версія буде доповнювати новими файлами тільки себе, не зачіпаючи інші програми. Це зручно, якщо оновлення для інших продуктів Microsoft з якихось причин вам не потрібно. Якщо це так - треба зняти відповідну галочку. Така настройка залишить системі можливість встановлювати апдейти тільки для себе, а не у що входять до неї додатки. Всякі Офіси та інші програми більше змінюватися не будуть.
В одному місці є майже все, що нам потрібно для комплексного захисту даних, і сама конфігурація не є складною, що на додаток до використання цієї функції. Теоретично це анонімні дані, а також наші документи або фотографії, зроблені тільки машиною, а не людьми.
Заборона автоматичної установки драйверів
Їм складно звинувачувати, часто велика кількість приватних користувачів, які часто виявляються з ними, для розлучень. Редакція не несе відповідальності за будь-які негативні наслідки дій, вчинених за використанням цього керівництва. Тільки там ми отримаємо доступ до деяких цікавих налаштувань. Крім того, якщо ви хочете бути впевненим, що ніяка інформація не буде відправлена під час нашої діяльності, ми повинні відключити ваш комп'ютер від мережі.
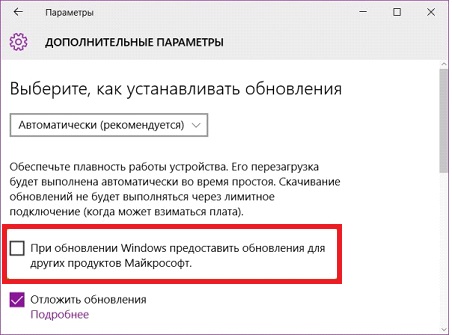
І нарешті, настройка автоматичного оновлення в нової Windows 10. Єдине, що доступно користувачеві навіть Професійної версії системи - це відкласти установку апдейта. По суті, це той же відмова від автообновления.
Важливо! Якщо ви вирішили, поки здійснювалася настройка служби Windows, відкласти всі апдейти, то не забувайте періодично оновлюватися вручну. Windows 10 - поки ще сира система, на яку часто виходять необхідні «заплатки». І краще було б їх встановити.
По ходу процесу початкового налаштування вам буде запропоновано повідомити вам про можливості використання експрес-налаштувань. Ні в якому разі ми не натискаємо на нього. Нас цікавить опція «Налаштувати настройки» в фоновому режимі, яка трохи вище простий в доступі. На обох послідовних екранах кращим рішеннямє відключити будь-які видимі параметри. Як тільки ми це зробимо, ми продовжимо.
На цьому етапі ми розміщуємо локальну обліковий запис. На вкладці «Загальні» найкращим варіантомє відключити всі параметри. Однак, якщо ви хочете, щоб багатомовна веб-сторінка відображала текст на мові за замовчуванням польською мовою, ми можемо залишити включеним один з цих параметрів. На наступній вкладці ми маємо справу з налаштуваннями місцезнаходження. Частина додатки змінює свою поведінку в залежності від регіону, в якому він використовується. Вкрай важливо, щоб ви залишалися повністю закритими, особливо в разі ноутбуків.

А ось якщо натиснути на посилання «Як і коли отримувати оновлення», буде доступна настройка того, як завантажувати апдейти - з офіційного сервера Microsoft або ще й з інших комп'ютерів під управлінням Windows 10. Тут вирішувати тільки вам - чи готові ви чекати, поки розвантажиться основний сервер або терпіти ризик підхопити вірус з чужого пристрою.
Заборона на самостійне оновлення
Наступні дві цікаві вкладки - це камера і мікрофон. Вони вказують, які програми можуть використовувати ці пристрої. Ми рекомендуємо відключати доступ до програм, особливо тим, у яких немає розумних підстав для використання мікрофона і камери.
Приховування і відновлення оновлень
Ще одна цікава особливість - варіанти мови, рукописного введення і введення тексту. Ми жодним чином не запускаємо його. Так ми вже увійшли на вкладку «Інформація про облікового запису», Але це ще довгий шлях. Перейшовши сюди, ми відключимо доступ до вашого облікового запису. Наступним у списку є налаштування в розділі «Контакти». Як і раніше, ми рекомендуємо відключати доступ до всіх програм. У наступних розділах: Календар, Історія дзвінків, Електронна пошта, Повідомлення, Радіо і інші пристрої також виберіть Вимкнути.
За замовчуванням системні оновленнязнаходяться, викачуються і встановлюються в автоматичному режимі, комп'ютер повідомляє користувачеві лише про те, що процес оновлення був завершений. Перезавантаження для закінчення установки також проводиться автоматично. Але ці та інші параметри можна змінити, не вдаючись до сторонніх програм.
Потім переходимо до зворотнього зв'язкуі діагностиці. В налаштуваннях зворотного зв'язку виберіть Ніколи. Додайте всі на додаток до захисту в режимі реального часу. Після цього ми переходимо в іншу категорію - мережа і Інтернет. Там ви знайдете параметр «Синхронізувати настройки» і відключіть його. Ми закінчили внесення змін до панель «Налаштування», але це ще не все. Перейдіть в меню «Налаштування», а потім натисніть кнопку «Показати додаткові налаштування». У з'явилися розділах нам потрібно «Конфіденційність і послуги», щоб змінити пропозицію на збереження паролів і «Зберегти записи в формі» і Відправляти запити на «Не включено».
Про центр оновлень
Центр оновлень - місце, де розташовані всі налаштування і функції, пов'язані з оновленню системи. У Windows 10 кількість параметрів, які можна було б змінити без сторонніх додатків і редагування реєстру, в порівнянні з попередніми версіямиопераційної системи суттєво зменшилася. Наприклад, повністю заборонити завантажувати та встановлювати оновлення стандартним методом можна.
Потім ми йдемо вниз і дезактивуємо все прапорці. Це не означає, що кінець нашої діяльності був більш складним, тобто деактивация телеметрії. Нам потрібно запустити консоль командного рядкав режимі адміністратора, а потім ввести наступні команди. Після виконання вищевказаних кроків нам необхідно перезавантажити комп'ютер, щоб зміни ожили. Ось чому не всі з них повторювані, але деякі з цих кроків можуть знадобитися після оновлення вашої системи. Ця дія призведе до неможливості використання функції пізніше в системі, тому ми не рекомендуємо її використовувати.
Також настройки для редакції Windows 10 «Домашня» урізані: відсутні деякі функції, доступні в професійній і вищих версіях. Знайти центр оновлень можна тільки в параметрах системи, з «Панелі управління» його прибрали:
Пошук доступних оновлень
Є кілька способів перевірити наявність оновлень: через виконання команд, сторонні додаткивід Microsoft і центр оновлень.
Через «Центр оновлення Windows»
Стандартний і найлегший спосіб - за допомогою центру оновлень: досить натиснути кнопку «Перевірка наявності оновлень». Якщо оновлення будуть знайдені, ви отримаєте відповідне повідомлення, що містить в собі ім'я і унікальний код поновлення, який починається з KB. Коли ви підтвердите, що хочете встановити знайдені апдейти, почнеться їх скачування, а після - установка, за якою піде перезавантаження комп'ютера.
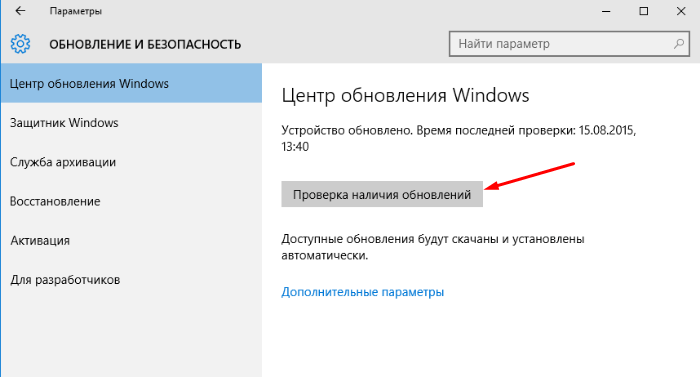 Кількома по кнопці «Перевірка наявності оновлень»
Кількома по кнопці «Перевірка наявності оновлень» Єдине, що від вас буде потрібно, - забезпечити комп'ютера стабільне з'єднання з інтернетом і подачу електроживлення. Обірваний процес може викликати різноманітні помилки, що призведе до поломки операційної системи.
Через сторонні програми
Якщо оновлення через центр оновлень з якихось причин неможливо, скористайтеся програмою Windows 10 Updates, скачавши її безкоштовно з офіційного сайту Microsoft. Незалежно від того, який метод оновлення ви використовуєте, інформація, що зберігається на жорсткому диску, і сторонні додатки порушені не будуть.
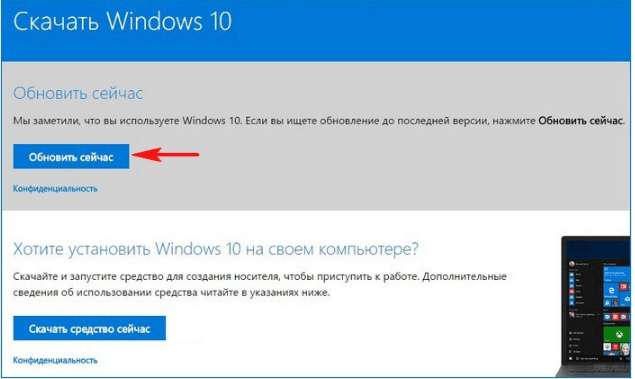 викачуємо програму Windows 10 Updates з офіційного сайту Microsoft
викачуємо програму Windows 10 Updates з офіційного сайту Microsoft Можливі настройки для домашньої редакції
Установки домашньої редакції Windows сильно обмежені. Єдине, що можна змінити, - час, коли комп'ютер буде автоматично перезавантажений. Перезавантаження необхідна тільки в тому випадку, якщо є завантажені, але не встановлені оновлення. Ви можете виконати її відразу або вибрати один з двох варіантів:
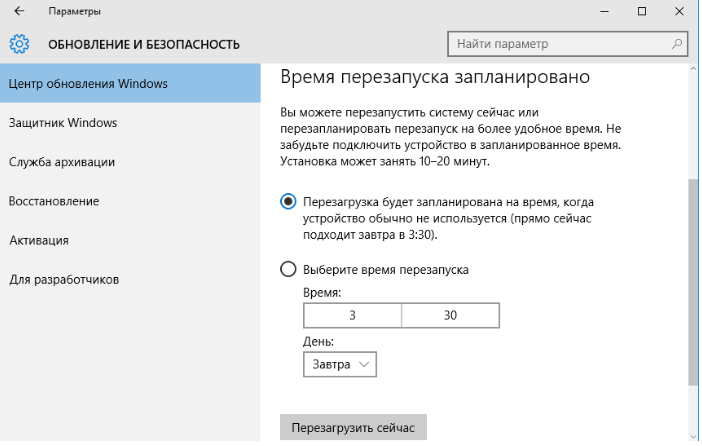
Визначившись з періодом перезавантаження, можна перевірити параметри оновлень.
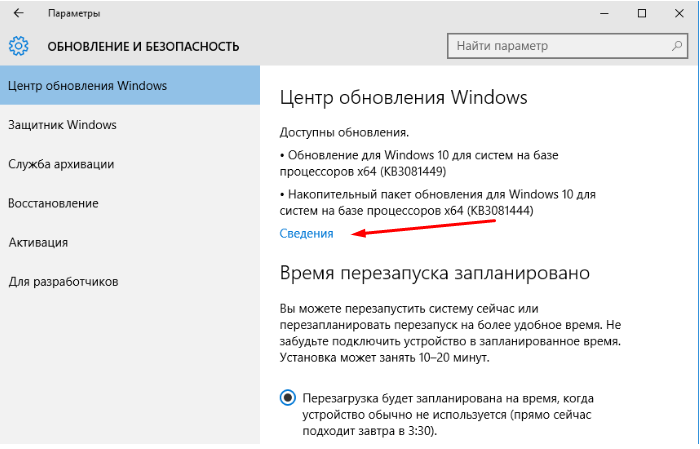
На цьому дії, доступні в домашній версії операційної системи, вичерпані. Всі інші настройки можна виконати за допомогою сторонніх програм, Командного рядка, редагування реєстру або інших системних параметрів. Але виконувати більш глибокі настройки строго рекомендується тільки тим, хто в цьому розбирається, в іншому випадку зміна системних налаштуваньможе привести до появи помилок.
Відео: настройка центру оновлень в Windows 10
Можливі настройки для інших редакцій
У професійній і більш високих редакціях доступні всі функції домашньої Windows, Описані вище. Але крім них присутні і інші настройки, які допомагають більш детально налаштувати умови отримання оновлень.
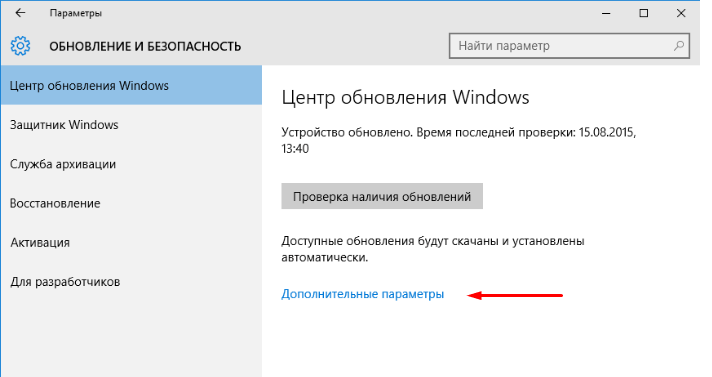
Заборона на самостійне оновлення
Якщо ви не бажаєте, щоб комп'ютер встановлював всі доступні оновлення, то можете заборонити установку певних версій за допомогою офіційної програми Show and hidden updates, доступною на сайті Microsoft, або повністю деактивувати службу, завантажує оновлення.
