Використовувати новий софт завжди ризиковано, при цьому не завжди наявність глюків обтяжує життя користувача, але і відсутність у вільному доступі тих функцій, до яких він звикає. Не останнє місце серед них займає і такий інструмент, як командний рядок (консоль). Викликати її з першого разу в Windows 10 зможе не кожен, але користі від нього багато, тому не варто його ігнорувати, ускладнювати собі життя, а краще просто слідувати викладеним інструкцій і знайти її.
Як відкрити командний рядок в windows 10 знає обмежене число осіб, і якщо читання цього тексту не закінчилося на попередньому абзаці, варто ознайомитися з наступною інформацією. Особливість консолі в тому, що використовувати її можуть далеко не всі. Це переважно досвідчені користувачі, які знають трохи більше, користуються ПК або іншим пристроєм не з простої цікавості, а виконують цілеспрямовану роботу, намагаються всіма доступними способами полегшити свої завдання. Варто відзначити, що деякі функції просто неможливі без доступу до консолі, і приховані від користувача в цілях безпеки. Тому перш ніж виконувати будь-які команди в строковому режимі, варто задуматися, взагалі, чи потрібно це, а також розглянути можливі більш безпечні способи виконання тієї чи іншої процедури.
Послідовність дій (базова)
Для того щоб в деяких випадках убезпечити користувача від ненавмисних дій в Windows 10 передбачена пара режимів роботи з консоллю. Перший - основний, який має обмежений набір доступних функцій, і більш розширений з правами доступу тільки у адміністратора робочої станції (ПК і т. П.).
Для того щоб запустити перший режим можна скористатися наявними вбудованими функціями. Перша доступна, якщо викликати контекстне меню для меню Start (Пуск). Замінить ці дії комбінація гарячих кнопок + [X].
Далі, потрібно клацнути по меню правою кнопкою тачпада / миші (за звичаєм меню розташовується в нижньому лівому кутку, якщо не внесені зміни користувачем вручну). Після чого вибрати в ньому параметр [Командний рядок].
Наступний спосіб має на увазі виклик командного рядка за допомогою вбудованого засобу пошуку. Його можна запустити з швидкого запуску (Іконка з лупою), полем пошуку в меню Start або у вікні провідника використовуючи поле пошуку, розташоване вгорі праворуч під заголовком вікна і меню. В поле потрібно набрати ключове слово «командна», і в результаті пошуку повинна з'явитися іконка з чорним прямокутником, яка запускається клацанням миші або тапом (в залежності від пристрою).
Також з вікна Провідника можна відразу вибрати команду [Файл] в ньому [Відкрити командний рядок].
Команда Головного меню (Start) в ньому [Всі додатки] потім [Службові] і [Командний рядок] замінить цю ж операцію, як і команда Cmd або cmd.exe в вікні швидкого запуску.
Напевно, найскладнішим способом є пошук вручну. Для цього потрібно знайти той же файл cmd.exe в системній директорії ... / windows / win32 на диску з встановленою ОС.
Для того щоб запустити з початковим значенням в конкретній папці потрібно вибрати з контекстного меню директорії [Відкрити вікно команд].
Послідовність дій (з розширеними можливостями)
Для отримання повного набору функцій варто використовувати режим адміністратора, при цьому замість описаних вище пунктів потрібно вибирати в контекстному меню Командний рядок (адміністратор). У призначеному для користувача меню провідника - [Файл] в ньому [Відкрити командний рядок] потім [Відкрити командний рядок як адміністратор]. А в Головному меню запустити (Start) в ньому [Всі додатки] потім [Службові] і [Командний рядок (Запуск від імені адміністратора). І в кожному випадку потрібно підтверджувати свої дії, натискаючи ТАК у спливаючому вікні і при необхідності вводити пароль.
Варто відзначити, що деякі функції в консолі недоступні, наприклад, копіювання. Для їх отримання потрібно зайти в програмне меню настройки вікна консолі і зробити відповідні коригування.
Для початку розберемося, що таке командний рядок. Інтерфейс командного рядка (консолі) - текстовий. Користувач вводить з клавіатури певні команди, система їх виконує. Командний рядок використовується, наприклад, для до сайту (сервера) або для при проблемах з інтернетом.
В ОС Windows NT (Windows 2000 і вище) використовується інтерпретатор командного рядка cmd.exe, Що прийшов на зміну застарілому інтерпретатору command.com, який використовувався в системах сімейства Windows 9x і MS-DOS. Інтерпретатор переводити текстову команду в зрозумілий системі вид. Запустити командний рядок в Windows означає запустити додаток cmd.exe.
Щоб викликати командний рядок, можна використовувати один з наступних способів.
Натискаємо на кнопку «Пуск». У меню, вибираємо пункт Виконати. У вікні, в рядку Відкрити вводимо назву програми cmd.exe і натискаємо на кнопку ОК або натискаємо на клавішу Enter на клавіатурі. Для того, щоб викликати вікно Виконати, можна використовувати і клавіші Win + R (Win - клавіша з логотипом Windows в нижньому ряду клавіатури).
Можна відкрити командний рядок і більш «традиційним» способом, вибравши її зі списку встановлених програм. Для цього знову-таки натискаємо на кнопку «Пуск», в меню вибираємо пункт Усі програми, в ньому - пункт Стандартні, і зі списку стандартних програм вибираємо потрібну нам програму - Командний рядок.
Але запущена таким чином командний рядок може не дозволити вам виконувати певні команди. Щоб домогтися свого, потрібно запустити командний рядок від імені адміністратора. Для цього «добираємося» до командного рядка попереднім способом (Пуск - Всі програми - Стандартні), але натискаємо по словосполученню Командний рядок не лівою кнопкою миші, а правою. Відкриється контекстне меню. У ньому натискаємо на пункт Запуск від імені адміністратора. При цьому може з'явитися діалогове вікно: «Дозволити наступній програмі внести зміни на цьому комп'ютері?». Сміливо тиснемо «Так».
Щоб не виконувати одні і ті ж маніпуляції при кожному запуску командного рядка можна налаштувати автоматичний запуск від імені адміністратора. Для цього викликаємо контекстне меню тим же способом, що і в попередньому випадку, але замість пункту Запуск від імені адміністратора вибираємо пункт Властивості. У діалоговому вікні властивостей переходимо на вкладку Ярлик і натискаємо на кнопку Додатково. У вікні ставимо галочку навпроти пункту Запуск від імені адміністратора, натискаємо на кнопку ОК, а у вікні властивостей натискаємо Застосувати і ОК.
До складу Windows 7 входить розширювана оболонка інтерфейсу командного рядка, Windows PowerShell. Її можна використовувати замість стандартної командного рядка. Запустити Windows PowerShell так само просто, як і звичайну командний рядок (cmd.exe): Пуск - Всі програми - Стандартні - Windows PowerShell.
Запустивши командний рядок, ви можете подивитися список найбільш часто використовуваних команд. Для цього потрібно ввести команду help і натиснути на клавішу Enter. Відкриється список доступних команд. Щоб отримати додаткові відомості про цікавить вас команді, потрібно ввести help імя_команди, наприклад, help tree. Якщо потрібно отримати відомості про певну утиліті, допоможе конструкція імя_утіліти / ?, наприклад, ping / ?.
Командний рядок - досить корисний інструмент Windows, Який може стати в нагоді в різних ситуаціях. І коли наступного разу представник техпідтримки провайдера попросить вас відкрити командний рядок і перевірити пінг, у вас не виникне питання «Як запустити командний рядок?»
Мало хто з сучасних користувачів комп'ютерів застав ті часи, коли практично повністю був відсутній графічний інтерфейс (GUI), а всі основні дії з комп'ютером виконувалися з командного рядка. Операційні системи нашого часу дозволяють управляти комп'ютером набагато простіше, використовуючи мишки, тачпади та інші маніпулятори. Проте навіть сьогодні іноді потрібно запустити заповітне віконце, щоб видалити з комп'ютера особливо шкідливі віруси, або використовувати специфічні можливості ОС Windows, недоступні з графічного інтерфейсу.
За роботу з командним рядком в Windows відповідає файл cmd.exe. Для того, щоб викликати командний рядок в операційних системах сімейства Windows потрібно запустити даний файл. Способи його запуску можуть бути різними в залежності від версії ОС.
Windows XP
- Натисніть кнопку «Пуск» і в меню оберіть пункт «Виконати».
- У вікні під назвою «Запуск програм» ввести cmd і натиснути клавішу введення (Enter) на клавіатурі.
Windows Vista і Windows 7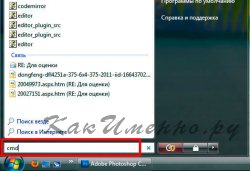
Також командний рядок можна запустити перейшовши по шляху «Пуск» - «Всі програми» - «Стандартні» - «Командний рядок».

інший зручний спосіб виклику командного рядка, який однаково працює у всіх останніх операційних системах Windows складається з наступних кроків.
- Натисніть клавіші Win + R на клавіатурі.
- У вікні введення команд наберіть cmd і натисніть клавішу Enter, в результаті чого відкриється вікно командного рядка.
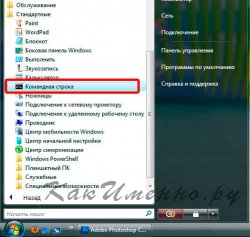
Якщо ви ніколи до цього не працювали з командним рядком, то введіть в ній команду «help» (без лапок) і натисніть кнопку Enter. Відкриється список всіх підтримуваних командним рядком команд.

Уточнити призначення кожної команди і використовуються її аргументи можна ввівши ім'я цікавить команди, знак косою риси з питанням «/?» через пробіл і натиснувши клавішу Enter.

Незважаючи на те, що питання про те, як викликати командний рядок може здатися не тим, на який варто відповідати у вигляді інструкції, багатьма користувачами, оновити до Windows 10 з 7-ки або XP він задається: так як в звичайному для них місці - розділі «Усі програми» командного рядка немає.
Найшвидший спосіб викликати командний рядок
Оновлення 2017:починаючи з версії Windows 10 1703 (Creative Update) в меню, наведеному нижче, за замовчуванням знаходиться не Командний рядок, а Windows PowerShell. Для того, щоб повернути назад командний рядок, зайдіть в Параметри - Персоналізація - Панель завдань і вимкніть пункт «Замінити командний рядок оболонкою Windows PowerShell», це поверне пункт командний рядок в меню Win + X і по правому кліку на кнопці Пуск.
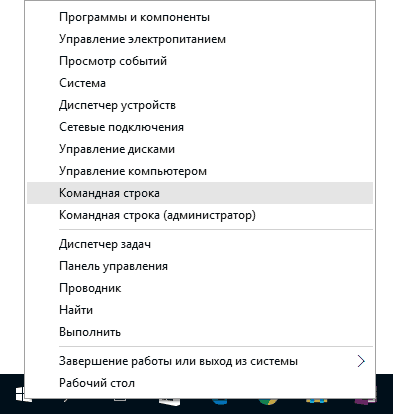
Найзручніший і швидкий спосіб запуску рядка від імені адміністратора (необов'язково) - це використання нового меню (з'явилося в 8.1, є в Windows 10), яке можна викликати правим кліком по кнопці «Пуск» або за допомогою натискання клавіш Windows (клавіша з емблемою) + X.
Взагалі, меню Win + X являє швидкий доступ до багатьох елементів системи, але в контексті цієї статті нас цікавлять пункти
- Командний рядок
- Командний рядок (адміністратор)
Запускають, відповідно, командний рядок в одному з двох варіантів.
Використання пошуку Windows 10 для запуску
Моя порада - якщо ви не знаєте, як щось запускається в Windows 10 або не можете знайти будь-яку настройку, натисніть кнопку пошуку на панелі завдань або клавіші Windows + S і почніть вводити назву цього елемента.
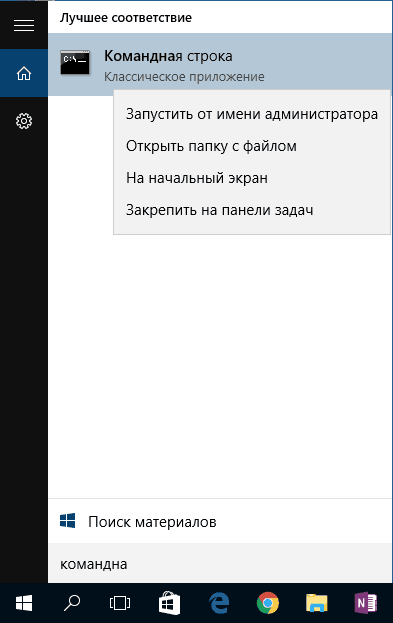
Якщо почати вводити «Командний рядок», то вона швидко відобразиться в результатах пошуку. При простому кліці по ній, консоль відкриється в звичайному режимі. Клікнувши по знайденому елементу правою кнопкою миші можна вибрати пункт «Запустити від імені адміністратора».
Відкриття командного рядка в провіднику
Не всі знають, але в будь-якій папці, відкритій в провіднику (за винятком деяких «віртуальних» папок), ви можете, утримуючи Shift, натиснути правою кнопкою миші по порожньому місці у вікні провідника і вибрати пункт «Відкрити вікно команд». Оновлення: в Windows 10 1703 цей пункт зник, але ви можете.
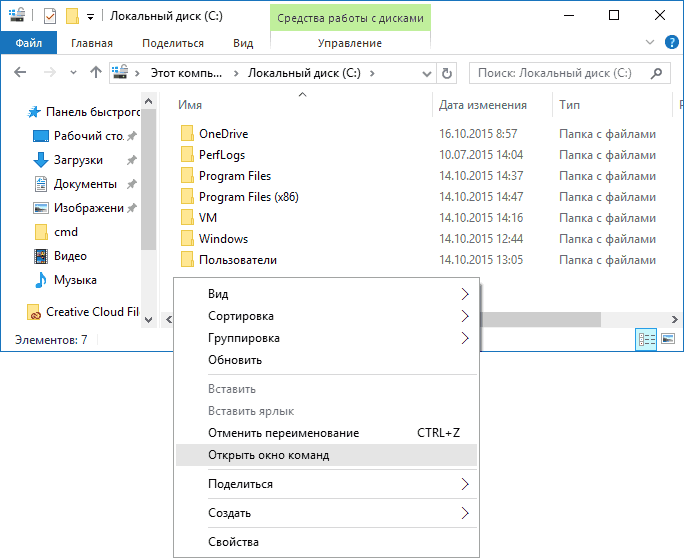
Ця дія викличе відкриття командного рядка (чи не від адміністратора), в якій ви будете перебувати в тій папці, в якій проводилися зазначені кроки.
Командний рядок - це звичайна програма Windows 10 (і не тільки), що представляє собою окремий виконуваний файл cmd.exe, який розташовується в папках C: \\ Windows \\ System32 і C: \\ Windows \\ SysWOW64 (якщо у вас x64 версія Windows 10).
Тобто ви можете запустити її прямо звідти, якщо потрібно викликати командний рядок від імені адміністратора - запускайте через правий клік і вибір потрібного пункту контекстного меню. Також ви можете створити ярлик cmd.exe на робочому столі, в меню пуск або на панелі завдань для швидкого доступу до командного рядка в будь-який момент часу.
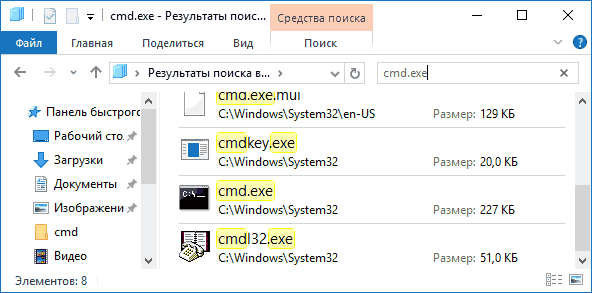
За замовчуванням, навіть в 64-розрядних версіях Windows 10, при запуску командного рядка способами, описаними раніше, відкривається cmd.exe з System32. Не знаю, чи є відмінності в роботі з програмою з SysWOW64, але розміри файлів відрізняються.
Ще один спосіб швидко запустити командний рядок «безпосередньо» - натиснути клавіші Windows + R на клавіатурі і ввести cmd.exe в вікно «Виконати». Потім просто натисніть Ок.
Як відкрити командний рядок Windows 10 - відео інструкція
додаткова інформація
Не всі знають, але командний рядок в Windows 10 стала підтримувати нові функції, найбільш цікаві з яких - копіювання і вставки за допомогою клавіатури (Ctrl + C, Ctrl + V) і миші. За замовчуванням ці функції відключені.
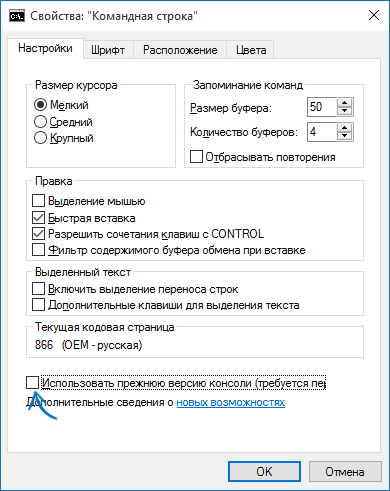
Для включення, в уже запущеної командному рядку правою кнопкою миші по іконці зліва вгорі, виберіть пункт «Властивості». Приберіть позначку «Використовувати колишню версію консолі», натисніть «Ок», закрийте командний рядок і запустіть її знову для того, щоб поєднання з клавішею Ctrl заробили.
Привіт друзі! Ви шукайте, як запустити командний рядок від імені адміністратора? Шукайте простий і робочий метод ?! Думаю, Ви зайшли за адресою. Запитайте чому, а справа в тому, що я як раз вирішив написати інструкцію, як без особливих проблем користувач зміг самостійно запустити cmd від імені адміністратора.
Ідеєю написання матеріалу було питання хорошого знайомого. Я звичайно ж йому розповів як краще зробити. Минуло кілька днів, і я подумав, а чому б не написати інструкцію, щоб будь-який користувач зміг з легкістю запустити cmd від адміна і виконати потрібні команди в ній.
Постараюся розповісти простою, доступною мовою все можливі способи запуску командного рядка в windows 7. А їх, повірте багато. є прості способи, Тобто трохи складніше. Всі методи розташував в порядку зростання. Що значно полегшить вибрати потрібний і відповідний в вашому випадку.
В ідеалі, Вам не обов'язково використовувати всі перераховані способи, візьміть парочку і вперед. Цього буде досить. Мій Вам рада, пробіжіть очима по всіх способів, для загального розвитку, а раптом знадобиться. Буває ситуація коли користувачеві зручно запускати з ярлика робочого стала, ніж шукати в ОС. Вибирати тільки Вам.
Час від часу нам доводиться запускати cmd в windows з правами адміністратора або іншими словами привілейоване вікно. За замовчуванням це вікно відкривається з обмеженим функціоналом і деякі команди не можуть бути виконані, тобто ніяких змін не вийде внести.
Зроблено це не просто так, це свого роду захист операційної системи, Тому що деякі команди впливають на завантаження і на нормальну роботу віндовс.
Ситуації бувають різні, і потреби різні, виникають ситуації, коли виконання тієї чи іншої команди вимагає виробляти в командному рядку, та не просто так, а щоб у вас були права адміністратора. Для внесення змін.
Примітка: Будьте уважні при виконанні команд, тому що зміни вносяться безпосередньо в ОС. І може порушити її працездатність! Якщо не знаєте за що відповідає дана команда, що не виконуйте її з правами адміністратора.
Оскільки запуск cmd у всіх версіях windows різний, ми їх з Вами і розглянемо детальніше кілька способів.
понеслася)
Запускаємо за допомогою пошуку
Даний спосіб буде працювати в операционках windows 7 і windows vista, оскільки вони є єдиними версіями windows які підтримують пошук в меню Пуск.
Натисніть правою кнопкою миші на іконці і виберіть з контекстного меню
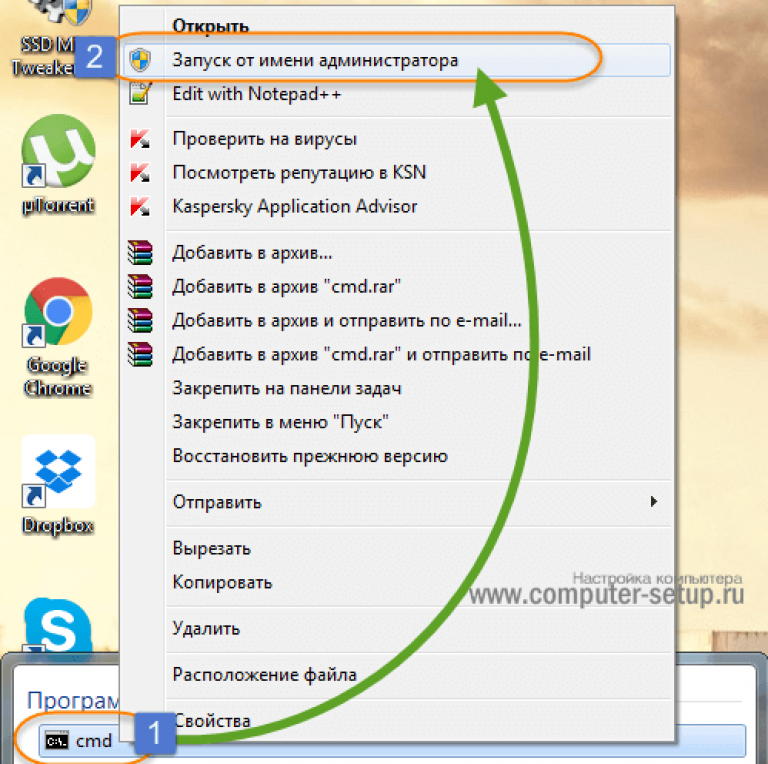
В результаті має відкритися вікно командного рядка з заголовком - «Адміністратор: Командний рядок або Адміністратор: C: \\ Windows \\ System32 \\ cmd.exe»

Відкриваємо командний рядок з меню Пуск
Даний спосіб швидше за все дубль першого способу, трохи інше місце запуску, але як спосіб запуску має місце бути і я про нього також вирішив розповісти.
відкриваємо «Пуск\u003e Всі програми\u003e Стандартні» шукаємо "Командний рядок"
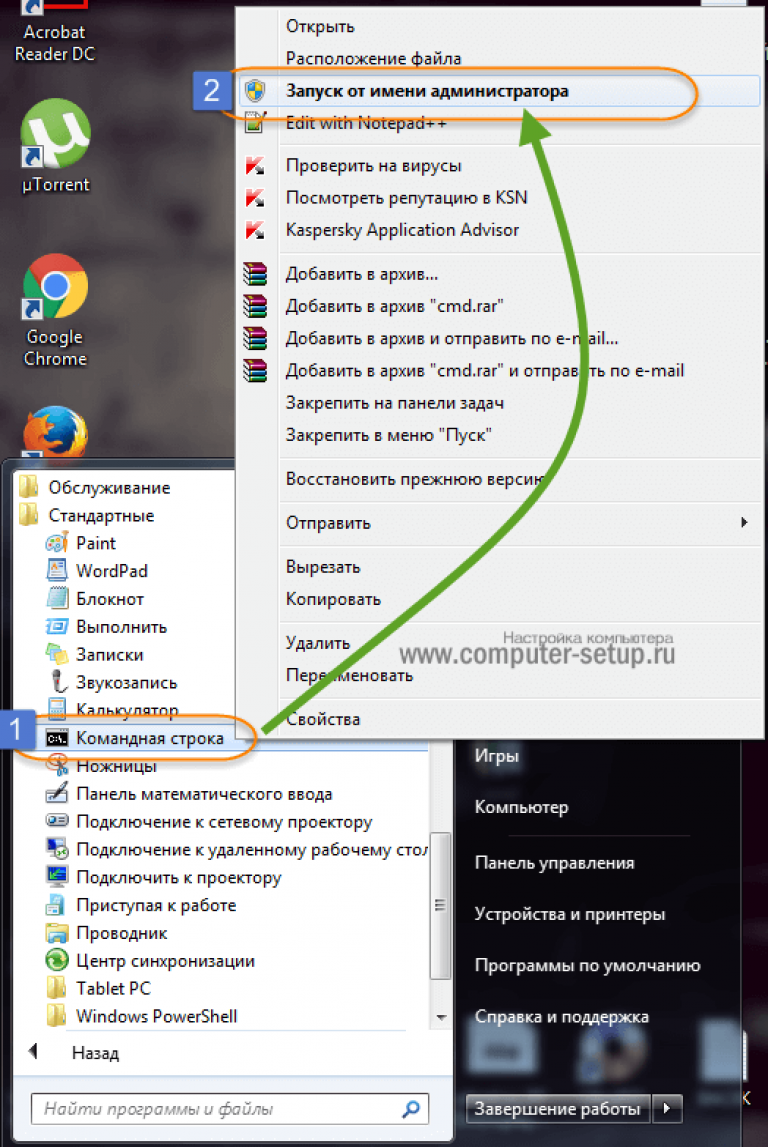
Натискаємо правою кнопкою миші і вибираємо в контекстному меню пункт «Запуск від імені адміністратора»
В результаті отримуємо відкрилося привілейоване вікно для введення команд.
Відкриваємо CMD з системної папки windows
Командний рядок можна запускати як звичайну програму в виндовс, це означає, що ми можемо знайти запускной файл в системній папці і запустити звідти.
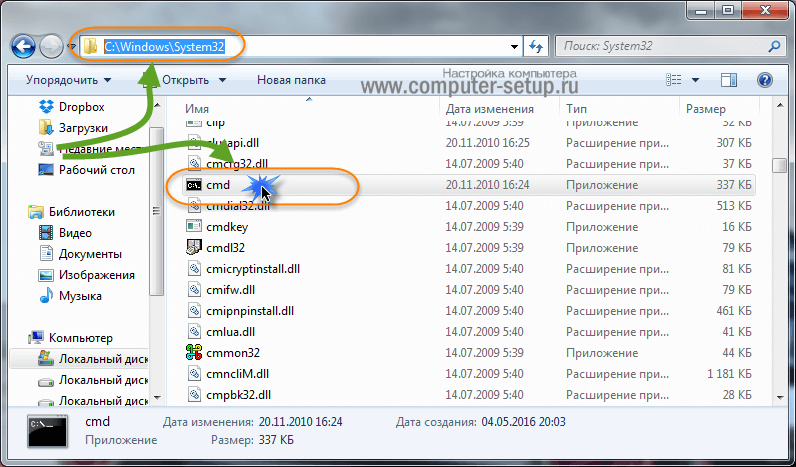
Визначаєте і шукайте файл cmd.exeу відповідній папці:
Для windows 32 bit cmd.exe знаходиться: \\ Windows \\ System32
Для windows 64 bit cmd.exe розташований: \\ Windows \\ SysWOW64
Примітка: Командний рядок, а саме запускной файл вWindowsx64 є і вsystem32 і вSysWOW64. Так що можете запуску його з будь-якої папки, головне від імені адміністратора.
Після того як знайдете клацаєте на файлі правою кнопкою миші і виберіть в меню пункт «Запустити від імені адміністратора»
От і все.
Командний рядок в режимі адміністратора за допомогою диспетчера задач
Скористатися методом запуску можна так само легко а попередні, для цього натисніть на клавіатурі Ctrl + Alt + Del і виберіть запустити диспетчер задач, У вікні, виберіть Файл - Нова задача

У рядку наберіть cmd потім поставте галочку Створити завдання з правами адміністратора. натисніть ОК. Запускається командний рядок яка буде з прівелігерованное правами, або іншими словами адміністраторськими правами. За допомогою якої можна вносити зміни в систему.
Для способу запуску з диспетчера задач, можна також використовувати спрощений запуск, в якому не буде потрібно нічого набирати, просто відкрийте диспетчер задач, далі натисніть і утримуйте на клавіатурі клавішу Ctrl натисніть Файл - Нова задача (Виконати ...) після чого відкриється командний рядок вже з правами адміністратора.
Створюємо ярлик командного рядка на робочому столі
І на завершення, як бонус, вирішив розповісти цікавий спосіб, в плані реалізації. А можливо і не з реалізації а з доступності методу запуску. Для того, щоб створити ярлик cmd на робочому столі і в подальшому запускати завжди з правами адміністратора.
Клацніть правою кнопкою миші в порожній області на робочому столі, в контекстному меню виберіть Створити\u003e Ярлик


У наступному вікні потрібно вказати ім'я для створюваного ярлика, В моєму випадку я вказав Командний рядок (Адміністратор), і натисніть Готово. Але це ще не все, потрібно встановити значення для запуску, в нашому випадку з правами адміністратора.

Натисніть на новостворений ярлик правою кнопкою миші, виберіть властивості. У вікні натисніть на кнопку додатково, Яка розташована внизу. І поставте галочку Запускати від імені адміністратора, Далі натисніть 2 рази на кнопку ОК і пробуєте запускати.
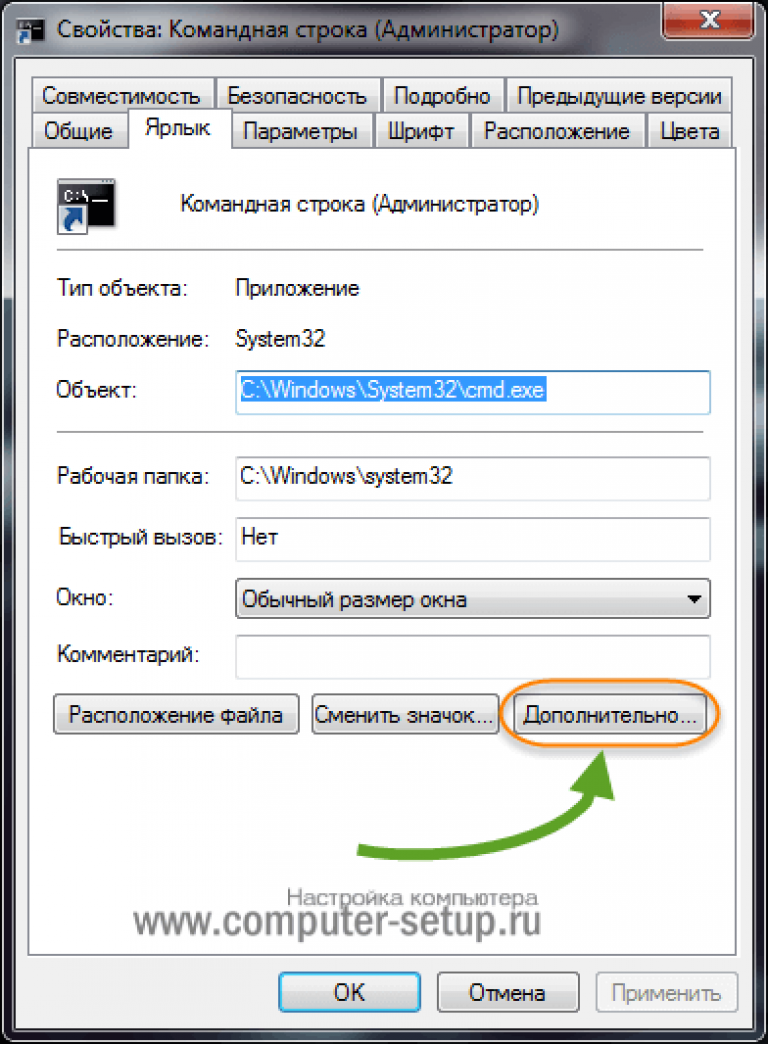
Відкриється вікно cmd з правами адміністратора. У чому ви переконаєтеся в заголовку вікна. даний метод буде корисний, якщо ви часто використовуєте командний рядок і вносите зміни в систему.
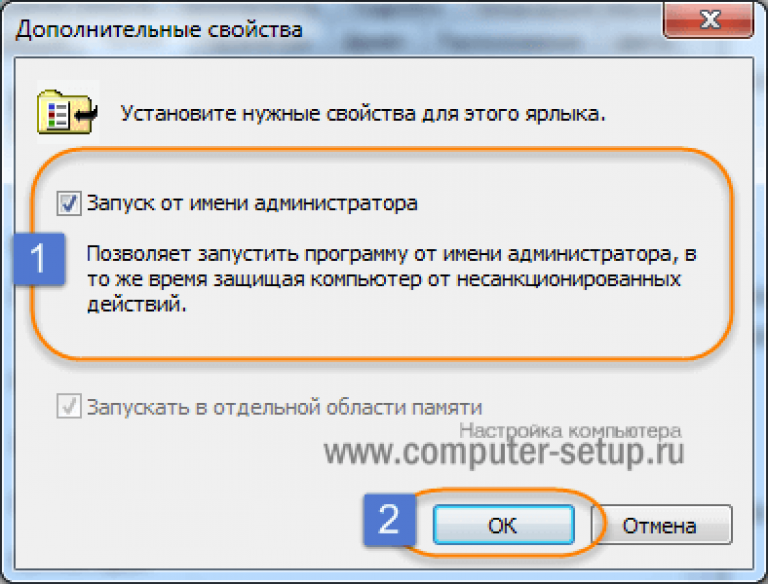
P.S. Давайте підіб'ємо підсумки зробленого. У підсумку отримуємо 5 легких способів як запустити командний рядок з правами адміністратора. Всі способи скоєно робочі і застосовні, так, що можете вибрати відповідний для Вас і використовувати, плюс можете розповідати знайомим і близьким, кому завгодно. Просто деякі не знають що таке командний рядок і як вона запускається.
Якщо ви знаєте ще способи запуску cmd з адмінській правами, пишіть в коментарях або через зворотний зв'язок, доповнимо статтю корисною інформацією. А так же залишайте свої зауваження і пропозиції за статтею. Завжди раді.
Вконтакте
