Не обов'язково встановлювати систему постійно, коли виходить новий реліз Ubuntu.
У цій статті покажу, як оновитися легко і просто.
Тим більше, зараз це відбувається, як правило, без проблем.
Що потрібне для того, щоб оновити версію дистрибутива?
1. Потрібно поновити поточну версію дистрибутива.
Виконується це або через програму Менеджер оновленьу графічному режимі:
Під час встановлення ви можете подати інтерактивні діалоги для кількох питань. Наприклад, вас можуть запитати, чи ви хочете автоматично перезапустити служби за необхідності. В інших випадках ви можете запитати, чи хочете ви замінити файл конфігурації, який було змінено з інстальованою версією встановленого пакета.
Це часто є предметом розсуду і, ймовірно, вимагатиме спеціальних знань про програмне забезпечення, що виходять за рамки даного керівництва. Як тільки нові пакети будуть завершені, ви запитаєте, чи готові ви видалити застарілі пакети. Зрештою, якщо припустити, що все пройшло добре, вам повідомляють, що оновлення завершено і потрібне перезавантаження.
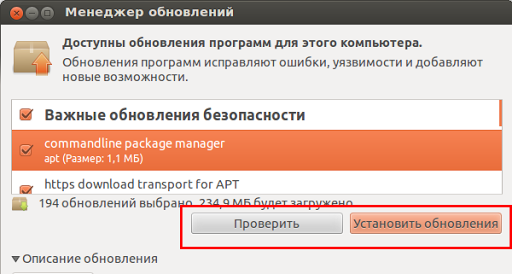
Або в терміналі виконуємо такі команди:
sudo apt-get update
sudo apt-get dist-upgrade
2. Потрібно відключити всі сторонні репозиторії
Так як під час оновлення деякі репозиторію можуть бути недоступні для нового дистрибутива Ubuntu, то будуть помилки під час оновлення. Та й просто, щоб не було конфліктів, краще їх відключити перед оновленням дистрибутива.
Необхідний перезапуск Щоб завершити оновлення, потрібне перезавантаження. Якщо ви оберете й, система буде перезапущена. Зачекайте, доки система перезапуститься і знову підключиться. Тут вам, мабуть, потрібно буде досліджувати необхідні зміниконфігурації для служб та розгорнутих програм. Версія 04 та версія.
Після активації ми відкриваємо термінал та записуємо наступне. Першим кроком, який ми повинні зробити для цього оновлення є натискання кнопки оновлення, кнопка, яка запустить майстер оновлень, простий майстер, який зробить необхідні кроки, не втративши всю інформацію. Щось, що останніми роками було виправлено. Кроки, які, якщо вони не були реалізовані, не могли бути.
Для цього в Менеджер оновленьпереходимо в Налаштування:
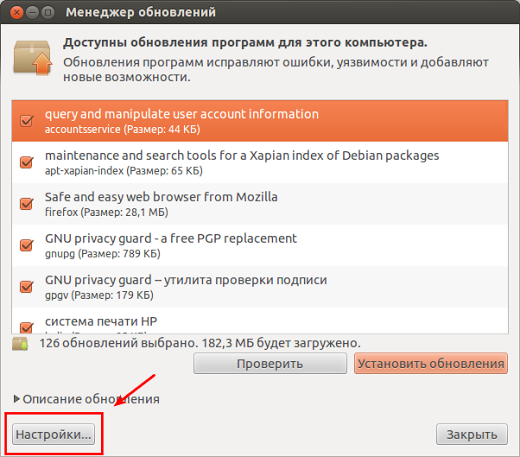
Заходимо в Налаштуваннята переходимо на вкладку "Інше ПЗ":
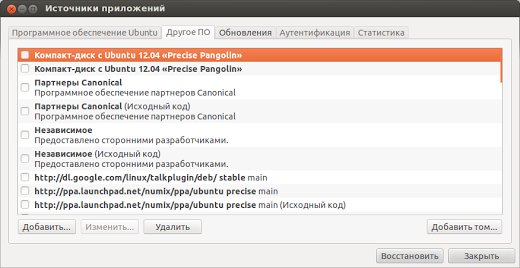
Спочатку ми повинні перейти до програмного забезпечення та оновлень. У цьому вікні є вкладка «Оновлення», а внизу виберіть параметр «Для будь-якого нової версії». Після його зміни натисніть кнопку закриття та перейдіть до терміналу. Тепер у терміналі ми маємо написати наступне.
Ця команда терміналу шукатиме останні версії та встановлюватиме її для нас. Процес буде версією після версії. Отже, останню команду ми маємо повторити кілька разів. Завантаження з оновлень версії є великими і важкими, тому нам знадобиться велика пропускна здатність і достатньо часу для завершення процесу.
Знімаємо всі галочки.
3. Вибираємо яку версію дистрибутива оновлюватися.
Тепер переходимо на вкладку "Оновлення":
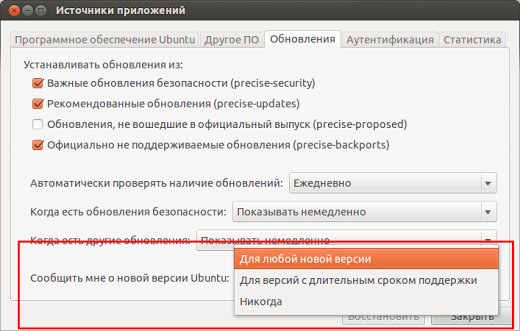
І в пункті "Повідомити мені про нову версії Ubuntu"
вибираємо:
- або для будь-якої нової версії (тоді буде з'являтися повідомлення, що можна оновитись до будь-якої нової версії дистрибутива),
- або для версії з тривалим терміномпідтримки (тоді з'явиться повідомлення лише у випадку виходу версії LTS з тривалим терміном підтримки).
Як правило, у них є багато нових функцій, які покращують продуктивність наших команд, і хоча дистрибутиви зазвичай оновлюються, оскільки вони забезпечують, щоб все було добре, деякі з вас можуть не мати стільки терпіння. Це так само просто, як відкрити термінал вашого дистрибутива і написати пару команд, хоча є деякі речі, які ви повинні мати на увазі.
Це кандидати на випуск чи кандидати на запуск та ще не стабільні. У папці ви побачите, що є багато файлів, які ви можете завантажити. Наступним кроком буде написати в терміналі файли, які потрібно встановити, тому для полегшення процесу рекомендується завантажити всі три в папку, в якій немає нічого іншого.
Вибравши потрібний пункт. Закриваємо налаштування.
4. І тепер оновлення дистрибутива Ubuntu
Тепер у вікні Менеджера оновлень натискаємо "Перевірити":
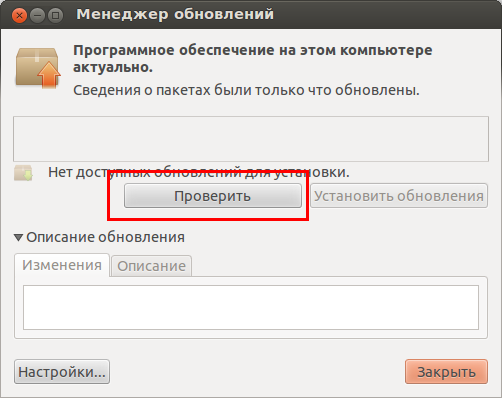
В результаті зверху у нас з'явиться повідомлення про нову версію:
І як тільки процес завершиться, ми перезавантажимо комп'ютер, і він почнеться безпосередньо із встановленого ядра. Можливо, що встановлене ядро не працює коректно, тому було б доцільно повернутися до останнього, що не дало вам проблем. Ось чому, якщо ви збираєтеся видалити старий, дуже важливо, щоб завжди зберігали той, який прийшов з дистрибутивом. Ви знаєте краще, ніж сумувати.
Декілька днів тому ми показали вам новини, що ми переглянули всі її основні моменти. Для новачків ми зробили, тому що ніхто не народжується, знаючи, і для тих, у кого вже встановлено нову версію, ми дали вам. Сьогодні ми покажемо вам, як можна оновити цю останню версіюз більш ранньої версії.

Після цього просто натиснути "оновити".
Увага!
Не завжди після натискання на кнопку "Перевірити" з'явиться інформація про доступну нову версію. Це стосується версій із тривалим терміном підтримки.
Наприклад, інформація для оновлення на версію 14.04 з'явиться тільки після виходу версії Ubuntu 14.04.1, напевно робиться для того, щоб користувач оновився на нову версію, коли виправлять більшість багів.
Що робити у цьому випадку?
Або чекати, або виконати в терміналі команду:
sudo update-manager -d
І після виконання цієї команди з'явиться повідомлення про нову версію дистрибутива в Менеджер оновлень:
Перед тим, як перейти від нашої версії до нової, нам потрібні всі пакети в нашій системі, щоб бути актуальними. Для цього ми відкриємо вікно терміналу та напишемо наступну команду. Як тільки ми ухвалимо оновлення, він продовжить свій курс, ми будемо попереджені про видалення застарілих пакетів.
У наші дні ми живемо в Іспанії із чергуванням теплових хвиль, які не мають собі рівних. Сервер, який уже розчісує сиве волосся, не пам'ятає нічого подібного, і, оскільки дні минають, не доходячи нижче за сорок градусів у тіні долини Гвадалквівіра, деякі зі старих цього місця пам'ятають щось подібне. Асфальт, що тане, цукровий вітер, який відчуває, ніби ви збираєтеся спалювати, будинки з тонкими стінами, які не ізолюють ні літо, ні зиму, а озноб просто думає про майбутній рахунок за електроенергію.
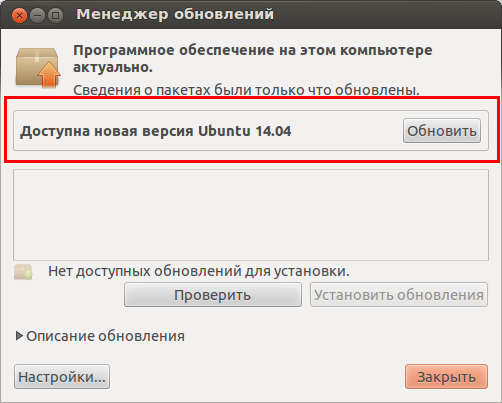
Після чого тиснемо "Оновити".
Примітка.
Причому, якщо ви хочете оновитися з LTS версії, наприклад 12.04, до проміжного релізу, наприклад 13.10, вам доведеться оновитися до проміжних версій дистрибутива, тобто спочатку до 12.10 потім до 13.04 і тільки потім вже до 13.10.
Зайве говорити, що електронні гаджети кожного стану страждають набагато більше у цей час. До мого обладнання, встановленого в кімнаті без охолодження, йому залишається курити. Кожен з його компонентів випромінює тепло, яке тільки збільшує загальну температуру будинку, будучи моїм зовнішнім жорстким диском одним з елементів, який робить найбільший внесок, оскільки йому не вистачає вентилятора. Тому не рекомендується тримати його на весь день.
Усього, ми збираємося переділити. Зовнішній дискзі збереженням розділу та нічого більше. Чому, «зено», чому? Другий та останній: чи краще оновлювати чи встановлювати заново з нуля? Якщо щось працює, не виправляйте. Якщо все працює, воно не фіксується та не оновлюється.
Після натискання на кнопку "Оновити"з'явиться вікно з примітками до випуску:

Тиснемо "Оновити". Відкриється вікно "Оновлення дистрибутива":

Розширена версія підтримки завжди краща, ніж та, яка не є, за винятком нового обладнання, яке не підтримується ядром. Резервне копіювання- Ваш друг. Другий максимум зобов'язання: робити часті резервні копії даних. Диск може зазнати невдачі та зруйнувати дорогоцінні спогади або важливі документи. Поряд із рекомендацією зберегти розділ даних окремо від системи, запобігаючи захисту важливих файлів час від часу, це хороша практика.
Спочатку оновіть пакети оновлень. Знищує пропрієтарний графічний драйвер. Тому ми переходимо до модуля «Конфігурація системи», « Програмне забезпеченнята оновлення», вкладці « Додаткові драйвери». Ми готові розпочати масове оновлення. Досі в модулі «Програмне забезпечення та оновлення» перейдіть на вкладку «Оновлення», де в розділі «Повідомляти нову версію» ми вибираємо «Для будь-якої нової версії». Після цього переходимо до «Конфігурації системи», модуля «Відомості» та натискаємо кнопку «Встановити оновлення».
Не поспішаємо відходити від комп'ютера, тому що після завантаження необхідних файлівбуде запитано ще раз:
Після інсталяції перезавантажуємо комп'ютер і все. Оновлення системи відбулося.
5. Включаємо репозиторії ПЗ.
Тепер заходимо в "Програми та оновлення" на вкладку ПЗ:
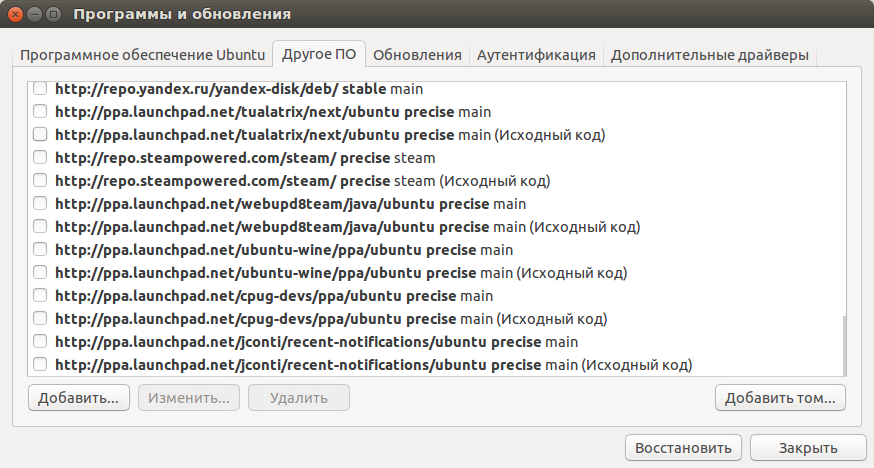
Після вибору «Оновити» рекомендується подбати про те, що пропонує система, та закрити всі програми, які ми відкрили або працюємо в фоновому режиміщоб уникнути будь-якої неприємної помилки. Оновлення займе чимало часу. На моєму комп'ютері, навіть насолоджуючись підключенням 2, 5 МБ за секунду, процес було відкладено більше години. Час від часу з'являється вікно, яке інформує нас про те, що ми можемо оновитися до наступної версії, але зараз не час, тому ми натискаємо «Запитати пізніше» та все.
Зовнішній вигляд цього вікна повторюється, будьте обережні, щоб не потрапити помилково в «Оновлення», або у нас буде безлад налаштований. Перед остаточним доопрацюванням система запитає нас, чи хочемо ми знищити застарілі пакети. Моя порада полягає в тому, що ми приймаємо це, тому що це не так, у кращому випадку зробіть ці пакети, які займають цінний простір без будь-якого використання.
І бачимо, що у нас репозиторії для старої версії Ubuntu ( у прикладі precise 12.04).
Якщо їх задіяти, ми будемо отримувати оновлення софту для версії 12.04.
Як переглянути кодове ім'я дистрибутива?
Для цього потрібно ввести в терміналі команду:
lsb_release -c
Після цього з'явиться кодове ім'я дистрибутива:

Перезапуск та повторна операція. Через змінний час система повідомить нам, що ми можемо розпочати перезавантаження, щоб насолоджуватися новою версією. Ті, хто хоче зберегти, повинні перемаркувати їх, але будьте обережні, щоб натиснути "Змінити" та змінити ім'я дистрибутива на правильне, що в даному випадку буде "Яскравим".
Що, ти гадаєш, усе скінчилося? Що все сталося, щоб просити рота? Хто ще й хто найменше знає, що якесь оновлення несе ризики, і важко, що немає жодних невдач. Будуть ті, хто їх не має, але в моєму випадку є дві особливості. Коли ви вмикаєте його, повідомлення вказує, що пропрієтарний плагін пошкоджений або не відповідає встановленої версії. Однак у цьому випадку він не може бути усунений за допомогою процедури, що використовується там: хоча плагін встановлений, принтер навіть не відображається як визнаний. Не так, звісно.
Ось тепер треба замінити поточні версії(у прикладі precise) репозиторіїв на виведений у терміналі codename (у прикладі trusty)
Можна зробити це, натиснувши в списку репозиторіїв на потрібному і натиснувши кнопку "Змінити":
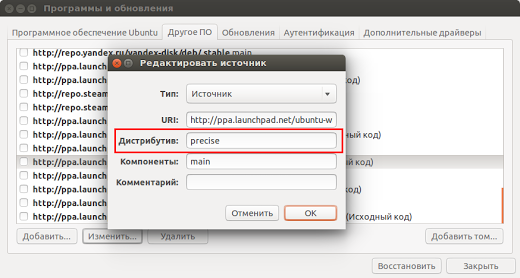
Висновки не слід сприймати легковажно. Якщо так, не змінюйте. Ебать, що верблюд! Прокачування або напівролінг, щоб обладнання було в добрій формі. Як навігація, дизайн, безпека та розвиток. Ви також матимете відеоролик, щоб побачити всі етапи процесу.
Що нового?
- Програма «Календар» тепер має вигляд тижня.
- Перейдіть на вкладку "Оновлення".
Змінюємо та тиснемо "Ок" і так по черзі з кожним.
Але це дуже довго та нудно.
Тому краще зробити простіше та виконати команду в терміналі:
sudo sed -i "s/precise/trusty/g" /etc/apt/sources.list.d/*
У цій команді треба проставити:
sudo sed -i "s/ Старе кодове ім'я/Нове кодове ім'я/g" /etc/apt/sources.list.d/*
Після виконання цієї команди заходимо на вкладку "Інше ПЗ"у вікні "Програми та оновлення"і бачимо, що тепер все гаразд:
Однією з переваг цього методу є те, що ви можете побачити процес встановлення пакетів один за одним і мати можливість визначити, який пакет є проблематичним у разі помилки оновлення. Для цього потрібно спочатку відкрити термінал. Це дві команди, які ви використовуватимете в наступному порядку.
Той самий термінал каже нам, що є 6 пакетів для оновлення. Тим часом переконайтеся, що ви підписані по електронній поштіабо слідуйте за мною. Поведінка операційної системиза умовчанням виявляє необхідність автоматичного оновлення. Однак їх налаштування дозволяють змінювати постійність або періодичність пошуку оновлень у вашій системі. Якщо з якоїсь причини потрібно перевірити, чи є необхідність оновлювати вашу систему, використання командного рядка- самий ефективний спосібзробити це - і все може бути зроблено лише за 2 кроки.
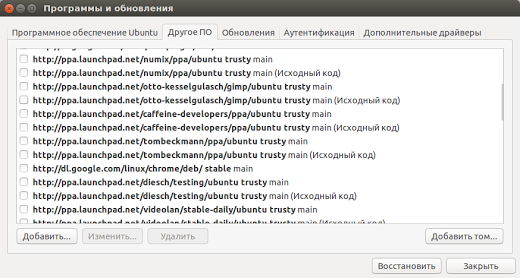
Тепер їх лишилося "включити".
Зробити це можна або виставляючи галочки по одній ( дуже довго),
або виконавши одну команду в терміналі:
for f in /etc/apt/sources.list.d/*.list; do sudo sed -i "s/^#(.*deb)/1/" $f;done
От і все. У принципі нічого складного немає.
Синхронізація системи з репозиторіями
Першим кроком є синхронізація вашої системи із репозиторіями. Це робиться за допомогою наступної команди. Дочекайтеся завершення виконання та перейдіть до наступного кроку. Натисніть для збільшення. Нарешті після завершення попереднього процесу ви можете оновити систему.
На відміну від того, що може запропонувати це ім'я, ця команда не оновлює поточний дистрибутив до новішої. Зробіть резервну копіювсього і потім відформатуйте, зробивши так, що у вас буде можливість встановити оновлену та ефективнішу файлову систему. Якщо для встановлення доступний новий дистрибутив, ця команда переходитиме. В іншому випадку він виконає просте оновлення, як і при виконанні команди повного оновлення.
Оскільки реліз Ubuntu 16.04 LTS вже ось-ось на підході - ви, можливо, думаєте оновлюватися зараз чи почекати.
Що ж, у цій статті ви дізнаєтесь яким чином ви можете оновитись як дорелізу, і після.
Як і версія, з якою ви оновлюєтеся, Ubuntu 16.04 це реліз з довгостроковою підтримкою. Він отримуватиме виправлення критичних багів та оновлення безпеки від Canonical протягом 5 років.
Якщо на вашому пристрої встановлена Ubuntu 14.04 LTS - як тільки відбудеться реліз нової версії, вам запропонують оновитися. У випадку Xenial – це у Липні.
Але не обов'язково чекати доки система запропонує вам цю можливість. Обновитися можна вже зараз.
Важливі моменти
У вас має стояти система 14.04 LTS. Не можна оновити Ubuntu 12.04 LTS до 16.04, спочатку не оновивши Ubuntu 14.04 LTS - повна переустановказайме набагато менше часу.
Також треба пам'ятати, що не обов'язково оновлювати зараз. Новий реліз не означає, що поточний вже не торт. Ubuntu 14.04 LTS підтримуватиметься до 2019 року, не забувайте про це.
Якщо вам важливіше стабільність, а не новий функціонал, можна просто почекати пару місяців, поки ранні пташки не протестують все від і до, а потім оновлюватися.
Але якщо прагнення нових функцій (і нових версія стандартних додатків) надто сильна, читаємо далі...
Як оновити Ubuntu 14.04 LTS до Ubuntu 16.04 LTS
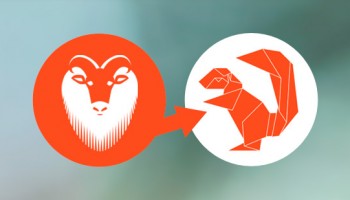 У релізах LTS головне стабільність. Тому Ubuntu завжди чекає на перший офіційний реліз, перш ніж представити нову LTS версію людям.
У релізах LTS головне стабільність. Тому Ubuntu завжди чекає на перший офіційний реліз, перш ніж представити нову LTS версію людям.
А для охочих доторкнутися до нової версії раніше, потрібно добре попросити.
1. Переконайтеся, що у вас інстальовано останні оновлення.
Спершу насамперед: у вас не повинно бути невстановлених оновлень.
Перевірте ще раз, запустіть менеджер оновлень - дайте йому ще раз перевірити наявність доступних оновлень, встановіть всі знайдені.
2. Запустіть оновлення
Відкрийте термінал та виконайте наступну команду:
sudo update-manager -d
Натисніть Enter і введіть пароль, коли потрібно
Через кілька секунд відкриється менеджер оновлень. Він ще раз перевірить наявність доступних оновлень, потім запропонує оновитись до нової версії Ubuntu.
Просто натисніть кнопку "Оновити", щоб розпочати процес
3. Сядьте та розслабтеся!
Якщо ви дотримуєтеся інструкції до дня офіційного релізу (що, звичайно, не рекомендується) - то установка не повинна зайняти багато часу за наявності хорошого інтернету.
Якщо ви дотримуєтеся інструкції в день релізу (що, звичайно ж, рекомендується) - то потерпіть: ви не єдиний, хто оновлюється, і сервера, ймовірно, перевантажені. Все оновлення може тривати більше часу, ніж зазвичай.
Ще один момент: хоч і оновлення з LTS-на-LTS має зберегти всі ваші файли, завжди рекомендується робити бэкап важливих документів, папок та фотографій перед подібними діями. Оновлення "безпосередньо" рідко йдуть не за планом, але ніколи не говори ніколи.
На цьому все.
Напишіть, як все пройшло в коментарях!
