Як боротися з помилками, що виникають на жорсткому диску?
люди зберігають більше інформації на своїх жорстких дисках, Ніж будь-коли раніше. Це природно: споживачі вимагають більше простору, і компанії, що виробляють жорсткі диски, відповідаючи їх вимогам, виробляють масивні диски об'ємом в 500 Гб, які до того ж ще й досить швидкі - вони обертаються зі швидкістю в 10 000 Об / хв. Однак, великі високоефективні жорсткі диски вимагають більшого обслуговування, ніж маленькі.
Давайте поглянемо на структуру вашого жорсткого диска. Жорсткі диски складаються з ряду кругових доріжок, званих дисками. Кожен сектор диска розділений на дрібні шматочки, звані секторами. Ці сектори зберігають дані магнітним способом. Ви, можливо, бачили повідомлення про помилки, які вказують на наявність помилки в секторі X або Y. Таке відбувається, коли електричний моторчик направляє центральний шпиндель на сектор диска, який не може бути прочитаний. В цьому випадку ви можете усунути помилки жорсткого диска і дозволити прочитати розділ. Ця стаття допоможе вам, коли вам буде необхідний простий спосіб усунення проблем з жорстким диском.
Проект №1 - Перевірте стан своїх жорстких дисків
Простий спосіб дізнатися, як відновлювати збій жорсткого диска полягає в тому, щоб запустити CHKDSK, утиліту для перевірки диска. це стандартне додаток Windows, Яке дозволяє вам сканувати жорсткий диск для виявлення помилок. Часте використання однієї тільки цієї утиліти дозволить вам усунути всі помилки, наявні на жорсткому диску і відновити жорсткий диск до рівня його оптимальної роботи. Утиліта працює, відзначаючи помилкові зони і питаючи у комп'ютера, як вчинити з помилкою: пропустити або усунути.
Ось, як це треба робити:
1. Відкрити папку "Комп'ютер".
2. Вибрати жорсткий диск, клікнути по іконці жорсткого диска правим кліком миші.
3. Перейти в "Властивості".
4. Перейти на вкладку "Сервіс".
5. Натиснути кнопку "Виконати перевірку".
6. Для більш повного відновлення встановити прапорці "Автоматично виправляти системні помилки"І" Перевіряти і відновлювати пошкоджені сектори ".
7. Якщо з'явиться нове діалогове вікно натиснути "Запланувати перевірку диска" щоб почати процес.
Вам слід запускати цю утиліту кожні 3 місяці, щоб вчасно усувати помилки жорсткого диска і уникнути уповільнення роботи вашого жорсткого диска.
Проект №2 - Організуйте фрагментовані дані
Наступний спосіб полягає в тому, щоб відновити структуру жорсткого диска, приводячи в порядок дані, що містяться на жорсткому диску. Ви завантажуєте тонни даних на жорсткий диск кожен раз, коли користуєтеся своїм Windows. Ваша операційна система виконує величезну роботу, організовуючи ці дані. Однак не існує досконалої системи. В результаті, дані, які ви додаєте, часто поміщаються в непродуктивні області диска. Це відомо як фрагментація. У цей момент вам необхідно вжити заходів до дефрагментації даних, щоб усунути проблеми з низькою продуктивністю жорсткого диска. Якщо є проблеми в реєстрі, то вам напевно доведеться «почистити» його, щоб ефективно навести порядок у вашому жорсткому диску. Процес дефрагментації може кластеризувати помилкові дані реєстру з справними даними вашого реєстру, що може привести до повільності жорсткого диска.
Як дефрагментувати:
1. Відкрити меню «Пуск».
2. Натиснути на «Комп'ютер».
3. Правим кліком миші клацнути по зображенню жорсткого диска С.
4. Перейти в розділ "Властивості".
5. У меню властивостей, відкрити меню "Сервіс".
6. Вибрати команду "Дефрагментація".
7. У меню дефрагментації натиснути кнопку "дефрагментірован"
Проект №3 - Викиньте все сміття
Тепер, коли ваші файли наведені в порядок і ви усунули всі помилки жорсткого диска, саме час очистити ваші недавно дефрагментувати дані. Всі файли зберігаються в одному або більше місцях на вашому жорсткому диску. Більш ранні версії цих даних часто стискаються системою і відкладається в «дальній кут». Однак коли вашого комп'ютера або реєстру необхідний певний файл, Визначається місцезнаходження всіх версій цього файлу. Це уповільнює і ускладнює процес усунення повільної продуктивності жорсткого диска. Але Microsoft розробив відмінний інструмент, який дозволяє користувачам видаляти непотрібні стислі і тимчасові дані. У свою чергу, це дозволяє вам усувати і виправляти повільну роботу жорсткого диска, викликану присутністю непотрібних даних.
Ось необхідна інструкція:
1. Зайти в "Пуск".
2. Вибрати розділ "Програми".
3. Відкрити "Стандартні".
4. Вибрати "Службові".
5. Клацнути по рядку "Очищення диска".
В кінцевому рахунку, ці кілька кроків повинні допомогти вам у виправленні проблем з жорстким диском і повільної роботою Windows. Коли мова йде про жорстких дисках вираз "чим більше, тим краще" може бути визначальним. Але не варто забувати, і що "чим більше сила, тим більше і відповідальність".
Перш ніж приступити до виправлення помилок пошкодженого жорсткого диска, слід розуміти, що вони можуть бути технічними та програмними.
Жорсткий диск (вінчестер) комп'ютера або ноутбука, може вийти з ладу навіть через кілька днів після покупки, причому без можливості відновлення (ремонту).
При технічні помилки його слід просто замінити. Сьогодні це можна робити як в комп'ютерах, так і в ноутбуках.
Жорсткий диск ділитися на томи (сектора) в них створюються таблиці, структура яких може порушитися. Щоб це виправити існують спеціальні програми.
Програми для виправлення жорстких дисків від помилок
Програм багато і всі вони зазвичай англійською. З безкоштовних прог є хороша потужна «Partition Table Doctor» (вона англійською, то в мережі є русифікатори).
Partition Table Doctor
Вона можна навіть сказати найкраща для відновлення розділів жорсткого диска. Коли з'являється помилками помилки «Partition Table Doctor» автоматично перевірить і відновить таблицю розділів і завантажувальний сектор.
Перевіряти жорсткий диск вона починає в процесі установки і відразу пропонує його виправити. Тут вам потрібно бути обережним (нічого, що не розумієте, не підтверджувати), тому що спочатку (поки не запустите русифікатор) все буде англійською мовою.
Також майте увазі, якщо перед цим ви змінювали жорсткий диск програмою агронікс, то «Partition Table Doctor» може порахувати деякі розділи битими (неправильними) і отформатирует їх (там може міститися важлива інформація).
Хоча в принципі це не смертельно, оскільки програма створює аварійну дискету для відновлення розділу.
Вона виправляє жорсткий диск в безлічі випадків, за винятком фізичної поломки. Partition Table Doctor відновлює файлові системи FAT16 / FAT32 / NTFS / NTFS5 / EXT2 / EXT3 / SWAP жорстких дисків типу: IDE / ATA / SATA і SCSI.
Хоча «Partition Table Doctor» працює на windows7 і виндовс 8 на жаль вона створювалася для Windows XP і тепер виробником не підтримується.
Тому якщо позитивного результату не досягнете, спробуйте скористатися іншою безкоштовною програмою (Більш нової) від того ж виробника «EaseUS Partition Recovery»
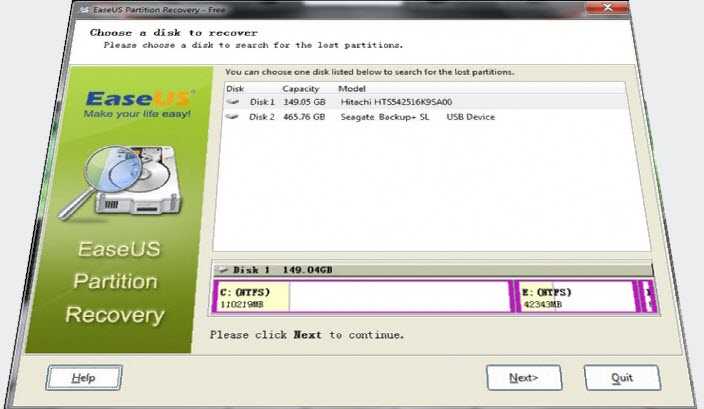 EaseUS Partition Recovery
EaseUS Partition Recovery Partition Table Doctor (тільки англійською) - відновлює структуру розділів вінчестера в більшості випадків (виняток фізична поломка).
Кінцевий результат - диск не містить ніяких даних і веде себе так, як новий (щойно куплений).
Кому важко працювати з англомовними програмами для усунення помилок жорсткого диска - дам добру пораду.
Скачайте маленьку програмку-словник Після установки, коли будете виправляти помилки, завжди швидко дізнаєтеся, що означає та чи інша опція, навіть якщо інтернет буде відключений. Успіхів.
Найпростіший спосіб перевірки жорсткого диска на помилки - це використання вбудованої в ОС Windows утиліти, Яка не тільки виконає діагностику, а й допоможе виправити програмні помилки диска. Її спрощений варіант можна використовувати прямо з провідника. Щоб виконати сканування, відкрийте «Комп'ютер», виберіть диск, який потрібно перевірити і відкрийте його властивості.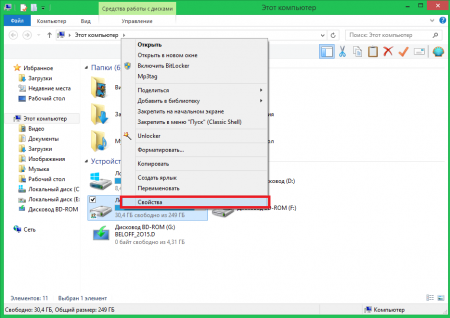
Перейдіть на вкладку «Сервіс» і запустіть сканування, натиснувши на кнопку «Перевірити».
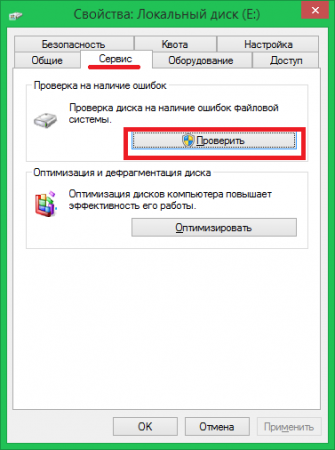
Це видалить всі програмні несправності розділу вашого жорсткого диска, який був обраний для сканування. Погані сектора, втрачені кластери і питання, пов'язані з каталогами, будуть повністю вирішені. Проробіть аналогічну процедуру для всіх розділів жорсткого диска.
Спосіб 2 - використання командного рядка
Для усунення більшості проблем з диском, у вас завжди є можливість використовувати інструмент «Chkdsk» - стандартний компонент в ОС Windows, який можна запустити через командний рядок з розширеним функціоналом. Називається він Chkdsk. Це утиліта, яка виправляє такі помилки на диску, як погані сектора, втрачені кластери і проблеми з каталогами. Також вона автоматично створює і відображає звіт про загальний стан вашого диска, а також про результат його перевірки.Як використовувати Chkdsk?
Chkdsk.exe фактично є додатком, яке може бути запущено безпосередньо з командного інтерпретатора. Щоб це зробити, запустіть командний рядок як адміністратор системи і виконайте команду «Chkdsk».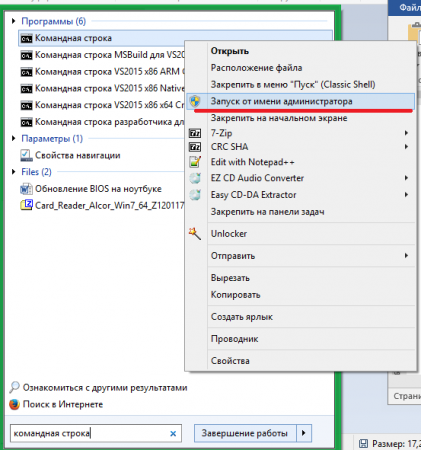
Є кілька перемикачів, які можуть бути використані для зміни її функції. Синтаксис команди:
Chkdsk [розділ [[шлях] ім'я файлу]]]]
Нижче ми представили опис операторів команди.
- - Вказує точку підключення або, якщо простіше, букву диска.
- [Файл] (доступно для FAT / FAT32) - файли, які будуть перевірені на фрагментацію.
- / F - оператор ініціює процедуру корекції помилок на диску без перевірки на Bad сектора.
- / V - виводить повні шляхи і імена файлів на диску.
- / R - ініціює процедуру сканування диска на пошук «Bad» секторів. Також дозволяє відновити дані, які ще можна вважати (використовується з оператором / F).
- / X (тільки для ФС NTFS) - примусове Демонтується перевіряється розділу жорсткого диска (крім того, на якому встановлена \u200b\u200bОС).
- / I (тільки для NTFS) - нестрогая перевірка індексних записів.
- / L [: розмір в кілобайтах] (тільки NTFS) - змінює розмір файлу журналу до зазначеного числа кілобайт.
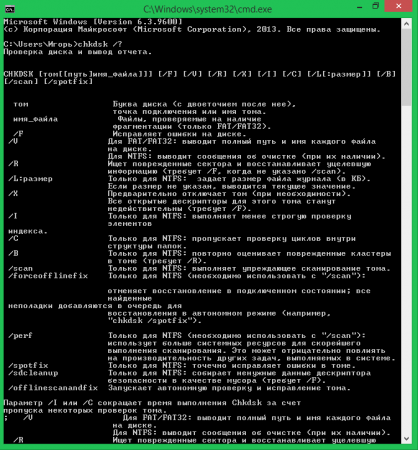
Запуск Chkdsk після перезавантаження
Chkdsk не може виконувати функції відновлення, якщо який-небудь з файлів на диску заблокований або в даний момент використовується. В цьому випадку, вам буде потрібно перезавантаження, щоб запустити повноцінну перевірку всіх об'єктів жорсткого диска.
Примітка: Якщо ви вимкнете комп'ютер неправильно, то, в деяких випадках, утиліта Chkdsk запуститься при перезавантаженні ПК. Це функція безпеки, що дозволяє запобігти можливій втраті або пошкодження файлів.
