Greičiausias kūrinys įkrovos „flash drive“ su „Windows 7“... Trys darbo būdai. Pirmasis būdas sukurti įkrovos USB atmintinę su „Windows 7“ visais leidimais, įskaitant 64 bitų.
Ko reikia norint sukurti įkrovos USB diską su „Windows 7“
- USB atmintinė, kurios tūris ne mažesnis kaip 4 gb
- Iso langų vaizdas 7
- Galimybė įdiegti paprastas programas
„Windows 7“ 32/64 bitų + UEFI įkėlimo įkrovos USB atmintinės sukūrimas (1-asis „Rufus“ metodas)
2 dalis Kodėl reikia rašyti duomenų apsaugą?
Viena iš pagrindinių duomenų savybių yra tai, kad juos galima lengvai modifikuoti. Tai daro jį pažeidžiamą manipuliacijoms ir lengvai iškreipia jo tikslumą. Kai kurie duomenys yra nepaprastai vertingi ir turėtų būti apsaugoti nuo nedidelių pakeitimų.
Akivaizdus sprendimas yra padaryti jį neliečiamu - taigi ir apsauga nuo rašymo. Šis procesas buvo išbandytas - nekyla abejonių, ar apsaugos priemonės yra įtrauktos į duomenis, jei jas galima apeiti ar pakeisti. Priežastis ta, kad yra erzinančių virusų, kurie dauginasi ant jų. Rašymo apsauga to neleidžia.
Taigi ilgą laiką neatnaujinau šio straipsnio, nors prisipažįstu, kad buvo verta! Taigi, šiandien aš pridėsiu dar vieną būdą kurti įkrovos USB „flash“ diskai su „Windows 7“ 32/64 bitais, naudojant „rufus“ programą
Super! Antras momentas! Jums reikia „Windows“. Negaliu pasakyti, kuris iš jų yra geriausias. Žinau, kad turiu atsisiųsti OEM versiją (išvalyti „Windows“) ir ją suaktyvinti naudodamas savo gimtąjį raktą. Jei nežinote, kur ieškoti „Windows“, žiūrėkite vaizdo įrašą šio straipsnio pradžioje.
Didžiausias proceso privalumas yra tas, kad informacijos vientisumas lieka nepažeistas, nesvarbu, kiek rankų jis praeina, tačiau jis turi ir trūkumų - kai kurie duomenys yra dinamiški ir laikui bėgant keičiasi, todėl dėl sugedusio naudingumo atminties įrenginys gali būti nereikalingas. ...
Lengviausias būdas apsaugoti „flash“ diską yra nusipirkti tokį, kuris yra specialiai sukurtas jungiklis dėl šios priežasties. Tačiau ne visi „flash“ įrenginiai yra sukurti vienodi, todėl diskams, neturintiems jungiklio, reikia atlikti papildomus veiksmus.
Taigi, buvo atsisiųstas „Windows 7“ 32/64 bitų (vienas iš jų), „rufus“. Dabar, jei reikia, įdėkite USB atmintinę, iš kurios paleisite iš „Windows 7 + UEFI“
Mes pradedame rufus.
Dėmesio!
Kai sukursite įkrovos USB atmintinę naudodami „Windows 7“, duomenys iš USB atmintinės bus ištrinti.
Jei turite nešiojamąjį kompiuterį ar stacionarų UEFI, pasirinkite viską, kaip parodyta ekrano kopijoje
Apačioje pamatysite parinktį "Ypatybės". Raskite dalį, kurioje sakoma „leidimas visiems“. Čia nurodote diską kaip apsaugotą nuo rašymo, pažymėdami žymimuosius laukelius „atmesti“. Atminkite, kad parašę apsaugą iš bet kurio kompiuterio, visi, įskaitant jus, negalėsite redaguoti duomenų.
Žingsnis Prijunkite saugomą rašyti diską. Jūsų disko rašymo apsauga buvo pašalinta. Tai yra viskas, kas yra diske, ištrinama. Žemiau pateikiamas nuoseklus „tik skaitymo“ „flash“ įrenginio formatavimo vadovas. Spustelėkite šią parinktį dešiniuoju pelės mygtuku spustelėkite pelė. Žingsnis Kai kompiuteris įsijungia, įdėkite USB atmintinę ir dešiniuoju pelės mygtuku spustelėkite disko raidę.
Beje, jei pasirinksite ir galvosite tarp 32 ir 64 bitų sistemos, tada įkrovos „flash“ įrenginio kūrimo instrukcijos jiems yra vienodos
Jei turite įprastą BIOS, tada tinka ir „Flash“ disko formatas NTFS (UEFI neskaito NTFS paleidimo metu)
Super! Dabar spustelėkite diską ir pasirinkite vaizdą naudodami „Windows 7“ sistemą iso formatu
Dabar spaudžiame startą!
Dabar tinkamai suformatavote savo. Galite kurti dar kartą atsargines kopijas failus ir juos apsaugoti. Puikus būdas apsaugoti failus yra pakeisti jų ypatybes, kad jie būtų paslėpti. Kiti vartotojai retai skiria laiko jiems parodyti. Logiška, kad žmonės neketina ieškoti kažko, kas yra paslėpta.
Tačiau šis metodas negarantuoja geriausių rezultatų, nes jis tik apsaugo žmones, o ne piktavalius programinė įranga... Deja, jei pametėte „flash drive“ duomenis, nesijaudinkite! Jūs vis dar turite galimybę atkurti prarastus duomenis. Jums gali prireikti šio įrankio, norint atkurti failus iš „flash“ disko.
Per 10–15 minučių mūsų įkrovos USB atmintinė su „Windows 7 + UEFI“ pasirengę ir galime pradėti diegti sistemą iš USB atmintinės!
„Windows 7“ 32/64 bitų įkrovos įkėlimo „USB“ atmintinės sukūrimas be UEFI - 2 metodas
Norėdami įrašyti savo operacinė sistema, „Windows Corporation“ sukūrė specialus naudingumas pavadinimais „Windows7-USB-DVD“ įrankis, kuris yra skirtas būtent sukurti įkrovos USB atmintinę su „Windows 7“... Atsisiunčiama „Windows“ įrankis 7 USB ĮRANKIAI
Bus parodytas dialogo langas su dviem parinktimis. Pasirinkę įrašymo režimą, tiesiog įrašykite įrašomų failų sąrašą į įrašymo įrenginį atitinkantį tūrį. Kai visi failai, kuriuos norite įrašyti, yra išvardyti, jums tereikia spustelėti mygtuką Įrašyti į diską skydelio viršuje.
Prieš uždarant: nauja WTG technologija veikia
Aukščiau aprašytas metodas leidžia įrašyti duomenų diskus. Ar norite formatuoti dabar? Failų pavadinimuose yra puošnių simbolių. Nepavyko perskaityti laikmenos tipo. ... Tada spustelėkite mygtuką Analizuoti, kad pereitumėte prie kito veiksmo. Užbaigus greitą nuskaitymą, automatiškai bus pradėtas išsamus nuskaitymas, kad būtų galima rasti daugiau duomenų, tačiau galite laisvai atšaukti šį gilųjį nuskaitymą, jei po greito nuskaitymo jau radote norimus duomenis.
Įdiegiame jį į savo kompiuterį. Jei darbalaukyje nėra piktogramos, eikite į Pradėti -\u003e Visos programos -\u003e „Windows 7 USB DVD“ atsisiuntimo įrankis -\u003e „Windows 7 USB DVD atsisiuntimo įrankis“. Paleidus programą, įdėkite USB atmintinę į savo kompiuterį, jei jo dar nėra.
Spustelėkite Naršyti, pasirinkite iso. 7 vaizdas ir spustelėkite, jei norite atidaryti
Mūsų „Windows 7“ atvaizdo pasirinkimas
Pasirinkę vaizdą, spustelėkite Pirmyn
Kodėl daugeliu atvejų reikia formatuoti standųjį diską ir kitas laikmenas? Akivaizdu, kad turite jį suformatuoti. Tai lengva naudoti ir visiškai nereikalauja techninio pasirengimo. Tačiau prieš formatavimą nepamirškite išsaugoti svarbių duomenų, nes formatavimas ištrina visus duomenis. Dešiniuoju pelės mygtuku spustelėkite norimą formatuoti skyrių ir pasirinkite „Format Section“.
Mažesnis sankaupos dydis sumažina švaistomą vietą diske. Spustelėkite „Taikyti“, kad patvirtintumėte visas laukiančias operacijas. Dabar diską galite suformatuoti taip, kaip įprasta, dešiniuoju pelės mygtuku spustelėkite Mano kompiuteris ir pasirinkite Formatas. Pasirinkite ir dešiniuoju pelės mygtuku spustelėkite norimą formatuoti skyrių, o dešiniuoju pelės mygtuku spustelėkite Formatuoti skyrių.
Pasirenkamas USB įrenginys
Siūlomų įrenginių sąraše pasirinkite mūsų USB atmintinę ir spustelėkite Pradėti kopijuoti. Jei jis nėra suformatuotas, jo programa bus automatiškai formatuojama
Pastaba: Tai ištrins visus duomenis iš USB atmintinės. Būk atsargus
Duomenis pradėta kopijuoti. Jei viską padarėte teisingai, pabaigoje pasirodys pranešimas „Baigta atsarginė kopija“
Skilties etiketės lauke įveskite norimą etiketę. Sumažinus sankaupos dydį, sumažėja reikalinga disko vieta. Kuo mažesnis sankaupos dydis, tuo didesnė bus failų paskirstymo lentelė. Tačiau jei disko skaidinys pametamas, jums nereikia nusiminti. Kai jūsų skyrius kietasis diskas pamestas, jūs prarandate viską, bet tik parametrus, kurie nurodo, kaip įdiegtas skaidinys. Tačiau norint atkurti ištrintus ar pamestus sunku pertvara turite atkurti šiuos nustatymus. Šioje situacijoje geriausia pasirinkti skaidinio atkūrimo programinę įrangą.
Padaryta! Sukurtas įkraunamas USB atmintukas su „Windows 7“!
Kaip įdiegti „Windows 7“ iš įkrovos USB atmintinės?
"Windows 7" diegimas naudojant įkrovos diskas niekuo nesiskiria nuo įprasto DVD diegimo. Vienintelis žingsnis, kurį turime žengti, yra nustatyti jį BIOS pagal prioritetus standieji diskai mūsų USB atmintinę, kad atsisiuntimas prasidėtų nuo jo, tada įdiekite „Windows 7“ kaip įprasta!
Kodėl reikia atkurti skaidinius, bet neatkurti ištrintų ar pamestų skaidinių duomenų?
Dabar vis labiau populiarėja išimama saugykla, tokia kaip „flash“ diskas. Jei „flash drive“ skaidinys buvo ištrintas arba netyčia pamestas, ar įmanoma atkurti ištrintą ar pamestą disko skaidinį ir standųjį diską? Kai skaidinys ištrinamas arba prarandamas, jį atkurti galima dviem būdais.
„Windows XP“ diegimas USB atmintinėje
Duomenų atkūrimas: atkurkite duomenis iš ištrinto ar prarasto skaidinio naudodami duomenų atkūrimo programinę įrangą. Šiam keliui prireiks daug laiko atkurti duomenis, jei ištrintame ar pamestame skaidinyje yra daug duomenų. Po duomenų atkūrimo sukurkite naują skaidinį ir nukopijuokite duomenis. Disko atkūrimas: atkurkite ištrintą ar pamestą skaidinį naudodami skaidinio atkūrimo programinę įrangą. Taigi, tai užtruks tik kelias sekundes.
Operacinė sistema paprastai įdiegiama iš DVD arba atsisiunčiama reikalingi failai iš interneto. Bet ką daryti tiems vartotojams, kurių kompiuteryje ar nešiojamame kompiuteryje nėra DVD diskų įrenginio? Stabilus interneto ryšys taip pat ne visada prieinamas, bet įjungtas naujas kompiuteris Negalite atsisiųsti failų be OS. Tokiais atvejais geriausia naudoti įkrovos USB atmintinę, kurioje yra OS diegimo vaizdas. Mes išsamiai pasakysime, kaip įrašyti „Windows“ į USB atmintinę - kurias programas lengviau išmokti ir kaip jas teisingai sukonfigūruoti.
Po skaidinio atkūrimo duomenis galima atkurti. Jei norite tęsti, spustelėkite „Kitas“, yra du atkūrimo režimai: automatinis ir rankinis. Automatinis atkūrimo režimas yra paprastas naudoti ir reikalauja minimalių pastangų. Rankinis atkūrimo režimas suteikia jums pilną kontrolę atkūrimo procesui. Pasirinkite atkūrimo režimą ir vykdykite vedlio instrukcijas, kad atkurtumėte ištrintus ar pamestus „flash“ disko skaidinius.
Tada ši programinė įranga greitai išanalizuos pasirinktą diską, kad rastų jūsų failus. Pasibaigus greitam nuskaitymui, išsamus nuskaitymas bus vykdomas automatiškai, kad rastumėte kitų failų, vis tiek galite atšaukti šį gilųjį nuskaitymą, jei jau radote failus, kuriuos reikia atkurti po greito nuskaitymo.
Daugelis programų gali įrašyti „Windows“ OS į USB atmintinę. Mes pasirinkome jums geriausius - naudodami paprastus nustatymus, kurie užtikrina nuolat aukštos kokybės rezultatus. Paruoškite mažiausiai 4 GB talpos USB atmintinę ir ištrinkite iš jos visus failus.
„MediaCreationTool“
Jei reikia įdiegti „Windows 10“, naudokite „Microsoft“ programą. Jį galima atsisiųsti bendrovės interneto svetainėje. Puslapyje po nuoroda spustelėkite „Atsisiųsti įrankį dabar“. Baigę atsisiųsti, paleiskite failą, sutikite su licencijos naudojimo sąlygomis.
Tada po nuskaitymo pasirinkite failą, kurį norite išgauti, filtruodami pagal failo tipą nuskaitymo rezultatuose, tada spustelėkite mygtuką "Atkurti", kad gautumėte pasirinktus failus. Vietoj disko turite pasirinkti kitą vietą HDDkad būtų išvengta duomenų perrašymo.
Nuimamos laikmenos nustatymas paleidimo metu
Tam reikia apibrėžti išimamą laikmeną, reikalingą paleidžiant, prieš pagrindinę. Šiame meniu galite pasirinkti kelias parinktis. Eikite į skyrių, paprastai vadinamą įkrovos įrenginio prioritetu, kad pritaikytumėte elementų tvarką paleidimo metu, kurį galima pakeisti naudojant klavišus ir. Pasirinkite laikmeną, kurią norite perkelti, kad nustatytumėte prioritetus, arba sumažinkite ją į sąrašą.
Kaip sukurti įkrovos USB atmintinę programoje „MediaCreationTool“: pirmiausia pasirinkite, kad jums reikia sukurti diegimo laikmeną. Nustatymuose pasirinkite OS versiją ir architektūrą (32 arba 64 bitų), kalbą. Tada nurodykite įrašymo kryptį - USB įrenginį ir atidarykite konkretų „flash“ įrenginį.
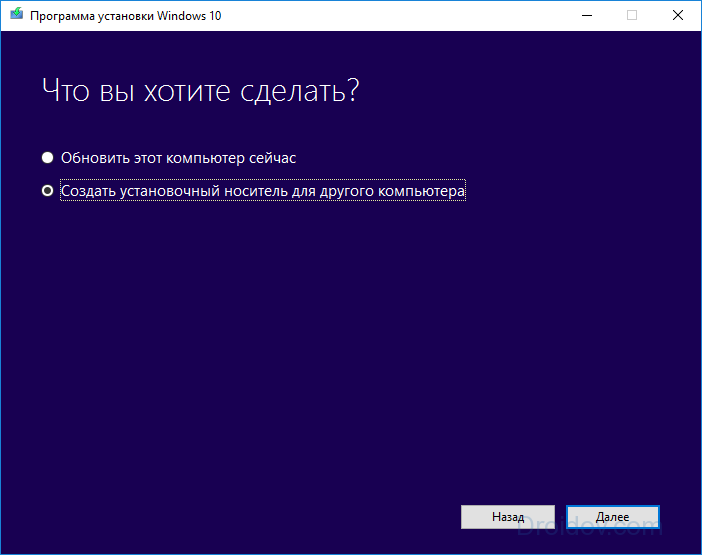
Standžiųjų diskų tvarkos nustatymas
Vieno iš jų atveju naudingas kitas meniu. Pakeitus pagrindinę tvarką, grįžkite į meniu „Įkelti“ ir pasirinkite kitą eilutę “ Standieji diskai". Čia pateikiami visi prijungti įrenginiai, kuriuos sistema aptinka kaip standžiuosius diskus.
Tokiu atveju turite nustatyti juos kaip prioritetą prieš pagrindinį kietąjį diską. Norėdami jį įdiegti, pasirinkite pirmąją eilutę ir paspauskite Enter. Prieš pradėdami nepamirškite iškreipti pasirinkimo, būtinai išjunkite visus užsienio ir užsienio raktus.
Vyks failų kopijavimo iš „Microsoft“ interneto išteklių ir formavimo laikmenos procesas. Tada pamatysite pranešimą, kad USB įrenginys paruoštas.
Paprastas ir lengvai naudojamas įrankis, kurį galite atsisiųsti iš kūrėjo svetainės - spustelėkite rusišką versiją sąraše. Be registracijos „UltraISO“ leidžiama naudoti iki 30 dienų be jokių funkcijų apribojimų.
Bet kokie pakeitimai gali reikšmingai paveikti kompiuterio paleidimą. Kai bus nustatytas tinkamas elementas, išeikite į atsisiuntimo meniu ir eikite į skyrių Išeiti. Priemonė yra labai išsami ir įvairiapusė. Jis tau siūlo visas sąrašas paskirstymai, kuriuos galite atsisiųsti tiesiai iš įrankio.
Tai automatizuotas informacijos ir duomenų valdymas. Viskas apie duomenis: nuo mažiausio teksto failo iki paties didelis vaizdo įrašas, tai niekada nėra nieko, išskyrus 0, o diskai yra vienas iš galimus būdus saugant šiuos duomenis. Bet kodėl tada yra skirtingų tipų diskai? Pirma, kokie yra šie skirtingi tipai?
Kaip įrašyti „Windows OS“ į USB atmintinę per „UltraISO“:
- Įdiekite programą, paleidimo metu spustelėkite „Bandomasis laikotarpis“.
- Submeniu Failas - Atidaryti raskite „Windows“ vaizdą kaip * .iso.
- Skiltyje „Įkėlimas“ spustelėkite antrinį elementą „Įrašyti standžiojo disko vaizdą“.
- Naujame lange nurodykite „flash“ diską („Disk Drive“ papunktis), įrašymo būdas yra USB-HDD +.
- Spustelėkite „Burn“.
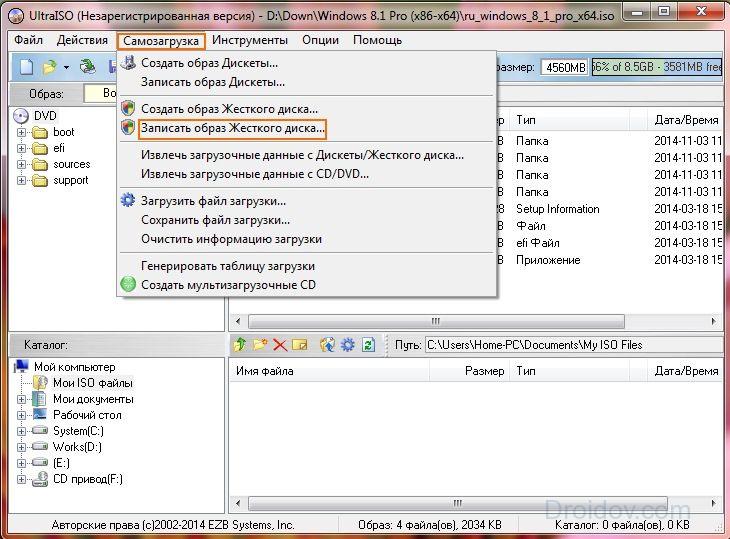
Pagrindinis skirtumas tarp jų slypi jų atitinkamose galimybėse. Į šį klausimą yra keli atsakymai. Kadangi paviršius yra tas pats, galime parašyti daugiau duomenų. Priklausomai nuo spindulio spalvos, galite rašyti į diską daugiau ar mažiau tiksliai.
Rašytinas, perrašomas
Šiuos tris diskų tipus galime pamatyti kaip vienas po kito vykstančius pokyčius. Tačiau šie pokyčiai buvo gerai atlikti: kiekvienas iš jų yra suderinamas su ankstesniu. Diskas užrakintas. Kai esate priešais tuščių diskų lentyną, galite greitai apimti visų šių dalykų baimę skirtingi tipai tušti diskai. Bet jei žinote, ko norite, tai labai paprasta. Pirma, neatsižvelgiant į diską, yra dvi pagrindinės kategorijos.
Kartais norint išvalyti ją iš ankstesnių duomenų, reikia iš anksto suformatuoti laikmeną. Norėdami tai padaryti, pasirinkę nustatymus, pirmiausia spustelėkite "Formatuoti".
Naudingumas yra nemokamas, jį galima rasti kūrėjo svetainėje. Nereikalauja diegimo, jis taip pat tinka senesnėms „Windows“ versijoms - 2003, XP, 2000. Kaip įrašyti vaizdą į „WinSetupFromUSB“:
Perrašomieji diskai: tai yra tušti diskaikurį galima išgraviruoti ir išgraviruoti neribotą laiką.
- Įrašomieji diskai: tai yra pagrindiniai tušti diskai.
- Galite juos įrašyti vieną ir tik vieną kartą.
- Taigi, sakote, kodėl gi ne tik nusipirkus perrašomus diskus?
- Na, dėl paprastos priežasties: jie yra brangesni nei įprasti diskai.
Čia yra nedidelis sukamasis stalas, skirtas pataisyti idėjas. Dabar turėkite omenyje šią mažą schemą, kai turėsite pirkti tuščius diskus. Tai nėra taip sunku. Dabar, kai galime pasirinkti savo tuščius diskus, pereikime prie rimto dalyko: graviravimo. Mus domina dviejų rūšių graviūros.
- Nurodykite laikmeną eilutėje "USB diskas".
- Pažymėkite „Auto format it“ ir NTFS.
- Pasirinkite, kurią OS versiją įrašysite iš kietojo disko į USB atmintinę.
- Nurodykite įrašyto vaizdo kelią naudodami mygtuką su 3 taškais.
- Sutikite su vartotojo sutartimi, norėdami pradėti, spustelėkite „EITI“.

XP ir 2000 versijose turite nurodyti aplanką su failais, o ne * .iso failą. Tai gali būti CD-ROM aplankas arba archyvatoriaus išpakuotas vaizdas.
Rufusas
Kitas populiarus nemokamas įrankis, skirtas sukurti įkeliamą „flash drive“, yra mažas ir greitas. Prieinama „Rufus“ svetainėje. Norėdami įrašyti „Windows OS“ vaizdą į USB atmintinę:
- Pasirinkite įrašymo įrenginį.
- Apačioje spustelėkite mygtuką su dažytu disku, nurodykite ISO vaizdą.
- Spustelėkite „Pradėti“.
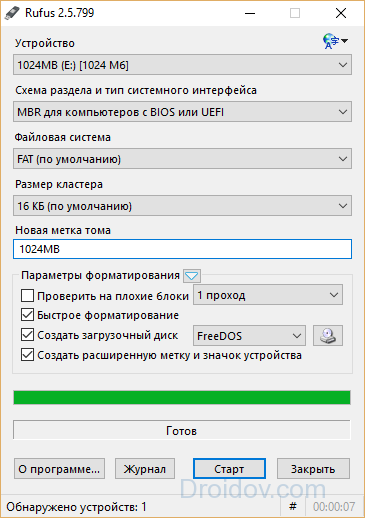
Norėdami teisingai nukopijuoti sąrankos failai, „Rufus“ pirmiausia suformatuos žiniasklaidą. Galiausiai spustelėkite „Uždaryti“.
Rašymas į diską
Galite įrašyti „Windows“ į diską aukščiau aptartose komunalinėse programose arba naudoti programą kurdami CD ir DVD, pavyzdžiui, populiarųjį „Nero Burning Rom“. Paleiskite „Nero“, pagrindiniame meniu skiltyje „Failas“ spustelėkite „Atidaryti“ ir raskite kelią į vaizdą. Įrašymo formoje spustelėkite „Įrašyti“.
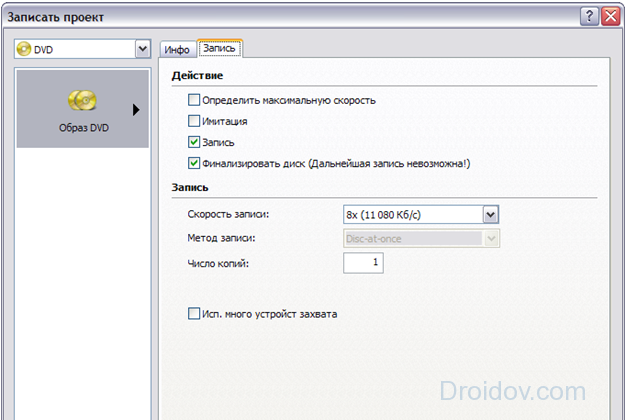
Įdiekite OS
Perkėlus vaizdą į išorinę laikmeną, kompiuteryje galima įdiegti „Windows“. Procesas šiek tiek skirsis nuo įprasto, kai OS failai perkeliami iš disko. Prieš diegdami „Windows“ iš „flash“ įrenginio, turite priversti BIOS paleisti iš USB įrenginio:
- Įdėkite OS vaizdo laikmeną į USB prievadą.
- Įjunkite kompiuterį, įveskite BIOS - kad tai padarytumėte, įjungimo metu paspauskite „Del“ arba „F2“. Jei tai nepadėjo, perskaitykite mūsų vadovą, kaip įvesti BIOS skirtinguose kompiuterių ir nešiojamųjų kompiuterių modeliuose.
- Skirtuke „Boot“ naudokite rodyklių klavišus, kad perkeltumėte USB įrenginį į pirmąją padėtį.
- Išsaugokite pakeitimus ir išeikite.
- Pradedamas standartinis diegimas.

Su „Windows“ nėra sunku sukurti įkrovos USB atmintinę. 10 versijai patogu naudoti patentuotą „MediaCreationTool“, kuri pati atsisiųs reikiamus failus. Pasirinkite bet kurią iš išvardytų programų ir patys parašykite OS vaizdą į USB diską.
Susisiekia su
