Net jei „Microsoft“ norėtų radikaliai pertvarkyti „Windows“ piktogramas, pateikdama jas vartotojams, tarkim, kažkokiu prašmatniu stiliumi su raudonos ar violetinės spalvų schemomis, ji to niekada nedarytų. Priežastis yra siaura sąvokos taikymo sritis. Bet kurio produkto dizaino koncepcija numato jo pripažinimą masėms, o jo išorinė transformacija neturėtų peržengti tam tikrų ribų.
Štai kodėl nuo versijos iki „Windows“ versijos galime stebėti tam tikrą vizualų piktogramų virsmą, tačiau vargu ar šiuos pokyčius galima pavadinti kardinaliais. Nuo XP į Vista, iš Vista į „Septyni“, iš „Septynetas“ į „Aštuoni“ pamatysime beveik tą patį dizainą „Windows“ piktogramos vyrauja geltoni atspalviai. Netgi nauja versija „Windows 10“, kur piktogramos labiausiai nepanašios į visas kitas operacinės sistemos versijas, jos įgijo tik kontūro plokštę ir modifikuotą piešinį. Bet jie vis tiek liko geltonos spalvų schemoje ir su tais pačiais atskirais paveikslėlių elementais.
Laimei, sistemoje „Windows“ keitimas nuobodus paveikslėlis - pačių vartotojų darbas. Žemiau apžvelgiama, kaip pakeisti „Windows“ piktogramas.
Kas yra piktogramų failai?
„Windows“ piktogramų failai turi plėtinį ".Ico" ir yra mažas paveikslėlis, kaip taisyklė, ne daugiau 48x48 pikselių. Dažniausiai pasitaikantys piktogramų paveikslėliai yra 16x16, 32x32 ir 48x48 pikselių. Gali būti didesnių dydžių, pavyzdžiui, 64x64 arba 128x128 pikselių, tačiau dažniausiai tai jau trečiųjų šalių piktogramos, specialiai sukurtos standartinėms pakeisti. Senesnėse sistemos versijose dideli piktogramų dydžiai gali būti rodomi neteisingai, todėl tarp programos diegimo failų retai randame piktogramų failus su dideliu vaizdų dydžiu. Be failų su plėtiniu ".Ico", kiti failų tipai gali būti naudojami kaip piktogramos sistemoje „Windows“, pavyzdžiui, paleisties failai ".Xe" ar bibliotekos failus ".Dll"... Tačiau jos neatrodo ypač gerai, kai etiketės yra padidinamos.
Specialiai profesionalių dizainerių sukurtose piktogramose gali būti keli skirtingų dydžių vaizdai.
Sumažinus etikečių mastelį, tokių piktogramų nuotraukos nepraras ryškumo, o jas padidinus - atitinkamai detalės. Jei piktogramoje yra keli vaizdai, kompiuteris automatiškai parenka tinkamą rodymo dydį, o tokie spartieji klavišai visada atrodo patrauklūs - ar tai būtų sistemos naršyklė, ar tai būtų paleidimas Metro ekranas su plytelėmis, nesvarbu, ar tai dokas, ar paleidimo priemonė, esanti trečiosios šalies failų tvarkyklėje.
Kur galiu gauti „Windows“ piktogramas?
Jei ne tam, kad kai kurių programų paleidimo nuorodos būtų pakeistos visiškai kitokių piktogramomis, kad sukeltumėte sumaištį tokių išdaigų aukų darbe ir kad nepavojingas „Windows“ dizaino pakeitimas, žinoma, kompiuteryje turi būti trečiųjų šalių piktogramos.
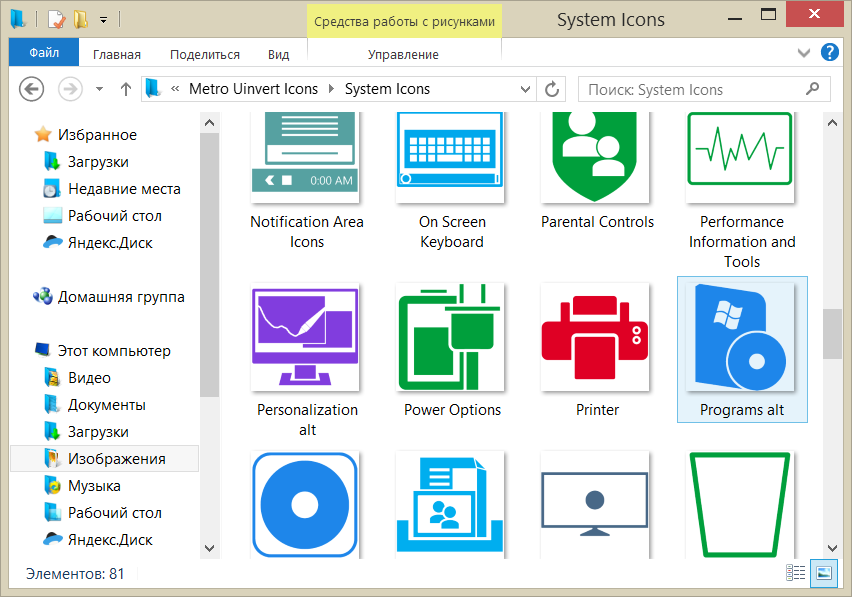
Jų kolekcijas galima atsisiųsti iš interneto įvedus raktinį žodį, pvz „Atsisiųsti piktogramas“ arba „Piktogramų paketo atsisiuntimas“ ... Archyvo byla su piktogramų kolekcija turi būti išpakuota ir padėta kur nors nuošalioje vietoje. Ateityje patartina nejudinti ir nepervadinti aplankų su piktogramomis, nes tada bus prarastas nuorodos sukonfigūruotas vietos kelias ir viską reikės sukonfigūruoti iš naujo.
Piktogramas galite susikurti patys iš savo atvaizdų. Bet kuris iš grafikos redaktorių (net naudojant tuos pačius standartinius dažus) norimą paveikslėlį galima apkarpyti ir sumažinti, pavyzdžiui, iki 48x48 pikselių. Tada išsaugokite formatą BMP ... Po to pratęsimas ".Bmp" prie „Windows Explorer“ arba trečiosios šalies failų tvarkyklė pervadinta į ".Ico" . Ir viskas - piktograma paruošta.
Beveik bet kokį vaizdo formatą galima konvertuoti į ICO naudojant programinę įrangą ar internetinius keitiklius. Norėdami sukurti piktogramas, yra specialių mažų programų, tokių kaip minimalistinis grafinis redaktorius, pavyzdžiui, „Easy Picture2Icon“, „M-Icon“ redaktorius, „IconUtils“, ArtIcons ir kiti.
Kaip pakeisti aplanko piktogramą
Kiekvienam atskiram „Windows“ aplankui galite pritaikyti savo unikalią piktogramą. Norėdami tai padaryti, turite pasirinkti šį aplanką ir naudodami kontekstinis meniu atverti jo savybes.

Aplanko ypatybių lango skirtuke spustelėkite mygtuką pakeisti piktogramą .
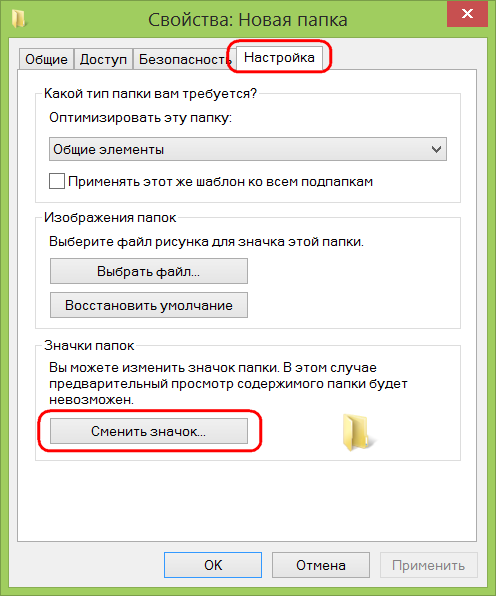
Pamatysime esamų piktogramų pasirinkimą sistemoje, tačiau mums jų nereikia, o mes jau nuobodžiaujame. Spustelėkite naršymo mygtuką, naršyklėje pasirinkite aplanką su išsaugotomis piktogramomis ir atidarykite jums patinkantį failą.
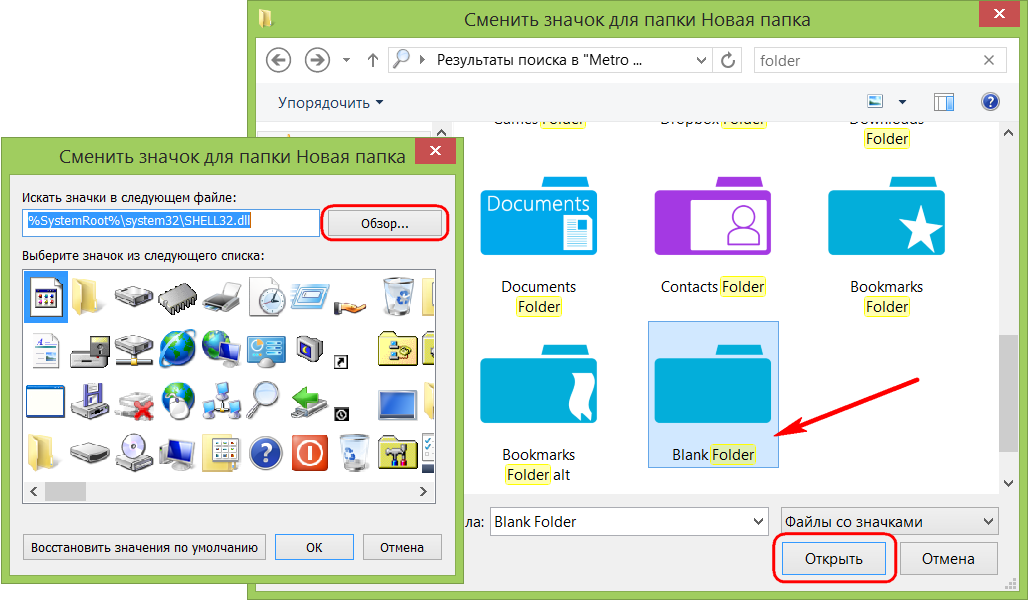
Grįždami į ypatybių langą, paspauskite mygtuką „Taikyti“... Ir mes galime stebėti, kaip pasikeitė aplankas.
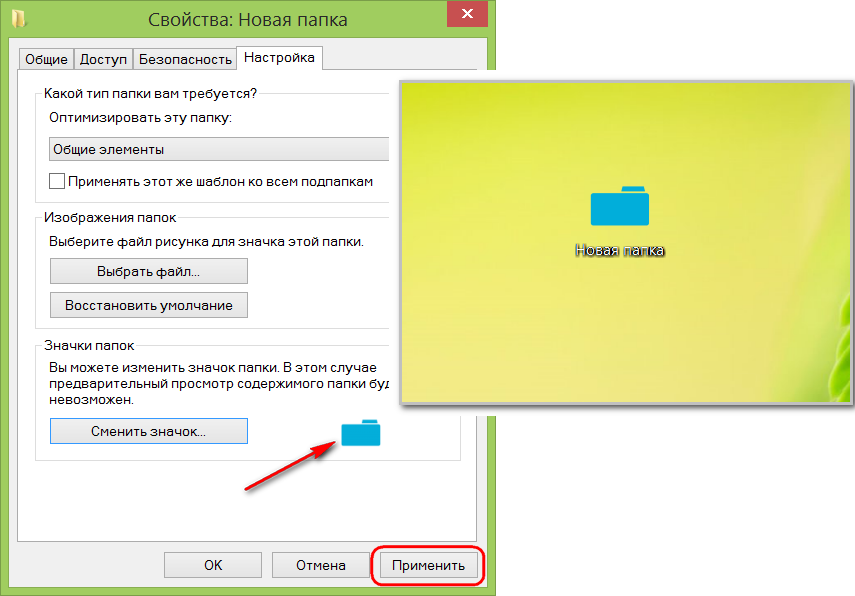
Kaip pakeisti nuorodos piktogramą
Kaip ir aplankui, kiekvienam atskiram šaukiniui galite priskirti skirtingą piktogramą, kad paleistumėte programą, įprastą paslaugą, išsaugotą tinklalapį ar kitą objektą. Mes iškviečiame kontekstinį meniu nuorodoje ir spustelėkite.
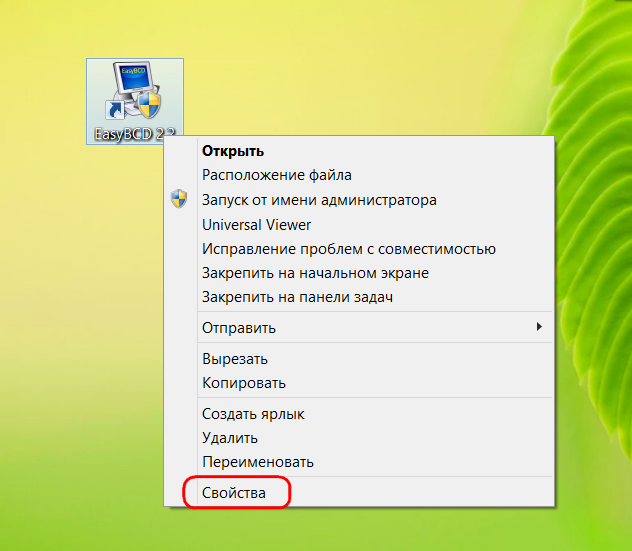
Skirtuke spustelėkite mygtuką pakeisti piktogramą.
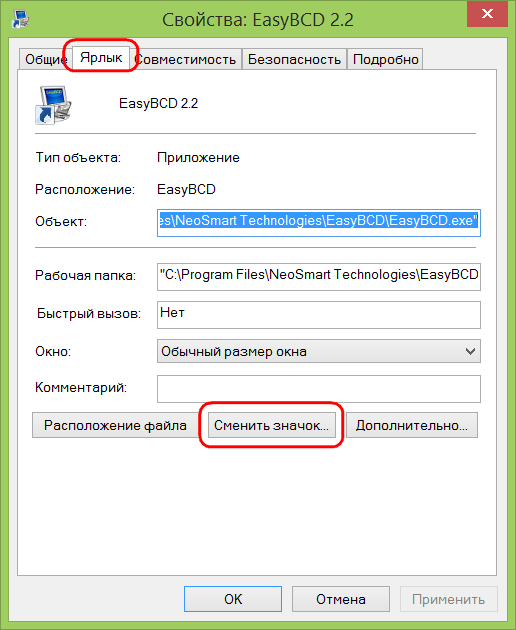
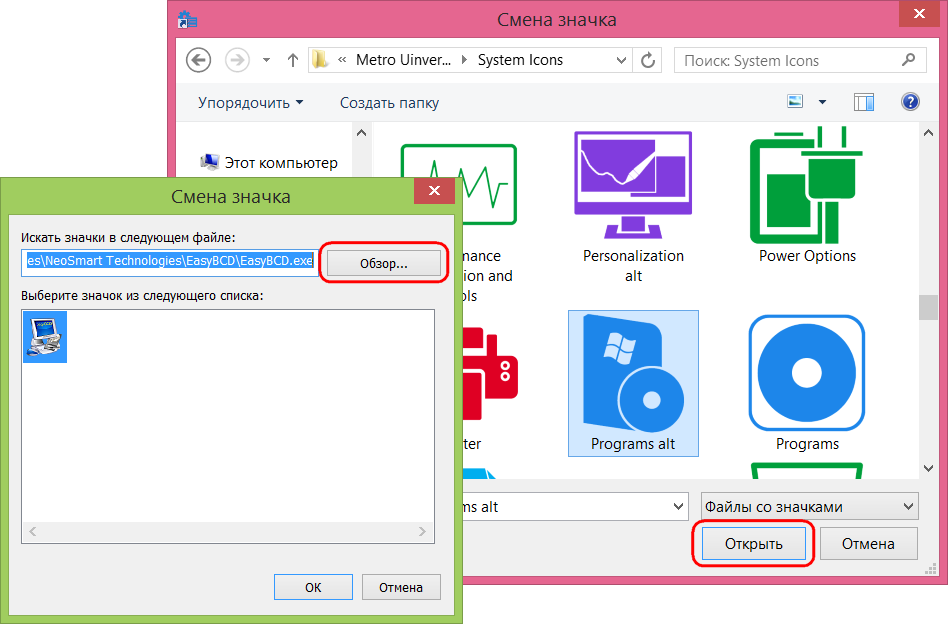
Spaudžiame "GERAI" piktogramų keitimo lange.
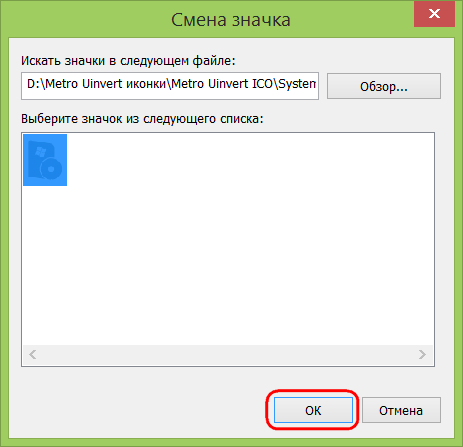
Grįždami į nuorodų ypatybių langą spustelėkite toliau „Taikyti“ ir lange patvirtinkite sprendimą prašyti administratoriaus teisių. Po to galime stebėti šią nuorodą su jau pakeista piktograma.
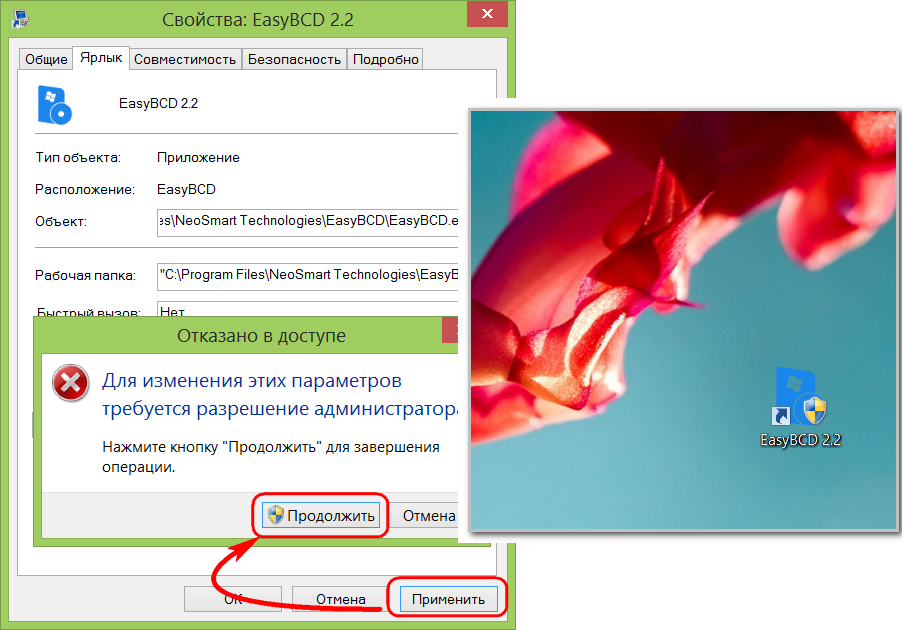
Kaip pakeisti darbalaukio piktogramas
Skiltyje galima sukonfigūruoti pasirinktines kai kurių darbalaukio elementų - kompiuterio turinio, vartotojo profilio, tinklo, pirkinių krepšelio ir kt. - piktogramas. personalizavimas... Tuščioje darbalaukio vietoje mes iškviečiame kontekstinį meniu ir iš tikrųjų pasirenkame elementą.
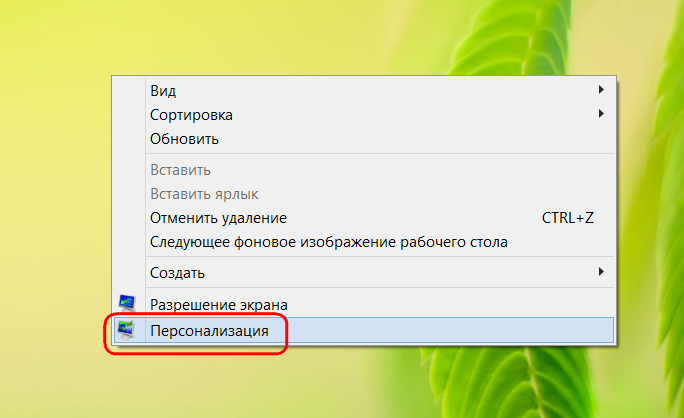
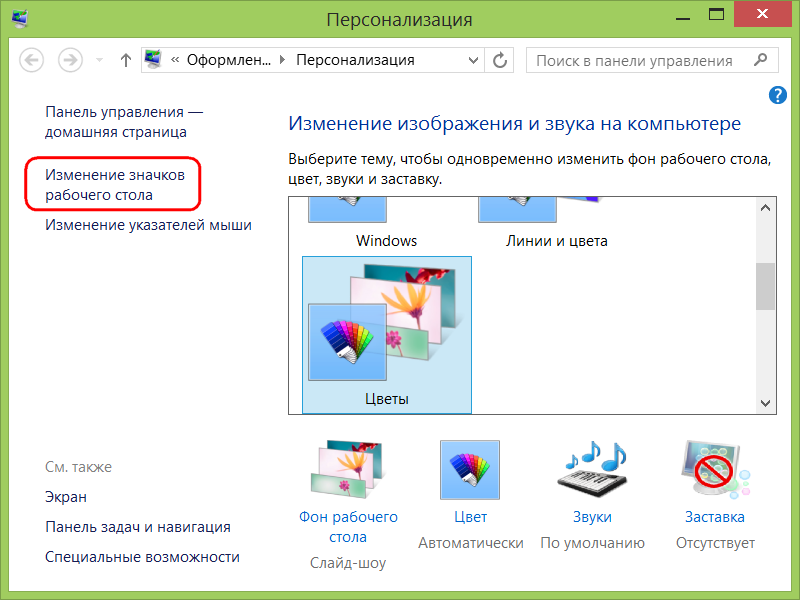
Kiekvienam elementui atskirai spustelėkite mygtuką.
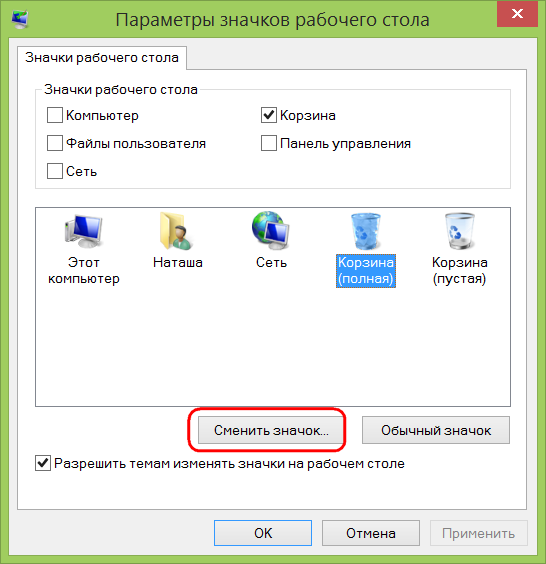
Tada, paspausdami naršymo mygtuką, naršyklėje pasirinkite piktogramą.
![]()
Pritaikius pakeitimus, pasirinktas darbalaukio elementas bus transformuotas.
![]()
„Windows“ nesuteikia galimybės keisti atskirų failų piktogramų. Dokumentai, video-, garso įrašai, brėžiniai ir kiti failai atrodys kaip programa, kuri juos žaidžia pagal nutylėjimą. Tačiau galite suteikti unikalią išvaizdą tam tikriems dažnai paleistiems failams, sukurdami jiems sparčiuosius klavišus darbalaukyje ir pritaikydami šių nuorodų piktogramas, kaip aprašyta aukščiau.
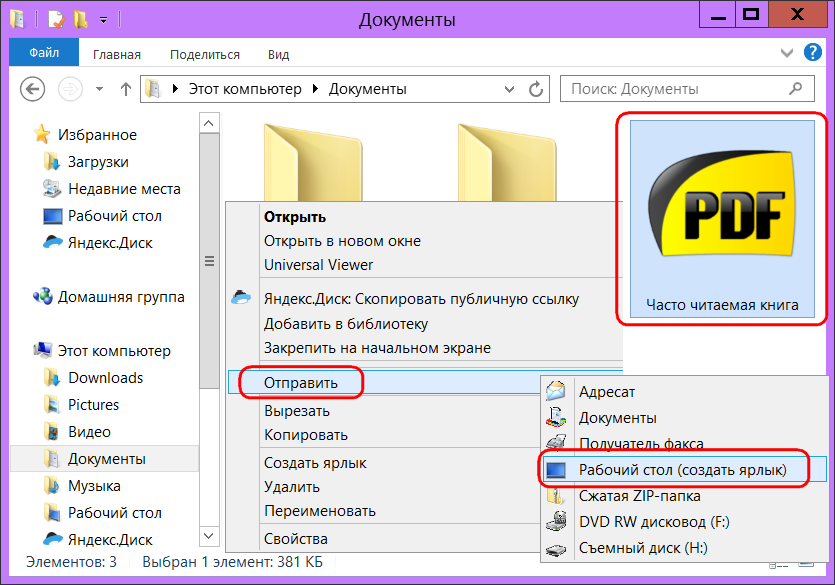
Kaip pakeisti failo tipo piktogramą
„Windows“ nenumato nustatyti pasirinktinių piktogramų tam tikriems failų tipams. Bet tai įmanoma naudojant nemokamą trečiųjų šalių programą Numatytasis programų redaktorius... Jis skirtas kontekstui redaguoti langų meniu ir failų susiejimo nustatymų keitimas.
Paleidę programą spustelėkite, tada - „Piktograma“.
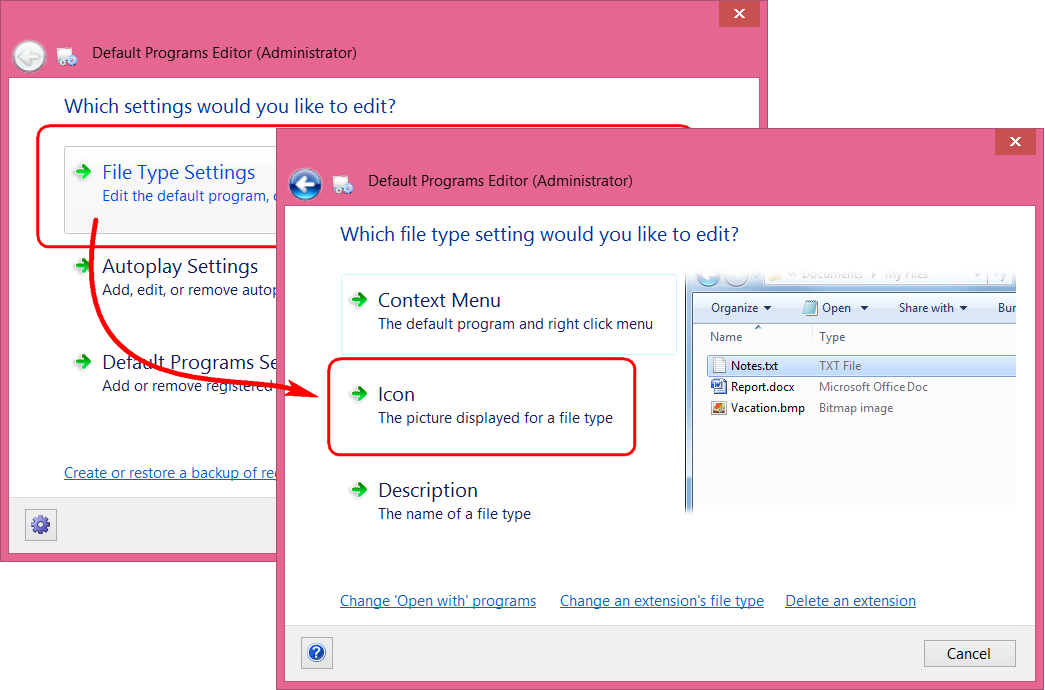
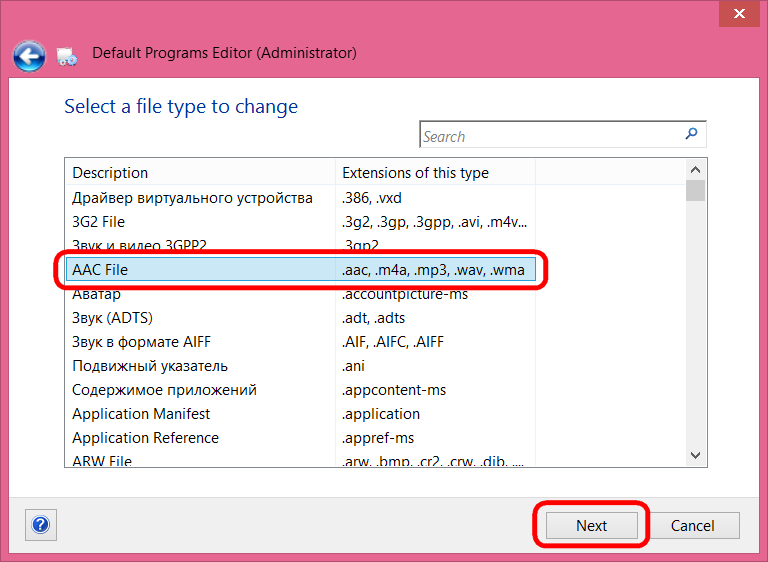
Kitame lange spustelėkite.
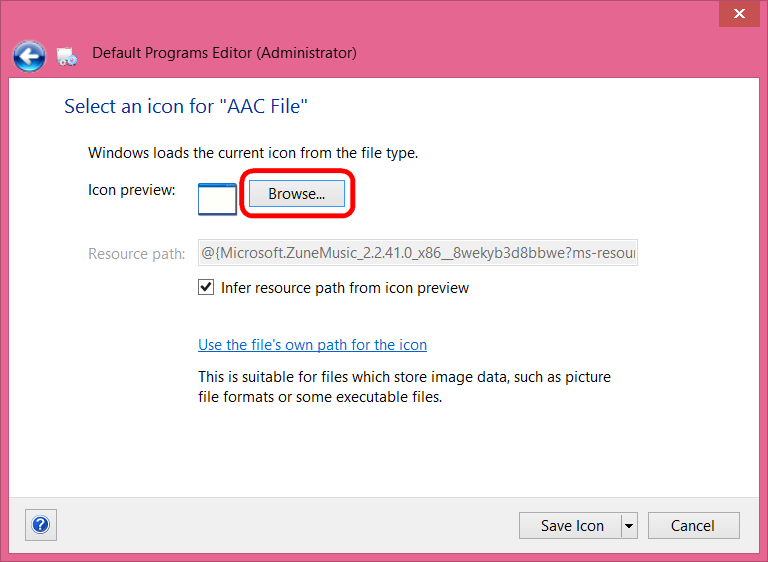
Tada paspauskite kitą naršymo mygtuką (jau sistema) norėdami nurodyti kelią iki norimos piktogramos.
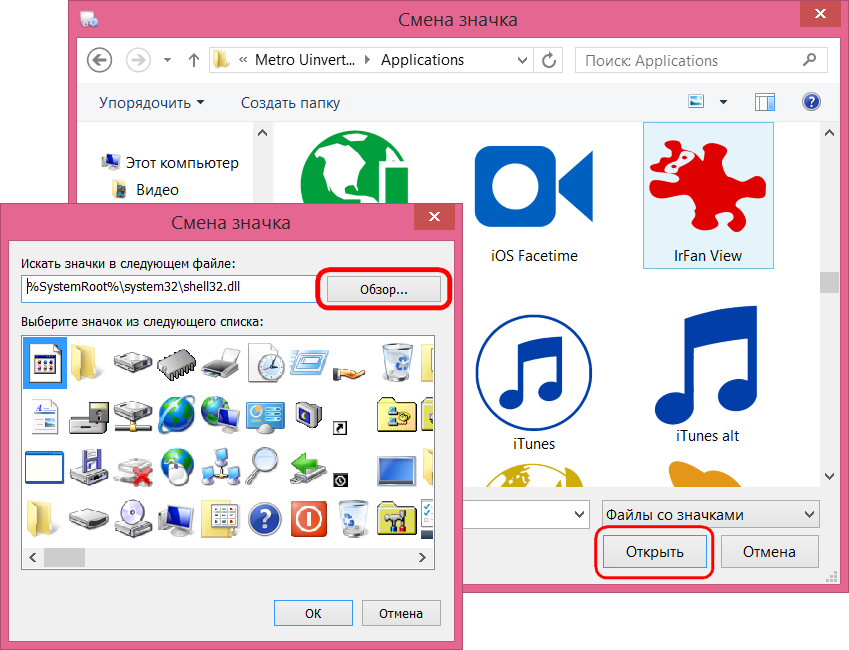
Mes patvirtiname pasirinkimą.
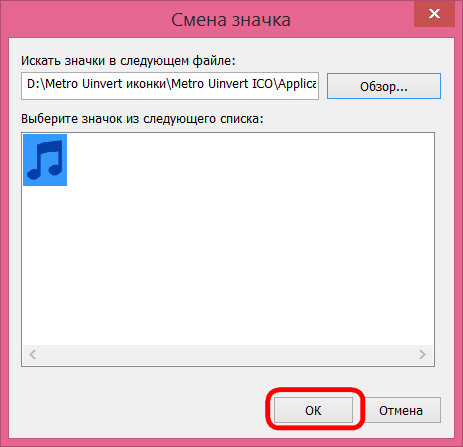
Įrašykite pasirinkto failo tipo piktogramą paspausdami mygtuką „Išsaugoti piktogramą“.
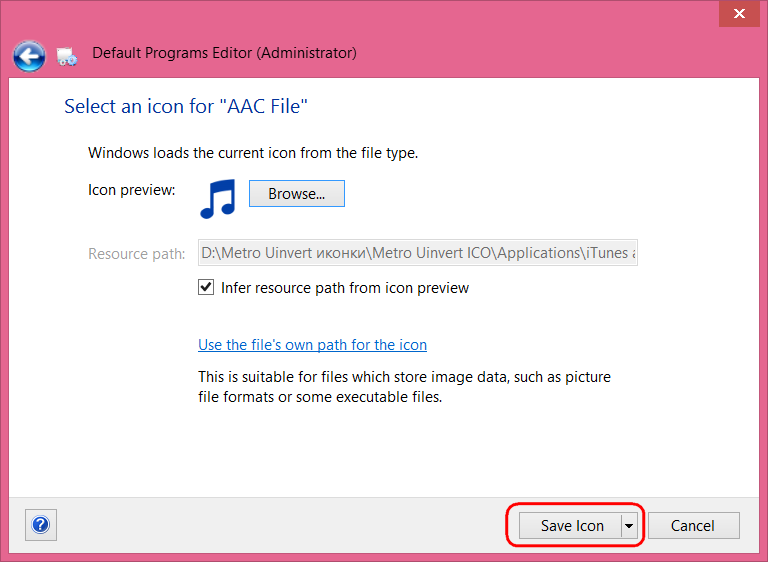
Mes galime pamatyti, kas pasikeitė: kiti failų tipai bus rodomi su jų taikymo piktogramomis, ką tik sukonfigūruotas failo tipas turės savo piktogramą.
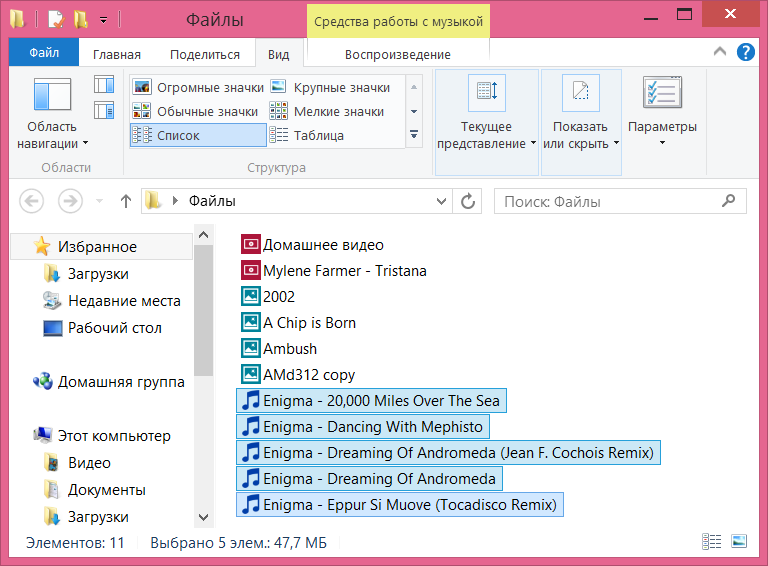
Automatinis piktogramos keitimas naudojant pleistrus
Aukščiau apžvelgėme būdus, kaip rankiniu būdu pritaikyti atskirų elementų piktogramas. Tačiau standartines „Windows“ piktogramas galima automatiškai pakeisti kitomis - kolekcijomis, sukurtomis tuo pačiu stiliumi. Temos piktogramos, įvestos į „Windows“ naudojant pleistrus, pakeičia standartines aplankų, įrenginių ir diskų, tinklo elementų, darbalaukio, valdymo skydelio ir kitų sistemos objektų piktogramas. Pleistro pritaikymas sistemos piktogramoms pakeisti - kur lengvesnis būdas atnaujinkite sistemos išvaizdą, o ne rankiniu būdu nustatykite aplankų piktogramas ir nuorodas, tačiau tai toli gražu nėra pats saugiausias veiksmas.
Pristatome pleistrus, skirtus piktogramoms, temoms, žymekliams keisti, naudojant sistemos patikslinimus ir panašias operacijas su intervencija „Windows“ nustatymai kartais gali baigtis nesėkmingai - nuo nedidelio dirigento sulėtėjimo tolesnio darbo metu iki mėlynas ekranas mirties. Todėl atsisiųsdami piktogramų keitimo pataisas internete patartina perskaityti vartotojų atsiliepimus - arba padėkoti svetainės savininkui už tokių puikių programų išdėstymą, arba prakeikti jį už sistemos žudikų platinimą.
Na, o kaipgi be pagrindinių saugos taisyklių? Prieš atlikdami bet kokias transformavimo operacijas, naudodami pataisas, turite sukurti atkūrimo tašką arba atsarginę kopiją.
Trečiųjų šalių piktogramų pritaikymo pataisų galima rasti universalių paslaugų, galinčių dirbti su keletu piktogramų paketų, forma.
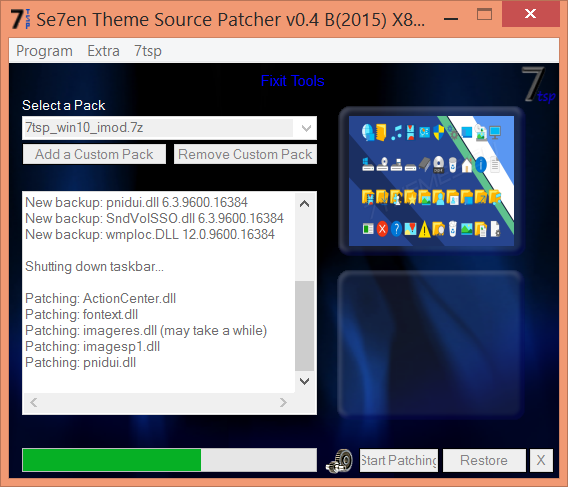
Patys piktogramų paketai, dirbantys kartu su tokiu pleistru, parenkami atskirai pagal kiekvieno skonį ir spalvą.
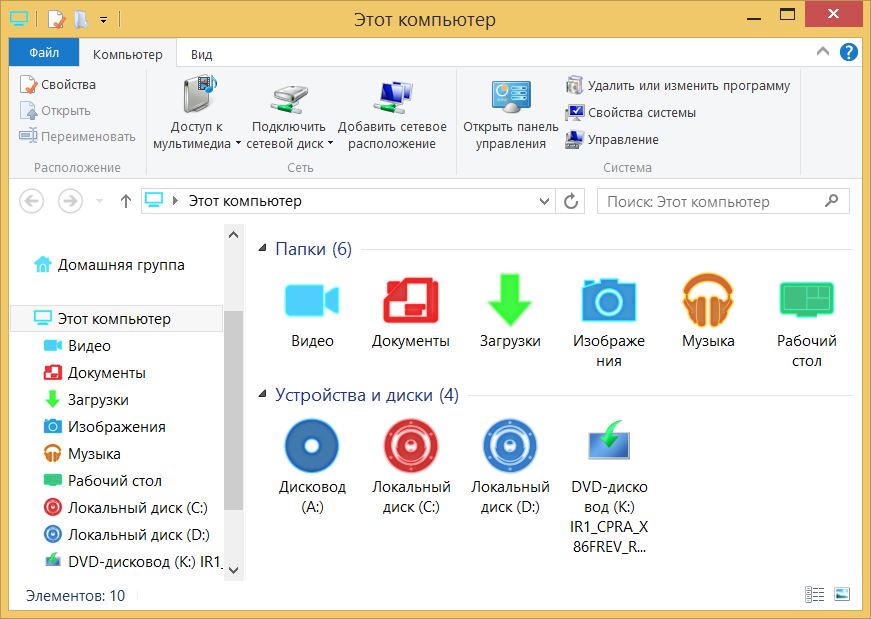
Kitas pleistrų tipas yra atskiros kolekcijosįdiegti į sistemą.
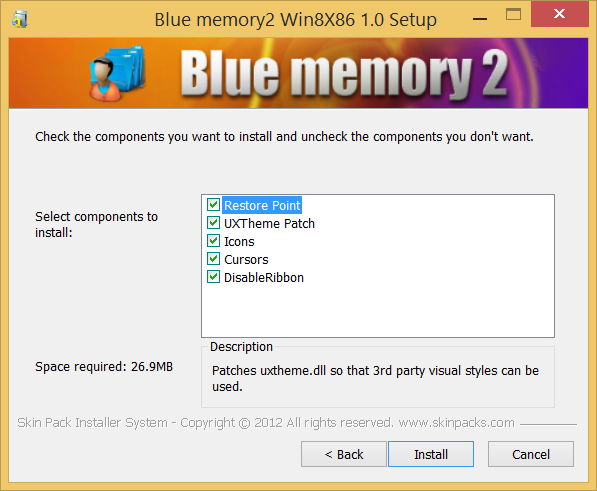
Diegiant tokias programas pataisomi „Windows“.
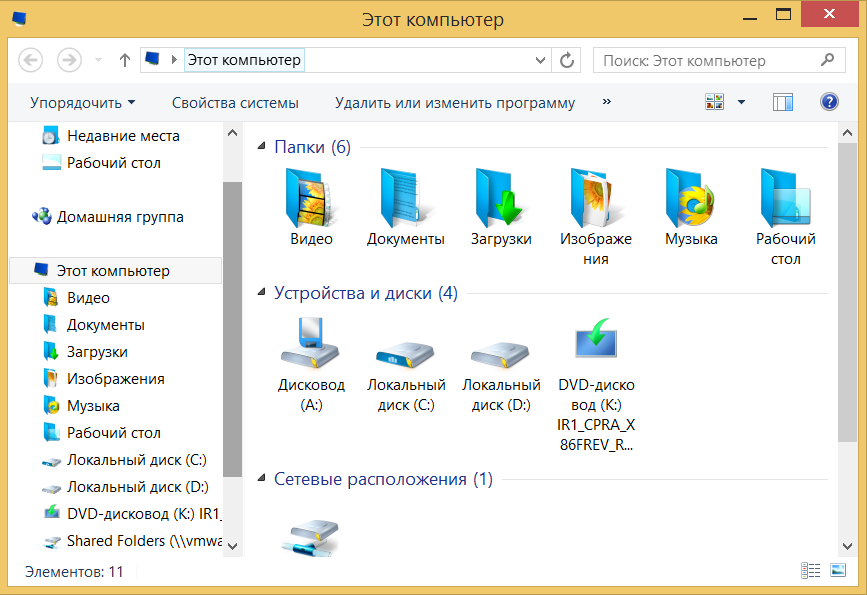
Be nereikalingo triukšmo gauname paruoštą rezultatą - pakeistą piktogramos dizainą.
„Windows 7“ ir „8“ operacinė sistema palaiko piktogramas .ico formatu. Mūsų svetainėje rinkiniuose gali būti tiek .ico, tiek .png formatai. Norėdami konvertuoti piktogramas iš .png į .ico, galite naudoti mažą, paprastą programą. Atsisiųskite programą ir sužinokite, kaip konvertuoti.
Konvertuojamos piktogramos iš .png į .ico formatą.
Konversija naudojant „Aveiconifie“ programą yra tik paprastas pelės judėjimas. Paleiskite programą ir vilkite piktogramą į lauką PNG, po kurio ICO lauke pamatysime konvertuotą piktogramą .ico formatu. Šiame lauke mes tiesiog paimame piktogramą ir vilkite ją ten, kur norite ją išsaugoti. (žr. ekrano kopiją)
ICO lauke dešiniuoju pelės klavišu spustelėjus yra kontekstinis meniu, kuriame galite pasirinkti piktogramos dydį. Pavyzdžiui, jei norite konvertuoti daugybę piktogramų, pasirinkite jas visas naršyklėje ir atlikite tas pačias operacijas, kaip nurodyta aukščiau.
Įdiegti / pakeisti standartines „Windows 7“ piktogramas.
Norėdami pakeisti piktogramas, galite naudoti standartą „Windows“ funkcijos 7. Dešiniuoju pelės mygtuku spustelėkite bet kurį nuorodą ypatybės -\u003e spartusis klavišas -\u003e pakeisti piktogramątada pasirinkite piktogramą ICO formatu. (žr. ekrano kopiją)

Pirmasis būdas yra labai ilgas, kai keičiamas didelis skaičius piktogramų, todėl siūlome naudoti programą, leidžiančią patogiau pakeisti piktogramas ir netgi lengvai įdiegti skirtingų failų formatų piktogramas.
Paleidžiame programą, meniu pasirinkite, kur turime pakeisti meniu piktogramas, tada dešinio pelės mygtuko kontekstiniame meniu pasirinkite elementą Keisti piktogramas, atsidarys naršyklė ir joje mes jau nurodysime kelią iki piktogramos.
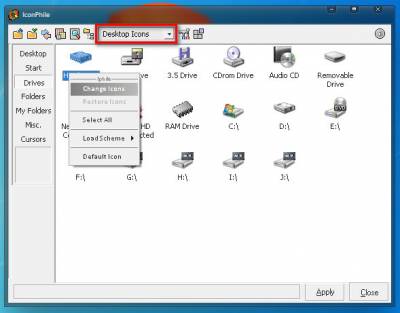
Manau, kad diegiant piktogramas nebus jokių problemų, tačiau norint išsamiai pakeisti visas piktogramas, galime pasiūlyti pažvelgti į skyrius arba.
Monitoriaus ekrane yra daugybė skirtingų aplankų ir piktogramų, kurios atrodo standartiškai. Galbūt jums atsibodo jų pažįstama išvaizda ir norėtumėte ją pakeisti. Tai įmanoma! Bet norint tai padaryti, turite atsisiųsti įvairių piktogramų rinkinį failams ir aplankams. Pavyzdžiui, šis.
Atsisiuntimo piktogramų rinkinys. Šiame rinkinyje yra dviejų formatų piktogramos.
Kaip pakeisti aplanko piktogramą.
Norėdami pakeisti aplanko piktogramą, perkelkite žymeklį ant norimo aplanko ir paspauskite dešinį pelės mygtuką. Bus rodomas tam tikras sąrašas. Jame pasirenkame „Ypatybės“.
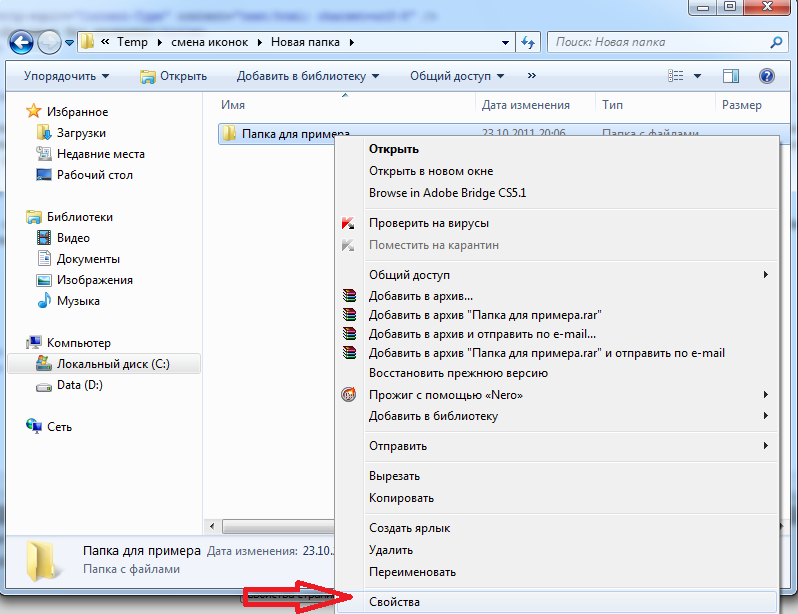

Atsivers langas su piktogramomis. Šiame sąraše galite pasirinkti norimą aplanko piktogramą arba pasirinkti atsisiųstą piktogramą.
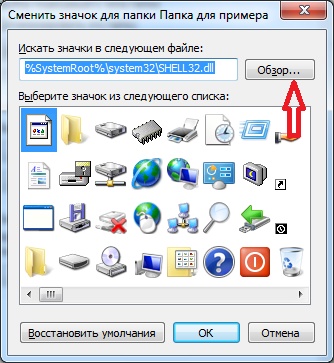
Jei norite pasirinkti piktogramą tarp atsisiųstų piktogramų, tada spustelėkite mygtuką „Naršyti“, eikite į aplanką su piktogramomis, pasirinkite norimą ir spustelėkite „Atidaryti“, tada pasirodžiusiuose languose spustelėkite „Gerai“. Patinkanti piktograma bus pritaikyta aplankui.
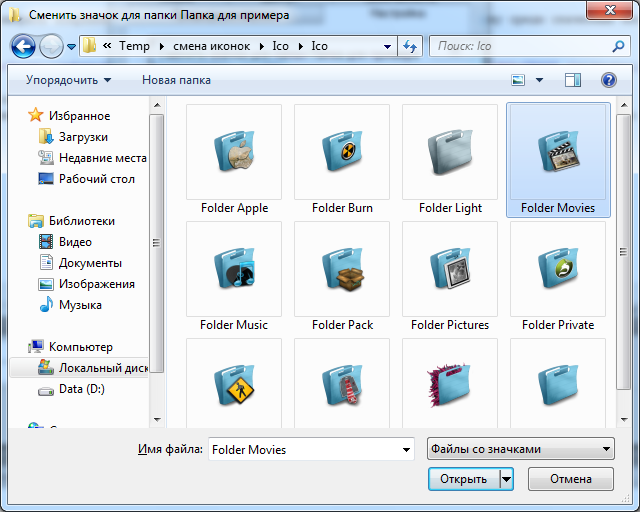
Pavyzdžiui, čia yra aplankas, kurį gavau.
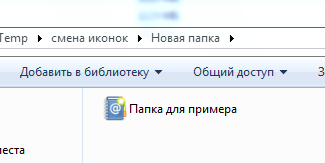
Kaip pakeisti failo piktogramą?
Mes elgiamės panašiai! Spustelėkite failą dešiniuoju pelės mygtuku spustelėkite pelę, eikite į skyrių „Ypatybės“, bet čia eikite į skirtuką „Spartusis klavišas“, spustelėkite „Keisti piktogramą“.
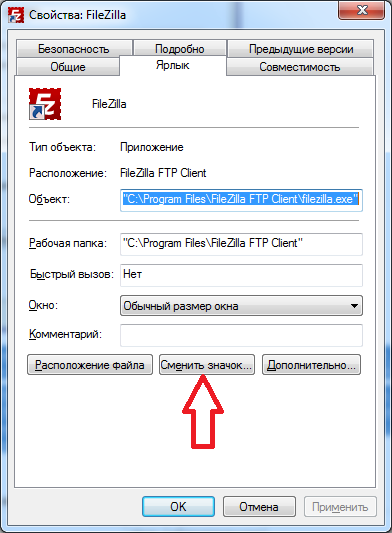
Laikydamiesi šių paprastų taisyklių, galite palaipsniui pakeisti visas aplankų ir failų piktogramas į tas, kurios jums labiausiai patinka. Aplankų piktogramos yra vienodos, todėl jas paprastai reikia pakeisti. Tada galite juos atskirti ne tik pagal pavadinimą, bet ir pagal spalvą bei formą.
Dabar, kai sutvarkėte aplankų piktogramas, turite išsiaiškinti, kaip lengva jas naudoti. Geriau naudoti kai kurias programas nešiojama versija, kad kritinės padėties atveju jas visada turėtumėte po ranka, būtent: „flash“ diske. Tačiau šiuo atveju aplankai su programomis tampa panašūs į sąvartyną, todėl pradėti naudoti juose esantį failą.exe tampa nepatogu. Šią problemą galite išspręsti sukurdami atskirus sparčiuosius klavišus, esančius „flash“ įrenginio šaknyje. Šie „protingi vaikinai“ nepriklausomai paleidžia visas reikalingas programas bet kuriame kompiuteryje, nepriklausomai nuo to, kur įdėjote savo saugojimo įrenginį.
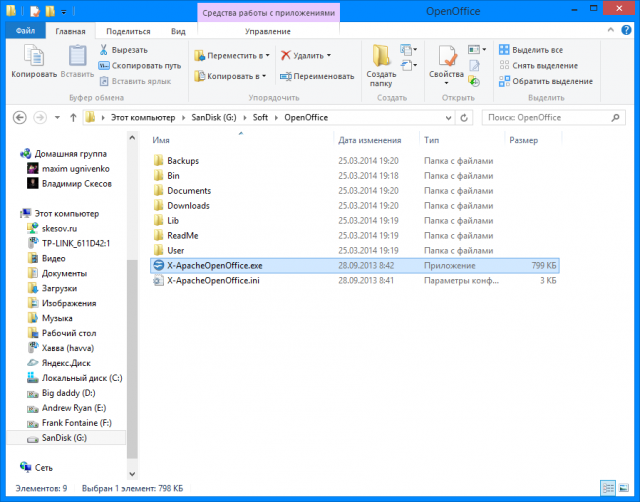
2. Grįžkite į šaknį ir dešiniuoju pelės mygtuku spustelėkite tuščią vietą. Dabar pasirinkite funkcijas „Naujas“ ir „Nuoroda“.
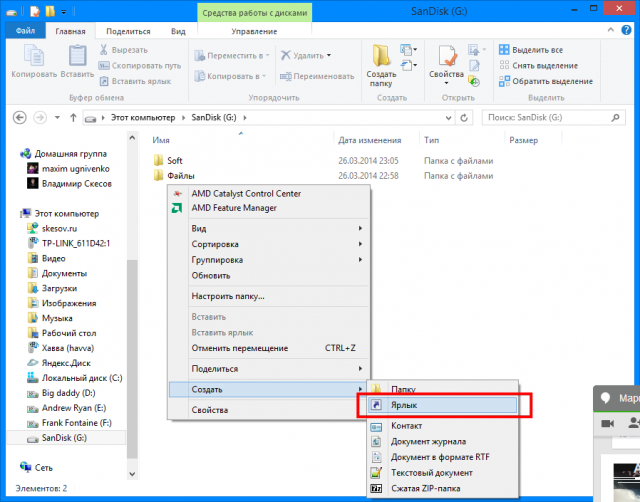
3. Po to turime panašiai nurodyti kelią į jį:
% windir% \\ system32 \\ cmd.exe / C start / B / D \\ * kelias į aplanką su programa * \\ * kelias į aplanką su programa * \\ * failo vardas.exe *
Rašydami nepamirškite įtraukti atgalinio brūkšnio „\\“. Mūsų atveju tai atrodo taip:
% windir% \\ system32 \\ cmd.exe / C start / B / D \\ Soft \\ OpenOffice \\ Soft \\ OpenOffice \\ X-ApacheOpenOffice.exe
Viena iš objekto savybių yra jo piktogramos išvaizda. Kaip ir daugelį kitų savybių, ją galima pakeisti. Tačiau reikia atskirti piktogramas ir objektų etiketes. Spartųjį klavišą pakeisti yra labai lengva, tačiau piktograma yra šiek tiek sunkesnė, ypač jei piktograma yra standartinė.
Kaip pakeisti aplanko piktogramą nuorodoje.
Dešiniuoju pelės mygtuku spustelėkite nuorodos piktogramą, kad pasiektumėte jos ypatybes. Jei tai iš tikrųjų yra spartusis klavišas (o ne visavertė objekto piktograma), tada jo savybių dialogo lange (šiandien) yra skirtukai: Bendra, Spartusis klavišas, Sauga, Išsami informacija, Ankstesnis.
Mus domina skirtukas - Spartusis klavišas, kuriame yra komandos mygtukas Keisti piktogramą (Keisti piktogramą). Spustelėkite jį ir atsidarys dialogo langas Keisti piktogramą. Čia galite pasirinkti savo skonį atitinkančią piktogramą.
Piktogramos tiekiamos rinkiniuose (bibliotekose) arba pridedamos prie programų. Bibliotekose gali būti pasirinkta dešimtys, jei ne šimtai piktogramų. Programuotojai prie savo programų dažniausiai pritvirtina vieną ar dvi, o kartais ir kelias piktogramas, kad vartotojas galėtų pasirinkti tą, kuri jam labiausiai patinka.
Dialogo lange - Keisti piktogramą yra laukas, skirtas įvesti failo, iš kurio norite pasiskolinti piktogramą, pavadinimą. Gali būti, kad langas - Pakeiskite piktogramą, kurią atidarėte, kad šiame lauke jau būtų įrašytas kai kurios bibliotekos adresas, kaip parodyta žemiau esančiame paveikslėlyje - tada jūs turite platų pasirinkimą.
Bet langas galėjo atsidaryti nurodydamas kokios nors programos adresą, tada pasirinkimas nebuvo didelis.
Tačiau tai nėra svarbu, nes naudodami mygtuką „Naršyti“ galite naršyti visame kompiuteryje ir rasti visas piktogramas, esančias tiek bibliotekose, tiek programose.
Spustelėkite mygtuką - Naršyti - dialogo langas - Atidaroma piktograma Keisti:
kuris yra panašus į standartinį failo atidarymo langą. Patikrinkite turinį kietasis diskas, atkreipdamas dėmesį į failus su plėtinio pavadinimu. DLL ir .EXE. Pasirinkę bet kurį failą, spustelėkite mygtuką Atidaryti. Nebijokite, šiuo atveju programos nebus paleistos. Čia komanda Atidaryti rodys tik tas piktogramas, kurios yra programoje arba bibliotekoje. Jei jų nėra, pasirodys pranešimas ir eksperimentą galima pakartoti su kitu failu. Radę tai, ko jums reikia, pasirinkite jums patinkančią piktogramą ir uždarykite langą „Keisti piktogramą“ mygtuku Gerai.
Norėdami šiek tiek sutrumpinti paieškas, nurodykime kelių standartinių piktogramų rinkinių adresus:
♦ C: \\ WINDOWS \\ SYSTEM32 \\ shell32.dll - „Windows“ sistemos piktogramų rinkinys;
♦ C: \\ WINDOWS \\ SYSTEM32 \\ pifmgr.dll - pasirinktinių piktogramų rinkinys;
C: \\ WINDOWS \\ moricons.dll yra specialių „Windows“ piktogramų rinkinys.
Be šių rinkinių, galite naudoti bet kokių programų piktogramas. Pavyzdžiui, programoje C: \\ WINDOWS \\ winfile.exe yra ne viena, o keturios piktogramos. Trys iš jų vis tiek dingsta - naudokite juos, jei jums tinka.
(standartinės failo piktogramos) .
AT operacinės sistemos „Windows“ visi to paties tipo failai rodomi su viena standartine piktograma. Čia pateikiamas vienos iš kelių tipų standartinių piktogramų pavyzdys:
„Word“ dokumentas su plėtiniu (.DOC arba DOCX) atrodo kaip aukščiau pateiktame paveikslėlyje.
Skirta „Windows XP“
Standartinių piktogramų keitimas yra toks pat paprastas, kaip ir su nuorodomis, nes objekto ypatybių dialogo lange, kuris atsidaro iš kontekstinio meniu, nėra skirtuko Etiketė ir, atitinkamai, nėra mygtuko Keisti piktogramą.
Tačiau šią operaciją vis tiek įmanoma atlikti.
Pabandykime pakeisti numatytąją „Word“ piktogramą į kažką kitą. Šis failas sukurtas kaip įprastas aplankas, todėl visiems šio tipo failams priskiriama ši standartinė piktograma.
Norėdami jį pakeisti, turime pakeisti viso failo tipo ypatybes.
1. Norėdami tvarkyti failų tipų ypatybes, naudokite skirtuką Failų tipai dialogo lange Aplanko ypatybės. Jis atidaromas naudojant Pradėti\u003e Nustatymai\u003e Aplanko parinktys\u003e Failų tipai.
2. Sąraše Registruotų failų tipai raskite dokumento tipą Microsoft word ir spustelėkite mygtuką Keisti, kad atidarytumėte dialogo langą Keisti failo tipo ypatybes.
3. Šiame dialogo lange spustelėkite mygtuką Keisti piktogramą - atsidarys jau žinomas langas Keisti piktogramą. Naudokite ją norėdami rasti kitą piktogramą ir pritaikyti ją. Nuo šiol visi dokumentai, sukurti teksto redaktorius „Microsoft Word 2000“ pasirodys su kita piktograma.
Skirta „Windows 7“
Nes sistemos įrankiai norint pakeisti standartinius failų tipus sistemoje „Windows 7“ nėra, išskyrus redaguojant registrą, rekomenduoju naudoti programą, kurią galima atsisiųsti iš svetainės http://defaultprogramseditor.com/. Šioje programoje yra pakankamai informacijos internete, todėl eikite į ją.
Norėdami pakeisti įprasto aplanko piktogramą, malonus:
Dešiniuoju pelės mygtuku spustelėkite tokį aplanką, tada dialogo lange - ypatybės ir pateksime į šį langą:
P.S. Norėčiau priminti apie aplanką „Mano dokumentai“, kaip jūs jį priartinate? Vartotojas ar profesionalas? Nuoroda į straipsnį:
Personalizavimas yra svarbi dirbant su kompiuteriu. Daug patogiau, kai viskas išdėstyta „į savo vietą“, kaip to reikia savininkui. Deja, „Windows 7 Home Basic“ trūksta šios funkcijos. Ir kartais reikia paskelbti sistemos sparčiuosius klavišus arba tiesiog pakeisti jų dydį. Tačiau toks darbalaukio pritaikymas yra įmanomas, jei šiek tiek įsigilinsite į sistemą.
Kaip rasti standartines piktogramas
Deja, nesigilinant į sistemą, piktogramų darbalaukiui nustatyti nebus. Bet jei pažvelgsite šiek tiek, tai galite padaryti „Windows 7“ keliais būdais:
- Jei pakanka paprastų nuorodų ir jų yra nedaug, reikalingas programas galite vilkti pele iš meniu Pradėti.
- Pasirinkite norimus sparčiuosius klavišus, dešiniuoju pelės mygtuku spustelėkite juos, tada - elementą "Rodyti darbalaukyje". Pasirinkimas yra gana ilgas, atsižvelgiant į tai, kad jums gali prireikti daug piktogramų.
- Suraskite langą su standartinėmis piktogramomis ir išskleiskite iš jo reikiamus sparčiuosius klavišus.
Tai yra trečias metodas, kuris yra įdomus, nes net ir jį galima atlikti skirtingais metodais.
Per komandinę eilutę
Visų pirma, turėtumėte atidaryti Komandinė eilutė spartųjį klavišą „Windows + R“. Kai tik pasirodys naujas langas, įveskite šią komandą: „Control.exe“ desk.cpl, žiniatinklis, 0... Tada spustelėkite „Vykdyti“.
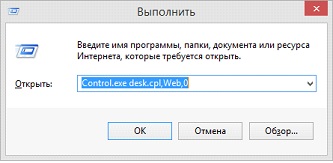
Per „Paiešką“
Norėdami rasti norimą funkciją „Ieškoti“, kuri yra paslėpta už mygtuko „Pradėti“, eilutėje, kuri buvo išgauta iš žinyno, turite įvesti šį labai ilgą ir patrauklų pavadinimą: „Rodyti arba slėpti piktogramas darbalaukyje“. Be kabučių, žinoma.
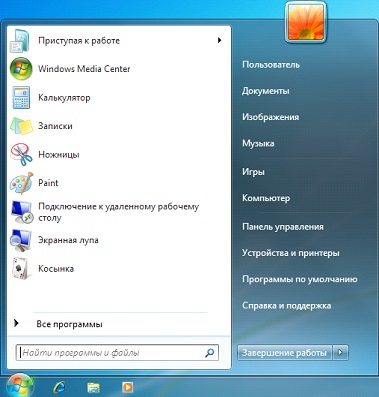
Beje, Valdymo skydas taip pat atlieka panašią funkciją. Pakanka atidaryti paiešką, esančią viršutiniame dešiniajame kampe, nepastebimos eilutės pavidalu, tada įveskite žodį „piktogramos“. Po to „Windows 7“ vartotojui parodys norimą langą.
Rezultatas
Atlikus bet kokį veiksmą, iškart atsiras langas, kuriame keli standartai „Windows“ spartieji klavišai 7. Norėdami juos išimti, tiesiog pažymėkite varnelę prieš jų vardus ekrano viršuje. Ir jei jums nebereikia nė vieno iš jų, atitinkama varnelė pašalinama.
