Підключення контрольно-касової машини (ККМ) до 1С: Готель виконується в кілька кроків:
1. Скачайте з сайту виробника або з диска комплекту поставки драйвер пристрою і встановіть його.
2. Якщо для підключення до комп'ютера використовується перехідник USB-COM port, то може знадобитися додаткова установкадрайвера на перехідник. У разі необхідності зверніться за допомогою до Вашого системного адміністратора. В результаті в диспетчері пристроїв повинно з'явитися пристрій:
3. Знайдіть в директорії установки драйвера ККМ програму тестування і запустіть її. У налаштуванні властивостей здійсните пошук обладнання та переконайтеся, що ОС бачить ККМ. Також запам'ятайте номер COM-порту і швидкість підключення пристрою.

4. Далі необхідно налаштувати параметри підключення ККМ на стороні конфігурації. Для цього необхідно запустити конфігурацію від облікового запису системного адміністратораі перейти в розділ Взаєморозрахунки / Довідники / Налаштування / Контрольно-касові машини.
5. Тут додайте новий ККМ, заповніть реєстраційні дані і параметри підключення (доступно після включення галочки «Підключається до програми»).


На вкладці параметрів підключення вкажіть використовуваний драйвер, виберіть модель ККМ зі списку, вкажіть пароль доступу ККМ (пароль на зв'язок вказано в інструкції по експлуатації), що використовуються порт і швидкість обміну. Примітка: при підключення каси ПРИМ-08ТК пароль на зв'язок aerf .
Для перевірки підключення натисніть відповідну клавішу.

Для підключення фіскального реєстраторавідповідно до вимозі оновленого 54-ФЗ (ФФД 1.05) необхідно:
1. Поновити конфігурацію 1С: Готель до версії 8.3.1.8
Після поновлення в параметрах ККМ тип драйвера буде автоматично переключено з "Атол: Загальний драйверККМ (версія 8.x) "на" Атол: Загальний драйвер ККМ (версія 8.x 54-ФЗ RU) "
2. Відновити версію драйвера ККТ до 8.14.2.2 або вище
Без оновлення драйвера ККТ до необхідної версії використання типу драйвера "Атол: Загальний драйвер ККМ (версія 8.x 54-ФЗ RU)" в налаштуваннях конфігурації буде неможливо
3. Відновити прошивку каси (рекомендована версія 4555 або вище)
Без наявності актуальною прошивки у ККТ коректна передача даних в чек буде неможлива
4. Після поновлення зайти в довідник "Ставки ПДВ" і у кожної ставки вказати код податкової групи. Код податкової групи можна отримати з драйвера фіскального реєстратора. Для цього досить у драйвері підключитися до фіскального реєстратора і відкрити таблицю податкових ставок Номер рядка (зверху вниз) і буде кодом податкової групи, який необхідно прописувати в налаштування довідника.
5. У налаштуваннях контрольно-касовий машини на стороні 1С: Готель на вкладці "Параметри підключення" необхідно відключити галочки "Друкувати на чеку суму ПДВ" і "Друкувати на чеку рядок ПДВ включений".
Важливо розуміти, що після поновлення конфігурації на останній реліз з підтримкою роботи по 54-ФЗ повернення платежу в конфігурації будуть супроводжуватися друком лише заяви гостя, так як згідно з новими поправками в 54-ФЗ повернення завжди супроводжуються пробиттям чека, отже застосування форми ВКО не доцільно.
6. Для виведення послуг на чеку відповідно до вимог ФФД 1.05 необхідно:
- У налаштуваннях готелі на вкладці "Параметри" встановити прапор "Вести баланс осіб. Рахунків по послугах і цінами" (зміниться форма документа "Платіж")
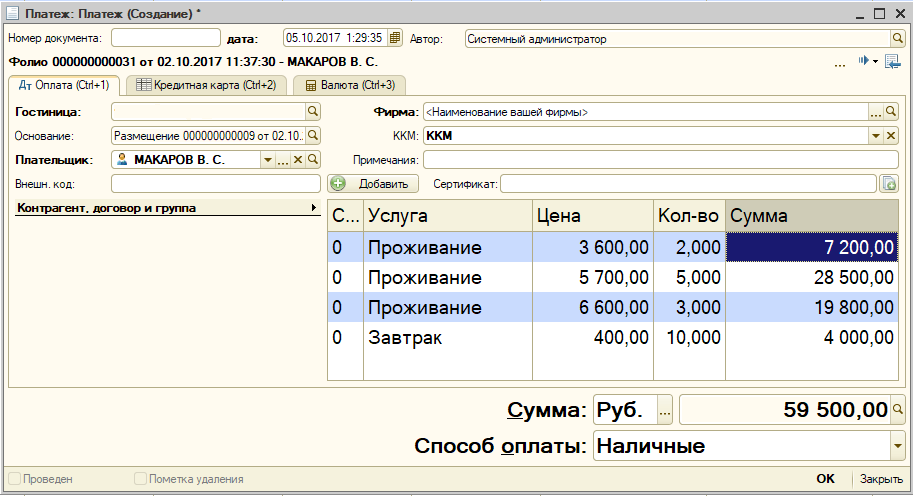
В налаштуваннях фірми на вкладці "Параметри документів" в поле "Система оподаткування за замовчуванням" вказати використовувану юридичною особоюформу оподаткування
ФФД 1.05 визначає наступні вимоги до оформлення чека:
1. Вказівка на чеку найменування предмета розрахунку
2. Вказівка в чеку системи оподаткування
4. Вказівка в чеку ставки ПДВ
5. Зазначення в чеку способу розрахунку
Найменування предмета розрахунку в чеку задається в настройках послуги на вкладці "Параметри" в поле "Найменування предмета розрахунку в чеках", або в налаштування папки (групи послуги). Якщо поле залишити порожнім, то найменування предмета розрахунку за замовчуванням буде прийматися як "Послуга".
Важливо розуміти, що не допускається вказівку найменування предмета розрахунку у вкладених групах (папка в папці). Вказівка системи оподаткування можливо тільки в кореневій папці.
Система оподаткування задається або в налаштуваннях фірми на вкладці "Параметри документів", або в налаштуваннях секції оплати (актуально при застосуванні), або в налаштуваннях самої послуги. Якщо в готелі застосовується одна система оподаткування, то допускається її вказівку тільки в настройках фірми. Якщо систем кілька, то слід вказувати або в параметрах послуги, або параметрах секції (актуально при застосуванні), або в параметрах групи (папки) в якій послуга розташована.
Ставка ПДВ - береться з зазначеного коли податкової групи в довіднику "Ставки ПДВ".
Код податкової групи можна отримати з драйвера фіскального реєстратора. Для цього досить у драйвері підключитися до фіскального реєстратора і відкрити таблицю податкових ставок Номер рядка (зверху вниз) і буде кодом податкової групи, який необхідно прописувати в налаштуваннях довідника.
Спосіб розрахунку - вказується в полі "Ознака способу розрахунку" або в параметрах способу оплати (тільки якщо включена галочка "Проводити чек по ФР"), або в параметрах секції оплати (актуально при застосуванні). Якщо ознака способу розрахунку явно не вказано, то при проведенні платежу такої автоматично приймається як "Повний розрахунок".
У ситуаціях, коли конфігурація була оновлена до останнього релізу, але готель продовжує застосування фіскальних реєстраторів старого зразка (без передачі даних в ОФД), необхідно:
1. У налаштуваннях контрольно- касової машини на стороні 1С: Готель на вкладці "Параметри підключення обладнання" встановити галочки "Друкувати на чеку суму ПДВ" і "Друкувати на чеку рядок ПДВ включений", переключити тип драйвера з "Атол: Загальний драйвер ККМ ( версія 8.x 54-ФЗ RU) "на" Атол: Загальний драйвер ККМ (версія 8.x) "
2. В налаштуваннях контрольно-касової машини на стороні 1С: Готель на вкладці "Реєстраційні дані" відключити галочку "За касі дозволений повернення безпосередньо з грошового ящика"
3. У всіх користувачів в наборі прав відключити право 035
В результаті виконання даних налаштувань при оформленні повернень так само буде друкуватися РКО
Перевірка режиму роботи фіскального реєстраторана прикладі ATOL FPrint 22K
Фіскальний реєстратор сімейства Атол FPrint може працювати як по протоколу USB, так і по протоколу RS232. В необхідний режим роботи фіскальні реєстратори FPrint необхідно перемикати вручну.
Щоб перевірити режим роботи фіскального реєстратора FPrint:
1. Вимкніть фіскальний реєстратор.
2. Кілька разів натисніть кнопку перемотування чекової стрічки (на вимкненому фіскальному реєстраторі).
4. Фіскальний реєстратор FPrint зробить короткий звуковий сигнал( «Писк») 1 раз при включенні, а через деякий час протягне 2-3 мм чекової стрічки.
5. Дочекайтеся, поки фіскальний реєстратор (з затиснутою кнопкою промоткі чекової стрічки) видасть ще один короткий звуковий сигнал.
7. роздрукувати чек інформації про фіскальному реєстраторі.

8. У роздрукованому чеку в розділі «Зв'язок з ПК», в пункті «Канал обміну» буде вказано режим фіскального реєстратора.
Як змінити спосіб роботи на прикладі ATOL FPrint 22K
1.Виключіте фіскальний реєстратор.
2. Затисніть кнопку промоткі чекової стрічки (на вимкненому фіскальному реєстраторі).
3. Увімкніть фіскальний реєстратор.
4. Фіскальний реєстратор видасть короткий звуковий сигнал: 1 раз при включенні, а через деякий час протягне 2-3 мм чекової стрічки.
5. Дочекайтеся, поки фіскальний реєстратор (з затиснутою кнопкою промоткі чекової стрічки) видасть ще чотири коротких звукових сигнали.
6. Відпустіть кнопку промоткі чекової стрічки.
7. Фіскальний реєстратор перейде в сервісний режим, роздрукується інформація:

8. Зайдіть в меню «Канал обміну», двічі натиснувши кнопку промоткі чекової стрічки на фіскальному реєстраторі.

9. Виберіть режим роботи за протоколом USB, тричі натиснувши кнопку промоткі чекової стрічки на фіскальному реєстраторі. Якщо ви зробили все правильно, то на чековій стрічці буде роздруковано:

10. Щоб вийти з сервісного меню натисніть один раз кнопку промоткі чекової стрічки на фіскальному реєстраторі.
11. Перезавантажте фіскальний реєстратор: вимкніть його, а потім знову увімкніть.
15.03.2017
Ось список проблем, з якими доводиться стикатися і короткий описїх рішень. більш докладний описз скріншот нижче.
1. Комп'ютери з Widows 10 Home не можуть встановити коректно драйвер Атол ТО. Рішення від ЦТО - купити і використовувати версію операційки проф за +15 тр. Рішення - включив в операционке і биосе можливість встановлення не підписаних драйверів (не злітає при перезавантаженні).
2. При роботі через термінал і з пробросской COM портів чек виходить з колосальний затримкою і тупняк в 13 секунд. Рішення від ЦТО - працювати локально, 1С встановити локально, сервер принести в локалку з комп'ютером і касою. Рішення - відмовитися від класичної пробросскі COM-портів в терміналі, використовувати службу драйвера ККМ АТОЛ, до якої можна підключитися з терміналу через інтернет. Працює миттєво.
3. Після увімкнення система повідомляє, що зміна не відкрита.Тепер є журнал касових змін в УТ 10.3. Відкривати і закривати зміни потрібно в ньому. Автоматично зміна не відкривається.
Тепер по порядку.
Підключення ККМ до операційній системі Windows 10 Home
1. Вся проблема полягає в тому, що на даній операційній системі не можна встановлювати не підписані фірмою Microsoft драйвера. Тому, потрібно включити таку можливість додатково
2. Відключаємо перевірку підпису драйверів назавжди - з використанням командного рядка для редагування параметрів завантаження.
2.1 У BIOS потрібно відключити Secure Boot (це обов'язково).
2.2 Запустіть командний рядок Windows 10 від імені адміністратора. В командному рядкупо порядку введіть наступні дві команди:
bcdedit.exe -set loadoptions DISABLE_INTEGRITY_CHECKS
bcdedit.exe -set TESTSIGNING ON
Відключення перевірки підпису драйверів в командному рядку
Після того, як обидві команди будуть виконані, закрийте командний рядок і перезавантажте комп'ютер. Перевірка цифрових підписівбуде відключена, з одним лише нюансом: в правому нижньому кутку ви будете спостерігати повідомлення про те, що Windows 10 працює в тестовому режимі (щоб прибрати напис і знову включити перевірку, введіть у командному рядку bcdedit.exe -set TESTSIGNING OFF).
3. Якщо при підключенні до каси через COM порт ви бачите помилку типу "Немає зв'язку -1", то потрібно все перезавантажити (і касу), якщо не допоможе, то на COM портипотрібно встановити замість стандартних Winsows Драйверів драйвера з каталогу з встановленим драйверомККТ.
установка драйверів
1. Встановлюємо Атоловскіе драйвера на локальний комп'ютер і на термінальний сервер

2. Надаємо локального комп'ютерапостійний статичний IP адреса, наприклад 192.168.1.4

3. Відключити потрібно обов'язково IP v6
4. Відключити потрібно так само і брендмауерWindows або додати потрібний порт в список виключень

5. На роутере в локальної мережіз касою зробити проброску порту 6220на комп'ютер касира

6. ЦЕЙ ПУНКТ НЕ ОБОВ'ЯЗКОВИЙ, він для перевірки. Переходимо до налаштувань на термінальному сервері. В драйвер ККМвиконуємо тестове підключення по порту 6220 вказавши зовнішній IP адреса підмережі з нашої касою

7. Перевіряємо підключення, все повинно миттєво спрацювати
Підключення каси до 1С
1.Важно пам'ятати, що ніякі касові зміни автоматично не відчиняються (пише що касова зміна сторін не відкрита), т. К. Це написано в Інтерет, відкривати її потрібно в 1С додатково щодня (щозміни).
2.В налаштуваннях торгового обладнання додаємо нашу ККТ з передачею даних, завантажуючи драйвер з сайту ІТС

3. В параметрах підключення потрібно не забути вказати комп'ютер (зовнішній ip адреса) і порт

4. З настройками покінчено, переходимо до відкриттів зміни
Для роботи в терміналі клавіатурного (в режимі USB-HID) сканера ШК
Відмовляючись від проброскі COM портів, реалізуємо повторне натискання клавіші F7 після першого сканування товарів в документ Чек ККМ. Сканер взагалі не потрібно підключати як торгове обладнання.
Процедура форми документа чек ККМ:
Функція СШКНоменклатура (Номенклатура, Характеристика, Серія, Якість,
Одиниця, Кількість, СШК) Експорт
Результат = Істина;
ІмяТекСтраніци = ЕлементиФорми.ПанельТовари.ТекущаяСтраніца.Імя;
СтруктураПодбора = РаботаСТорговимОборудованіем.СформіроватьСтруктуруПодбора (Дата, Номенклатура, Характеристика,
Серія, Якість, Одиниця,
Кількість, мВалютаРегламентірованногоУчета,
Не визначено, мУказаніеСкладовВТЧ,
ТіпЦен, УсловіеПродаж, Склад);
Якщо ІмяТекСтраніци = "Товари" Тоді
ОбработкаПодбора (Товари, СтруктураПодбора);
інакше
Попередження ( "На сторінці" ""
ІмяТекСтраніци
+ "" "Підбір номенклатури не передбачений.");
КонецЕсли;
//! Натиснемо ще раз F7
КоманднаяПанельТовариПоіскПоШтріхКоду (ЕлементиФорми.КоманднаяПанельТовари.Кнопкі.ПоіскПоШтріхКоду);
Повернення Результат;
КонецФункціі // СШКНоменклатура ()
Підключення торгового обладнання по RDP для конкретного користувача
У модулі обробки ТОСервер в 1С замінимо код в процедурі для прив'язки до користувача
Функція ПолучітьІмяКомпьютераТО () Експорт
// Якщо мІмяКомпьютера = Не визначено Тоді
// мІмяКомпьютера = ВРег (ІмяКомпьютера ());
// КонецЕсли;
// Повернення мІмяКомпьютера;
// в ім'я комп'ютера додамо назву користувача, тоді торгове обладнання тільки до нього буде підчіплюють
Якщо мІмяКомпьютера = Не визначено Тоді
мІмяКомпьютера = ВРег (ІмяКомпьютера ());
Якщо Константи.ТорговоеОборудованіеІспользуетсяНаСервереТермінала.Получіть () = істина тоді
мІмяКомпьютера = мІмяКомпьютера + "_" + глЗначеніеПеременной ( "глТекущійПользователь");
КонецЕсли;
КонецЕсли;
Повернення мІмяКомпьютера;
КонецФункціі // ПолучітьІмяКомпьютераТО ()
Робота касира (повний інтерфейс)
1.Запускаем обробку Касові зміни з меню торгового обладнання, робота з ККМ

2.Вибіраем наш касовий апарат і тиснемо відкриття зміни
3. Тепер при проведенні чеків ккм у нас все буде друкуватися
4.Аналогічним чином працює і кнопка закриття зміни
Кількість показів: 14929
Касовий апарат підключається до ПК через порт RS-232, USB або Ethernet. Для обміну інформацією між касовим апаратом і 1С: Підприємство 8.2 Роздріб для України, Необхідно на ПК встановити проміжну програму (драйвер), наприклад, OLE-сервер.
Може працювати в декількох режимах.
Off-Line режим. Всі дані про товар знаходяться в пам'яті касового апарату. В кінці дня або зміни вивантажується відомість про продані товари. Для отримання звіту про стан складу необхідно провести обмін даними між 1С: Підприємство і ЕККА.

On-Line режим. Касовий апарат нічого не зберігає у своїй пам'яті, а постійно обмінюється даними з 1С. При кожному зчитуванні штрих-коду або введення коду товару касовий апарат звертається на OLE-сервер, а OLE-сервер в 1С: Підприємство. При закритті чека (продажу) автоматично відбувається списання товарів зі складу. Сам касовий апарат безпосередньо не підключається в 1С: Підприємство, а підключається через так званого «посередника» (OLE-сервер).

Відмінний приклад, в електричці контролер продає квитки, а ввечері (в кінці зміни) скидає звіт на ПК або роздруковує його на чеку. Інформація заливається в касовий апарат перед виходом на маршрут.
Касовий апарат необхідний для передачі звітності в податкову службу і видачі фіскальних чеків.
Касовий апарат з 1С: Підприємствонеобхідний для внутрішнього обліку. Один робочий комп'ютер з обліковою програмою дозволяє підключати кілька робочих місць для касирів. Наприклад, три касові апарати віддалено підключені до одну ПК з 1С: Підприємство.

За допомогою невеликих витрат можна провести автоматизацію торгової точки. Є кілька варіантів автоматизації.
1. Касовий апарат. Вводити вручну коди товарів.
2. ЕККА і сканер штрих-коду. Автоматичне введення товару.

3. ЕККА, сканер штрих-коду і ваги. За допомогою сканера вибираємо товар. Якщо товар ваговій, підключивши ваги, можна автоматично отримувати вагу і вартість.


Таке рішення для роздрібної торгівлі зменшує кількість помилок, виключає спотворення показань ваги.

4. Касовий апарат і 1С: Підприємство дозволяє оперативно отримувати звіти про продажі і відомість про запаси на складах. З натисканням однієї кнопки вся інформація про продажі за день передається в 1С.
5. До торговельного обладнання можна підключити відеоспостереження. Це виключає людський фактор і запобігає крадіжкам з боку персоналу.

Касир може продавати одне, а в касовому апараті вибрати зовсім інше і ні 1С, ні касовий апарат не дасть можливості це виявити. відеоспостереження TRASSIRдозволяє отримувати інформацію про продажі від облікової програмиі виводити її на екран, накладати на зображення з камер відеоспостереження.

