Багато користувачів в цьому році почали переходити на нову операційну систему Windows 10. Але при цьому у багатьох з них почали виникати проблеми з периферією, наприклад, з принтерами або МФУ.
Вони починають або неправильно друкувати, або друкують, але не сканують, або не працюють взагалі.
Зараз ми спробуємо розібратися в причинах і вирішити цю проблемку.
Якщо необхідно, встановіть драйвер в «режимі сумісності», який дозволяє встановлювати старі програми на ні - сумісні. Якщо на вашому комп'ютері правильно налаштований принтер, але ви більше не можете друкувати документи, список роздруківок може бути заповнений, і ви, можливо, допустили помилку.
В цьому випадку необхідно отримати доступ до «Панель управління», а потім «Пристрої та принтери», клацніть правою кнопкоюмиші принтер і виберіть «Переглянути, що друкується». Відкриється вікно зі списком документів. Клацніть правою кнопкою миші по кожному з них і відмініть.
Дивимося порт USB
Звичайно ж, для початку переконайтеся, що порт USBпрацює і в нього застромлять провід від сканера / принтера (можливо у нього інший дріт або роз'єм).
Якщо все на місці, і принтер не працює, то швидше за все у вас згорілий порт USB і слід переставити шнур від принтера в інший роз'єм.
Також слід перевірити, чи включений сам принтер, не закінчилася чи в ньому фарба. А тепер перейдемо до програмного рівня.
діагностика проблем
Для початку потрібно спробувати вирішити проблему, використовуючи вбудовану діагностику проблем. Вона є як в самій Windows 10, так і на сайті Microsoft, але ми повинні сказати, що вони працюють по-різному, і тому потрібно спробувати обидві.
Вбудовану можна запустити з панелі керування. Для цього клікніть по пункту «Пошук та усунення несправностей».
Після цього утиліта запуститися і перевірить на наявність будь-яких помилок. Вам потрібно буде лише слідувати вказівкам майстра.
Програма перевірить драйвера, служби, і з'єднання ПК, черги друку і принтера. Програма допомагає в рідкісних випадках, але можливо, що у вас саме такий випадок, а значить, слід спробувати.
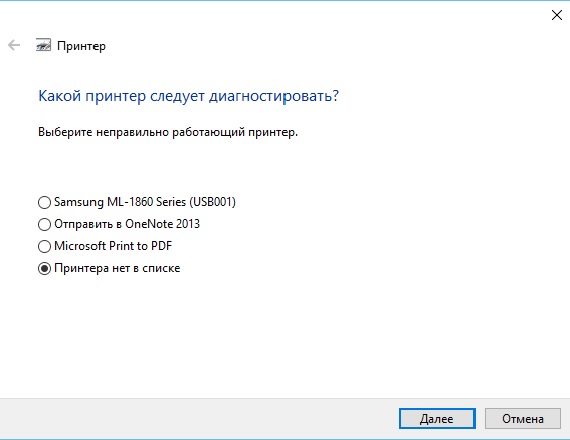
Додавання принтера в Windows 10
Якщо програма не бачить принтер, або ж якщо його немає в списку встановлених, то слід спробувати встановити його.
Є два способи.
Перший: потрібно зайти в параметри, використовуючи поєднання клавіш Win + I, після цього вибрати «Пристрої» і «Принтери і Сканери».
Тепер натисніть кнопку «Додати принтер або сканер» і почекайте.
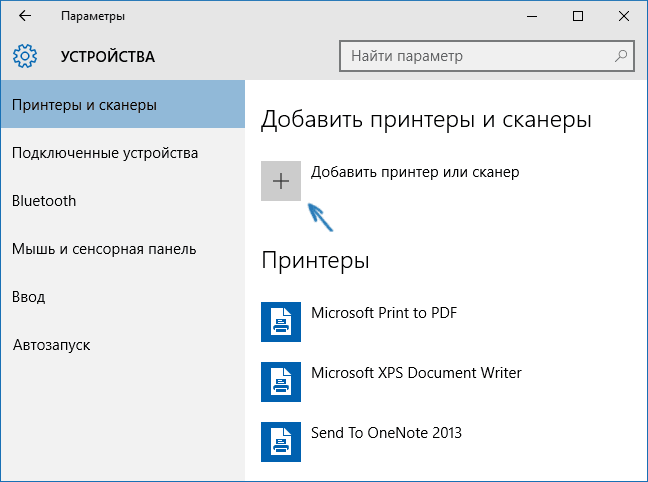 Іноді Windows 10 виявляє підключений принтер і встановлює його. Переконайтеся, що у вас підключений Інтернет.
Іноді Windows 10 виявляє підключений принтер і встановлює його. Переконайтеся, що у вас підключений Інтернет.
Другий: натисніть по напис: «Необхідний принтер відсутній у списку», який з'явиться під зеленої рядком пошуку.
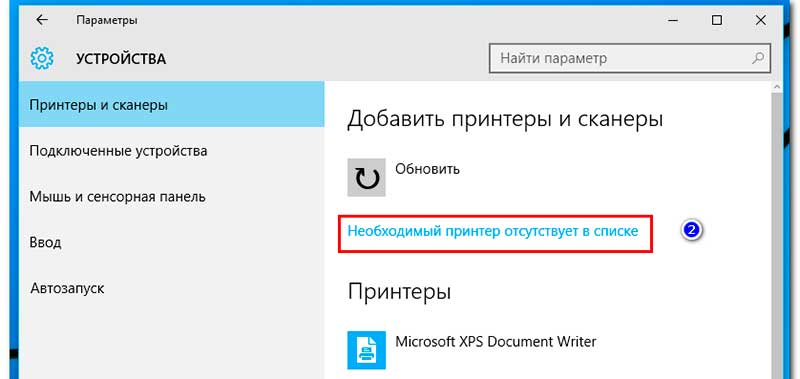 Тепер ви зможете встановити принтер, використовуючи фільтри. Ви зможете встановити бездротової принтер, або зазначити що він уже старий.
Тепер ви зможете встановити принтер, використовуючи фільтри. Ви зможете встановити бездротової принтер, або зазначити що він уже старий.
Також ви зможете вказати шлях до драйверів на сайті, щоб програма їх сама скачала і оновила.
Установка драйверів вручну
Якщо нічого з перерахованого вище вам не допомогло, то допоможе установка драйверів вручну.
Для цього треба зайти на офіційний сайт виробника вашого принтера (HP / Samsung / Xerox та інші) і скачайте драйвер з пункту «Підтримка». Якщо драйвера для Windows 10, то це чудово.
Мусимо зазначити, що багато виробників вже давно почали викладати на своїх сайтах драйвера для нової операційної системи, І тому ви з легкістю зможете їх знайти.
Якщо ж таких немає, то не турбуйтеся: компанія незабаром повинна випустити такі, а поки спробуйте завантажити драйвера для Windows 7/8 / 8.1.
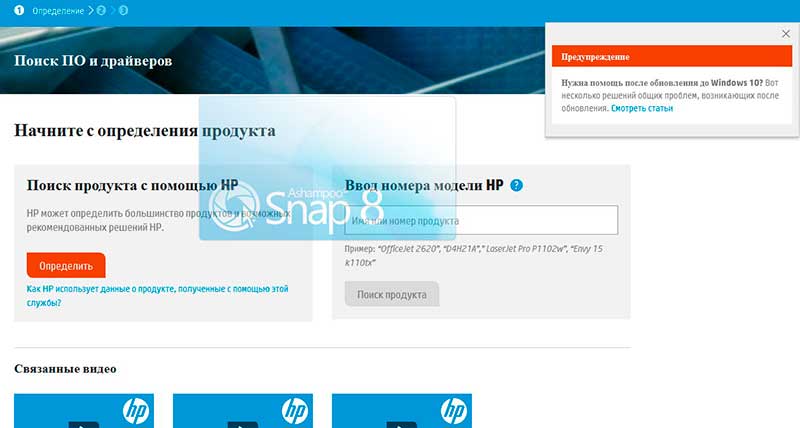 Настійно рекомендуємо спочатку видалити старий драйвервашого принтера / сканера. Якщо цього не зробити, то будуть виникати помилки (наприклад, Word буде бачити два принтера, замість одного).
Настійно рекомендуємо спочатку видалити старий драйвервашого принтера / сканера. Якщо цього не зробити, то будуть виникати помилки (наприклад, Word буде бачити два принтера, замість одного).
Видалити драйвер можна зайшовши в Параметрах в пункт «Пристрої», клікнувши по вашому принтеру лівою кнопкою миші, і вибравши «Видалити пристрій».
Сподіваємося, що всі перераховані вище методи вам допомогли. Якщо немає, то швидше за все проблема саме в принтері і вам слід його віддати в ремонт або замінити. До нової зустрічі!!!
Виробники принтерів ніяк не можуть виробити єдину процедуру установки друкуючих пристроїв в комп'ютері. Саме тому установка принтера в може виконуватися одним із таких способів.
У деяких випадках від вас буде потрібно всього лише підключити принтер до відповідного порту комп'ютера (зазвичай це USB) і трохи почекати. Windows 10 автоматично знайде і розпізнає новий пристрій, після чого підключить його і підготує до роботи. Вам залишиться тільки заправити принтер папером, чорнилом або тонером.
Багато виробників, які прагнуть залишатися максимально незалежними від розробників програмного забезпечення, для успішного підключення принтерів до комп'ютера вимагають установки спеціального програмного забезпечення власного написання. Якщо перед підключенням принтера за допомогою кабелю таке програмне забезпеченняЧи не встановив на комп'ютер, то принтер не працюватиме.
На щастя, для визначення способу установки принтера в комп'ютері досить ознайомитися з документацією, що поставляється разом з ним. (Найчастіше інструкції по установці принтера відображаються на окремому аркуші паперу, що має назву Швидка установка.) Якщо принтер поставляється без інструкцій по підключенню до комп'ютера, то вставте в нього картридж (або картриджі), завантажте папір, а потім виконайте наступні дії.
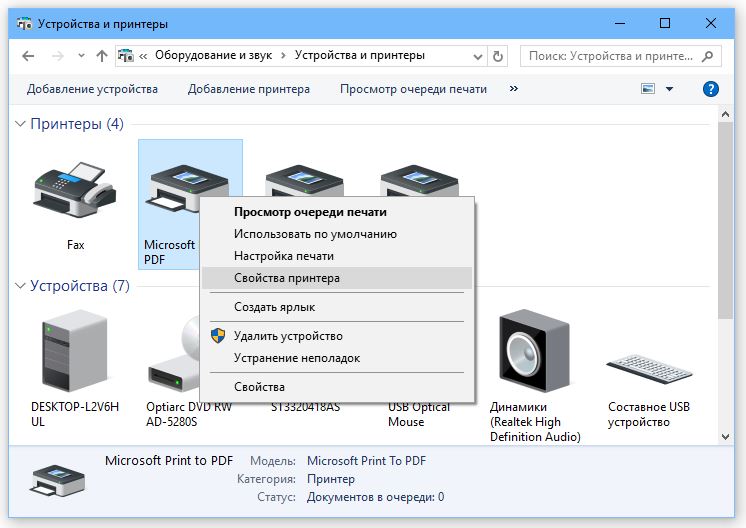
Тестова сторінка не друкується? Переконайтеся, що в протяжливому механізмі принтера не застряг аркуш паперу, а в картриджі закінчується чорнило чорнила (тонера). Якщо пробний друк все одно не виконується, то, швидше за все, операційна система не розпізнає пристрій друку. Зверніться за допомогою до представництва виробника принтера в вашому регіоні або до уповноважених співробітникам магазину, в якому ви його придбали.
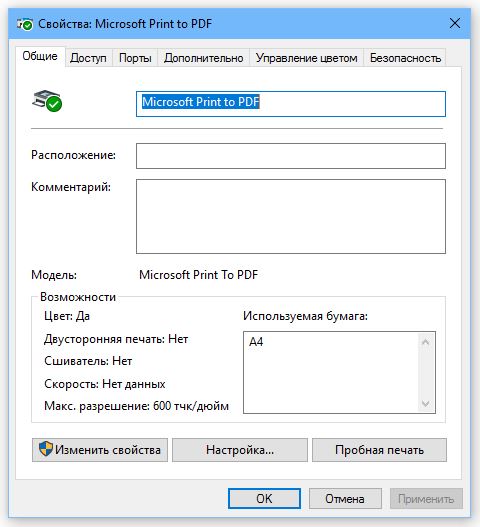
Щоб вивести документ у вигляді файлу друку, який спочатку потрібно відправити у вигляді вкладення в поштове повідомлення і тільки після цього роздрукувати, скористайтеся командою Зберегти як Adobe PDF. В результаті виконання цієї команди буде створено файл PDF, Який зберігає вихідне форматування документа і повністю готовий до друку в тому вигляді, в якому він представлений на екрані. Файли такого формату підтримуються і відкриваються на будь-якому настільному комп'ютері, ноутбуці і планшеті. (Для перегляду і друку PDF-файлів використовується програма Adobe Reader https://get.adobe.com/ru/reader/
Підключення декількох принтера
При підключенні до комп'ютера відразу декількох принтерів вам потрібно визначити в Windows 10 основний пристрій друку. Для цього клацніть на його значку правою кнопкою миші (у вікні Пристрої та принтери) і виконайте команду Використовувати за замовчуванням. В результаті на цей принтер за замовчуванням будуть відправлятися завдання друку з усіх запушених програм і додатків.
- Щоб видалити принтер з операційної системи, клацніть на його значку (див. П. 3 наведених вище інструкцій) правою кнопкою миші і виберіть в контекстному менюкоманду Видалити пристрій. Значок принтера буде видалено зі списку доступних пристроїв, і ви більше не зможете використовувати його для друку файлів, що відкриваються в запускаються в Windows 10 програмах. Якщо на екрані з'явиться запит, що вимагає підтвердження операції видалення пов'язаного з принтером програмного забезпечення, то клацніть в його вікні на кнопці Так.
- Налаштування принтера змінюються не тільки за допомогою інструментів папки Панель управління, а й у багатьох програмах, що підтримують друк своїх файлів. Зазвичай команда зміни параметрів принтера виконується з меню Файл програми (для відображення рядка меню у вікні програми іноді потрібно натиснути клавішу
) І називається Параметри сторінки або Параметри друку. У який з'явився на екрані діалоговому вікні змінюються такі настройки, як розмір і орієнтація паперу, використовувані шрифти, колонтитули і багато інших. - Щоб надати доступ до принтера користувачам інших комп'ютерів вашої мережі, спочатку створіть домашню групу. Врахуйте, що після виконання такої операції принтером зможуть скористатися всі без винятку користувачі домашньої мережі.
- Якщо програмне забезпечення, що постачається виробником принтера, працює не так, як ви очікували, то скористайтеся вбудованою в нього довідковою системою, щоб знайти причину неполадки. Наведені в ній поради цінніші, ніж загальні рекомендації довідкової системи Windows 10.
