Робота з папками і файлами
Папка в Windows - аналог каталогу, але може використовуватися в більш широкому сенсі, не тільки як папка з файлами, але і як об'єктна папка, що зображає логічні і фізичні пристрої.
Для роботи з файлами і каталогами повинна бути використано спеціальний засіб - системна папка Мій комп'ютер.
Розміщено на реф.рф
Об'єкти виділяються клацанням миші. Для виділ ення декількох об'єктів одночасно з клацанням миші повинна бути натиснута клавіша Ctrl.
Команди для роботи з файлами
Програмне додаток, яке редагує файли зображень, використовуючи інструкції, збережені у вигляді метаданих. Ви можете використовувати Провідник для різних завдань. Крім управління і організації файлів і папок, він також використовується для перегляду і управління ресурсами вашого комп'ютера, такими як внутрішнє сховище, підключений сховище і оптичні диски.
Якщо вам не подобаються ваші найбільш часто використовувані папки і файли з недавно доступними файлами, ви можете налаштувати ці параметри в тому ж діалоговому вікні. У розділі "Конфіденційність" зніміть прапорець. Показати нещодавно використані файли в режимі швидкого доступу Показати часто використовувані папки в режимі швидкого доступу. Ви можете змінити, як виглядають ваші файли, використовуючи вкладку «Вид». Коли ви активуєте цю вкладку, ви побачите різні групи для зміни макета вікна, файлів, поточного виду або приховати певні речі, які ви бачите на екрані.
Виділ енние об'єкти можна копіювати, переміщати, видаляти, перейменовувати.
Використовується кілька способів:
Використання контекстного меню (Викликається клацанням правої кнопки миші), тут же можна вибрати опцію швидкого перегляду документа
Використання команди головного меню Правка (Вирізати, копіювати, вставити, видалити)
Ви також можете переглянути макет перед підтвердженням, зависаючи над одним з доступних параметрів. Провідник файлів надає різні способи перегляду файлів. Якщо ви хочете перейти до попередньої папки, ви можете зробити це кількома способами, використовуючи кнопку «Останні місця розташування» або меню «Хлібна крихта».
Отже, якщо в папці є вкладені папки, ви можете швидко перейти до будь-якій папці в цьому шляху. Тому, якщо вам потрібно побачити створені файли або старі файли, або вам потрібно заархівувати певні файли в іншому місці, ви можете легко зробити це.
Використання панелі інструментів (кнопки вирізати, копіювати, вставити, видалити)
Перетягуванням (буксируванням) миші (Drag & drop) виділ енного об'єкта в потрібне місце сос едней області - місце, куди направляється об'єкт, виділяється, після відпускання кнопки миші з'явиться меню, в якому потрібно вказати потрібну дію
Швидкий доступ Ctrl + X, Ctrl + C, Ctrl + V.
Копіювання, вставка файлу або папки
На вкладці «Вид» представлені параметри сортування файлів. Однією з найбільш поширених операцій для користувачів є копіювання, яке створює репліку вихідного файлу. Ви можете так само легко скопіювати або перемістити файл, не покидаючи свого поточного місцезнаходження.
Робота в командному рядку
Тому вам часто доводиться міняти налаштування в файлах в командному рядку, Щоб адаптувати систему до ваших власних вимогам. Деякі речі можна зробити з графічним інтерфейсом користувача. У якийсь момент ви не можете піти з дороги. Але перед цим вам не потрібно боятися.
Перемикання між кількома командами
Якщо у вас є графічний користувальницький інтерфейс, ви можете відкрити кілька вікон терміналу або вкладки і паралельно працювати з декількома командами і виходами. Це також можливо, якщо у вас немає графічного інтерфейсу користувача.Помилково виконану дію можна скасувати відповідною кнопкою на панелі інструментів.
У папці Мій комп'ютер представлена \u200b\u200bінформація про комп'ютер з точки зору його файлової структури - логічні диски, принтери, віддалений доступ до мережі, панель управління. При натисканні на піктограму обраного диска відкривається нове вікно з папками і файлами, що входять до складу цього диска. При натисканні на значку потрібної папки розкривається нове вікно з її вмістом і т.д. Тут можна використовувати ті ж прийоми по перенесенню, копіювання, видалення, перейменування файлів, що і раніше.
Існує кілька сеансів терміналу, які можна змінити за допомогою комбінації клавіш. Не всі системи пропонують кілька сеансів терміналу. Можливо, ви вже помітили. Цей користувач не звичайний користувач, А щось на зразок системного адміністратора.
Основи файлового управління
Як правило, ви уникаєте роботи з цим користувачем, якщо тільки не виконуєте загальносистемні зміни. Іноді досить отримати відповідне «кореневе» дозвіл для однієї команди. У командному рядку робота з файлами і каталогами належить до повсякденного життя. Щоб знайти себе в каталогах, вам потрібно кілька команд.
Папка Кошик призначена для видалення непотрібних файлів і папок і грає роль сміттєвого кошика - якщо вона не спустошена, то документ з кошика повинна бути відновлений.
Для пошуку файлу або папки використовується кнопка Пуск (Пошук), вибирається команда Файли і папки, вводиться ім'я об'екта͵ вказується папка, в разі якщо вона відома, або огляд - при невідомої папці, і натискається кнопка Знайти.
Показувати файли і каталоги в поточному каталозі. Детальне уявлення у вигляді списку каталогів. Показати шлях до поточного каталогу. Перейдіть в конкретний каталог. Змінити в каталог вище. Перейдіть в каталог поточного каталогу. Створити порожній файл в поточному каталозі.
Відображення вмісту текстового файлу. Список всіх файлів і каталогів по визначеному шляху. Видалити каталог з усіма файлами. Якщо каталог з поточними правами користувача не може бути видалений. Завантажте файл в поточний каталог. Перегляд докладної інформації про всі розділи.
Один з найбільш зручних способів завантаження програм - за допомогою ярлика. Важливо зауважити, що для створення ярлика можливо кілька способів: за допомогою команди Файл \\ Створити \\ Ярлик - ярлик створюється в папці, за допомогою контекстного меню на порожньому місці робочого столу - після клацання правою кнопкою вибрати Створити \\ Ярлик, і інші.
Перейменування папки, файлу
Перегляд дисків і розділів і їх споживання пам'яті. Якщо диск не встановлений, ви не побачите цю команду. Автоматично відображати всі томи, диски, розділи і файлові системи. Один працює на рівні файлової системи, Дозволу файлів і папок. На практиці можна знову і знову заявляти, що ці системи авторизації є змішаними і, отже, не мають оптимального ефекту. Тому в цій статті містяться деякі передумови і рекомендації.
Дозволи на файли і папки
Будь-яке дозвіл може бути надано або відхилено. У більшості випадків відмова в цьому «сильніше», ніж надання повноважень. Теоретично можна налаштувати спеціальні дозволи. Наприклад, один файл успадковує дозволи батьківської папки. Також можна відключити спадкування і створити «острова авторизації».
Ви можете переглянути властивості файлу, папки, диска.
Робота з папками і файлами - поняття і види. Класифікація та особливості категорії "Робота з папками і файлами" 2014 року, 2015.
Тепер, коли ви маєте уявлення про те, що таке файли і папки, настав час навчитися ними керувати.
Створення папок і файлів
Однак, як правило, недоцільно розширювати можливості отримання права на отримання права. Багато комбінації індивідуальних прав надають теоретично корисну конструкцію, але на практиці такі підходи часто зазнають невдачі. Це пов'язано з тим, що додатки, з якими ви обробляєте такі файли, також повинні мати можливість обробляти авторизації. Але розробник програми повинен бути в змозі зробити це в той самий момент, коли він пише програмний код. Тому пакети екзотичних прав швидко призводять до помилок в додатку.
створення
створіть текстовий документ.
Виберіть в Провіднику папку, в якій хочете створити файл. Відкрийте її контекстне меню - клацніть правою кнопкою миші на вільній області папки, а потім виконайте команду Створити - Текстовий документ.
Після цього в Провіднику з'явиться текстовий файл з ім'ям Новий текстовий документ. Перейменуйте його - наберіть на клавіатурі нову назву і підтвердіть його, натиснувши клавішу Enter. Для створення інших типів файлів використовуйте інші команди підміню Створити контекстного меню папок.
У більшості ситуацій ці рівні авторизації цілком достатні. Дозволи за замовчуванням для папок. Після того як папка використовується для доступу до мережі, додається другий рівень дозволів. Це працює тільки при доступі до мережі і відповідного ресурсу. На цьому рівні дозволу значно менше оконтуриваются: доступні тільки повний доступ, зміну і читання.
Дозволити випуск на момент випуску папки. Важливо знати, що ці дозволи загального доступу завжди будуть застосовуватися до всієї частці і всьому її контенту, але тільки якщо доступ надається через цей ресурс. Вони фактично діють паралельно, жоден з двох площин неефективний.
У більшості програм для обробки файлів передбачена можливість їх створення. Запустіть програму Блокнот, відкривши панель Програми та клацнувши кнопкою миші на плитці програми.
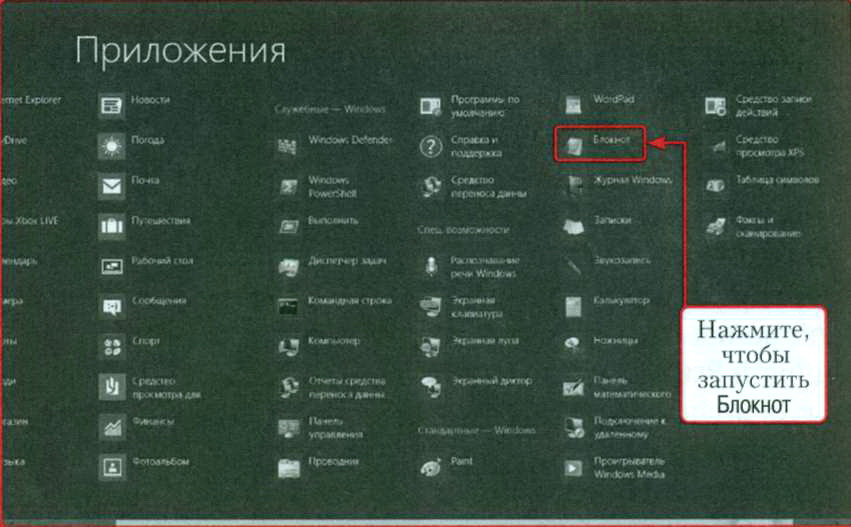
Під час запуску Блокнот автоматично створить новий документ, До редагування якого можна приступити відразу ж після того, як вікно програми з'явиться на екрані.
Як перемістити або скопіювати файли в папку?
Це має наслідки: якщо ви встановлюєте дозволу на обох рівнях по-різному, ви не завжди можете відразу вказати, який доступ дійсно можливий для користувача. Звичайно, ви можете це знайти, але це може бути нелегко. Щоб дізнатися, що є більш сильним обмеженням, спочатку розгляньте обидва рівня окремо. Потім ви порівнюєте результат обох рівнів.
Користувач звертається до папки через загальний ресурс. Користувач може бути членом будь-якої кількості груп. Кожна з цих груп може мати дозволу. Потім користувач отримує комбінацію всіх індивідуальних дозволів для кожної з цих груп - плюс ті, які безпосередньо прив'язані до його облікового запису. У наступному списку перераховані дозволу для кожного облікового запису для певної папки. Знову ж, відмова «сильніше» - тому, якщо одна з груп або сам Анке має право «відмовитися», то вона не може виконати відповідну дію.
Для створення папок використовуйте команду контекстного меню Створити - Папка або комбінацію клавіш Ctrl + Shift + N.
відкриття
Існує кілька способів відкрити файл. Зазвичай використовують подвійне клацання кнопкою миші на значку. Крім того, можна викликати контекстне меню файлу, що і в ньому виконати команду Відкрити.

Рекомендації з надання дозволу
Детальніше про концепцію групи можна знайти в наступній статті. Швидко ви використовуєте різні випадки. І так само швидко створюйте дозволу, які не працюють на практиці, тому що додатки, з якими працюють користувачі, які не кларнут їх. Тому застосовуються такі рекомендації. Це означає, наприклад: без екзотичних комбінацій, тільки стандартні дозволу - занадто сильне диференціювання по призначених для користувача і груповим дозволами для цього об'єкта.
Винятком є \u200b\u200bте, що користувачі не повинні змінювати дозволу
Тримайте його просто: дозволу повинні бути якомога простішими. . У деяких випадках, однак, користувачам не дозволяється втручатися в самі авторизації.Також можна виділити файл і натиснути клавішу Enter. Запускаючи додаток (зазвичай це файл з расшіреніем.ЕХЕ), ви відкриваєте виконуваний файл - той, який здатний виконувати будь-які дії з іншими об'єктами.
зміна
Зазвичай файл створюють і відкривають, щоб внести в нього зміни (відредагувати). Для редагування різних файлів призначені різні програми. Найпростіше змінювати текстові документи. Відкрийте створений текстовий документ перед початком введення в Блокноті будь-якої текст. Ваші дії як раз і будуть зміною текстового документа.
Використання лівої кнопки миші
Як тільки користувач створює новий файл, він є власником цього файлу. І власник завжди має повний контроль над файлом, тому може змінювати свої дозволу. Наприклад, він може блокувати доступ адміністраторів - це не завжди ефективно, але це призводить до небажаних проблем, таким як резервне копіювання даних.
Таким чином, варіант рекомендації «Тільки повний доступ до рівня загального доступу»: адміністратори файлового сервера отримують доступ до повного доступу. Група «Користувачі» отримує тільки дозвіл «Змінити» на загальному ресурсі. Однак ви не можете змінювати дозволи, навіть якщо вони є власником файлу. Це заборонено з правом «зміни» частки.
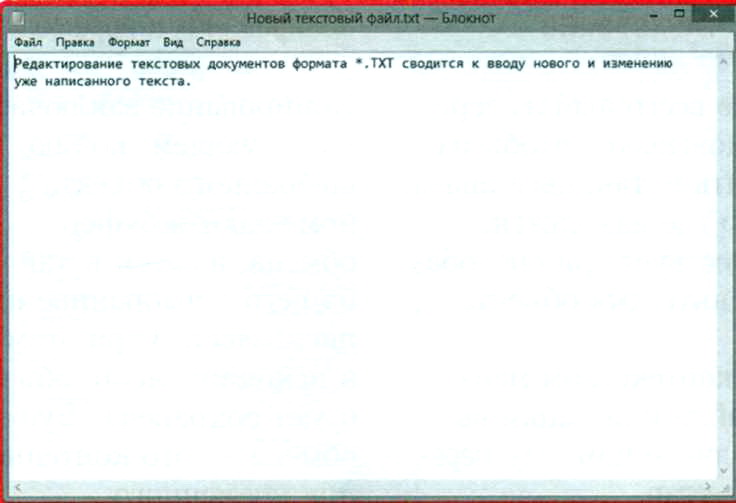
збереження
Внесені в файл зміни необхідно зберігати, щоб не робити потім всю роботу заново. У багатьох програмах зберегти відредагований файл можна за допомогою команд Файл - Зберегти або поєднання клавіш Ctrl + S.
Більшість програм перед закриттям пропонує зберегти внесені в файл зміни, якщо користувач не зробив цього заздалегідь.
Увага. Це виняток слід використовувати тільки там, де є реальна необхідність. Кожне виключення збільшує складність і ускладнює усунення неполадок. У цій моделі ми дотримуємося концепції, згідно з якою для тренування чайових використовується близько 20 хвилин протягом двох годин. Планування розраховане на 2 тижні. . Вам не потрібно клацнути записи в меню «Пуск» або через інші вікна.
Глобальний пошук файлів і папок на всіх дисках
Пошук файлів або папок може виконуватися безпосередньо і швидко. Вікно провідника збігається з оточенням комп'ютера. Знову ж таки, пошук можна виконати безпосередньо з комп'ютерного середовища для файлів або папок. Якщо ви перебуваєте на верхньому рівні структури каталогів на комп'ютері, поле позначено невеликим масляним шрифтом.
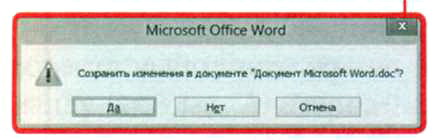
Корисно час від часу створювати файл в процесі роботи, так як до
цього моменту всі дані зберігаються в оперативної пам'яті і при збої комп'ютера будуть загублені.
закриття
Закриття файлу зазвичай зводиться до закриття програми, в якій він відкритий. Але іноді, якщо ви обробляєте в одній програмі кілька файлів, потрібно закрити саме редагований, а не завершувати роботу всього програми. Про завершення роботи програм ми вже говорили. Закрити файл в додатку можна, виконавши команду меню Файл - Закрити.
Це означає, що тепер ви можете шукати всі диски, встановлені на комп'ютері або підключені до комп'ютера одночасно. Тому у вас завжди є точний огляд того, скільки часу вам потрібно почекати до кінця пошуку. Всі користувачі мають свій власний домашній каталог, де зберігаються всі особисті дані, такі як документи, закладки або електронні листи. Системні каталоги з центральними файлами або виконуваними файлами можуть бути змінені тільки суперкористувачем.
Останній метод часто виконується швидше, але вимагає більш докладного знання кількох команд для відображення, створення, видалення або редагування файлів і їх властивостей. У розділі 3 «Робота з файлами і каталогами». Файловий менеджер надає більш графічний і інтуїтивно зрозумілий спосіб виконання цих завдань. Поняття введення і виведення може здатися складним або важким для появи на перший погляд, але воно забезпечує більшу гнучкість: наприклад, ви можете легко додати каталог з іншого комп'ютера по мережі і відредагувати його, як якщо б він був на вашому комп'ютері Локальний комп'ютер.
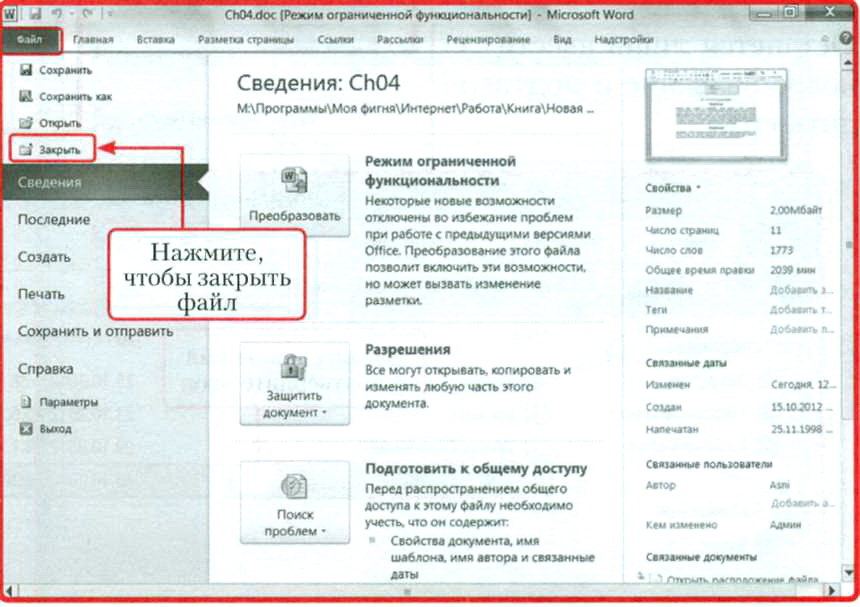
перейменування
Найчастіше файли перейменовують, щоб уникнути плутанини і знати, що і де знаходиться. Існує три способи змінити ім'я об'єкта.
• У контекстному меню файлу або папки виконайте команду Перейменувати.
• Клацніть кнопкою миші на значку об'єкта, трохи почекайте і клацніть на ньому ще раз.
• Виберіть об'єкт і натисніть клавішу F2.
Будь-яке з дій призведе до того, що об'єкт можна буде перейменувати -
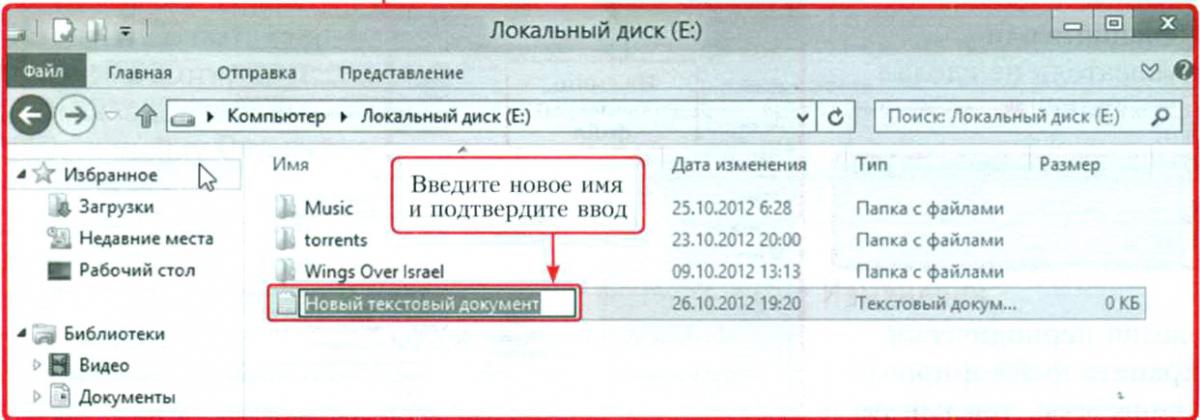
Залишиться лише ввести нову назву і підтвердити його.
Копіювання і переміщення
Копіювання полягає в наступному: копію вибраного об'єкта поміщають в буфер обміну, а потім вставляють з нього в вибране на диску місце (при цьому у вихідному місці об'єкт буде збережений). Буфер обміну - це контейнер для тимчасового зберігання даних. При переміщенні об'єкт з'являється в новому місці, а з вихідного видаляється.
Щоб скопіювати файл, виконайте наступні дії.
1. Виберіть файл і помістіть його в буфер обміну, натиснувши поєднання клавіш Ctrl + C або виконавши в контекстному меню об'єкта команду Копіювати.
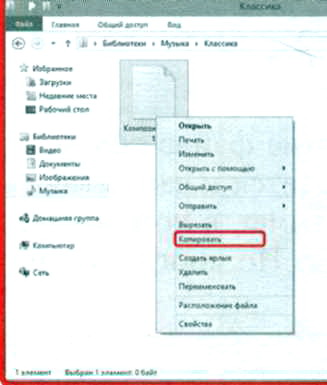
2. Перейдіть в потрібну папку і помістіть туди копію об'єкта з буфера обміну, виконавши в контекстному меню папки команду Вставити або натиснувши клавіші Ctrl + V.

Копіювання, як і переміщення, супроводжує вікно з інформацією про хід виконання операції.

Переміщення схоже на копіювання, тільки для нього потрібно виконати команду Вирізати або натиснути клавіші Ctrl + X.

властивості
У кожного файлу і папки є свої характеристики, які називаються властивостями. Ім'я, шлях, розширення, розмір, дата створення, останньої зміни і відкриття об'єкта, його тип, ім'я власника і т. д. - це властивості. Для перегляду властивостей файлу або папки в контекстному меню вибраного об'єкта виконайте команду Властивості. Альтернативний спосіб відкриття вікна властивостей - поєднання клавіш Alt + Enter. Приклад вікна властивостей файлу можна подивитися на малюнку.

виділення
Щоб виділити один об'єкт, потрібно клацнути на ньому кнопкою миші. Виділити всі об'єкти в папці можна за допомогою комбінації клавіш Ctrl + A. Щоб виділити об'єкти, розташовані один за одним, клацніть кнопкою миші на першому, натисніть клавішу Shift, клацніть на об'єкті, який замикає виділяється групу, відпустіть Shift. Для виділення розташованих не по порядку об'єктів утримуйте Ctrl і клацайте кнопкою миші на їх значках -

видалення
Щоб видалити об'єкт, виділіть його і або натисніть клавішу Delete, або в контекстному меню виконайте команду Видалити.
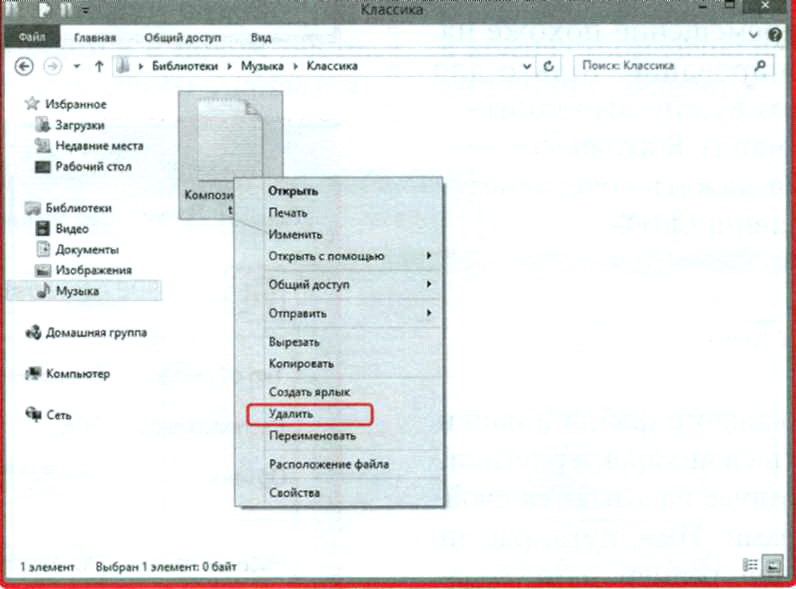
Після видалення файли не зникають безслідно, а поміщаються в спеціальну системну папку - Кошик, значок якої розташований на робочому столі. Якщо ви випадково видаліть потрібний файл, То зможете відновити його з Кошики. Якщо ж ви впевнені, що об'єкт не знадобиться, його можна видалити безповоротно, минаючи кошик. Для цього виділіть файл і натисніть клавіші Shift + Delete. У вікні натисніть кнопку.
![]()
Кошик
Кошик - це спеціальна системна папка для зберігання віддалених файлів. В Кошику вони все одно займають місце на жорсткому диску, тому необхідно її періодично очищати (видаляти файли остаточно).
Для цього виконайте команду контекстного меню Очистити кошик. Якщо Кошик неактивна, значить вона порожня. Крім того, можна увійти до Кошику і видалити з неї всі файли, як зі звичайної папки.
Щоб відновити видалені об'єкти, увійдіть до кошику, виділіть їх і виконайте команду Відновити виділені об'єкти вкладки Управління на стрічці інструментів. Для повернення всіх вилучених файлів виконайте команду Відновити всі об'єкти тієї ж вкладки.
