În lumea modernă, mulți oameni nu au doar ai lor calculator personaldar și un laptop. Acest lucru nu este surprinzător, deoarece este mult mai convenabil de utilizat atât acasă, cât și în exterior. Vă puteți lua laptopul într-o călătorie, puteți ieși cu el, puteți sta într-o cafenea ... Nu numai că laptopul este ușor de transportat, îl face mai convenabil. De fapt, întregul său sistem este conceput pentru a vă ușura viața. Există chei speciale pentru acest lucru. Astăzi vom vorbi despre una dintre ele - cheia Fn.
Cel mai adesea este situat în colțul din stânga jos. Se află fie în stânga tastei Ctrl, fie în dreapta acesteia. Adesea, tasta Fn este evidențiată într-o altă culoare, cum ar fi albastru sau roșu.
Numele acestei chei provine de la primele consoane ale cuvântului „Funcție”. Fn este de fapt responsabil pentru o serie de funcții care pot diferi în funcție de marca laptopului. Cel mai adesea, principiul de funcționare a tastelor rapide converge pentru astfel de mărci: HP, Asus, Acer, Lenovo, Samsung, LG.
De exemplu, pe laptopuri Lenovo puteți utiliza următoarele combinații de taste:
- Fn + F1 - Puneți computerul în modul de repaus.
- Fn + F2 - monitor pornit / oprit.
- Fn + F3 - comutarea afișajului la modulul de monitor conectat, proiector.
- Fn + F4 - extinderea monitorului.
- Fn + F5 - activați modulele de comunicații fără fir: fără fir adaptoare de rețea, Bluetooth.
- Fn + F6 - activați / dezactivați touch pad - șoareci pentru laptop.
- Fn + F9, Fn + F10, Fn + F11, Fn + F12 - lucrați cu media player - reluați / întrerupeți, opriți, urmăriți înapoi, urmăriți înainte, respectiv.
- Fn + Acasă - întrerupeți fișierele media.
- Fn + Insert - activați / dezactivați Scroll Lock.
- Fn + Săgeată sus / săgeată jos - Creșteți / micșorați luminozitatea monitorului.
- Fn + Săgeată la stânga / Săgeată la dreapta - Reduceți / măriți volumul pentru playere media.
Imaginați-vă câte funcții poate îndeplini o singură tastă! Dacă nu funcționează pentru dvs., există mai multe moduri de activare. Încercați mai întâi combinația Fn + NumLock. O altă modalitate este de a intra în Setup Utility, apoi accesați System Configuration și în fila Action Keys Mode trebuie să faceți clic pe Disabled sau Enabled această funcție Fn.
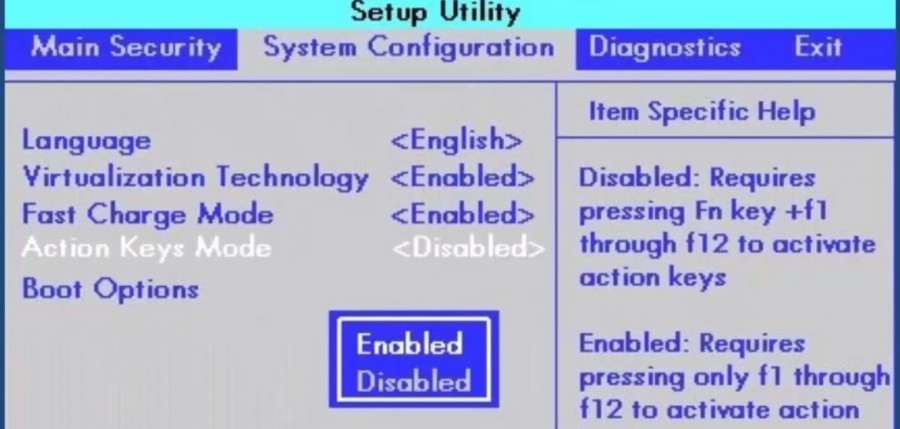
Dacă aceste metode nu au ajutat și cheia încă nu funcționează, atunci o puteți lansa folosind programe. Cel mai frecvent utilizat program este Magic Keyboard.
Există, de asemenea, o serie de programe care sunt potrivite pentru fiecare marcă separat:
- Pentru laptopurile Sony - Biblioteca partajată Sony, Seria utilitară de setare, Serviciul de evenimente Vaio, Centrul de control Vaio.
- Pentru Samsung - Easy Display Manager (CD-ul cu programul este inclus cu laptopul).
- Pentru Toshiba - Hotkey Utility, pachet cu valoare adăugată, Flash Cards Utility Support.
Dacă nici acest lucru nu ajută, atunci trebuie să reinstalați driverele de tastatură. Cel mai adesea vin la pachet, dar dacă nu, atunci ar trebui să le descărcați numai de pe site-urile oficiale ale mărcii dvs. de laptopuri!
Ați înțeles? Acum nu ezitați să începeți să utilizați cheia magică!
Marketium - hack-uri pozitive, de inspirație și de viață
Faceți clic pe Like →
pentru a obține cele mai bune
Postări pe Facebook.
Conținutul acestui site, cum ar fi articolele, textul, grafica, imaginile și alte materiale postate pe acest site („Conținut”), are doar scop informativ. În ceea ce privește conținutul postat pe acest site, nu se fac declarații sau garanții, exprese sau implicite, cu privire la exhaustivitate, acuratețe, fiabilitate, adecvare sau disponibilitate, în orice scop. Orice utilizare a Conținutului este pe propria răspundere. Conținutul nu trebuie interpretat ca sfaturi profesionale cu privire la sfaturi juridice, medicale, financiare, familiale, de gestionare a riscurilor sau orice alte sfaturi profesionale. Dacă aveți nevoie de sfaturi specifice, vă rugăm să contactați un autorizat sau expert în domeniul relevant. Editorul nu este responsabil pentru vătămarea sau deteriorarea cititorului care poate apărea ca urmare a acționării cititorului sau a utilizării Conținutului conținut pe acest site.
La reinstalare sisteme Windows 7 în notebook-urile HP (cel puțin seria HP Probook 4хххs), se întâmplă ca după instalarea tuturor driverelor (versiunile sunt actualizate), tastele rapide să nu funcționeze (controlul luminozității, controlul volumului are loc oricum, deși fără notificare vizuală). Aș dori să observ că această problemă există de mult timp, cel puțin de un an și continuă să existe. Acest articol sugerează o soluție.
Anterior, am crezut că această problemă este secvența greșită de instalare a driverelor (în strâmtorarea mâinilor mele - le-am instalat manual). Cu toate acestea, după ce am făcut cunoștință cu utilitatea Manager de descărcare HP SoftPaq (un utilitar proprietar de la HP) care automatizează acest proces (foarte util de altfel), s-a dovedit că uneori cu o astfel de instalare apare o astfel de problemă. Deoarece reinstalarea driverelor nu ajută, am decis să găsesc o soluție alternativă la problemă.
Deci, după ce am analizat configurația sistemului, am aflat că serviciul responsabil cu funcționarea acestor chei ( Monitorul tastelor rapide HP) folosește un alt serviciu pentru munca sa ( Cadrul software HP).
S-a dovedit că serviciul Cadrul software HP nu pornește automat la pornirea sistemului.
Dacă porniți serviciul manual și apoi reporniți Asistență pentru tastele rapide HP, tastele încep să funcționeze. Acestea. este necesar să vă asigurați că, atunci când sistemul de operare pornește, pornește mai întâi Cadrul software HPsi dupa aceea - Monitorul tastelor rapide HP... pentru că dependențele dintre aceste servicii nu sunt instalate în mod implicit, apoi am decis să le instalez.
Pentru a edita dependențe în Windows 7, trebuie să editați registrul.
Lansa regedit și găsește ramura HKEY_LOCAL_MACHINE \\ SYSTEM \\ CurrentControlSet \\ Serviсes... Conține date despre servicii: Cadrul software HP – hpqwmiex și Monitorul tastelor rapide HP – hpHotkeyMonitor... Deschidem " hpqwmiex„Și editați cheia” DependOnService", În câmpul valoare adăugați numele serviciului cadru -" hpHotkeyMonitor».
Acum prin Panou de control – Sistem – Administrare – Servicii puteți verifica dacă sunt instalate dependențele necesare.
Cu toate acestea, acest lucru nu este totul, deoarece acum, când pornește sistemul de operare, rezultă că tastele încă nu funcționează. Ne uităm în jurnalul de sistem și vedem că serviciul Cadrul software HP fără încărcare - serviciul nu a răspuns la cerere în timp util.
Pentru a remedia situația, accesați proprietățile ambelor servicii și în fila „ Recuperare"Alege Primul eșec – Repornirea serviciului... Și așa pentru al doilea și alte eșecuri. Valoarea parametrului „ Repornirea serviciului în»Instalați în 0 .
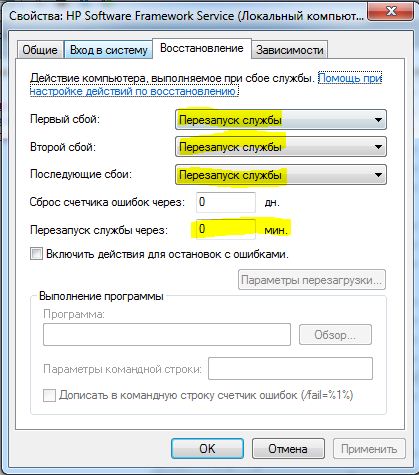
Poate fi necesar și pentru ambele servicii de pe „ Sunt comune„Puneți tipul de pornire -” Automat».
Repornim computerul și, voila, tastele rapide funcționează.
Multumesc pentru atentie!
Etichete: taste rapide, hp, win7, rezolvarea problemelor, DIY
