Rozumiem, že na vytvorenie prispôsobeného (nainštalovaného) USB flash disku s Windows 7, 8 alebo 10 je najjednoduchším spôsobom použiť Windows 7 USB / DVD Tool od Microsoft, Rufus alebo iný podobný nástroj, ktorý vám umožní automatizovať celý proces. Rovnaké veci však môžete robiť v samotnom systéme Windows bez toho, aby ste sa museli uchýliť k pomoci nástrojov tretích strán.
Koho cer_vnitstva (ako to bude tak prve pre vsetkych technicky zdatnych koristuvach, alebo jednoducho pre tych, ktori sa radi dozvedia o moznosti ziskania operačný systém) Opíšem postup tvorby, krok za krokom inštalovateľný flash disk so systémom Windows 7/8/10 pre ďalší príkazový riadok.
1. Po prvé, čo potrebujete zarobiť, získať ISO- Obraz systému Windows 7, pretože nikoho iného nešetrili.
2. Pripojte obrázok. Ak používate Windows 7, pretože nemá pribalený nástroj na pripojenie obrazov diskov, vyskúšajte niektorý z nástrojov tretích strán, ktorý vám pomôže. Odporúčal by som vám čarovať bezplatný program, Ako sa s týmito úlohami efektívne vyrovnať.
3. Uistite sa, že kapacita vášho USB disku je aspoň 4 gigabajty. aj zarobiť peniaze záložná kópia všetky súbory umiestnené na jednotke flash, takže v tomto procese budú všetky súbory vymazané. Potom pripojte jednotku USB k počítaču.
4. Prejdite do ponuky Štart (alebo na hlavnej obrazovke, ak pracujete v systéme Windows 8), zadajte cmd, kliknite pravé tlačidlo kliknite a vyberte „Spustiť ako správca“. V systéme Windows 10 možno príkaz qiu zadať do vyhľadávacieho poľa na paneli príkazov.
5. V okne príkazového riadka zadajte nasledujúci príkaz a stlačte kláves Enter:
DISKPART - pracujeme s diskami, ktoré idú do úložiska Windows a pomocou nich pripravíme inštalačný USB disk a prenesieme všetky súbory operačného systému na nový.
Nasledujúci príkaz zobrazí zoznam všetkých aktívnych diskov:
Pomocou tohto dodatočného príkazu môžete vybrať jednotku USB, ktorú plánujete použiť v úložisku opotrebenie inštalácie- v mojom výbere je to disk 1:
Na čistenie jednotky USB použite tento príkaz:
Toto je príkaz na vytvorenie prvej sekcie na jednotke Flash:
vytvoriť primárny oddiel
Toto je nová sekcia tímu viber:
vybrať oddiel 1
Toto je príkaz na aktiváciu sekcie:
Nasledujúci príkaz naformátuje jednotku USB systém súborov NTFS, čokoľvek potrebujeme:
Teraz zadajte tento príkaz na priradenie názvu k jednotke USB. X - len môj zadok. Môžete zadať iné písmeno, ktoré ešte nie je zaregistrované pre jednu z jednotiek vo vašom počítači:
priraďte písmeno = X
Týmto sa naša práca s DISKPART končí. Zadajte príkaz na zatvorenie nástroja:

Teraz sme na ceste k nášmu cieľu.
6. Pred kopírovaním súborov na flash disk sa uistite, že ste vytvorili záložnú kópiu. Na tento účel použijeme nástroj na registráciu zavádzacieho sektora, známy aj ako bootsect.exe. Nájdete ho v priečinku „boot“ v strede inštalačného obrazu. Teraz prejdite na riadok príkazov a vytvorte miniaplikáciu USB.
V príkazovom riadku spustite nasledujúci príkaz:
bootsect/nt60 X:

Príkaz, ktorý ste práve zadali, je vytvorenie úložného zariadenia USB. Vráťte tomu rešpekt X v príkaze - je tam písmeno, ako ste priradili nahromadenú osobu, ktorá ušetrí peniaze viac.
7. Vi maizhe u meti! Teraz musíme skopírovať všetky súbory systému Windows na úložné zariadenie, na ktorom sme celý čas pracovali. Moja aplikácia má obraz ISO systému Windows 8, ktorý sa pripája k virtuálnej jednotke G, A pamäťové zariadenie USB má písmeno X. Viete, zadajte ďalší príkaz a počkajte na dokončenie procesu kopírovania súboru.
Akú lekciu ti dám? ako zarobiť peniaze Vandalizovaný flash disk Windows cez príkazový riadok bez programov tretích strán.
zavantazhuvalna Windows flash disk - toto je flash disk, ktorý vám umožňuje používať ho pred spustením operačného systému.
Tento flash disk má veľa úložného priestoru. Môže to byť napríklad potrebné, ak chcete nainštalovať alebo aktualizovať operačný systém po poškodení alebo poškodení vírusom, skontrolujte a naformátujte pevný disk, Protestujte proti OS, ak váš počítač nemá DVD mechaniku atď. Počkaj, čo je pohodlnejšie vziať si so sebou? malý spotrebič, Disk vytiahnite smerom dole. Taktiež čitateľnosť je v tomto prípade oveľa lepšia ako pri optickom disku.
Flash disk môžete vytvoriť mnohými spôsobmi - pomocou štandardných metód, natívnych programov alebo programov tretích strán. V tejto lekcii sa naučím pracovať s pomocou príkazového riadku. Potrebujeme úctyhodný disk, Toto je flash disk, ktorý je potrebné pripojiť k počítaču. Potrebujeme aj príkazový riadok. Môžete ho spustiť niekoľkými spôsobmi. Ak máte Windows 8, môžete kliknúť na „Štart“ a potom v pravom hornom rohu vyhľadať názov „Príkazový riadok“.
Ak máte Windows 7 alebo nižší, môžete to urobiť pomocou príkazu „Viconati“, kým o tom budem hovoriť. Môžete ho spustiť cez ponuku „Štart“ alebo stlačením klávesu „Win + R“. Potom do poľa zadajte príkaz „cmd“ a kliknite na „OK“.

Začíname príkazový riadok, na čom teraz budeme pracovať. Do vrecúška zadáme príkazy, ktoré nás prenesú na požadovaný flash disk. Zoznam už pripravených tímov je tesne pod predstavivosťou. Pod snímkou obrazovky nájdete popis kožných stavov, ktoré bude potrebné vyvinúť.
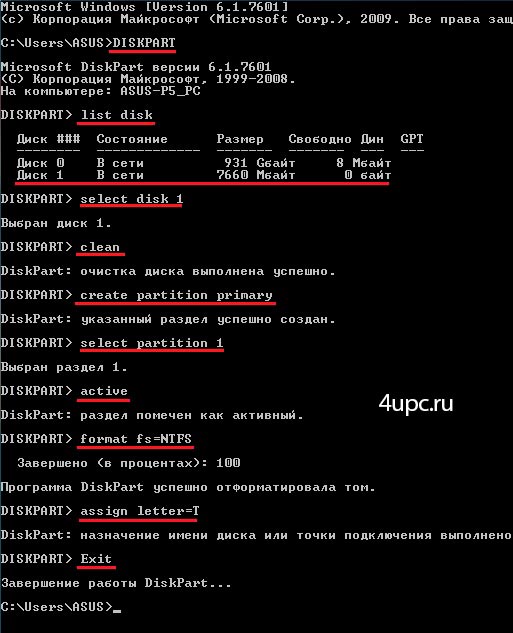
Pozrime sa na všetko v poradí, ako sme zadávali príkazy:
diskpart- spustiť program - interpret príkazov v textovom režime. Umožňuje vám spravovať objekty (disky, diskové oddiely a zväzky) zadaním príkazov z príkazového riadku;
zoznam disku- zobrazí zoznam diskov, ktoré sú pripojené k počítaču;
vyberte disk 1- vyberte disk, ktorý máme pod číslom 1. Ak sa pozriete na zoznam diskov, podľa veľkosti vidíte, aké je najdôležitejšie zariadenie, ktoré potrebujeme;
čisté- vymaže všetky údaje z flash disku;
vytvoriť primárny oddiel- vytvorenie prvej sekcie;
vybrať oddiel 1- vyberte sekciu, ktorú všetci vytvorili;
aktívny- energicky vyberte sekcie ako aktívne;
formát fs = NTFS- poďme hore a ideme na formát. Súborový systém je špecifikovaný ako "NTFS";
priraďte písmeno = Z- nezáväzná klauzula, ktorá umožňuje pridať list na nosenie;
VÝCHOD- v konečnej fáze ukončíme programy Diskpart.
Vidím, že pôvodný flash disk bol úspešne vytvorený. Teraz je možné doň preniesť súbory s operačným systémom. Súbory musia byť prenesené v rozbalenej forme a nie obraz disku vo formáte * .iso.
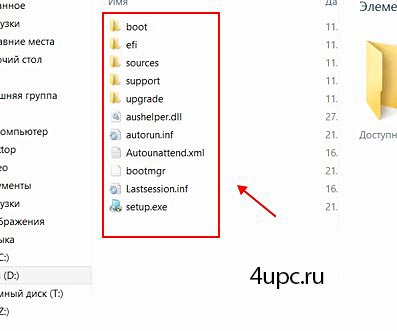
Teraz, aby sme napríklad nainštalovali Windows, musíme pridať Vistavi BIOS z flash disku, takže počítač bude najskôr zakúpený z prenosného zariadenia a nie z pevného disku.
V nadchádzajúcich lekciách zistíme, ako môžete vytvoriť úžasný flash disk, ktorý vám pomôže programy tretích strán a programy od spoločnosti Microsoft.
Nižšie si môžete pozrieť video verziu lekcie a učiť sa Ako získať systémový flash disk.
Nový TOP projekt od spoľahlivého admina, REGISTRUJ SA!
Buďte informovaní o aktualizáciách stránok a nezabudnite sa prihlásiť na odber kanála YouTube a skupina
Vo svetle rastúceho vzrušenia okolo Windows 8 je dôležité odstrániť vyhorený flash disk od polície a rozhodnúť sa vyskúšať nový OS...
Už je to dávno, čo som začal víťaziť optické mechaniky, A niekto jednoducho nemal prázdne DVD.
Ak ste sa nenaučili, ako vytvoriť novú jednotku USB flash na inštaláciu systému Windows, môžete začať hneď.
rešpekt: Počas procesu nebudeme potrebovať ďalšie P.O., všetky činnosti budeme vykonávať v príkazovom riadku.
Postupnosť akcií
- Obraz Windows 8 RC pripojíme na virtuálny disk vo vašom PC
- Formátovanie USB flash disku
- Hľadáte hodnotný USB flash disk
- Skopírujeme obrazové súbory systému Windows 8 na USB flash disk
- poďme ďalej Inštalácia systému Windows 8 z výhodný flash disk
Croc 1 Pripojte obraz Windows 8 RC na virtuálnu jednotku v počítači
Môžete si stiahnuť ISO obraz s distribúciou OS.Pripojenie disku ISO na virtuálnu jednotku. Z tohto dôvodu som použil nástroj DAEMON Tools Lite, ale môžete ho použiť oboma spôsobmi.
USB flash disk naformátovaný podľa kroku 2
Vložíme flash disk do počítača. Ideálnou možnosťou je 8 GB flash disk, pretože sa naň zmestí ktorýkoľvek z dostupných ISO obrázkov.Spustite interpret príkazového riadku cmd(S administrátorskými právami) a zadajte diskpart spustite pomôcku Disk Partition.
Potom začneme postupne zadávať nasledujúce príkazy:
Po vykonaní vašich akcií sa vaša jednotka USB musí zobraziť v Prieskumníkovi systému Windows
s listom, ktorý mu bol pridelený. Podľa mňa J:
Krok 3 USB flash disk Zrobimo
pred kopírovaním inštalačné súbory, Musíme vytvoriť efektný flash disk.Na tento účel použite nástroj na registráciu zavádzacieho sektora ( bootsect.exe),
ktorý sa nachádza v zavádzacom priečinku na pripojenom obraze ISO.
Pridajme sa k tímu bootsect/nt60J: s dvoma parametrami:
- Prvý označuje verziu záložného OS (/nt60 - parameter potrebný na vytvorenie záložného OS Windows Vista, Windows 7 a Windows 8)
- Ďalším parametrom je písmeno priradené nášmu bleskovému akumulátoru
rešpekt: Operačný systém, ktorý používate na prípravu flash disku, je 32-bitový
Ak ste pripojili 64-bitový obraz systému Windows, nebudete môcť spustiť bootsect, takže daná verzia bootsect je 64-bitový.
Krok 4 Skopíruje obrazové súbory Windows 8 na USB flash disk
na kopírovanie súbory systému Windows 8 na jednotke flash z príkazového riadku vikorizujte príkaz XCOPY.Predná aplikácia má virtuálnu jednotku, ktorá je namontovaná v obraze ISO; j - flash disk je pripravený.
xcopy i:\*. *j:\/e/f/h
rešpekt: Pri kopírovaní súborov môže byť schválené v prístupe.
U mňa je to spôsobené zahrnutím antivírusu Avira.
Po zapnutí a odstránení atribútu „Iba čítanie“ zo súboru už vytvoreného na jednotke flash, autorun.inf,
Súbory boli úspešne skopírované z obrázka na flash disk.
Krok 5 Prejdime k inštalácii systému Windows 8 z elegantnej jednotky flash
No, tu sami viete, čo robiť ďalej.P.S.: Nezabudnite zahrnúť flash disk do systému BIOS.
Ak sa nechcete zaťažovať „vecami“ v tímovom rade,
rýchlo použite pomôcku GUI
A teraz je čas, aby sme sa s vami učili Robiti získa flash disk cez príkazový riadok, Aby sa neskôr mohol použiť na obnovenie systému.
Ako získam flash disk cez príkazový riadok?
Ak chcete začať, pripojte sa k portu USB systémová jednotka flash disk, takže si zarobíte nejaké peniaze. Vopred vám chcem povedať, že túto kartu Flash bude potrebné naformátovať, preto mi prosím povedzte o ukladaní dôležitých údajov ich prenosom do počítača.- Prvým je napísanie „Win + R“ na klávesnici a nakoniec napísanie „cmd“;
- Ďalší - otvorením ponuky Štart → všetky programy → štandardný a stredný nástroj " príkazový riadok».
- príkazový vstup diskpart, Spustite program, ktorý spravuje disky a oddiely;
- Otvorte zoznam všetkých jednotiek prenosom zoznam disku;
- Zo zoznamu vyberte svoj flash disk. Ak sa objaví pod názvom „disk 1“, budete ho musieť zadať aj vy vyberte disk 1;
- Teraz to vymazať a napísať čisté;
- Ďalej vytvorte prvú sekciu, pre ktorú sa vykoná vyhľadávanie, pre ktorú zadajte vytvoriť primárny oddiel;
- Vyberte prvú časť svojich výtvorov jednoduchým písaním vybrať oddiel 1;
- Aktivujte Yogo príkazom aktívny;
- Teraz naformátujte flash disk, pre ktorý zadajte príkaz formát fs = ntfs. Formátovanie flash karty bude trvať hodinu, takže stačí písať len málo;
- Ak chcete, môžete k svojej flash karte priradiť písmeno pomocou nasledujúceho príkazu: priraďte písmeno = Z, v písmene sa objaví „Z“;
- A po týchto operáciách budete musieť zatvoriť okno príkazového riadka iba zadaním VÝCHOD.
Rešpekt! Ak sa chystáte použiť túto flash kartu na obnovenie systému vášho počítača, potom sú na nej umiestnené súbory operačného systému v rozbalenej forme. Za žiadnych okolností na to nezbalte celý obrázok, na začiatok ho zostavte, o tom, ako si ho zarobiť, som napísal v článku:.A tu sa môj príspevok končí, dnes sme začali pracovať na bezpečnom flash disku príkazový riadok, Ak ste stratili jedlo, tak forma komentárov je na vašich službách.
Efektný flash disk Windows 10 je určený na inštaláciu, preinštalovanie alebo aktualizáciu operačného systému. Na dokončenie týchto krokov si budete musieť stiahnuť obraz systému Windows z externého disku USB (flash disku) do počítača.
Nový flash disk Windows 10 vytvorený pomocou príkazového riadku sa bude používať na akomkoľvek počítači. Na mojej webovej stránke nájdete veľa článkov o vytvorení efektného flash disku s pomocou Rôzne programy. V tomto článku sa pozrieme na to, ako môžete vytvoriť súkromný flash disk Windows 10 pomocou ďalších funkcií operačného systému prostredníctvom príkazového riadku.
Pomocou tejto metódy môžete vytvoriť univerzálny systémový flash disk Windows bez vikoristanu doplnky tretích strán. Obraz operačného systému zaznamenaný na súkromnom flash disku je možné nainštalovať na ľubovoľný počítač so štandardným systémom BIOS a MBR alebo s UEFI a GTP. denné počítače sú vydané s rozhraním UEFI a tabuľkou oddielov GTP, pričom ozdobný nos Chyba je vo formátovaní na súborový systém FAT32.
Pomocou tejto metódy môžete vytvoriť jedinečný flash disk s operačným systémom Windows 10, Windows 8.1, Windows 8, Windows 7, Windows Vista. Upozorňujeme, že Windows 7 sa bez problémov nainštaluje do počítača s BIOSom a MBR a na inštaláciu systému na UEFI a GTP je potrebná podpora UEFI a ďalšie kroky.
Celý proces vytvárania súkromnej jednotky Windows Flash z príkazového riadku pozostáva z dvoch fáz: predbežná príprava jednotky USB Flash a kopírovanie súborov z operačného obrazu. systémy Windows 10.
Príprava cenného flash disku v príkazovom riadku
Pripravte si USB flash disk dostatočnej veľkosti na uloženie operačného systému Windows 10. Potom vložte flash disk do USB portu počítača.
Potom kliknite pravým tlačidlom myši na ponuku „Štart“ v obsahové menu vyberte položku „Príkazový riadok (administrátor)“. Potom sa otvorí okno tlmočníka príkazového riadku.
Potom budete musieť postupne zadávať príkazy do tlmočníka príkazového riadku. Ak chcete zrušiť zadaný príkaz, stlačte kláves „Enter“. Po zadaní príkazu dostanete od systému informácie a vysvetlenia o rýchlosti konania.
Ak chcete spustiť nástroj DiskPart, musíte zadať nasledujúci príkaz:
Diskpart
Pod zadaným príkazom sa zobrazia informácie o obslužnom programe.
Zoznam disku
Vráťte sa na číslo disku flash disku. Zamerajte sa na veľkosť disku. Napríklad mám 4 pripojenia k počítaču pevné disky(dva z nich sú externé) a jeden flash disk. Veľkosť flash disku bude menšia, nižšia pevné disky. To je jasne viditeľné na obrázku.
Ďalej musíte zadať príkaz na výber jednotky Flash. Buď úctivý! Číslo vášho disku bude iné (moje je Disk 4, ako je vidieť na obrázku), čo zodpovedá číslu disku vášho flash disku. Potom zadajte číslo disku:
Vyberte disk 4
Komunikačný disk knihy 4.
Teraz musíte spustiť príkaz na vyčistenie jednotky Flash (švédsky formát):
Čistenie disku bolo úspešne dokončené.
Zadajte príkaz na vytvorenie sekcie:
Vytvorte primárny oddiel
Význam úspešných výtvorov.
Zadajte príkaz na výber sekcie (bude len jedna sekcia):
Vyberte oddiel 1
Zozbieraná časť 1.
Potom zadajte príkaz na označenie ikony aktívneho oddielu:
Formát fs = FAT32 QUICK
DiskPart úspešne naformátoval zväzok.
Zadanie príkazu na priradenie písmena pre disk (flash disk):
Názov disku alebo bod pripojenia bol úspešne priradený.
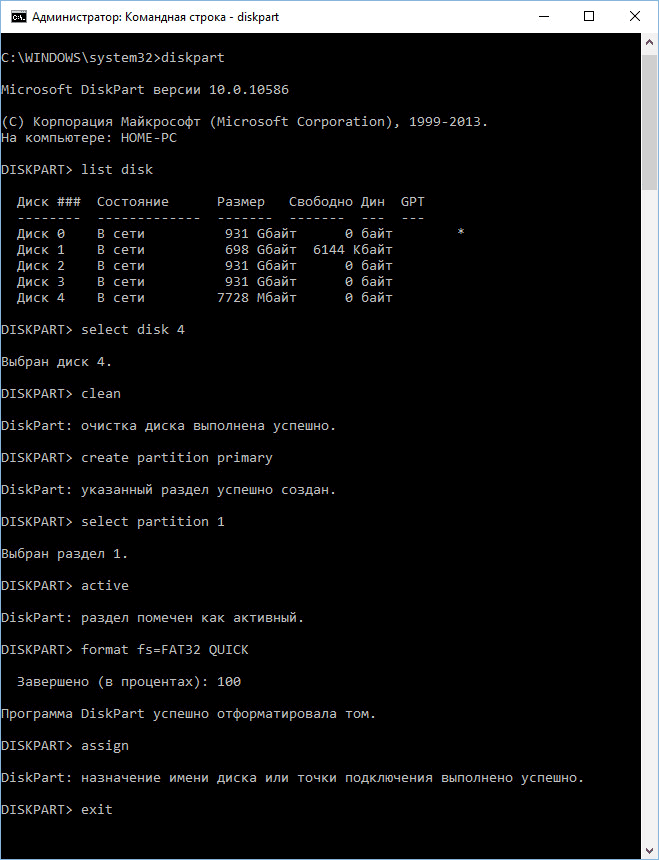
Ak chcete ukončiť nástroj DiskPart, zadajte príkaz:
Dokončené roboty DiskPart.
Teraz môžete zatvoriť tlmočník príkazového riadka; už ho nebudete potrebovať. Prejdime k ďalšej fáze vytvárania novej jednotky flash so systémom Windows 10.
Kopírovanie súborov z obrazu Windows 10 na súkromný flash disk
Obraz systému Windows 10 je nainštalovaný na virtuálnej diskovej jednotke. Najprv si ho pozrite a potom skopírujte všetky súbory operačného systému na flash disk. Proces kopírovania systému Windows trvá každú hodinu.
V opačnom prípade môžete otvoriť obraz systému Windows a skopírovať súbory pomocou ďalšieho archivátora alebo pomocou ďalšieho programu na prácu s obrázkami (napríklad UltraISO).
Po dokončení kopírovania sa obraz operačného systému Windows 10 zaznamená na súkromný flash disk pomocou príkazového riadku a je pripravený na použitie.
Pripojený obraz systému Windows 10 namiesto toho, ktorý sa používa na kopírovanie súborov operačného systému, je možné stiahnuť z virtuálny disk, Víno už nie je potrebné.
Kliknite pravým tlačidlom myši na jednotku USB, pomenujte požadovanú jednotku flash (napríklad zadajte „WIN10PRO“), pretože požadovaná jednotka flash je pomenovaná podľa písmena jednotky.
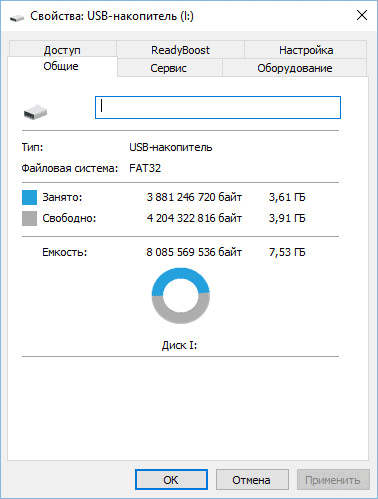
Potom sa v Prieskumníkovi objaví pôvodný flash disk Windows 10 Pro.
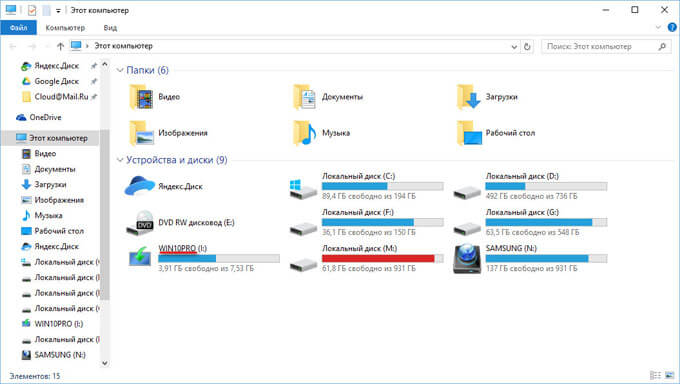
Môžete vytvoriť univerzálny systémový flash disk s operačným systémom Windows výberom obrazu s 32-bitovou alebo 64-bitovou kapacitou (Windows 10 x86 alebo Windows 10 x64), alebo môžete napáliť kombinovaný obraz Windows 10 x86 / x64, na ktoré môžete ľahko získať veľkú pozornosť na webovej lokalite spoločnosti Microsoft, pretože vám môžem pomôcť s nástrojom na vytváranie médií. Môžete si o tom prečítať viac.
Opätovné vytvorenie poškodeného flash disku
Pomocou tejto metódy môžete pripraviť jednotku flash raz a potom ju použiť Úložisko USB na nahrávanie rôznych obrázkov systému Windows.
Napríklad máte dobrý flash disk so systémom Windows 10, ale potrebujete dobrý flash disk pre Windows 10 Pro (systémy sa môžu líšiť v kapacite), alebo potrebujete aktualizovať verziu systému na aktuálnu verziu. V tomto prípade nie je potrebné znova pripravovať flash disk pomocou wiki príkazového riadku.
Poradie akcií so systémovou jednotkou flash vytvorenou v príkazovom riadku:
- Naformátujte flash disk na FAT32 (švédsky formát). Pri tomto formáte sa nepoškodia predtým pripravené flash disky.
- Skopírujte súbory z iného obrazu operačného systému Windows 10 (Windows 8.1) na flash disk.
- Flash disk je pripravený na použitie na akomkoľvek počítači.
visnovok
Koristuvach dokáže vytvoriť špeciálny USB flash disk so systémom Windows 10 pomocou príkazového riadku bez použitia programu wiki. Univerzálny, cenovo dostupný flash disk Windows, ktorý bude fungovať na akomkoľvek počítači s BIOSom a MBR, alebo s UEFI a GTP.
