efektný disk
Tí, ktorí sa v novom operačnom systéme Windows vo verzii 10 opäť objavili s príliš známym tlačidlom „Štart“ a podponukou, boli komunitou prijatí s veľkým nadšením. Radosť sa však ukázala ako neočakávaná a niekedy sa stáva, že sa ponuka „Štart“ neotvorí v systéme Windows 10. Teraz sa pozrieme na to, ako možno túto situáciu napraviť pomocou najjednoduchších metód. Ak pociťujete jeden z týchto problémov, vyskúšajte riešenia, ktoré uvádzame nižšie, a stavím sa, že vaša ponuka Štart bude znova a znova fungovať podľa očakávania.
Ešte lepšie je, že preinštalovanie je automatické a vyžaduje si každý kúsok úsilia. Poďme sa pripraviť. Váš je nainštalovaný
bezpečnostný softvér
NEBUDE zničená.
Otvorte správcu úloh a v ponuke „Súbor“ vyberte možnosť „Spustiť novú úlohu“. Po prihlásení do systému sa to pokúsime napraviť. Dostupné sú iba možnosti „Predplatné“. Po niekoľkých prihláseniach a prihláseniach bolo dôležité znova a znova vyčistiť. Ako získam upozornenia na chybu a nefunkčnú ponuku pri spustení?
Oznámenie o bití a klikaní našťastie ignoroval
pravé tlačidlo Kliknutím na pravú stranu otvoríte ponuku, v ktorej vyberiete položku Ovládací panel..
Možno niekomu tento postup pomôže.
Nová ponuka Štart je najviac upraviteľnou, najdôležitejšou a v konečnom dôsledku aj najdôležitejšou zmenou.
Ponuka „Štart“ teda obsahuje zoznam všetkých nainštalovaných programov a priestor, ktorý môžete vyplniť aktuálnymi lištami príslušenstva a klasickými ikonami ikon na ploche. Zoznam všetkých nainštalovaných programov a abecedné vyhľadávanie, ktoré sa zobrazí po zadaní písmena do zoznamu, ktoré prepíše zoznam. Je úžasné, že písmená, ktorými sú akékoľvek predmety, sú jasnejšie. Ponuka Štart tiež nemá pevnú veľkosť. Po aktualizácii systému Windows 10 sa „Štart“ neotvorí: čo mám robiť?
Zatiaľ sa čudujme trochu inej situácii.
Aj keď sa najprv potvrdilo, že aktualizácie pre „desiatku“ nebudú vydané, vzišlo by to zo závideniahodnej situácie. Tu môže nastať situácia, ktorá má moc nad takmer všetkými systémami. Môže sa stať, že inštalácia aktualizácie je nesprávna alebo samotná aktualizácia je nemotorná.
Čo mám robiť, ak sa po aktualizácii Windows 10 Start neotvorí?
Najprv venujte pozornosť tým, ktorí pracovali s tlačidlom (a ponuka je zrejmá) až do okamihu inštalácie aktualizácie.Ak áno, môžete skúsiť spustiť aktualizáciu systému
štandardným spôsobom s výberom kontrolné body
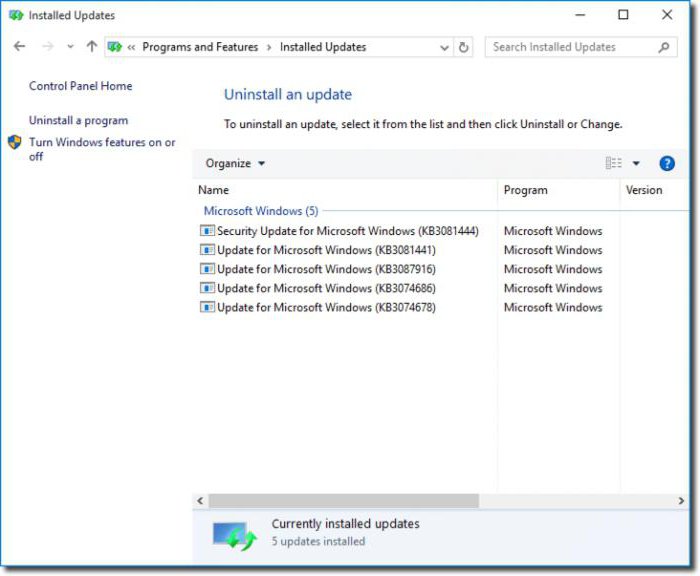
Som novým používateľom systému Windows 10 a nemôžem otvoriť tlačidlo Štart?
Aktualizačný balík môžete odstrániť manuálne.
V tomto prípade je potrebné pri kontrole balíkov zoradiť podľa dátumu inštalácie a následne ich jeden po druhom odstrániť z ďalších reinštalácií systému, aby sa zistilo, na ktorú aktualizáciu klikol.
Ako už všetci poznáte, je tu klasické tlačidlo na rozbalenie ponuky Štart. Máme špeciálne menu, ktoré sa jednoducho nehodí, aby si ho ľudia dali toľko. Našťastie existuje veľa spôsobov, ako aktualizovať tradičnú ponuku Štart.
Spustíme stiahnutú verziu programu a prejdeme procesom inštalácie.
Taktiež Vás informujeme, že momentálne nie je miesto na tlačidlo pre nové menu.
Stlačením tlačidla „Ďalej“ presuniete ikony na paneli úloh a vytvoríte ikonu „Štart“.
Potom, čo ste pochválili všetky možnosti, môžeme predstaviť nové menu. Ak to chcete urobiť, kliknite pravým tlačidlom myši na tlačidlo „Štart“ a vyberte „Možnosti“. Jeho fungovanie je identické s originálom.

Potom môžete zablokovať balík, ktorý ste našli (povoliť jeho inštaláciu) a znova vyhľadať a nainštalovať nové balíky.
Na karte „O programe“ nájdeme pokyny na aktiváciu novej verzie programu pomocou dodatočného kľúča. Po spustení doplnku sa nás opýta, či chceme využiť 30-dňové predplatné Skúsim skúšobnú verziu , Kúpte si aktivačný kľúč alebo odomknite nová verzia
pred priloženým kľúčom. Na overenie potrebujete platnú adresu e-mailom a aktivácia skúšobné obdobie
, Po pokrivení listu z listu.
Táto iná možnosť nemusí fungovať s nižším rozlíšením obrazovky.
Blokujte aktívne skratky a automaticky zobrazte svoju pracovnú plochu.
Keď sa v ďalšom okne zobrazí panel sledovania súborov, kliknite na tlačidlo „Navštíviť“. Vyberte priečinok, do ktorého chcete program nainštalovať, a kliknite na „Ďalej“ a potom na „Inštalovať“. V okne „Cloud Recording Control“ kliknite po inštalácii na „Áno“ a potom na „Hotovo“.
Vezmite prosím na vedomie sfc / scannow, ktorý je zaregistrovaný v príkazovom riadku (kliknite na cmd v ponuke „Visconati“). Na vstup do ponuky môžete použiť aj nasledujúcu možnosť: Ak sa po opätovnom skenovaní neotvorí ponuka Štart v systéme Windows 10, prejdite na ďalší krok.Úprava záznamov systémového registra Teraz musíte vykonať nejaké zmeny v systémovom registri, ale musíte byť mimoriadne opatrní. Na paneli s nástrojmi sa zobrazí ikona Štart. Keď prvýkrát stlačíte ikonu Štart, zobrazí sa okno, v ktorom môžete vybrať vonkajší pohľad

Ponuka Štart.
V ponuke „Štart“ vyberte „Pracovná plocha“ a potom kliknite na ikonu „Knižnica“ na paneli úloh.
V okne „Knižnica“ kliknite na ponuku „Zobraziť“ a na stránke zapnite možnosť „Pridané prvky“. Kliknite pravým tlačidlom myši na panel úloh a v kontextovej ponuke vyberte „Panely s nástrojmi“ a potom „Nový panel s nástrojmi“. Panel s nástrojmi sa zobrazí na paneli s nástrojmi pod názvom „Štart“. Keď stlačíte tlačidlo 3 so šípkou vpravo, zobrazí sa ponuka, ktorá vám umožní rýchly prístup k súborom a priečinkom vytvoreným v ponuke Štart..
Riešenie síce nie je vrcholom vizuálnej elegancie, no umožňuje vám plynulý chod
nainštalované programy
a systémové aplety bez potreby inštalácie
doplnkové programy
Ak nechcete ručne zadávať všetky parametre do registra (alebo to nedokážete), môžete si vytvoriť špeciálny skript vo forme automatického príkazu, ktorý je možné zadať do menu „Vikonaty“, inak nebudete duplikovať záznamy a parametre. Wiki PowerShell Teraz vidíme tlačidlo a ponuku. Po čom sa Windows 10 neotvorí Štart? Prejdime k drastickým krokom.
Vyžaduje si to použitie špeciálnych algoritmov PowerShell.
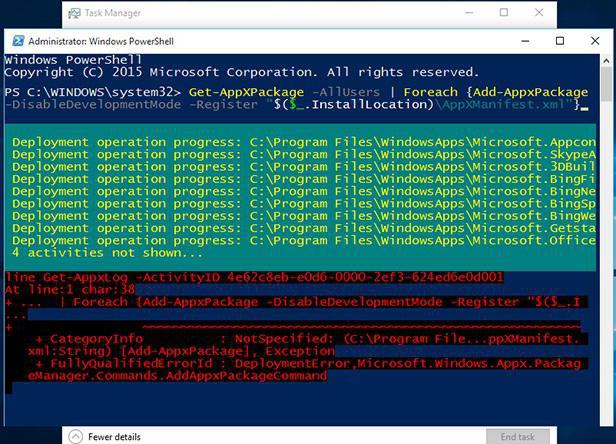
Teraz prichádza najdôležitejšia časť: zadajte kompilačný kód vo forme špeciálneho riadku a proces kompilácie je konečne dokončený.
Ak sa chcete rozhodnúť, môžete okamžite začať pracovať s tlačidlom a ponukou.
Je dôležité veriť, že listiny si požičali len 20 mincí!
Shvidko, ukázalo sa, že systémové rozhranie nie je problém, ani systémové rozhranie. Podľa toho možno dosiahnuť účinok trikrát. Umiestnenie a názov ponuky Štart však neboli také zrejmé. Prostredníctvom technicky otvoreného zvuku názvu sa názov zmenil na „Štart“ a tlačidlo bolo umiestnené v ľavom rohu obrazovky. Potom sa na paneli úloh objavila významná metamorfóza, ktorá bola predtým spojená s tlačidlom „Štart“. Samozrejme, nové rozhranie organizuje rozhranie a zahŕňa inklúzie v ponuke Štart. vymeňte zadnú časť
V skutočnosti, keďže systém Windows 10 neotvára tlačidlo „Štart“, nie je na tom nič obzvlášť desivé. Metódy na nápravu takejto situácie sú pomerne jednoduché a sú v moci každého. Tá vpravo je jedlo, spojené s tzv čistá inštalácia, Napríklad Windows 10 Pro, Home alebo Enterprise.
Pre všetko, čo „Štart“ nefunguje, je to spôsobené iba tým, že inštalácia skvelý nos Vyzerá to ako obyčajný USB flash disk.
Historický jedálny lístok je začiatkom trendu, ktorý prežil dve desaťročia a zažíva vzostupy aj pády.
Táto iná možnosť nemusí fungovať s nižším rozlíšením obrazovky.
Je však potrebné pripomenúť, že v tej hodine nastala skutočná revolúcia, dedičstvo, ktoré možno vidieť aj dnes.
Aplikácia do novej ponuky Štart sa na prvý pohľad od originálu príliš nelíši. Hlavné prvky, nový vzhľad a farba sú prakticky totožné, no nechýbajú ani niektoré nové funkcie. V paneli nastala veľká zmena.
Slávna ikona „Zobraziť pracovný stôl“ sa objavila v zákulisí, ako naznačuje jej názov.
Toto kliknutie minimalizuje všetky viditeľné okná, ako aj tie, ktoré zaberajú celú obrazovku. Zdá sa, že spoločnosť Microsoft nedávno vydala najnovšiu verziu operačný systém
pod názvom Windows 10. Mnohé funkcie boli optimalizované, funkcionalita bola rozšírená a celkovo sa pokračovalo v koncepte, ktorý si spoločnosť stanovila pri vydávaní Windows 8.
Podľa spoločnosti prešlo na nový operačný systém viac ako 100 miliónov zákazníkov.
Bez ohľadu na pokročilú optimalizáciu existujú technické problémy so systémom inode. V tomto článku sa pozrieme na to, čo robiť v situácii, keď sa v systéme Windows 10 neotvorí „Štart“. Pracovná plocha je plne integrovaná s panelom úloh a tlačidlom Štart.
Bez ohľadu na neosobné úpravy a nepresnosti zostalo menu „Štart“ plynulé a stabilné. Môžete prejsť na rozšírené nastavenia alebo odstrániť programy a stiahnuť dôležité aktualizácie pre bezpečnostný systém. 10 „Štart“ sa neotvorí - to je ďalší dôvod.
Spoľahnúť sa môžete nielen na správnosť aktualizácie softvérového skladu, ale aj na kvalitu inštalácií.
Problém môžu spôsobovať aj programy tretích strán.
Niektorí používatelia navyše nemajú podozrenie, že po inštalácii nejakého komponentu by absolútne nemali ísť do robota „Štart“, čo môže spôsobiť problémy. Počítač je zamrznutý." Nie je horúci, ale stále je zaseknutý. Ak procesor nezvládne požiadavky, obraz na monitore sa stane statickým, čo môže viesť k problému, že Windows 10 neotvorí Obrazovka „Štart“. toto je najväčšie
jasné dôvody
Toto je chyba problému.
Ak ste sa stretli s inými a nenašli ste najlepší spôsob, napíšte o tom do komentárov - určite vám pomôžeme!
Ako veriť?
Dobre, skúsme to spustiť, pretože tlačidlo Štart v systéme Windows 10 sa neotvorí. Ak sa tak rozhodnete urobiť prostredníctvom interakcií so systémom, máte k dispozícii 3 možnosti. reštartujte explorer.exe 
Táto operácia tiež pomáha v týchto situáciách, ak neotvoríte „Štart“ v systéme Windows 10. Ak chcete vykonať túto operáciu, stlačte klávesy
Ctrl + Shift + Esc
(Otvorte „Správcu procesov“), kliknite na tlačidlo „Podrobnosti“ (v spodnej časti okna), potom na karte „Procesy“ (horné menu) nájdite proces s názvom „Prieskumník“ a kliknite naň pravým tlačidlom myši. a kliknite na „Začať nový“. Proces sa reštartuje a tlačidlo „Štart“ bude pokračovať. Aktualizácia „Štart“ cez WindowsPowerShell Ak otvoríte obrazovku „Štart“ v systéme Windows 10, môžete začať rýchlo pomocou rýchlejšej metódy – zadaním príkazu v prostredí PowerShell. Ak chcete začať, musíte bežať 
systematicky zasib
.
Môžete to zistiť týmto spôsobom:
Windows/System32/WindowsPowerShell/v1.0
Potom kliknite pravým tlačidlom myši na ponuku myši a vyberte možnosť „Spustiť ako správca“.
Po otvorení PowerShell zadajte príkaz:
Get-AppXPackage - AllUsers | Foreach(Add-AppxPackage -DisableDevelopmentMode -Register "$($_.InstallLocation)\AppXManifest.xml")
Po dokončení sťahovania ho otočte, kým nebude k dispozícii „Štart“. čistenie registra
Ak sa v systéme Windows 10 otvorí ponuka Štart a predchádzajúce kroky nepomohli, skúste zatvoriť ďalšie kroky. Najprv musíte skontrolovať integritu systémových súborov. Skúste takto:
1. Znova kliknite na príkazový riadok a stlačte prijatý kláves Foreach(Add-AppxPackage -DisableDevelopmentMode -Register "$($_.InstallLocation)\AppXManifest.xml")
2. zadajte príkaz regedit a prihláste sa
3. Pri registri na ľavej strane postupujte podľa cesty:
HKEY_CURRENT_USER\Software\Microsoft\Windows\CurrentVersion\Explorer\Advanced
4. Na pravej strane v oblasti okna databázy Registry vyberte kliknutím pravým tlačidlom myši
Vytvoriť -> parameter DWORD (32 bitov)
5. Nastavte parameter name PovoliťXAMLStartMenu, A nastavte hodnotu na 0. 
Po týchto krokoch zatvorte okno databázy Registry a reštartujte systém.
V 99 % prípadov to pomáha obnoviť robota „Štart“.
Iné spôsoby riešenia problému Ak sa po takýchto akciách, ako predtým v systéme Windows 10, „Štart“ neotvorí, potom je s najväčšou pravdepodobnosťou dôvodom doplnky tretích strán , Ako zablokovať tento systémový proces. Skúste uhádnuť, v čom sú programy
Zvyšok času
Nainštalovali ste si ho do počítača? Foreach(Add-AppxPackage -DisableDevelopmentMode -Register "$($_.InstallLocation)\AppXManifest.xml")
Je možné, že dokážu problém vyriešiť.
Jednou z možností, ktorá tiež pomáha, je vytvorenie nového koristuvach.
Pre koho: 1. Vyberte riadok príkazov a stlačte príslušný kláves 2. Zadajte príkaz
Net user Nové užívateľské meno / pridať
