Inštalácia Linuxu Mincovňa vo Virtualboxe
Dnes budeme hovoriť o inštalácia LinuxMint na virtuálne Stroj Virtualbox . V minulom čísle som hovoril o tom, ako nainštalovať Windows Xp, 7, 8 do Virtualboxu
Nie je na tom nič zvláštne Inštalácie systému Windows Xp tomu, čomu ste verili nainštalujte OS LinuxMint do Virtualboxu, Potom, keď mi pomôžete, naučte sa postup.
Ak neviete, čo je Virtualbox, prejdite do sekcie Virualbox a naučte sa od začiatku, čo všetko potrebujete Virtualbox a ako ho nainštalovať.
Ak to chcete urobiť, stlačte tlačidlo „Začať znova teraz“, ako je znázornené v poli #. Po stlačení tlačidla „Začať znova teraz“ môžete prejsť na čiernu obrazovku s modrými a bielymi písmenami podobnými tomu, ktoré vidíte na obrázku # Iaksho virtuálny prístroj NEREGISTRÁCIUJTE po niekoľkých sekundách, stlačte tlačidlo „Enter“, aby ste ho znova správne aktivovali.
Vytvorenie a vývoj virtuálneho stroja
Tu zadajte svoje osobné meno a heslo, ktoré nájdete na jednej z titulných strán. 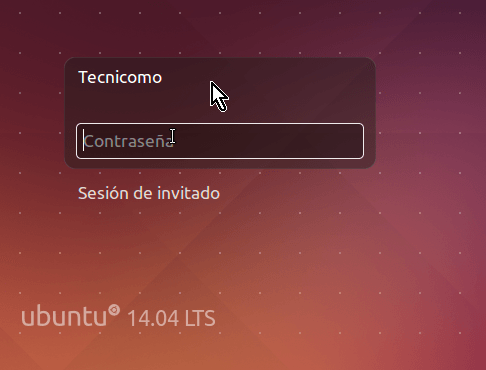
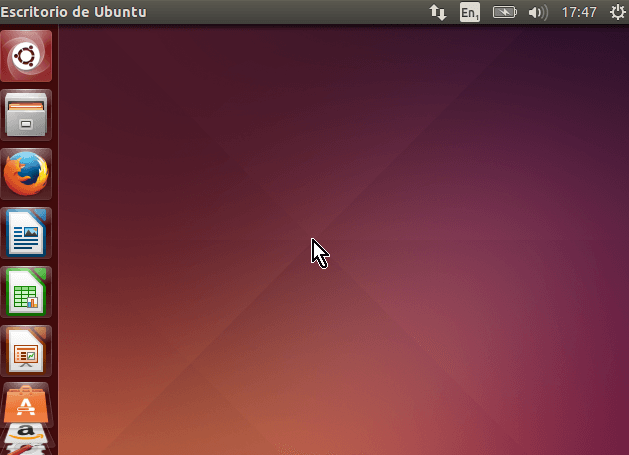
zúčastňuje sociálne opatrenia. Zo štartovacieho okna na ľavom paneli budete mať priamy prístup ku všetkým virtuálnym strojom, ktoré sme vytvorili, ako aj k ich stavu. Prvý krok je postaviť auto.
Na začiatok potrebujeme obraz ISO, takže nainštalujem obraz linuxMint. Distribučný kit už dva roky obsadzuje 1. miesto v hodnotení obľúbenosti svojou jednoduchosťou atď. Najprv si ho stiahnite z nnm-club.ru a stiahnite si LinuxMint 17.1 z nnm
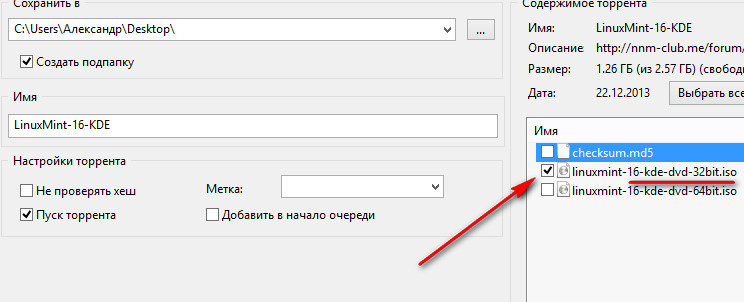
V ďalšom okne ste zodpovední za špecifikáciu hosťujúceho operačného systému a verzie. To umožňuje obličkám určiť najvhodnejšie hodnoty pre kožné lézie. Ďalším krokom je uviesť mená a cesty, na ktorých ho chcete nájsť. Tu už nie sú žiadne tajomstvá: môžete odstrániť informácie o praní bielizne a prejsť na ďalšiu obrazovku.
Potom budete vyzvaní, aby ste označili veľkosť virtuálneho počítača. Potom môžete teraz zobraziť požadovanú veľkosť vo výbere, ktorý ste urobili v hosťujúcom operačnom systéme, ak chcete tieto hodnoty v budúcnosti zvýšiť a posunúť sa ďalej.
Vyberieme si 32-bitový OS. Ak to potrebujete, vyberte 64. Menu vyžaduje 32-bitový OS.
Po nainštalovaní LinuxMint 17 (nainštaloval som ho na plochu) sa vám zobrazí súbor s názvom linuxmint-16-kde-dvd-32bit.iso- to je to, čo potrebujeme!
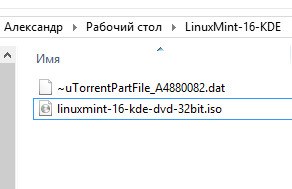
V tomto bode ste už vytvorili virtuálny počítač, ale stále nemáte operačný systém. Ak chcete stroj spustiť, jednoducho naň umiestnite kurzor a kliknite na tlačidlo otvorenia v hornej ponuke. Všetko, čo musíte urobiť, je spustiť počítač a spustiť sekundárny operačný systém.
Po zavantazhennya strednej vykonayte chotiri kroki majster inštalácie. Toto je všetko, čo potrebujete na zobrazenie pracovnej plochy režim celej obrazovky, A tiež za najlepšiu podporu všetkých majetkov vôbec. Ako vidíte, nie je potrebné inštalovať žiadne nové balíčky ani nič iné.
Teraz otvorme náš Virtualbox a zmeňte všetky nastavenia. prestanem - Poďme postaviť nové auto. Prosím, nastavte parametre podľa vašej konfigurácie. Odporúčam nainštalovať RAM - aspoň 1042. Lepšie ako 2048. Pevný disk 8GB i>.
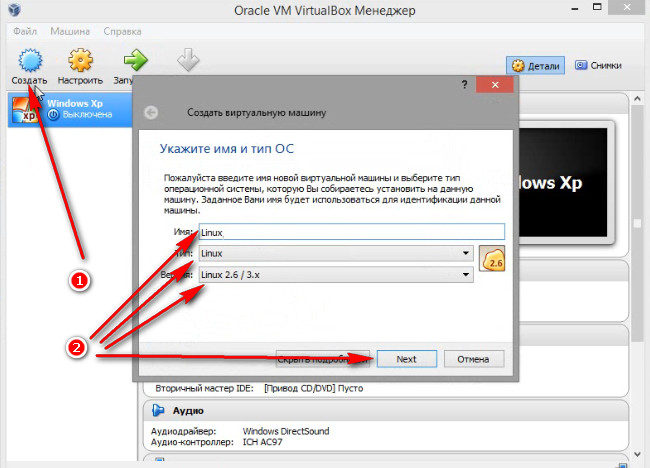
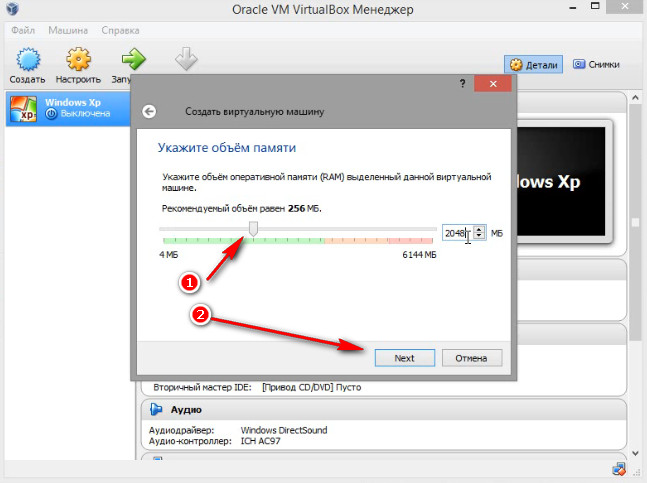
Teraz vytvoríme nový virtuálny stroj, pre ktorý stlačíme pravé tlačidlo na serveri vyberte z rozbaľovacej ponuky „Nový virtuálny počítač“. Majster vytvárania nového virtuálneho stroja vám ukáže možnosti. Typické: vytvorte virtuálny stroj z zagalny nastavenia Zariadim túto konfiguráciu. Účel pre vývojára: vytvoriť virtuálny stroj z dodatočné parametre konfigurácia. Vyberte „Koristuvatsky“ a stlačte „Far“.
Teraz vyberieme typ virtuálneho pevný disk,Parameter. Špecifikujeme veľkosť virtuálneho pevného disku, typ zabezpečenia a parametre. Priestor potrebný pre virtuálny disk bude viditeľný v čase vytvorenia. Zabezpečenie Tonky: budú malé virtuálne výtvory pevný disk, V prípade potreby vyberiete minimálny priestor a v prípade potreby ho zväčšíte na maximálnu hodnotu. Uložiť z virtuálneho počítača: pri tejto primárnej možnosti sa pevný disk vytvorí v rovnakom priečinku a dátovom úložisku ako ostatné súbory virtuálneho počítača. Vyberte klaster dátového skladu alebo dátový sklad: Ak chceme, aby sa súbory virtuálneho pevného disku ukladali do dátového skladu virtuálneho počítača, môžeme vybrať túto možnosť. Tento pevný disk sa pri prvom zaznamenaní virtuálneho počítača vynuluje. . Vyberte „Uložiť pre iný virtuálny počítač“ a stlačte „Ďalej“.
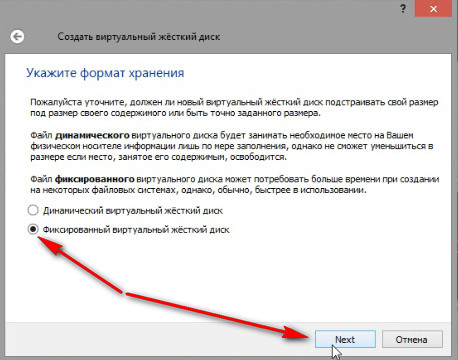
![]()
Teraz skontrolujte 5-7 hodín, kým sa nevytvorí náš fixačný disk. Po prechode do nastavenia LinuxMint musíme pred inštaláciou na Virtualbox nainštalovať niekoľko ďalších nastavení.
Parameter „Nezávislý“ nie je nastavený a nie sme vinní za jeho uvedenie, pretože nám nie je jasný jeho účinok. Ak chcete po dokončení zmeniť nastavenia virtuálneho počítača, začiarkneme možnosť „Upraviť nastavenia virtuálneho počítača pred dokončením“. Kliknutím na „Pokračovať“ vytvoríte virtuálny počítač.
Po vytvorení virtuálneho stroja master zobrazí okno parametrov virtuálneho stroja. Upresníme typ inštalácie, možnosti. Táto možnosť sa odporúča pre začiatočníkov, ktorí majú dáta na pevnom disku alebo inom operačnom systéme. A čo viac: Master nám umožní vybrať parametre distribúcie manuálne, tento parameter sa odporúča pre pokročilých používateľov. Budeme si pamätať, že na našom pevnom disku nemáme dostatok údajov, takže po dokončení tohto procesu stlačíme „Inštalovať teraz“.
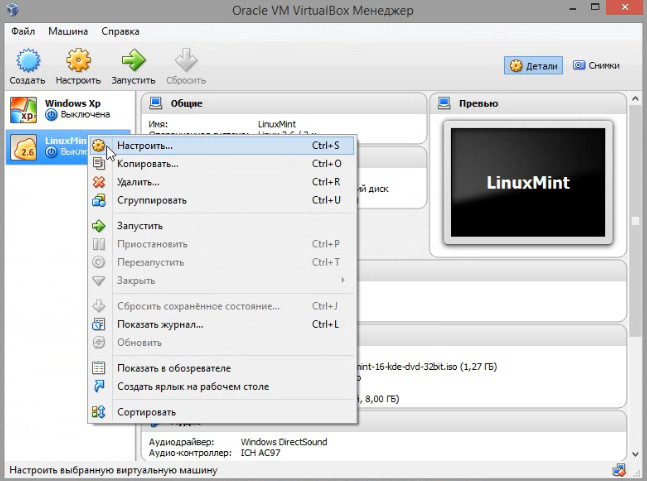
Inštalácia do procesorov - Povoliť PAE / NX.
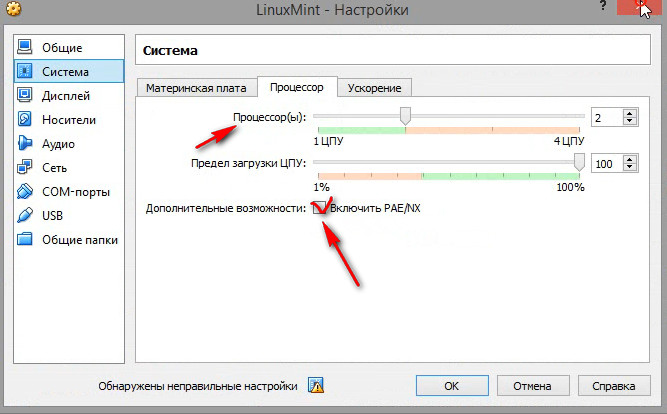
Nastavte grafiku na 3D - Accelerated a vložte video v MB na veľkosť. Čím viac rozumiete, tým lepšie.
S textom Inštalácia dokončená. Všetky tieto programy dokážu vytvárať virtuálne stroje, na ktoré si môžete nainštalovať ľubovoľný operačný systém. To nám dáva výhodu v tom, čo môžeme testovať Rôzne systémy bez potreby formátovania nášho zariadenia alebo tvorby záložné kópie informácie, po ktorých som tú hodinu túžil.
Nainštalujeme ich pomocou nasledujúcich príkazov. Umiestňujeme ho za dodatočný útočný povel. Máme dva spôsoby, ako nainštalovať doplnok na náš počítač. Prvým krokom je pridanie úložiska do nášho systému a jeho inštalácia. Tse krok mi robimo tak.

Teraz už nemôžem pridať obrázok, aby sa inštalácia LinuxMint mohla začať na našom počítači. Prečo ísť do Nosiya? De Controller IDE, stlačte pravé tlačidlo myši, vyberte Pridajte optické jednotky- Vibrovať obrázok, vybrať ISO obraz náš LinuxMint
Teraz prejdeme k získaniu súkromného kľúča a jeho inštalácii do systému. Aktualizujeme úložiská a nainštalujeme doplnok. Ak chcete nainštalovať túto metódu, musíme prejsť na oficiálnu stránku. Teraz jednoducho otvoríme terminál a nainštalujeme akvizičný balík pomocou nasledujúceho príkazu.
Ok, inštalácia je dokončená, doplnok nájdeme v menu nášho systému na jeho spustenie a spustenie testovania rôznych systémov, Čo vieme na okrajoch. V informatike je virtuálny stroj softvérový program, ktorý vlastní počítač a môže spúšťať programy ako bežný počítač. Pôvodne bol tento softvér opísaný ako „efektívny a izolačný duplikát fyzického stroja“. Tento pojem teraz zahŕňa virtuálne stroje, ktoré nie sú priamo ekvivalentné žiadnemu skutočnému majetku.
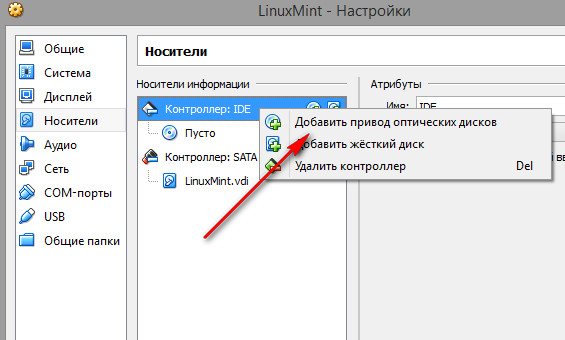
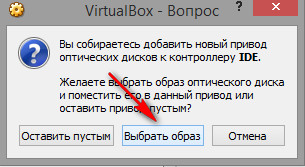
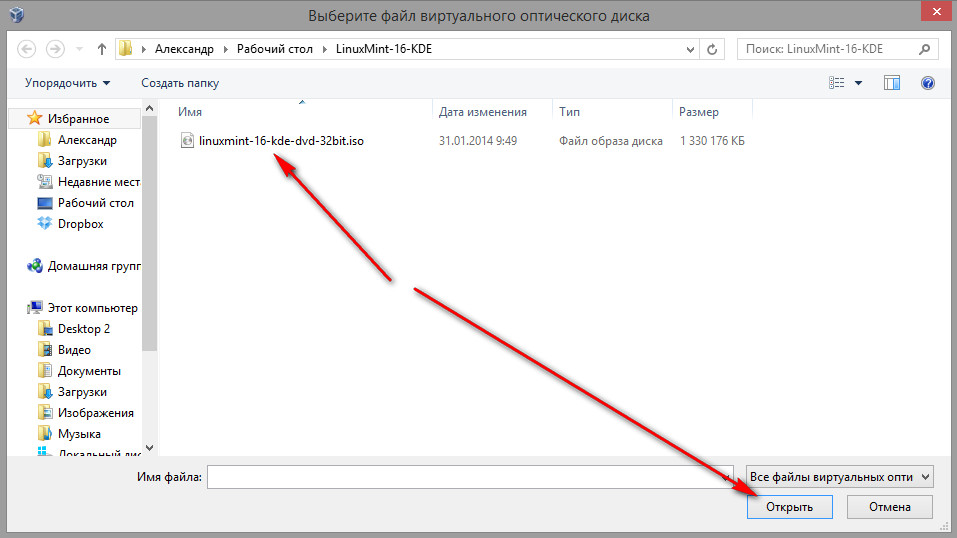
Dávame nové tlačidlo a preskakujeme začiarkavacie políčko na vytvorenie virtuálneho počítača. Systém venovaný a popísaný v správe nebudeme komentovať, ale systém a pravidlá na vytváranie virtuálnych strojov budú fungovať dobre. Vyzerá to ako malý buzerant, ale bohatí ako predtým nemali žiadne zľutovanie. Ak na virtuálnom stroji vidíte viac pamäte ako na operačnom systéme, počítač sa zrúti bez ohľadu na nainštalovaný virtualizačný program. Po vytvorení stroja je výsledkom počítač bez akéhokoľvek operačného systému, prázdny, ktorému je priradený operačný systém, ktorý bez problémov nainštalujeme.
Ak vám to vyšlo, približne o niečo nižšie, tak je všetko správne

Teraz spúšťame náš, práve teraz vytvorený systém

Väčšina virtualizačného softvéru neinštaluje operačný systém, preto ho treba nainštalovať. Najprv stručne načrtneme, čo to je, jeho výhody a nevýhody a potom pristúpime k inštalácii programu a vytvoreniu virtuálneho stroja. Virtuálny prístroj počítačový program, Ktorý má správanie skutočného počítača. Ide o program, ktorý nám umožňuje mať na jednom počítači viacero počítačov.
Môžete mať niekoľko okremikh operačné systémy, Čo robiť paralelne. Môžete ho použiť ako vikor na veci, ktoré by ste na svojom počítači nerobili.
- Ľahko sa vyrábajú a používajú.
- Môžete ich kedykoľvek zapnúť alebo vypnúť a potom ich stlmiť.
- Virtuálny stroj berie svoje prostriedky z hostiteľského počítača.
- Upgraduje teda základný operačný systém.
Po zobrazení Automatic boot ... stlačte Enter a vyberte prvú možnosť
Yakka podľa teba Najlepší virtuálny stroj?
Nebudem hádať bicykel ani prerozprávať ostatným. Skôr by som vám odporučil prečítať si článok v časopise Linux Format. Niektorí experti dôkladne preskúmali päť populárnych virtuálnych strojov v nádeji, že nájdu ten...ktorý bude najlepším virtuálnym strojom. Pred rozprávaním vrelo odporúčam tým, ktorí zažili a dokázali sa prihlásiť do Windowsu.
Prvá vec, ktorú musíte urobiť, je vytvoriť náš prvý virtuálny stroj. Pri spustení programov sa s najväčšou pravdepodobnosťou objaví. Ak to chcete urobiť, kliknite na „Vytvoriť“ a nakoniec budeme komunikovať s asistentom vytvárania. Keď spustíme hlavný program, predstaví sa program a dáme „Ďalej“.
Prvým krokom je pomenovať stroj, aby sme ho odlíšili od ostatných a od operačného systému, ktorý ideme inštalovať. Tsya ostannya partina slúži na doplnenie pre minimálne výhody do operačného systému, kde nájdete ďalšie podrobnosti. Sme zodpovední za poškodenie operačného systému.
- Čo je virtuálny stroj?
- Teraz potrebujete virtuálny stroj
- Ako sme testovali virtuálne stroje
- produktivitu
- funkčnosť
- Šialenstvo a momentky
- Desktopová integrácia
- graficky rýchlejšie
- verdikt
Čo je virtuálny stroj?
yakscho jednoduchými slovami Bez ďalších okolkov je virtuálny stroj operačný systém v operačnom systéme.
Rovnako ako v prvej časti sme zodpovední za ochranu výhod, ktoré má náš počítač. Ak chcete nainštalovať, počkajte, ale vopred ho dáme virtuálnemu stroju a prispôsobíme ho. Keďže sme už vytvorili virtuálny pevný disk, môžeme jednoducho pokračovať.
V tomto prípade vytvoríme disk od začiatku. Vyberieme „Vytvoriť nový virtuálny disk“ a keď stlačíme „Ďalej“, otvorí sa ďalší sprievodca vytvorením virtuálneho disku. Teraz musíme vybrať typ virtuálneho pevného disku. Existuje množstvo programov na vytváranie virtuálnych strojov, z ktorých každý používa svoj vlastný formát a sám seba.
Teraz potrebujem virtuálny stroj
Podľa nášho názoru je virtuálny stroj v podstate platformou na revíziu programov. Medzi nimi, ako ste pochopili, môže byť i. Virtuálny stroj používajú hackeri aj na testovanie svojich vlastných a iných trójskych koní a iných podivných súborov. Do ktorej skupiny by ste patrili, by ste sa predsa len chceli dozvedieť viac virtuálne stroje a ich roboty.
Po vytvorení virtuálneho disku si môžete vybrať spôsob zaberania miesta na disku. Dinamychy: Zhorstkiy disk, vezmite si Jacort of Jacob Menshu Moss a depilly vertikálneho stroja je pravdepodobnejšie, že bude viac ako slečna, zobudte sa na TIHA PIR, ľavý nedosahuje interi, a bolo možné v r. ofenzíva presná. Tse mi zrobimo pre ďalší krok.
Nastavili sme sieť na pripojenie k internetu prostredníctvom nášho lankový kábel. Na pevný disk nebolo nič vložené alebo bol oddelený. Hovorím, hovoríme „Vytvoriť virtuálny stroj“. Budeme potrebovať sprievodcu inštaláciou, kde upravíme parametre filmu, regionálne nastavenia atď. Jak je zobrazený nižšie. Môžeme to urobiť ručne, alebo to môžeme pomocou programu urobiť automaticky, čo je najjednoduchšie.
Ako sme testovali virtuálne stroje
Najprv sme vzali dvojjadrový počítač (prostredníctvom výmeny rozpočtu) s najnovším Arc Linuxom. Okrem proprietárneho VMware (verzia 7.1.0 Worker a 30-dňová skúšobná doba Workstation 11) sme víťazili v oficiálnych balíkoch Arch, ktoré tesne nasledujú vydania od dodávateľov. Stroj mal 2 GB systémovej RAM a 128 MB video pamäte (256 MB v prípade potreby).
Nebojte sa ničoho, na čom nám záleží, čo bude uložené iba na našom virtuálnom stroji a neskončí na našom pevnom disku. Potrvá chvíľu, kým sa objaví obrazovka indikujúca opätovnú aktiváciu. Sme radi, že máme pred inštaláciou pripravených množstvo aktualizácií pre náš systém. Začnime teda s ich založením. najviac súčasné počítače Pretože je ťažšie spustiť celé operačné systémy na vašich hlavných systémoch, virtuálne stroje sa stali výkonnejšími, aj keď nie skôr.
Virtuálne stroje vám umožňujú spustiť emuláciu operačného systému na inom operačnom systéme. Os sa zameriava na päť najpopulárnejších programov virtuálnych strojov. Z tohto dôvodu sa pozrime na dokumentáciu nástroja. Prejdeme k inštalácii virtuálneho počítača.
Testovali sme kandidáta na vzhľad na rôznych hosťujúcich OS: Mint 17.1 a Kubuntu 15.04 beta, ako aj rôzne verzie Hi-Linux OS s názvom Windows. Na vyhodnotenie produktivity sme skompilovali hlavné jadro Mint, spustili najnovší benchmark SunSpider JavaScript a hrali rôzne hry z našej knižnice Steam. Aby sme demonštrovali skutočné možnosti, spustili sme ich na 8-jadrovom stroji so 16 GB RAM a 4 GB Nvidia GTX, A potom sa nás pokúsili otočiť.
Virtualizačná technológia zásadne zmenila výpočtovú oblasť. Boli by sme v rozpakoch, keby sme vyhlásili, že cena nového vína (prvé sálové počítače ho vikorizovali ako strednú zásobu zdrojov) a pred desiatimi rokmi inovácia CPU znamená, že s kódom x 86 môžete dosiahnuť ešte vyššiu produktivitu. A teraz sme schopní vtesnať desiatky strojov (ľahko kopírovateľných a aktualizovaných) do jednej budovy a práca dátových centier sa stala oveľa efektívnejšou. Môžete mať aj inú architektúru, povedzme, ARM, čo je užitočné pre tvorcov systémov.
Toto je tiež dobré pre extrémnych koristuvachov: Oboznámenie sa s novým OS teraz nevyžaduje, aby ste trávili hodiny na pravej strane v neustálom strachu, že zničíte váš systém. Akoby ste chceli len protestovať nový program Namiesto toho je oveľa bezpečnejšie pracovať vo virtuálnom stroji, aby ste ochránili svoje úpravy vlákien. To znamená podpora virtualizácie v strede jadra (cez KVM) a emulátora Qemu Linux koristuvacham S proprietárnymi nástrojmi už nie je čo robiť.
Na konci dňa bol VirtualBox over Sun (predtým Innotek a teraz Oracle) jedinou skutočnou možnosťou. Hodiny sa zmenili, poďme sa teda pozrieť na ďalšie výhody virtualizácie.
VMware aj VirtualBox používajú na svoju mágiu zastarané moduly jadra. VMware ich potrebuje skompilovať, čo znamená inštaláciu balíkov hlavičiek jadra a celého kompilátora. Potom spustíte init skript na nastavenie významu modulov, aj keď pre používateľov Systemd to bude jasné. Pretože je to vaša chyba, možno budete chcieť vytvoriť hlavný init súbor namiesto spustenia tohto skriptu ako root celú hodinu (a stále budete dostávať rovnaké upozornenia na chyby). V čase písania tohto článku potrebuje VMware opraviť jadrá série 3.19, ale mám podozrenie, že v čase vydania časopisu to už bude opravené. Balíky VirtualBox sú dostupné vo väčšine distribúcií a ak máte štandardné jadro, nemusíte sa o nič starať.
Virt-Manager vyžaduje, aby ste pred spustením služby libvirtd na vašom systéme boli informovaní, že ak používate plne funkčné desktopové prostredie, urobí prácu za vás; Musíte zadať iba heslo root.
VirtualBox aj VMware Workstation sa ľahko používajú, ak neuvažujete o možnosti vzhľadu. A os vo VMware Player nie je taká bohatá na možnosti a svoj stroj môžete rýchlo nastaviť a spustiť. Ak aj napriek tomu chcete všetky tieto možnosti využiť na maximum, budete si musieť nainštalovať doplnky pre hostí.
Doplnok Linux guest pre VirtualBox sa inštaluje oveľa jednoduchšie (CD sa spustí automaticky) a pre VMware existujú ďalšie „nástroje“, ktoré vám umožňujú kopírovať programy zo súkromného disku CD, meniť povolenia a potom spustiť skript. nie je rok 1999? Po dokončení všetkého si budete môcť vychutnať pokročilú grafiku a ďalšie funkcie, o ktorých budeme diskutovať neskôr.
Najjednoduchšou voľbou z nášho výberu sú Boxy, ktoré zastrešuje funkcia Qemu / libvirt. VMware Player a VirtualBox sú odlišné a potom je tu ich platený konkurent (nominálne sú dôležitejší, kvôli väčšiemu počtu možností). Virt-Manager nie je taký flexibilný ako Vikoristan, ale v novom laboratóriu stačí vyladiť Qemu, aby sa začiatočník nadchol. Okrem toho môže byť mechanizmus na správu úspor mätúci, najmä ak chcete uložiť svoj virtuálny disk na neštandardné miesto: najprv budete musieť pridať požadovaný adresár ako uloženie do „poolu“. Všetky potrebné exotické moduly však dodá vaša súčasná distribúcia a v tomto prípade nehrozí žiadne riziko.
produktivitu
Bol by som ochotný vytvoriť pre teba smrad?
V súčasnosti, s rozširovaním hardvéru a paravirtualizačných technológií, je dnes možné vykonávať úlohy rýchlosťou blízkou rýchlosti existujúceho hardvéru.
Avšak, ako to je, existuje jasný pokles produktivity. Takmer každá konfigurácia, na ktorej sme testovali pracovný stôl pre hostí, preukázala istý druh galmuvaniya. Hneď ako to začujete, môžete zapnúť všetky krásky alebo zapnúť predvolený režim na neutralizáciu porúch, ak vás to nebude obťažovať.
Tu neberieme do úvahy 3D produktivitu – nebolo by to úplne fér a vedľa toho je dôležitá kategória. Avšak pre každodenná rutina Je nepravdepodobné, že by ste si z terminálových wiki všimli nejaký konkrétny rozdiel medzi našimi kandidátmi. Experimenty s kompiláciou jadra ukázali, že VirtualBox obstojí v softvéri dobre. Referenčný JavaScript test SunSpider potvrdil toto zistenie: sťažností bolo generovaných o 20 % viac ako u iných. Vloženie/výmena (I/O) disku (najmä ak máte SSD disk) a sieťová prevádzka u všetkých našich kandidátov podliehali rýchlosti. Nakoniec, VMware zaistil svoju nadradenosť v súlade s najnovšími procesory Intel.
funkčnosť
Aký druh kože kandidáta?
Všetci naši kandidáti sú zvažovaní pre rôzne scenáre nástupníctva a každý z nich má svoje silné stránky a individuálne výhody. Samozrejme, dostupnosť určitých štandardných funkcií je veľmi dôležitá: napríklad je bežnou praxou vytvárať snímky na podporu rozšírenia procesorov Intel VT-x a nastavenie AMD-V a virtuálneho hardvéru. Toto všetko sa vysvetľuje týmto spôsobom, prostredníctvom akcií dodatkov k väčším hrdinským činom.
Tu je dôležité poznamenať, že Gnome Boxes a Virt-Manager sú rozhraniami pre Qemu (cez vrstvu abstrakcie libvirt). A Qemu je v podstate emulátor procesora, ktorý je navrhnutý tak, aby poskytoval virtualizáciu cez KVM a zároveň celý svet.
Poďme sa teda pozrieť na našich kandidátov.
Gnome boxy ★★
Keď vikliku z príkazový riadok Qemu podporuje veľa možností, z ktorých väčšina je v Gnome Boxoch každý deň: jeho metóda (implementovaná) je jednoduchosť a inteligencia pohľad zvonku dovnútra a roboty. cez jogu manuálne rozhranie Majster, virtuálny stroj môžete nakonfigurovať doslova tromi kliknutiami - stačí ho nasmerovať na sekundárny ISO. Boxes abstrahuje rozdiel medzi virtuálnym strojom a vzdialeným strojom a k obom sa môžete pripojiť prostredníctvom protokolov VNC, SPICE (čo umožňuje spracovanie zvuku cez vrstvu) alebo OVirt.
Gnome boxy
Boxes neponúka veľa v spôsobe správy vášho virtuálneho stroja cez chrbticu, ale aspoň robí všetky veci NAT, ktoré potrebujete, aby bol váš virtuálny stroj pripojený k svetu. Kandidáti úspešne nastavili NAT, plotové mosty alebo hranice sú len pre hostiteľa, a predsa v takýchto nastaveniach je to veľmi praktické.
Virt-Manager ★★★★
Virt-Manager (tiež známy ako Virtual Machine Manager) ponúka oveľa viac funkcií Qemu (ale opäť nie všetky). Zdá sa, že Vin to prehnal so svojím zoznamom podporovaných operačných systémov x86, ako je napríklad rodina Linux.
Virt-ManagerOkrem toho, Virt-Manager veľmi uľahčuje prispôsobenie stroja akejkoľvek zložitosti - môžete pridať akékoľvek vybavenie vrátane množstva okrajových rozhraní. KVM VM, Virt-Man-ager môže podporovať Qemu / libvirt pre hostí Xen a kontajnery LXC. Voliteľne môžete použiť aj hosťovské zdroje a poskytnúť tak ešte krajšiu grafiku (na pracovnej ploche, ktorá je v sekcii Produktivita na strane 25, čo si vyžaduje asi 30 sekúnd po spustenie systému Windows 10). Okrem toho bol do Qemu nedávno pridaný Virt-Manager podpora USB 3.0.
Šialenstvo a momentky
Ako môžete presúvať virtuálne stroje medzi skutočnými?
Niekedy môže byť potrebné presunúť VM medzi hypervízormi. Všetky naše programy dokážu importovať stroje, ktoré sú uložené vo formáte Open Virtual Appliance (OVA), čo je jednoducho archív tar obrazu disku VMDK (VMware) a údaje o virtuálnom zariadení. VirtualBox umožňuje export do tohto formátu, ako aj vlastného - Virtual Disk Image (VDI) a poradí si aj s mnohými ďalšími.
Na konverziu formátov možno použiť príkaz qemu-img. Za zmienku stojí najmä formát QCOW2, ktorý vám umožňuje uložiť do stredu početné snímky systému pomocou dodatočnej techniky Copy On Write (COW).
Boxy, Virt-Manager, VirtualBox a VMware Workstation podporujú snímky systému, čím šetria poškodenie vášho VM. VMware Player umožňuje okrem výrobnej linky iba jeden snímok pre stroj na vytváranie kože. Hlboké regresné testovanie je teda vypnuté.
Produkty VirtualBox a VMware Workstation tiež „klonujú“ virtuálne počítače, čo je efektívna metóda vytvárania systémových snímok: údaje sa zapisujú do samostatného klonu, akonáhle sa jeho hostiteľ stane tým istým ako hostiteľ. VMware vám umožňuje pripojiť hosťovský obraz VMDK na hostiteľa, čo je možné vykonať aj manuálne, hoci rovnaký trik je možné vykonať konverziou na nespracovaný obraz disku a použitím štandardných linuxových nástrojov a aritmetiky na odomknutie posunov oddielov.
VirtualBox ★★★★
VirtualBox, ktorý je primárne klientom virtualizácie desktopu, je pre mnohých pravdepodobne hlavným nástrojom. Tento program má jasnú štruktúru, ktorá uľahčuje nastavenie virtuálneho stroja a je úplne červené možnosti. Okrem obmedzenia počtu jadier CPU, ku ktorým môže pristupovať hosťujúci OS, vám VirtualBox umožňuje určiť maximálny počet jadier CPU pre hosťujúci OS. VirtualBox podporuje aj nahrávanie videa, takže si môžete nahrať návod pre Windows kanál YouTube.
VirtualBoxMôžete importovať čokoľvek virtuálne disky Hostiteľský radič USB 2.0 však podporuje iba vtedy, ak si nainštalujete vlastný balík rozšírenia Oracle. Možnosti zdieľania prístupu do schránky a presúvania myšou (jedným alebo oboma spôsobmi, ako chcete) sú ešte manuálnejšie. VirtualBox má manuálne indikátory pre I/O mriežky a disku a pre vybraný CPU.
Pred prejavom sme v článku „“ podrobne hovorili o tom, ako nainštalovať a správne nakonfigurovať virtuálny stroj VirtualBox.
VMware Player ★★★
VMware prešiel od svojho vzniku v roku 2008 dlhú cestu. No, už to nie je hráč: je lepšie vytvoriť virtuálny stroj pre vás.
VMware PlayerOkrem podpory množstva konfigurácií premostenia (NAT, premostené, iba pre hostiteľa atď.) ponúka veľmi atraktívne možnosti vytvárania premostenia prevádzky, čo je pri testovaní ešte jednoduchšie. Verziu si ponechám Povedzme DDoS klient, alebo budete prekvapení, koľko škaredých programov môžete zavesiť na svoj virtuálny stroj so systémom Windows XP, kým sa zrúti. VMware tiež podporuje Pripojím USB 3.0 a inštalácia nástrojov pre hostí vám umožňuje používať rovnakú grafiku, zdieľanú schránku a zdieľané adresáre. Hráč veľa obetuje, keď hovoríte o okamžitých snímkach (môžete urobiť len jednu), ale v predchádzajúcej časti sme vás kritizovali.
Pracovná stanica VMware ★★★★★
Verzia VMware Player (VMware Player Pro) nie je správna, ale veríme, že pre tejto Porivnyannya Bolo by lepšie nahradiť ho kvalitnejšou pracovnou stanicou. ktorého dodatok bol prevedený osobne doplnkové funkcie pre vývojárov, vrátane možnosti zoskupiť virtuálne stroje do akejsi virtuálnej falangy, aby ste ich dostali do akcie jediným kliknutím.
VMware Workstation tiež predstavuje prílev nových príkazov súčasných procesorov Intel a tiež vám umožňuje konfigurovať stroje s virtuálnymi CPU, až do 16 a 64 GB RAM. Program Workstation je však výrazne zameraný na integráciu s iným (a veľmi dôležitým) balíkom VMware, a preto sa bude viac podobať ostatným v podnikovom prostredí.
Desktopová integrácia
Ako budú vône v rozpore s vašou farebnou schémou?
Niektorí používatelia počítačov milujú dokonalú harmóniu rozhraní virtuálnych strojov a desktopov hypervízora s hostiteľským desktopom, iní sú však úplne zmätení.
VirtualBox je vikorizovaný Qt4, ktorý je populárny najmä na desktope Arch Linux založenom na Qt, ale Qt5 je vikorizovaný všade, no na platforme nechýba hardvér. Boxy fungujú perfektne s Gnome 3, čo sme sa naučili; Virt-Manager a VMware podporujú GTK3 a sú s ním aj ideálne prepojené.
Všetci naši kandidáti nám umožňujú prepnúť virtuálny stroj do režimu celej obrazovky a, našťastie, všetci nám umožnili vrátiť sa späť na určitú kombináciu klávesov.
Obzvlášť viditeľné sú režimy Unity vo VMware (v Ubuntu nie je možné urobiť všetko) a Seamless vo Virtual-Box – je nepríjemné zobrazovať okná doplnkov priamo z hosťa na pracovnej ploche hostiteľa. Toto je ešte lepšie pre virtuálne počítače so systémom Linux (vrátane potenciálneho zmätku medzi oknami hosťa a hostiteľa), skúste to spustiť
ten predný nemusel ísť ďalej; Windows 7 s povoleným rozhraním Aero sa tiež ukázal ako nie najpriaznivejší výsledok.
Všetci naši kandidáti podporujú spustenie hosťa v režime celej obrazovky a možno ich nakonfigurovať tak, aby pri zmene veľkosti okna zmenili povolenie. Ak chcete ukončiť tento scenár, preneste rôzne klávesové skratky. Možnosť drag-and-drop na strojoch VMware je ešte lepšia, a preto VMware vyhráva túto kategóriu.
graficky rýchlejšie
Je možné vyriešiť problémy s vykresľovaním softvéru?
Ak by vám niektorý z našich kandidátov dobre poslúžil, ak by ste si chceli len nainštalovať virtuálny stroj bez úmyslu robiť čokoľvek graficky náročné.
Ak potrebujete 3D akceleráciu, potrebujete VMware alebo VirtualBox. Ako sa vysporiadate s inštaláciou doplnkov pre hostí (vrátane spustenia napájacieho zdroja VirtualBox s ďalšími krokmi, ktoré vám pomôžu prekonať experimentálnu podporu WDDM, ktorá sa vyžaduje, napr. Rozhranie Windows 7 Aero), si môžete vychutnať 3D akceleráciu vo VirtualBoxe a dvoch klientoch VMware.
Bum-bum, Maxwellovo kladivo dopadlo na, e-e, vulik. Zomrel som náhle po tom, čo som urobil túto snímku obrazovky v Do not Starve.VirtualBox vám umožňuje zobraziť virtuálnu grafickú kartu až do 256 MB systémovej pamäte RAM a VMware - až 2 GB. Upozorňujeme, že tieto gigabajty nie sú prevzaté z vašej skutočnej grafickej karty, takže často nezískate oveľa viac ako 256 MB. VirtualBox Taksuzhni 2D -conquest pre guestovikh Windows, stiahnem vykresľovanie Video, Zbilhennya Ekran I Koroktsi Koloro, chcel som Bagato v Choma zapáliť candygurahiya Khosta - auto nie je nijak zvlášť posraté. Virtuálny stroj so systémom Windows pravdepodobne nebude spúšťať Battlefield 4 alebo Middle-earth: Shadow of Mordor (ukázalo sa, že sme mali veľké šťastie, že sme ho presunuli na Linux), ak sa všetko zmení na 11 alebo ešte viac. Staré a malé hry budú pokračujte bez problémov: strávili sme dobrý rok populárnou nezávislou hrou Do Not Starve, pričom sme úplne zabudli na našu Porivnyannyu.
Na VMware všetko fungovalo lepšie ako na VirtualBoxe, ale možno vpravo bola výhodnejšia konfigurácia – na Arch Linuxe sme použili najnovší proprietárny ovládač Nvidia, čo by mohlo znamenať prevahu jedného nad druhým.
verdikt
Virtualizácia je pre Porivnyana dlhá a zložitá téma. Ak chcete spúšťať 3D hry, nepozeráte sa na Gnome Boxes alebo Virt-Manager a vo VirtualBoxe nedosiahnete najlepšie výsledky, ale ako hypervízor si vyberiete VMware. Ale opäť, táto technológia nie je taká vyspelá, ako funguje v natívnom formáte DirectX 11. Možno by ste s hrami mali tráviť viac času vo Wine [Ed.: - Je ich veľa.] Pre nejaký druh experimentálnych záplat produktivity. Nie sme viazaní licenciou VMware, najmä tou, ktorá vyžaduje platbu po 30 dňoch skúšobná doba Avšak pre tieto funkcie bude úroveň podnikania v Workstation skutočným prínosom. Ak teda používate vCenter Converter s VMware, virtualizujete stroj jedným kliknutím – ideálne, ak potrebujete otestovať niečo nové na vašom aktuálnom systéme.
Nemáme nahromadených veľa nástrojov príkazového riadka, ktoré používajú naši kandidáti, ale vyžadujú si aj oveľa menej jasnú dokumentáciu. Môžete ich vložiť do svojich skriptov, ak prejdete úskaliami virtualizácie a zavesíte celú armádu virtuálnych strojov z bezpečného stredu príkazového riadku. Je možné, že hackerom sa lepšie pracuje s Qemu bez akýchkoľvek problémov a tí, ktorí hľadajú jednoduché, bezplatné riešenie s tajným kódom, radi nájdu sklad Gnome Boxes.
Žiarovky vyzerajú škaredo, pretože sa o ne nechcete starať, čo boli vynaložené na ich vykresľovanie.Ale bol len jeden, ktorý mohol uspieť (nič nie je ojedinelým vinníkom), a tentoraz to bol Virt-Manager – no, nemohli sme si dovoliť hrať VMware. Virt-Manager vám umožňuje využiť väčšinu sily Qemu bez toho, aby ste sa museli uchýliť k veľkým kúzlam príkazového riadku. Virtuálne stroje je možné pozastaviť, prekonfigurovať, presunúť a klonovať – to všetko bez väčších problémov. Jediná vec, ktorú nevidím, je podpora grafickej akcelerácie, ale možno sa objaví. VMware Player a Gnome Boxes zdieľajú ďalšie miesto, obe získali vysoké body za svoju jednoduchosť a máme tu ikonu Boxes, ktorá zobrazuje tesseract (alebo hyperkocku alebo kocku v kocke - podľa toho, čo vám viac vyhovuje).
Virt-Manager ★★★★
Všetci manažéri by to mali robiť láskavo.
VirtualBox ★★
Keď padne rozhodnutie, a teraz v Uzbekistane.
VMware Player ★★★
Hladké a šikovné, licencia zlyhala.
Pracovná stanica VMware ★★
Hladké a multifunkčné, ale nie bez mačiek.
Boxy ★★★
najjednoduchším spôsobom nainštalovať a nakonfigurovať VM.
