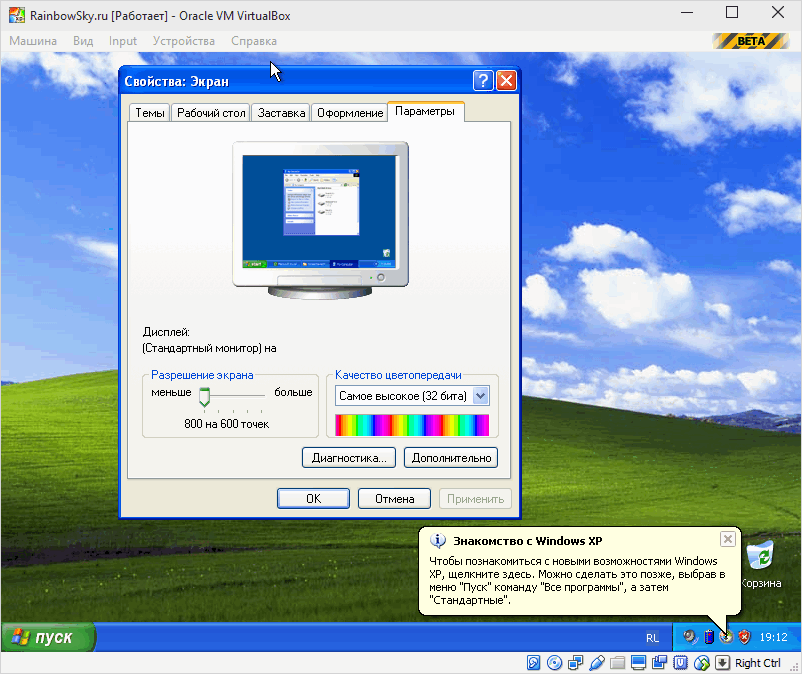Hľadať
Inštalácia operačného systému dequelcox Po inštalácii si program spolu s hlavnou distribúciou VirtualBoxu vyžiada povolenie na inštaláciu protokolov a služieb od Oracle. Aby sa
rôzne verzie Operačné systémy medzi sebou fungovali normálne - nainštalujte všetky odporúčané aktualizácie. nainštalovaný
Program VirtualBox pozerá na prichádzajúcu objednávku: Keď je jednotka zobrazená v
režim celej obrazovky
, K lište ponuky sa dostanete presunutím myši do stredu spodného okraja obrazovky. Virtuálny stroj môžeme aj zavrieť. Ponuka „Machine“ nám umožňuje prispôsobiť správanie virtuálneho počítača.
Zokrema, môžeme zakázať prístup k nastaveniu stroja, urobiť snímku počas hodiny práce, skontrolovať informácie o relácii, pozastaviť, resetovať a reštartovať stroj.
Ponuka „Zobraziť“ sa môže líšiť od tých, ktoré boli doteraz používané.
Tu môžeme využiť možnosť zobrazenia nášho hosťovského systému. Pohľad na hosťovský systém v režime celej obrazovky; Aktivujte režim videnia;
Aktivujte režim elevácie;
Ako sme už povedali, ponuka „Zariadenia“ nám umožňuje spravovať zariadenia, ktoré je možné nainštalovať do hosťujúceho systému.
Naľavo môžete svoje ikony zobraziť tak, že ich presuniete za myš. Tento parameter nie je možné neskôr zmeniť. Vždy dbáme na to, aby sme to neprehnali: samozrejme, tým produktívnejší bude virtuálny stroj, riskujeme tým, že vezmeme príliš veľa zdrojov z hostiteľského operačného systému a v dôsledku toho prudko znížime produktivitu v oboch smeroch.
4. Formátovať
tohto disku
vyplňte bez zmien.
5. Vyberte jednu z možností pre váš disk. Dynamická možnosť rastu veľkosti, ak ju aktualizujete novými súbormi. Statické - veľkosť sa nezvýši, pokiaľ je hodnota nastavená skôr, a nie o 1 MB viac 6. Uveďte miesto, kde sa na vašom PC vytvorí virtuálny disk (musí byť umiestnený na nesystémovom disku), uveďte názov vášho disku a veľkosť. Inštalujeme doplnky pre hostí
Vikorista, či už ako experimenty alebo v reálnom prostredí, „fotografie“ našich virtuálnych strojov v rôznych stavoch môžu byť spôsobom, ako urýchliť akékoľvek obnovy vo vyspelých krajinách.
V budúcnosti môžeme prostredníctvom manažéra v prípade potreby aktualizovať alebo odstrániť naše logo.
Doplnky pre hostí sú kombináciou ovládačov zariadení a
softvérová bezpečnosť
, ktorý je možné nainštalovať priamo na
virtuálny stroj
.
Os je citlivá na to, aby nás dráždila. Pretiahnuť: Táto funkcia nám umožňuje kopírovať súbory a presúvať ich z hostiteľského operačného systému do okna hosťujúceho operačného systému. Z tejto ponuky môžete vybrať priečinky hostiteľského operačného systému
- spiaca vikoristanya
- s hosťujúcim operačným systémom.
- Samozrejme, môžete zdieľať iba tento text.
Odomknite doplnky
v hosťujúcom operačnom systéme sa zobrazí na pracovnej ploche hostiteľského operačného systému. (Užite si VirtualBox - virtuálny stroj Oracle Virtual Box) — Oracle VM VirtualBox Oracle VM VirtualBox
softvérový produkt
Umožňuje vytvárať virtuálne stroje a inštalovať na ne rôzne bezpečnostné programy.
Základná verzia programu Virtual Box je licencovaná pod GNU GPL a samozrejme nemá žiadne obmedzenia týkajúce sa licencie, takže používatelia ju môžu používať doma aj v podnikaní.
Vytvorenie virtuálneho stroja Virtuálne doplnky sú nové virtuálne stroje s diskami pripravenými na modifikáciu a už nakonfigurované, pripravené na modifikáciu. Jediný spôsob, ako môžeme vytvoriť nový virtuálny stroj, je spustiť program a vybrať tlačidlo „nový“, ako je uvedené nižšie. Ďalšia možnosť nám umožňuje vybrať virtuálny hardvér, ktorý je optimalizovaný pre operačný systém, ktorý sa chystáme vytvoriť. V ďalšom kroku vyberte, či potrebujete vytvoriť nový
pevný disk
alebo vikorystuvati už zavedené.
V tejto fáze môžeme vypočítať veľkosť
virtuálny disk
. V ďalšom kroku vyberieme, ako sa vytvorí formát disku. Príklad: umiestnili sme 200 gigabajtový pevný disk na nový virtuálny počítač a nastavili sme opravy veľkosti.
Teraz bolo určené virtuálne vlastníctvo. Tu môžete zmeniť funkcie virtuálneho vlastníctva. Veľmi dôležité rozdelenie - obrad. V ponuke „Obrázok“ vyberte fyzický.
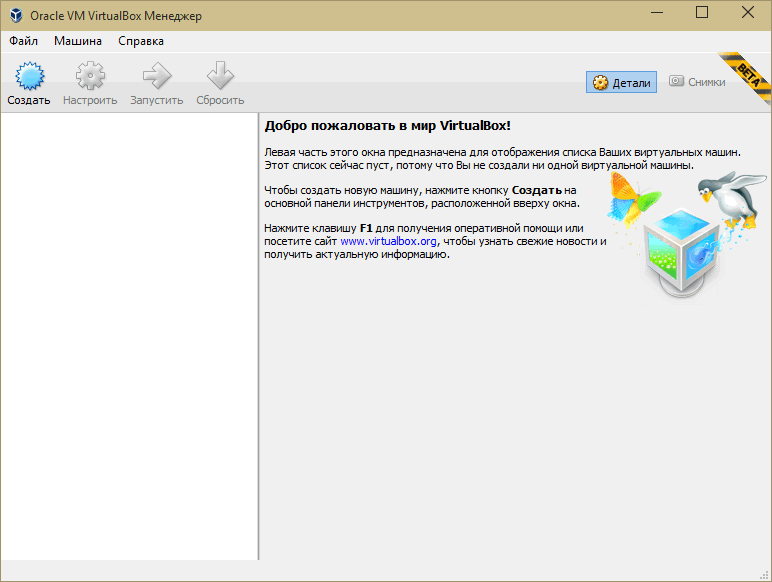
lemový adaptér
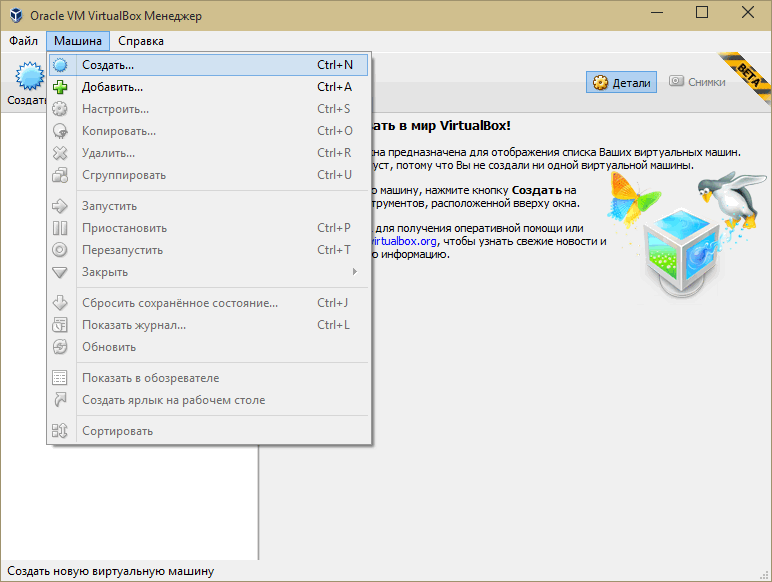
, Na ktorom budete udržiavať konfiguráciu
virtuálne hranice
Pridajte virtuálny počítač stlačením klávesov Ctrl + N naraz alebo kliknutím na položku ponuky „Stroj“ a v rozbaľovacej ponuke „Vytvoriť...“ Zadajte názov virtuálneho počítača, vyberte typ a verziu operačného systému zo zoznamu. Nastavenie virtuálneho počítača To znamená, že tento virtuálny stroj môže odmietnuť prístup na internet alebo na iné okraj priečinkov
- , V opačnom prípade medzitým nemôžete preukázať svoje služby. Ak si vymeníme priečinok na virtuálnom počítači, nikto sa k nemu nedostane.
- Z hostiteľského systému sa stáva smerovač.
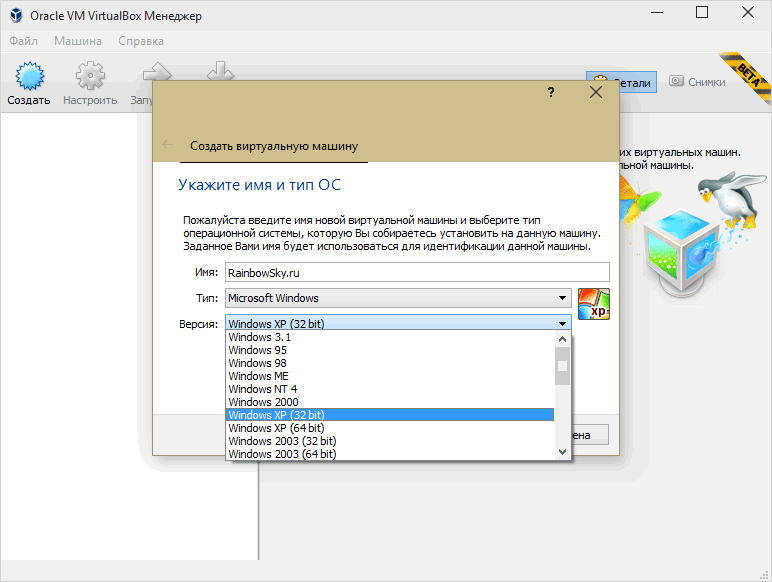
Režim vnútorných hraníc.
Pri tomto type výmeny údajov však môže prebiehať len medzi vytvorenou virtuálnou hranicou
virtuálne stroje
bez dialógu s hostiteľským systémom. Mini mapa mosta. M. môže vybrať adresu, ktorá patrí do aktuálnej triedy.
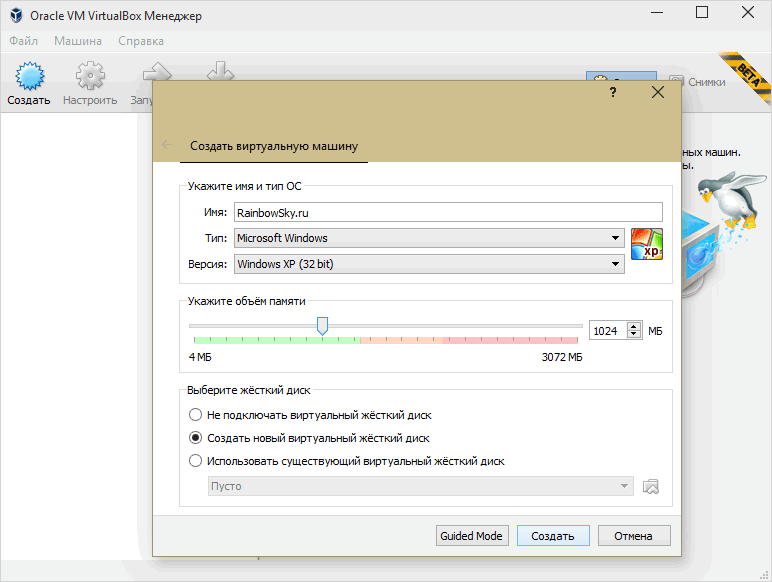
Ďalej vytvoríme virtuálny pevný disk pre virtuálny stroj.

Tu musíte určiť, ako dlho sa bude hosťujúci operačný systém a doplnky inštalovať, a vybrať potrebné hodnoty.
Keď vytvoríme snímku, virtuálny blok sa rozdelí na náš virtuálny pevný disk a vytvoríme nový.
Ak sa pozrieme do priečinka Snapshots, oceníme to. Sme vám k dispozícii pre okamžité zachytenie požadovaných zdrojov z hľadiska rýchlosti a miesta na disku pre hostiteľa. Nižšie je aktuálny stav.
M. bez testovacieho priečinka, ale bez náznaku, bol prítomný testovací priečinok.

Nastavenie hosťujúceho OS vo VirtualBoxe
Teraz sa obrátime na
mlynček na klasy s testovacím priečinkom a bez snímok. Aktuálny stav sa nevzťahuje na testovací priečinok.
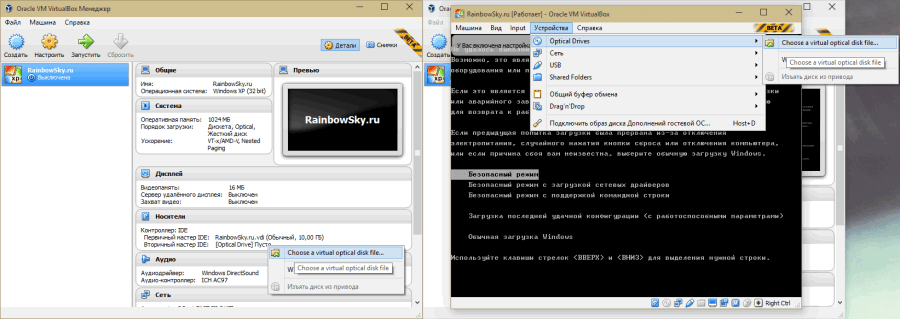
Dostaneme pokyn na vytvorenie novej fotografie.
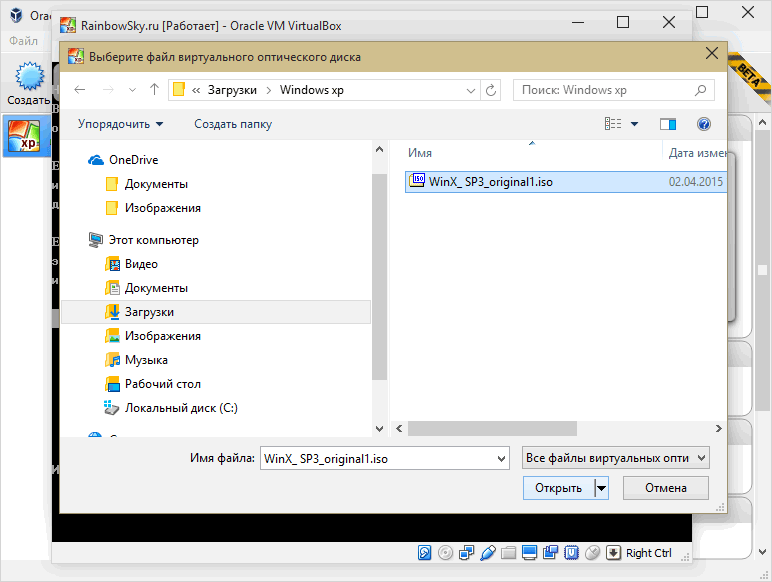

Potom potvrďte neskôr stlačením „Ďalej“.
Dbajte na to, aby ste najskôr nevstúpili do červenej zóny, inak systém nebude správne fungovať.
Množstvo vyberte stlačením tlačidla „Ďalej“. Okno ponuky vám umožňuje prideliť miesto na disku novému virtuálnemu stroju. Nastavte možnosť „Vytvoriť virtuálny pevný disk“ a kliknite na „Vytvoriť“. Potom vyberte „Typ pevného disku“ pre váš virtuálny disk. Ako nakonfigurovať virtuálny stroj

Nájsť, vybrať