Základná doska je najdôležitejšou súčasťou počítača. Vaughn je šťastný lanka všetkých komponentov: procesor, grafická karta, operačná pamäť, pevný disk, rozširujúce dosky a mechaniky. Oskelki tse skladacie elektronická príloha, potom її ( materské) Poruchy nemusia vyjsť naraz, nainštalujte ich. Pre diagnostiku je lepšie požiadať o znalosti, inak sa o tom môžete dozvedieť sami, vďaka materiálu na internete.
Na nahradenie platby matky (ak už bol zistený dôvod) nie je potrebný špeciálny nástroj, je to tiež špeciálny nástroj. Systémový blok je elementárny konštruktor s viacnásobným „bojom ako blázon“. Dali na fotografiách pokrýva výmenu základnej dosky za systémový blok.
Presne viymaєmo všetky šípky života, ktoré pochádzajú z napájacej jednotky (life block), je potrebné vidieť šípky z tela, rôzne usb a slučky. Na niektorých ružiach sú škvrny, takže nie je potrebné hlásiť zusilla, ako keby ruža "nechodila." A samozrejme, berieme do úvahy grafickú kartu, ako aj na slote na špeciálnom fixátore sú aj pásiky operačnej pamäte.
2) Keďže duša je prázdna, zostáva pred nami prázdna budova. Blok života a pevný disk (len jednotka DVD) možno ignorovať, ale to nie je dôležité.

Viem, že základná doska je nezastaviteľná a vyberte ju z chladiča procesora:

Na ktorom krátkom varto sa úctivo postavte do svojich činov. Chladič musíte vybrať opatrne, bez použitia príliš veľkej sily a dostať sa do upevňovacích prvkov. To isté s procesorom. Môj zadok procesor Intel Dual Core na zásuvkách LGA 775 je zabezpečené pomocou prítlačnej dosky, ktorá je dôležitá.
Povrch procesora bude potrebné vyčistiť alkoholovým sprejom (na nasadenie toaletného čistiaceho a bavlneného kotúča) do zrkadlového stavu, po nanesení guličky tepelnej pasty zadubilo.
3) Staré a nové materské dosky je možné zrolovať, takže upevnenie v puzdre bude potrebné "prekrútiť" na vonkajších drážkach.
Na fotke je zadok, ako sa dajú nadvihnúť mamine šaty:
![]()
4) Kompletné s novou základnou doskou:

Vezmeme zástrčku a nainštalujeme procesor. Na novom je šípka, alebo je označený tricutnik (ten istý je v slote). Tiež pre roztashuvannyam kontaktіv i be-yakikh viїmok môže byť rozіbratisya, na ktorú stranu dať procesor.

Oprava procesora a nanesenie bodkovanej záplaty novej tepelnej pasty:

Nainštalujeme ventilátorový chladič (opatrne sa na Intel uistite, že sú zapnuté zlé záplaty):

Okamžite potrebujem pripojiť chladič k základnej doske, tak na to neskôr nezabudnite.
Procesor sa nedá spustiť bez gwentelátora, radiátora a tepelnej pasty. Mayzhe mittevo prehriať a spáliť.
Na druhej strane si môžete nainštalovať prúžky operačnej pamäte, ale ako u mňa, neskôr sa nám bude lepšie pracovať.
5) Otočte sa k telu a vložte prekrytie tak, aby bolo možné pomocou zberača dosiahnuť na základnú dosku skinu
![]()
6) Základnú dosku vložíme do stredu puzdra a priskrutkujeme:

7) Pre pokyny alebo označenie na samotnej matke sú tlačidlá a žiarovky pripojené k puzdru:

Dobré, ak je na základnej doske špeciálny adaptér, pre ktorý. Ale nekradnite viac virobnikov, to sa stane, že spálite zadok.
Polaritu kontaktov zapisuje aj pomocník samotných kontaktov. Ak sú v puzdre potrebné drôty, potom existuje štandard: čierna (biela) - mínus, červená (farebná) - plus. Polarita je kritická pre svetlo a reproduktory, usb. Tlačidlá - nі.
8) Záverečná fáza skladania – „všetko je prepojené“.
Ak sa rozhodnete aktualizovať/vymeniť základnú dosku, ak nechcete preinštalovať systém Windows, ovládače, softvér alebo chcete prepínať prevádzkové režimy SATA radič s IDE v AHCI alebo RAID (alebo predovšetkým), potom je tento článok pre vás!
Najčastejšie pri zmene materskej platby spustenie PC bez preinštalovanie windows môžeš chatovať" modrá obrazovka smrť“ (BSOD) pardon STOP 0x0000007B INACCESSABLE_BOOT_DEVICE.
Dôvodom tohto neprijateľného obrazu je neschopnosť samotného systému Windows poznať správne ovládače pre radič SATA. Problém Qiu možno ľahko nainštalovať bez preinštalovania systému Windows. Za čo je skôr potrebné „potrestať“ operačný systém, aby bol pri štarte porazený štandardný ovládač SATA radiča, o čo sa po čistej reinštalácii Windowsu postará. A pomôžte nám s editorom registra.
Spustite "starý" Windows na novej základnej doske
Ak chcete vykonať zmeny v registri systému Windows, prečítajte si nižšie uvedené pokyny:
Najprv znížte, aby ste pristúpili k ďalším krokom, je potrebné označovať prichádzajúce:
1. Ak sa rozhodnete vymeniť základnú dosku alebo zmeniť prevádzkový režim IDE / AHCI a váš počítač sa vráti do pôvodného normálneho režimu, spustí sa systém Windows
2. Základnú dosku ste už vymenili a systém Windows sa nespustí. V tomto bode budete mať možnosť použiť samostatný editor registrov.
1. Zmena registra pred aktualizáciou platby matky na opravu ovládača
Tento je vhodný pre tých, ktorí majú PC spustený v normálnom režime a chystáte sa len vymeniť základnú dosku. Vyberte, komu chcete stlačiť tlačidlo " Win+R» a viknі napíš ««, po čom napísať Zadajte.
Získame editor registra. Pohľad na víno ako na „strom“ s kopou priečinkov, ktoré ho pribili:

Musíme ísť do Gilku:
HKEY_LOCAL_MACHINE\SYSTEM\CurrentControlSet\services\msahci
Je známe, že parameter Štart je tam a je nastavený na svoju hodnotu " 0 » (nula) a stlačte tlačidlo « OK»
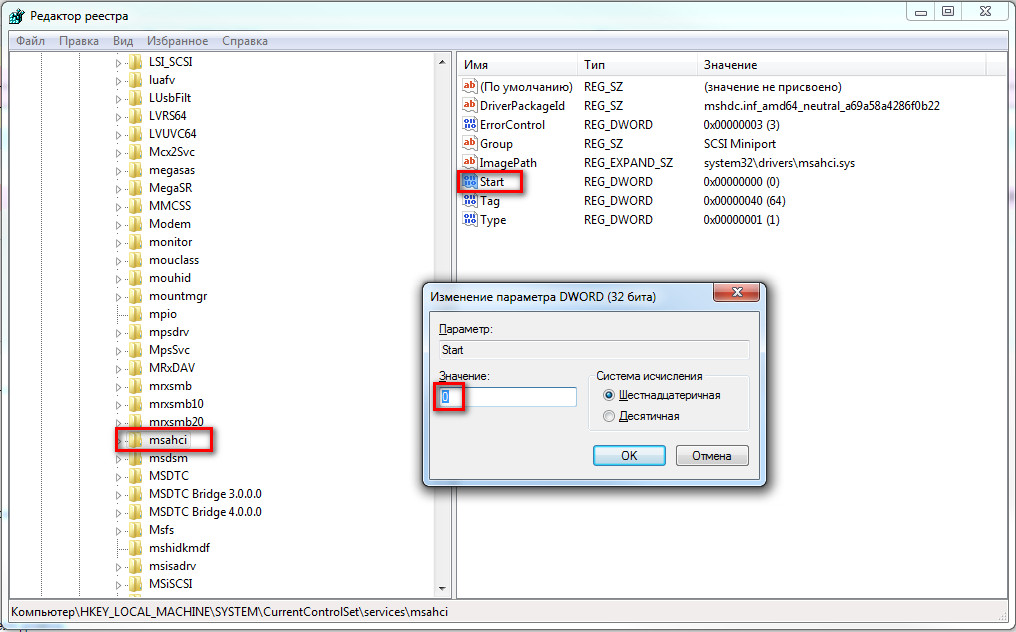
HKEY_LOCAL_MACHINE\SYSTEM\CurrentControlSet\services\pciide
a pracujte rovnako s parametrom Štart
![]()
Ak vidíte nájazd (ak nie, preskočte túto časť), musíte v útoku zapracovať:
HKEY_LOCAL_MACHINE\SYSTEM\CurrentControlSet\services\iaStorV
Na ktorom je príprava ukončená. Teraz môžete nainštalovať novú základnú dosku alebo parametre radiča SATA. Pred hodinou blížiaceho sa spustenia Windowsu vás zabavia štandardné ovládače sata-ovládača. Po spustení sa automaticky nainštalujú ovládače pre nový ovládač. Ak máte záujem, nezabudnite nainštalovať nový vodič v závislosti od platby matky, ako ísť s kitom, alebo si ho stiahnuť z internetu. Najlepšie je získať pôvodné ovládače z webovej stránky výrobcu základnej dosky.
2. Zmena registra po aktualizácii základnej dosky (systém Windows sa nespustí)
Keďže ste už zmenili základnú dosku a neexistuje žiadny spôsob, ako využiť výhody systému Windows, napríklad starú cestu z cesty, potom je v tomto prípade potrebné zmeniť samostatný editor registrov. Pre splnenie tejto úlohy dávam prednosť víťazstvu média obnovy, kde môžete minúť napríklad ďalší disk na inštaláciu operačného systému.
Na otvorenie editora registra pre dodatočné inštalačné DVD resp USB akumulátor, použite počítač za pomoc s inštalačným diskom. Možno budete musieť vybrať DVD/CD alebo USB vlastný BIOS.
Ak máte záujem, stlačte „Dali“ na prvej obrazovke a potom vyberte „Aktualizácia systému“.

Ak máte Windows 7, potom na prvej obrazovke stlačte Dal, všimnite si, spustite príkazový riadok
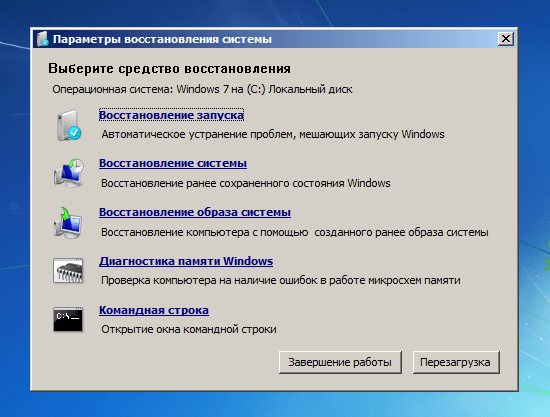
Ak chcete skontrolovať Windows 8.x alebo Windows 10, musíte vybrať "Diagnostika" -\u003e " Ďalšie parametre» —> «Príkazový riadok».

V príkazovom riadku zadajte toto stlačenie Zadajte.

Redaktor registra videl chybu HKEY_LOCAL_MACHINE a v ponuke "Súbor" kliknite na "Získať Bush".

Otvorte disk, na ktorom je nainštalovaný operačný systém.
Prejdite do adresára Windows\system32\config, vyberte súbor systému a stlačte "Vidkriti".
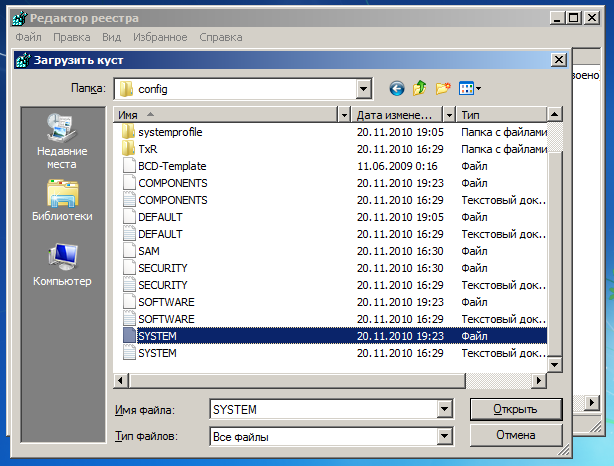
Zadajte názov distribúcie (napríklad Offline) a stlačte OK.
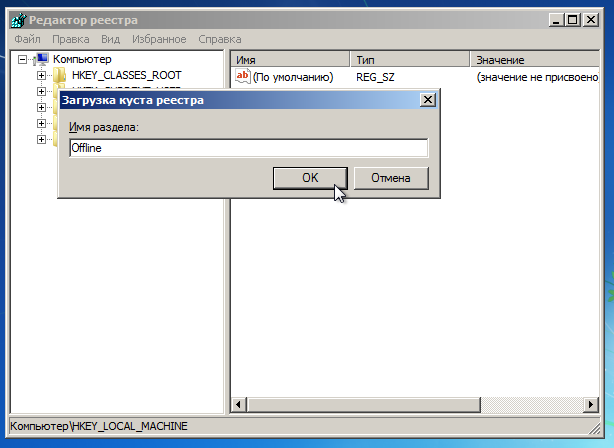
Otvorením HKEY_LOCAL_MACHINE môžete výtvory rozšíriť (v našej aplikácii sa vína nazývajú Offline).
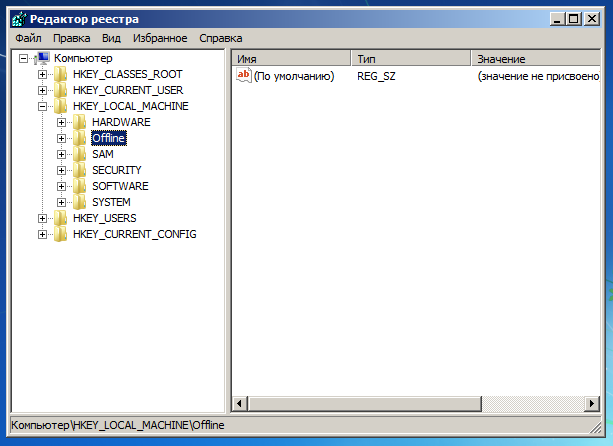
rozgornіt nová distribúcia a prejdite na ďalší krok:
HKEY_LOCAL_MACHINE\Offline\ControlSet001\services\msahci
Otvorte parameter Štart, zmeňte jeho hodnotu na 0 (nulu), stlačte OK.
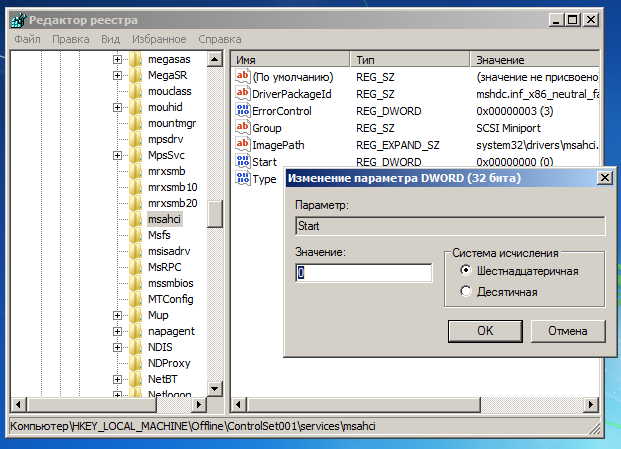
Pozrite si samotnú operáciu na pіdrozdіl:
HKEY_LOCAL_MACHINE\Offline\ControlSet001\services\pciide
Zatvorte editor databázy Registry, príkazový riadok a reštartujte počítač. Viimit inštalačný disk aby sa do neho mohol zamotať operačný systém normálny režim. Teraz je na vine Windows bez problémov spustiť a nainštalovať potrebné ovládače radiča pevný disk. Nezabudnite nainštalovať ovládače pre vašu novú základnú dosku!
Višňovok
Os pri takejto neohrabanej metóde môže zničiť váš fungujúci operačný systém Windows a všetky na ňom nainštalované programy pri výmene základnej dosky, či zmene parametrov radiča sata bez inštalácie systému.
Aj spodіvayus, tsya článok bouldering!
Tsej posіbnik schôdzky pre koristuvachіv, yaki by chcel vymeniť základnú dosku na svojich počítačoch bez preinštalovania systému. Zokrema, článok môže byť hodný teba, napr.
- volíte upgrade základnej dosky, ale ak chcete ušetriť aktuálnu Inštalácia systému Windows naraz z inštalácie a programov bez ich preinštalovania od úplného začiatku;
- chcete prepnúť režim radiča SATA z IDE na AHCI alebo RAID (alebo navpacki), aby ste dosiahli najkratšia produktivita diskový subsystém.
Keďže jeden z najdôležitejších scenárov v scenári je na vás, potom ste na vine, pretože viete, že je dôležité, aby ste vymenili základnú dosku alebo prepli radič SATA do iného režimu - výsledok bude rovnaký: „modrá screen of death“ (BSOD) s prepáčením STOP 0x0000007B INACCESSABLE_BOOT_DEVICE pіd hodinu zavantazhennya operačný systém.
Dôvodom tohto neprijateľného incidentu je neschopnosť systému Windows poznať správne ovládače pre radič SATA. Našťastie sa problém dá obísť preinštalovaním systému Windows sami. Pre koho je viac potrebné „povedať“ operačný systém, aby pri štarte zvíťazil štandardný ovládač SATA radiča a pomôcť nám, s kým môžeme.
Ak chcete vykonať ďalšie zmeny v registri systému Windows, postupujte podľa pokynov nižšie.
V prvom rade, prosím, buďte láskaví, oboznámte sa s informáciami v dvoch nižšie uvedených bodoch, čriepky z jedného z nich stanovujú váš plán:
1. Náhrada materskej platby zatiaľ nie je prerušená, takže Windows prevezme normálne. Vo vašom prípade musíte vykonať zmeny v registri so svojím primárnym pracovníkom Prostredia Windows Nezačnime aktualizovať systémovú dosku.
2. Operačný systém nebude využitý na ten, na ktorý ste už nainštalovali inú základnú dosku, ale na ten, ktorý bol zmenený Režim SATA v systéme BIOS. V tomto bode budete mať možnosť použiť samostatný editor registrov.
Pred aktualizáciou základnej dosky zmeňte register (Windows sa spustí normálne)
Tieto pokyny sú len pre tých, ktorí používajú systém Windows v pôvodnom režime, pretože základná doska ešte nebola vymenená. Ak už máte inú dosku a systém Windows nie je zavantazhuetsya, prečítajte si pokyny z ďalšej časti článku.
Opäť zapnite počítač v normálnom režime a potom otvorte editor Registry systému Windows. Pre tento typ + R zadajte regedit a stlačte kláves Enter.
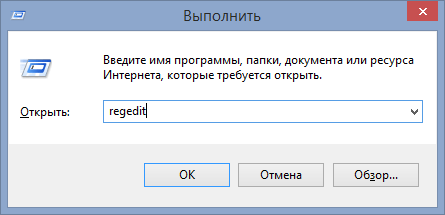
Prejdite stredom registra (na ľavom paneli okien) pomocou:
HKEY_LOCAL_MACHINE\SYSTEM\CurrentControlSet\services\msahci
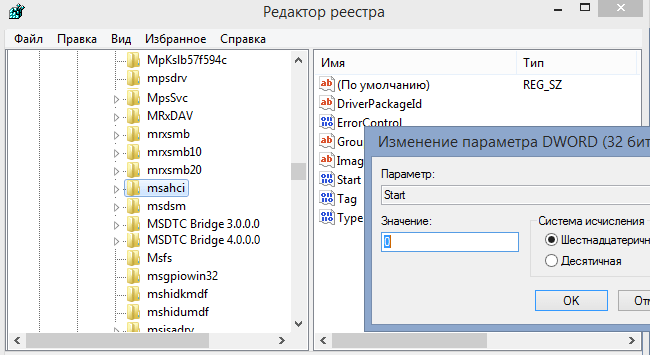
V pravom paneli okna kliknite na parametre začať a zmeňte jeho hodnotu na 0 (nulu). Stlačíme OK.
Teraz ich podpíšte sami v novom registri:
HKEY_LOCAL_MACHINE\SYSTEM\CurrentControlSet\services\pciide
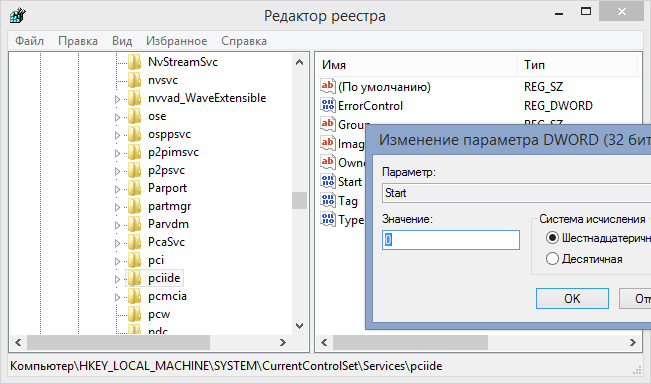
Ak chcete vyhrať RAID (a napriek tomu preskočiť túto časť), musíte vyhrať rovnakú modifikáciu v tejto divízii:
HKEY_LOCAL_MACHINE\SYSTEM\CurrentControlSet\services\iaStorV
Odo všetkých. Vaše auto je teraz pripravené na modernizáciu. Utrite počítač, nainštalujte novú základnú dosku a pripojte k nej všetko požadované komponenty. Potom spustite systém, prejdite do BIOSu a nastavte režim ATA (IDE-ATA, AHCI alebo RAID) alebo ponechajte hodnotu na promo. Spustenie systému Windows môže prejsť bez problémov. Keď operačný systém dokončí inštaláciu ovládača radiča, pokračujte v inštalácii ovládačov pre ďalšie doplnky na novú základnú dosku.
Windows sa nebude obťažovať: Zmena registra za pomoci samostatného editora
Postupujte podľa tohto návodu, pretože operačný systém nie je zavantazhuetsya, pretože ste už vymenili základnú dosku alebo zmenili režim radiča SATA v systéme BIOS.
V tomto prípade je potrebné vyhrať offline editor registrov. Pre splnenie tejto úlohy dávam prednosť víťazstvu média obnovy, kde môžete minúť napríklad ďalší disk na inštaláciu operačného systému.
Ak chcete otvoriť editor databázy Registry pre pomoc s diskom DVD alebo úložným zariadením USB, postupujte takto:
Získajte počítač, ktorý vám pomôže s inštalačným diskom. Možno budete musieť vybrať DVD/CD alebo USB ako prvú možnosť nastavenia systému BIOS. Pre koho:
- otvorte počítač a stlačením klávesu DEL alebo F1 alebo F2 alebo F10 vstúpte do systému BIOS (kľúčom na vstup do systému BIOS je zadanie vyhľadávacieho poľa počítača);
- v strede ponuky BIOS nájdite parameter Boot Order (tento parameter by mal byť v strede ponuky Advanced BIOS Features);
- Pre Poradie zavádzania vyberte CD/DVDRW alebo USB (v závislosti od typu inštalačné súbory Windows) ako prvý vzrušujúci doplnok. Uložte zmeny a reštartujte počítač stlačením klávesu F10.
Po opätovnom načítaní je počítač viac obsadený z inštalačného disku.
Ak máte záujem, stlačte „Dali“ na prvej obrazovke a potom vyberte „Aktualizácia systému“.
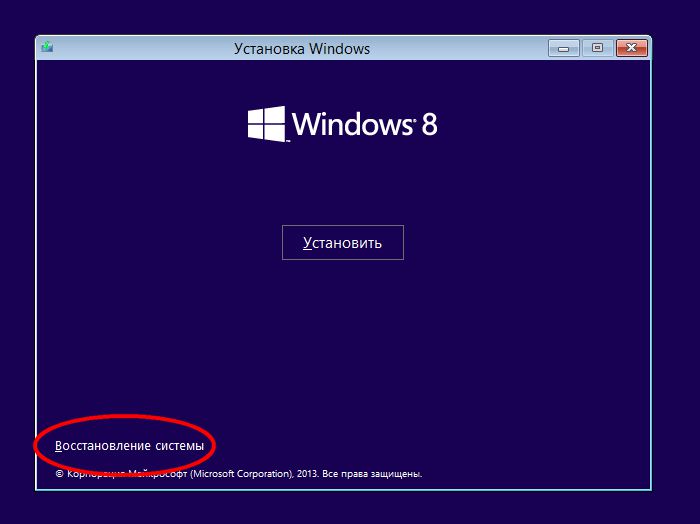
Ako keby ste mali Windows 7, stlačte "Dal" pri ďalšej možnosti a spustite príkazový riadok na ďalšej obrazovke.
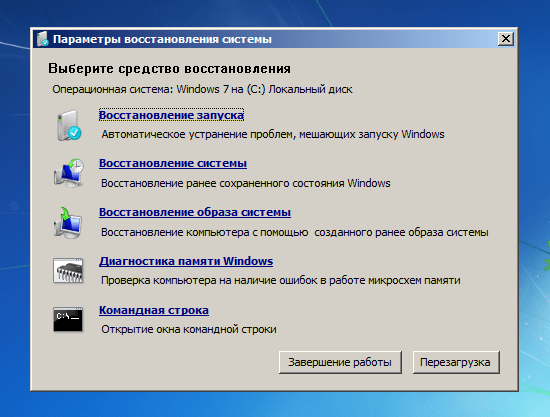
Ak používate Windows 8.x alebo Windows 10, potom musíte vybrať "Diagnostika" -> "Ďalšie parametre" -> "Príkazový riadok".

Na príkazovom riadku zadajte regedit a stlačte Enter.
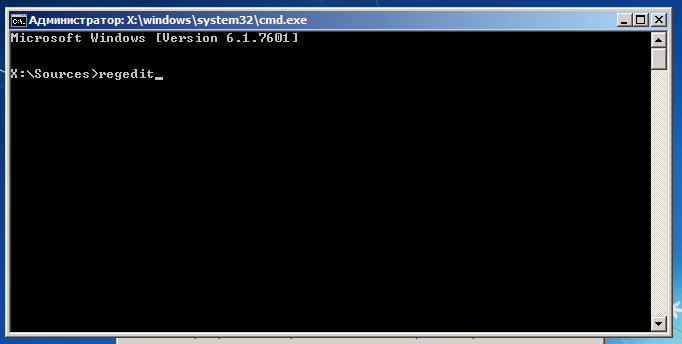
Redaktor registra videl chybu HKEY_LOCAL_MACHINE a v ponuke "Súbor" kliknite na "Získať Bush".
![]()
Otvorte disk, na ktorom je nainštalovaný operačný systém.
Prejdite do adresára Windows\system32\config, vyberte súbor systému a stlačte "Vidkriti".
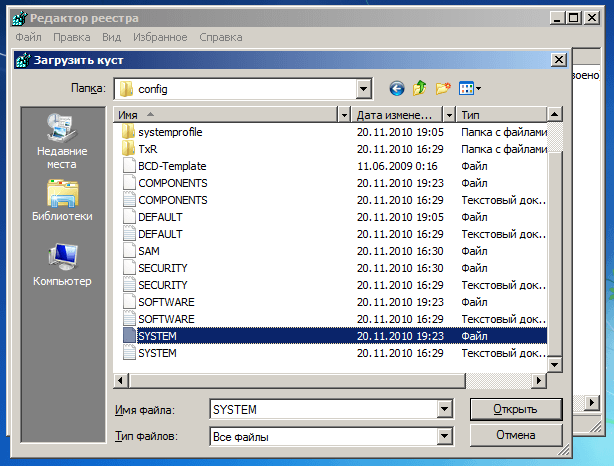
Zadajte názov distribúcie (napríklad Offline) a stlačte OK.
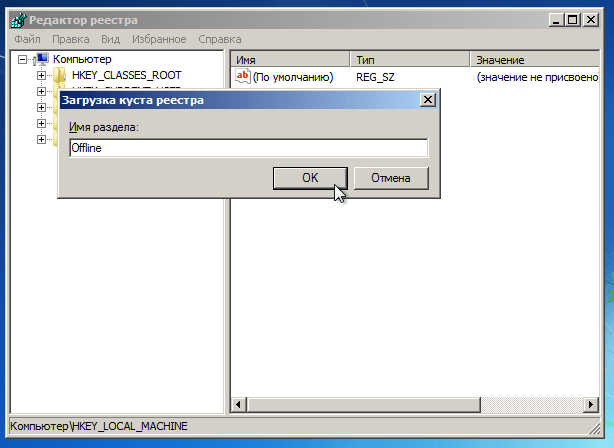
Otvorením HKEY_LOCAL_MACHINE môžete výtvory rozšíriť (v našej aplikácii sa vína nazývajú Offline).
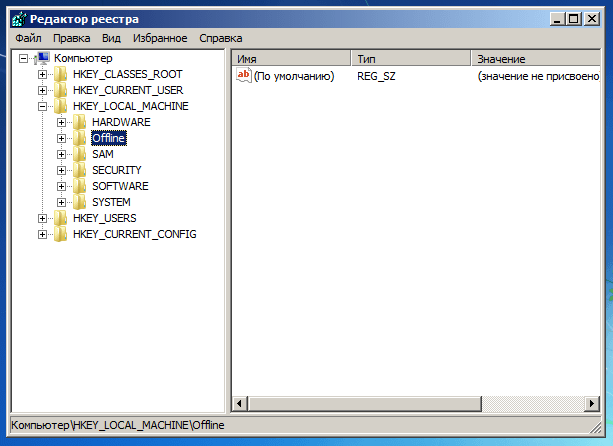
Otvorte novú sekciu a prejdite na nadchádzajúcu aktualizáciu:
HKEY_LOCAL_MACHINE\Offline\ControlSet001\services\msahci
Otvoriť parameter začať, zmeňte hodnotu na 0 (nulu), stlačte OK.
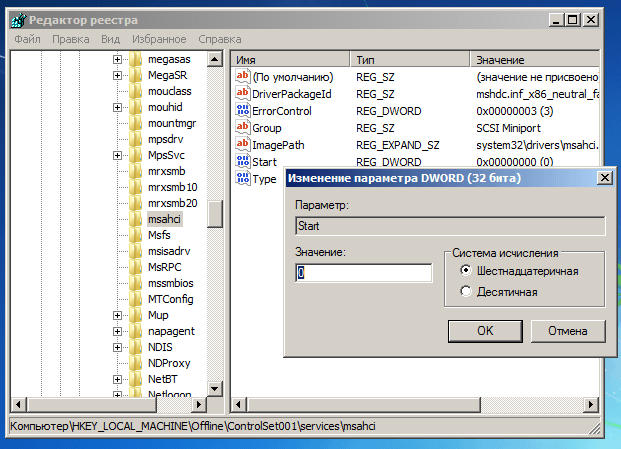
Pozrite si samotnú operáciu na pіdrozdіl:
HKEY_LOCAL_MACHINE\Offline\ControlSet001\services\pciide
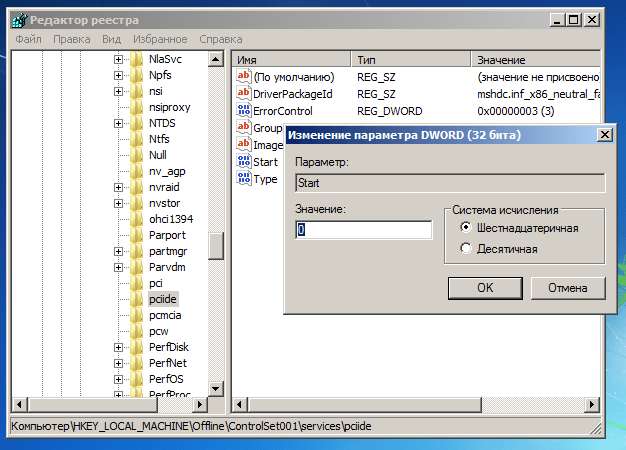
Ak chcete hacknúť RAID (a preskočiť túto časť), vytvorte si ich sami:
HKEY_LOCAL_MACHINE\Offline\ControlSet001\services\iaStorV
Zatvorte editor databázy Registry, príkazový riadok a reštartujte počítač. Vyberte inštalačný disk, aby sa operačný systém mohol prepnúť do normálneho režimu. Systém Windows by sa mal teraz bez problémov spustiť a potom nainštalovať potrebné ovládače radiča pevného disku.
Prečo je všetko!
Prajem krasny den!
Yakshcho Virishite robiti "upgrade"(aktualizovať) materskú platbu alebo nahradiť nefunkčnú platbu novou.Váš starý operačný systém už nebude využívaný. Pіd hodina záujmu okná vinikne modrá obrazovka (BSOD) pardon STOP 0x0000007B.
Vіdbuvaetsya tse cez zmenu radiča zbernice ATA/SATA.
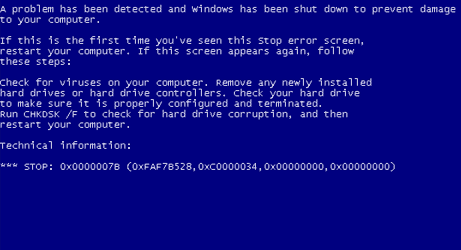
Celý príbeh je s tým, kto Windows Keď ste obsadený, nemôžete sami zmeniť ovládač ovládača. Výsledkom je, že za hodinu obsadenia operačného systému - len popíjať pevný disk nemôže pokračovať v spúšťaní.
Otec - jedlo:
ako zmeniť základnú dosku bez preinštalovania windows 7? Preinštalovanie systému Windows nie je jednoduché, ale ak ste zapojiť sa do všetkých programov a aktualizácií. A robiť to sami je často nepríjemné!
otočiť Windows 7 za pomoc sa aktualizácia z inštalačného disku tiež neoplatí, pretože túto funkciu môžete spustiť iba z už obsadeného OS.
Ale sa netreba hanbiť! Pomôž nám veliteľ ERD(stiahnite si obraz disku). ISO obraz erd-xp-vista-7-all.iso zapisovateľný na "prázdne" o pomoc so softvérom na napaľovanie diskov ISO-Burner (UltraISO atď.). Zavdyaky nové mi zaviedli potrebné zmeny potrebné pre zavantazhennia na čerstvom ovládači.
Poďme na to!
1. Prevzaté z nahratého disku. Vyberte verziu z ponuky ERD Commander 6.5 pre Windows 7.

2. Na jedlá „Inicializácia spojenia na hranicu v režim na pozadí?" samozrejme Ni.
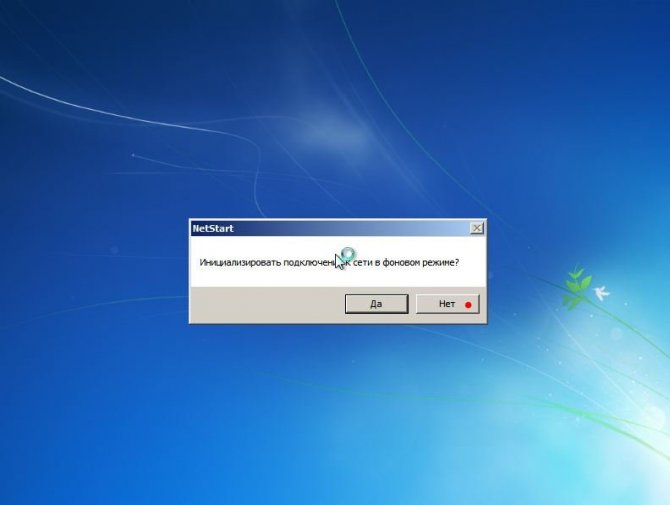
3. Na jedlá "Premapovať písmená jednotiek..." samozrejme Takže.
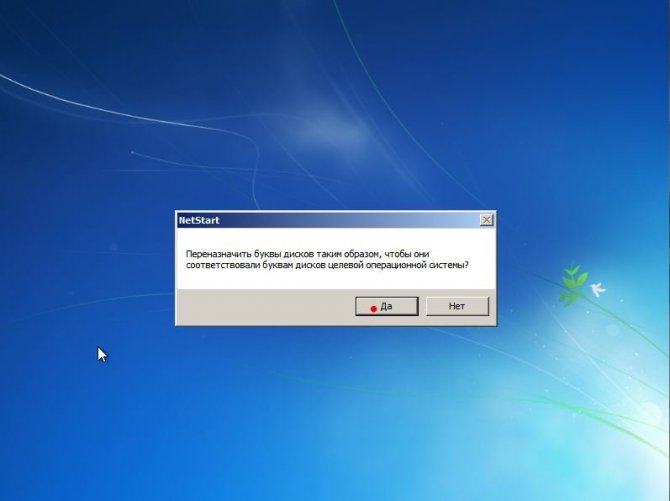
4. Vyberieme rozloženie klávesnice a stlačíme tlačidlo Dali. Ak sa niekto rozhodne preniesť náš operačný systém, bude to stlačené Dali.
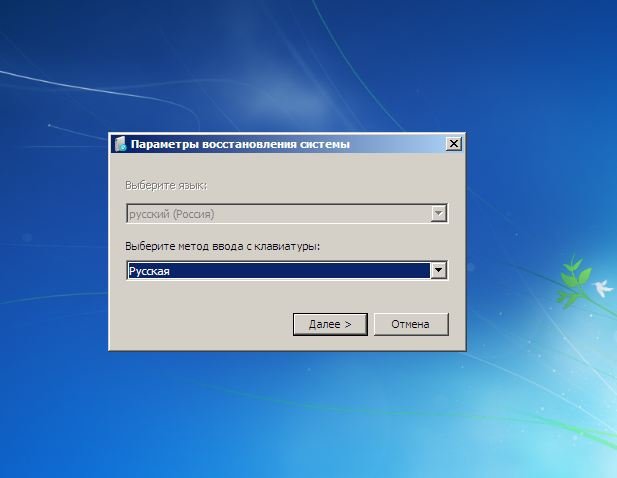
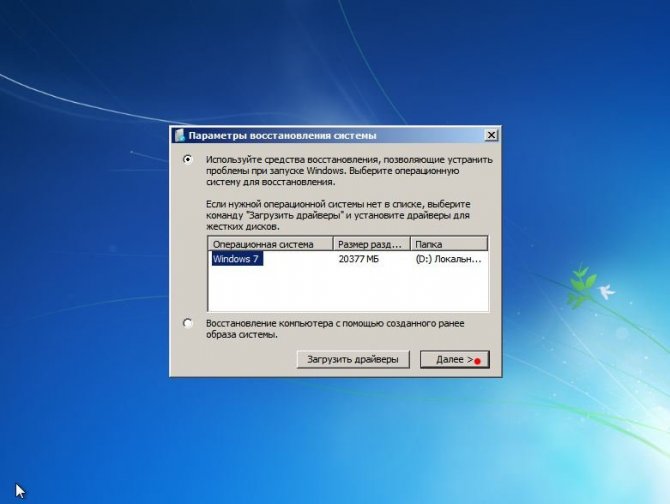
5.
V čase, ako keby bol pokrok systému Windows 7 dokončený neďaleko, sa budú hľadať problémy s pokrokom.
Davimo Vidmina, aby nebolo marnuvati hodinu, k tomu dánsky zasib opätovné spustenie v čase zmeny výplaty materskej nemôže pomôcť. Na jedlá "Zupiniti usunennya problémy?" samozrejme Takže. Urážlivá pripomienka, že sme sa nedostali ďaleko, aby sme problém vyriešili, nehanbíme sa a stlačíme tlačidlo Pripravený.
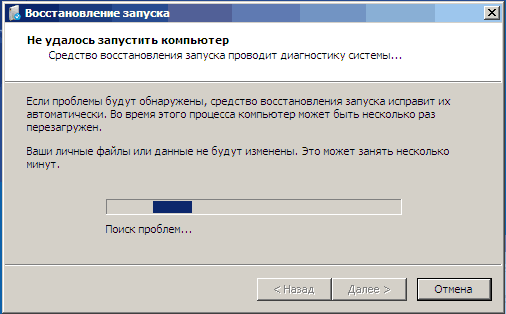
6. Na vіknі, scho sa objavil, vyberieme položku Sada nástrojov na diagnostiku a obnovu spoločnosti Microsoft.
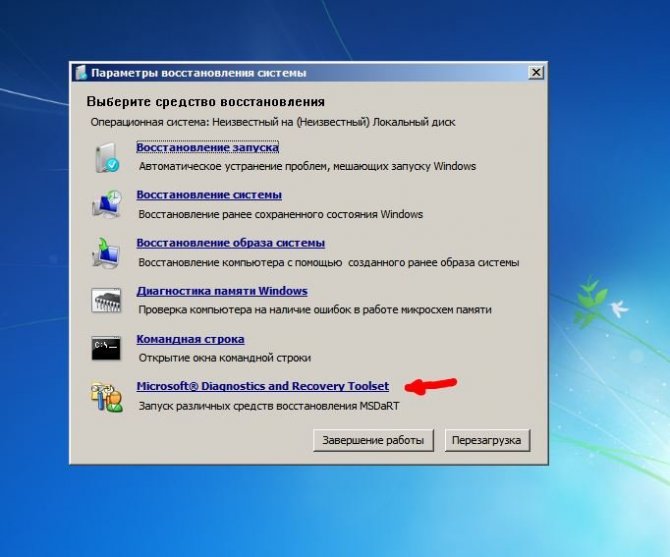
7. Teraz začnite editor registra.
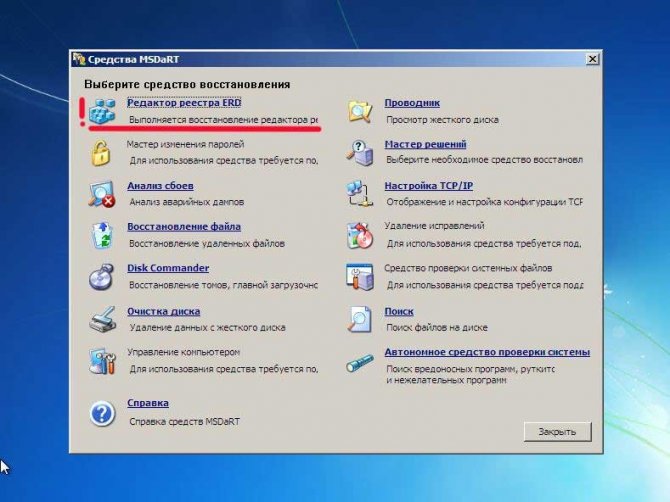
8. Je potrebné odstrániť vedúceho registra HKLM\SYSTEM\MountedDevices
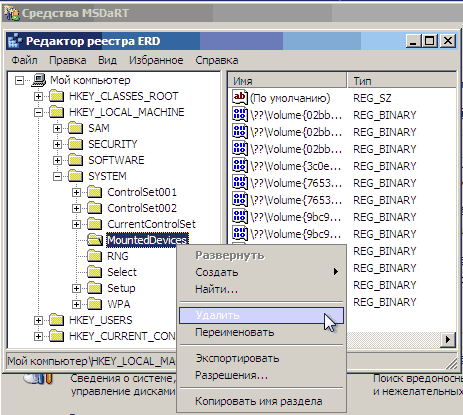
9. Teraz je potrebné povoliť spúšťanie služieb, aby boli povolené štandardné ovládače ovládačov IDEі SATA.
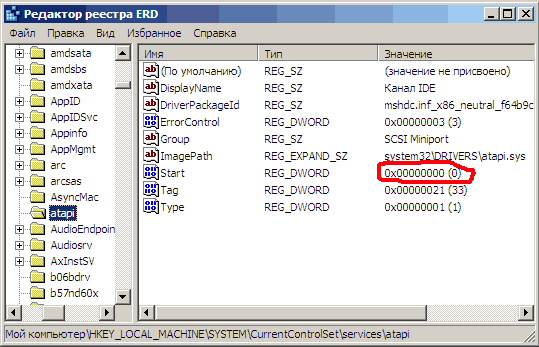
10. Otvorenie krku HKLM\SYSTEM\CurrentControlSet\services na ľavej strane editora registra. Teraz znova overujeme stopy v tejto galérii: amdide, amdsata, amdxata, atapi, intelide, msahci, pciide. Parameter začať dermálne 0x00000000 (0). Hodnota Začiatok = 0- začiatok služby o zavantazhenny Windows. Yakshcho vin dorivnyuє 0x00000003 (3) kliknite na binárne na názov parametra (Štart) a hodnotu nahraďte 0 a drvenie OK.
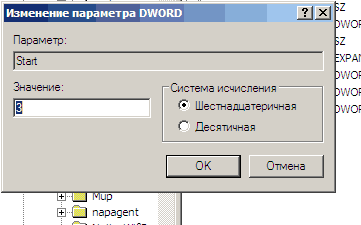
11. Odvtedy začať bude nastavená hodnota 0 všetky plánované činnosti majú viac položiek registra, zatvorte editor registra reštartujte PC v normálnom režime. Spravidla to, čo stačí na úspešné získanie systému Windows 7. Teraz musíte nainštalovať ovládač na novú základnú dosku.
Yakscho nepomohol!
Nepomohlo to a Windows 7 stále nie je nadšený a nevidí odpustenie STOP 0x0000007b, požadovaný ovládač ovládača nie je zavantazhuetsya. Na nápravu situácie vrátane zachytenia všetkých ovládačov operačného systému.
Ak chcete dosiahnuť požadovaný výsledok, nastavte hodnotu parametra začať rovný 0
na ďalších službách: adp94xx, adpahci, adpu320, aic78xx, amdsbs, arc, arcsas, elxstor, HpSAMD, iaStorV, iirsp, LSI_FC, LSI_SAS, LSI_SAS2, LSI_SCSI, megasas, MegaSR, nvride, cmraid, viaside,0
Reštartujte PC v normálnom režime. OS môže byť zaneprázdnený.
AKTUALIZOVAŤ VID mousesport:
Po napísaní súboru reg už nepoužívajte perá a upravte všetky kľúče manuálne
stiahnuť tu repair_windows7_no_install.reg (výhoda: 411)
Skopírujte na flash disk fat32
І cez ERD, stačí importovať reg-súbor do registra a znova nainštalovať.
