Počas počiatočnej inštalácie programov majú niektorí používatelia to šťastie, že narazia na systémové upozornenia o problémoch s inštalátorom systému Windows: prístup nie je možný, služba nie je pripojená alebo v systéme je v zásade prítomný bezpečnostný softvér. Nie je to veľmi vítané, však? Bez koho má šancu tento „darček“ získať? Jedlo nie je ľahké. V prípade potreby však resuscitujte inštalátor systému Windows V systéme Windows 7 môžete zrýchliť os pomocou tohto podrobného návodu.
Termín č. 1: Overenie dostupnosti služby
V takom prípade, ak inštalátor systému Windows z akéhokoľvek dôvodu nefunguje, je potrebné najprv objasniť, čo je taký program v počítači. Ako môžete zarobiť peniaze? Pokračujte vo výbere na klávesnici a nakoniec zadajte hodnotu msiexec a kliknite na tlačidlo OK:
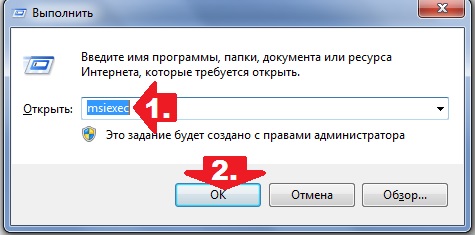
Výsledkom je, že keď je na počítači nainštalovaný Inštalátor systému Windows, systém zobrazí približne toto hlásenie:

Akonáhle je zázrak preč (napríklad sa objavilo oznámenie o resetovaní alebo prítomnosti takéhoto programu v systéme Windows 7), môžete okamžite prejsť na skladbu č. 5, pretože jednoduché rekonfigurácie tu nebudú fungovať. Stáva sa to tak zriedka, ale predsa. Akonáhle je všetko v poriadku, konečne to bolo potrebné, kolabujeme a snažíme sa zo všetkých síl resuscitovať inštalátor Windowsu.
Lekcia č. 2: Skúste spustiť službu
Po nainštalovaní Inštalátor systému Windows Na počítači musíte skontrolovať, či je táto služba vo vašom systéme povolená. Ako môžete zarobiť peniaze? Ak chcete začať, vyberte jednu z týchto možností:
Výsledkom takýchto akcií bolo teda zobrazenie na obrazovke na konci „Služby“. Nájdite položku „Windows Installer“, kliknite na ňu myšou a skontrolujte údaje uvedené oproti v stĺpci „Stan“. Aký to má zmysel? Význam je „Pratsuє“. Ak je stĺpec prázdny, zaplaťte za všetko, ak služba nebeží. V tejto časti v ľavom hornom rohu nájdete sekundárne tlačidlo („Spustiť“) a vyberte Spustenie systému Windows Inštalátor:

V prípade, že je v stĺpci „Stan“ uvedené, že je spustený inštalačný program, hoci sa to vôbec neukázalo ako účinné, môžete skúsiť reštartovať túto službu kliknutím na možnosť v ľavom hornom rohu. Koniec koncov, jediné, čo zostáva urobiť, je reštartovať počítač a protestovať proti neefektívnosti Inštalátora systému Windows. Ak sa po takýchto úpravách program vráti do normálu, môžeme sa pozdraviť, že „trápenie“ sa skončilo. V opačnom prípade skončíte v „crockingu“ ďalej.
Lekcia č. 3: Preregistrácia služby cez príkazový riadok
Inštalátor systému Windows 7 môžete vrátiť do normálnej prevádzky opätovnou registráciou takejto služby v systéme. Ako to ide?
Prejdeme do ponuky „Štart“, nastavíme hodnotu cmd vo vyhľadávaní a stlačíme Enter. Potom, keď sa zobrazí konzola, zadajte parameter msiexec / unregister, stlačte Enter a potom po otvorení príkazového riadku zadajte do neho hodnotu msiexec / register a znova stlačte Enter:

Zopakujeme príkazy zadané na pravej strane 64-bitového systému Windows 7 a potom reštartujeme počítač. V zásade tu väčšina práce s Inštalátorom systému Windows končí. Ak sa však pracovná atmosféra do inštalátora systému Windows nevrátila, pred jeho preinštalovaním ho môžete skúsiť oživiť cez editor registrov. A raptom?
Lekcia č. 4: Nastavenie pomocou editora registra
Môžete sa pokúsiť oživiť Inštalátor systému Windows pomocou editora databázy Registry takto:

a všetky explicitné parametre sú v nich viditeľné:

Keďže v koncových priečinkoch nie sú žiadne údaje, stlačíme pravé tlačidlo Kliknite na priečinok Installer a potom v zobrazenom zozname stlačte položku „Povolené“. Vedľa okna kliknite na položku Systém, vyberte možnosť „Nedávny prístup“ a kliknite na tlačidlo OK:

Dobrý deň. Dnes chcem nastoliť tému, ako som ochorel. Neviem ako sa máš ty, ale ja som tam Zvyšok času Tvrdo pracujem a často bojujem s problémami Inštalátor systému Windows- prepáčte msi. Okrem toho je táto téma relevantná pre starý dobrý Windows XP aj pre „čerstvé“ Windows 7 a Windows 8. Pozrime sa na túto tému podrobne, pretože téma je veľmi vážna a ak sa problém už raz vyskytol, verte mi, život bude tvoj, polož ho - určite.
Aké druhy súborov sú v prípone msi?
Toto je súbor inštalačného balíka, ktorý pomáha pri inštalácii softvéru a služby Windows Installer. Nazvem to rozšírené msi zaujal názor" Microsoft Installer» , Ako sa predtým volala verzia inštalátora systému Windows. Takýto súbor obsahuje nový inštalačný skript softvérový produkt, Ďalšie komponenty, knižnice a vo väčšine prípadov všetky súbory uložené v archívoch kabíny. Môžete dlho diskutovať o všetkých výhodách a nevýhodách práce Inštalátor systému Windows Stále to však budete musieť akceptovať „tak, ako to je“, a v prípade problému v práci kompetentne a adekvátne zareagujeme. Platby je možné uskutočniť buď prostredníctvom služby alebo prostredníctvom služby msi súbory.
Os, ktorá sa spracováva: a potom ma systém vyzve na prekonfigurovanie, a potom inštalačný súbor, ktorý spúšťam. Spočiatku to znie prinajmenšom úžasne. Čitatelia systémovej správy, chápem, že vás musím kontaktovať nielen o samotnom súbore, ale aj o mojich prístupových právach k nemu. Ako sa ukázalo, nebol som to ja, ale Inštalátor systému Windows, ktorý zdieľal prístup k súboru, čo bol problém.
Jedlo je povolené úplne jednoduchým spôsobom. Najprv sa pozrime, či má systém prístup k súboru, pre ktorý v súbore „Napájanie“ prejdite na kartu „Zabezpečenie“ a nájdite kartu „Systém“.
 Existuje viac pokynov, ktoré tam nenájdete, preto ich pridávame sami - pečiatkujte na „Zmeniť“, potom na „Pridať“ a zadajte názov: „Systém“ (alebo System, v anglickej verzii systému),
Existuje viac pokynov, ktoré tam nenájdete, preto ich pridávame sami - pečiatkujte na „Zmeniť“, potom na „Pridať“ a zadajte názov: „Systém“ (alebo System, v anglickej verzii systému),

Potom sa opečiatkuje „Skontrolovať mená“ (riadok sa podčiarkne).
Potvrdené - OK a dať ikonu do zaškrtávacieho políčka „Obnovený prístup“, znova potvrdíme.
Vyrazené na „Dodatkovo“, potom - „Zmeniť povolenie“ - „Pridať povolenie »,
klesnúť z objektov vlasti a všetko potvrdzujú tri veci.
Takže inštalatéri boli spokojní a už nás nebude otravovať proces inštalácie. Chcel by som, aby bolo rozumnejšie a pohodlnejšie pridať trvalé systémové prístupové práva k celému priečinku namiesto toho, čo sa inštaluje softvérová bezpečnosť(V mojom priečinku je priečinok „Inštalovať“).
Aká je operácia na vašom počítači? systém Windows XP a v "Folder Power" sú inklúzie "jednoduché prístup do zákulisia k súborom“, nedostanete sa do záložky „Zabezpečenie“ v oprávneniach k spisu. V takejto situácii by ste mali prejsť na „Oprávnenie na priečinok“ a zrušiť začiarknutie políčka „Povoliť jednoduchý prístup k súborom“. Pri týchto kartách tiež riskujete, že sa nezobrazia v rôznych „zostavách“ a „odľahčených verziách“ systémov Windows XP a Windows 7. Ak chcete k tejto karte naďalej pristupovať, budete musieť prepnúť do núdzového režimu ( bezpečnostný mód) Idem dole cloudový záznam správca
Ďalší problém s Inštalátorom systému Windows je možné vyriešiť spustením inštalácie doplnkov so zapnutým antivírusovým programom, s právami správcu a tiež v režime šialenstva (záložka "Šialenstvo" pod správou súboru msi, vložte začiarknite príslušné políčko i).
 Problémy môžu nastať aj vtedy, ak sa pokúsite nainštalovať program na prenosné zariadenie, flash disk a pod. (prevenciu takýchto situácií je možné vykonať v nastaveniach operačný systém) - jednoducho skopírujte inštalačný súbor na manuálne miesto na pevnom disku. Ďalšou možnosťou pre tento problém je vytvoriť nový priečinok Pod akýmikoľvek vhodnými názvami do neho skopírujte inštalačný balík, nainštalujte a spustite inštaláciu - farebne sa zobrazí, keď napíšete číslo 1603, 214 728 7035, 2203 a 1723.
Problémy môžu nastať aj vtedy, ak sa pokúsite nainštalovať program na prenosné zariadenie, flash disk a pod. (prevenciu takýchto situácií je možné vykonať v nastaveniach operačný systém) - jednoducho skopírujte inštalačný súbor na manuálne miesto na pevnom disku. Ďalšou možnosťou pre tento problém je vytvoriť nový priečinok Pod akýmikoľvek vhodnými názvami do neho skopírujte inštalačný balík, nainštalujte a spustite inštaláciu - farebne sa zobrazí, keď napíšete číslo 1603, 214 728 7035, 2203 a 1723.
Nezabudnite skontrolovať, či má systém prístup k adresárom aktuálnych súborov. Otvorte „Systémové oprávnenie“ (Win + Pause alebo obsahové menu kliknutím pravým tlačidlom myši na konci priečinka Tento počítač vyberte riadok Napájanie), v „ dodatočné parametre systémy",
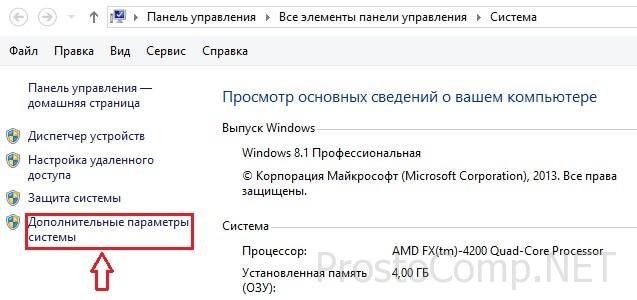 Na karte „Addatkovo“ kliknite na tlačidlo „Meanies“.
Na karte „Addatkovo“ kliknite na tlačidlo „Meanies“.
 Priečinky na zmenu času poznáme (v názve majú slová TEMP, TMP) a overujeme, či k nim má systém prístup (podľa už opísaného algoritmu). Dúfam, že si pamätáte, že na zistenie adresy takéhoto priečinka je potrebné vytvoriť podklik na zmenu
Priečinky na zmenu času poznáme (v názve majú slová TEMP, TMP) a overujeme, či k nim má systém prístup (podľa už opísaného algoritmu). Dúfam, že si pamätáte, že na zistenie adresy takéhoto priečinka je potrebné vytvoriť podklik na zmenu
 A po skopírovaní pokynov ho vložte do riadku Prieskumník namiesto schránky a prejdite do priečinka. A zároveň môžete urobiť to isté – vymazať všetky časové priečinky naraz.
A po skopírovaní pokynov ho vložte do riadku Prieskumník namiesto schránky a prejdite do priečinka. A zároveň môžete urobiť to isté – vymazať všetky časové priečinky naraz.
 Tiež by bolo dobré skontrolovať prístupové práva v adresároch, do ktorých plánujete inštalovať programy a adresár s nimi. Konfig.
Msi v koreňovom adresári systémovej časti. Šifrovanie môže byť zapnuté pre všetky položky adresára, pretože Inštalátor systému Windows v tomto prípade neumožňuje prístup k nim pod prihlasovacím účtom.
Tiež by bolo dobré skontrolovať prístupové práva v adresároch, do ktorých plánujete inštalovať programy a adresár s nimi. Konfig.
Msi v koreňovom adresári systémovej časti. Šifrovanie môže byť zapnuté pre všetky položky adresára, pretože Inštalátor systému Windows v tomto prípade neumožňuje prístup k nim pod prihlasovacím účtom.
Samozrejme, inštalácia môže byť poškodená poškodeným inštalačným súborom (tzv. „zlomený“ súbor, s rôznymi kontrolnými súčtami), v takejto situácii je potrebné získať zdanlivo „fungujúci“ normálny inštalačný súbor. Shvidshe za všetko, bude matka zmysel zavantazhit yogo z iného dzherel alebo iného zrkadla.
Dôvod zlyhania inštalátora systému Windows
Teraz je čas pozrieť sa na situáciu, ak inštalácia doplnku nie je možná prostredníctvom úprav v samotnom Inštalátore systému Windows. Ak sa proces inštalácie nezačne, ak ste nenainštalovali doplnok, problém je pravdepodobne v samotnej službe inštalátora. Môžete dostávať systémové upozornenia o zlyhaniach, ako napríklad tieto kľúčové frázy: Zlyhanie inštalačného balíka alebo Chyba inštalačného programu systému Windows. Dôvodom môžu byť zmeny v systémovom registri alebo vírusový útok. Prestanem znova kontrolovať služby systému Windows Inštalátor a zadajte a spustite. Potom v riadku Viconati (Win + R) zadajte príkaz služby. msc, A v konzole môžete vidieť položku - „Inštalátor systému Windows“.
 Je prekvapujúce, aký druh spustenia beží (v závislosti od manuálnych úloh) Ak služba nebeží a má iný typ spustenia, potom sa spustí (stlačte „Spustiť“, môžete - „Začať znova“), a úrady zmenia typ spustenia na „Manuálne“. Pri spustení služby skontrolujte situáciu a zadajte príkaz do riadku „Viconty“. msiexec- ak je všetko v poriadku, tak namiesto toho uvidíte parametre na spustenie inštalátora Windows a číslo jeho verzie.
Je prekvapujúce, aký druh spustenia beží (v závislosti od manuálnych úloh) Ak služba nebeží a má iný typ spustenia, potom sa spustí (stlačte „Spustiť“, môžete - „Začať znova“), a úrady zmenia typ spustenia na „Manuálne“. Pri spustení služby skontrolujte situáciu a zadajte príkaz do riadku „Viconty“. msiexec- ak je všetko v poriadku, tak namiesto toho uvidíte parametre na spustenie inštalátora Windows a číslo jeho verzie.
Pri ďalšom riešení problému opravím poškodené systémové súbory operačného systému. Ak to chcete implementovať, zadajte tím do riadku „Vikonati“. sfc/ skenovanie teraz(Ihneď si pripravte disk, z ktorého bol váš operačný systém nainštalovaný, pretože počas tohto procesu môžu vzniknúť požiadavky) a po reštartovaní počítača. Problém vraj nastane.
tiež daný problém Prejde na webovú lokalitu spoločnosti Microsoft s hornou možnosťou. Postupujte podľa týchto pokynov a spustite „skutočný“ nástroj FixIt. Postupujte podľa pokynov v podpore a získajte pomoc s akýmikoľvek problémami, ktoré ste identifikovali.
Ďalšou možnosťou na vyriešenie tohto problému je pokúsiť sa aktualizovať nastavenia databázy Registry pre inštalačný program systému Windows, ak všetko funguje správne. Spustite súbor editora registra z osi archívu a potvrďte import nových nastavení (nezabudnite pred zmenou parametrov v registri
Niekedy sa počas inštalácie akéhokoľvek programu môže na obrazovke zobraziť hlásenie s kódom 1719, ktoré naznačuje, že inštalačná služba systému Windows je nedostupná. Príčinou tohto problému môže byť krk. Pozrime sa na ne a pokúsme sa ich interpretovať.
Inštalačná služba systému Windows 7, 8, 10 je nedostupná alebo nereaguje
Skenovanie systémových súborov
Teraz, keď uvidíte na obrazovke podobné upozornenie, okamžite skenujte systémové súbory. Ak chcete spustiť skenovanie, musíte spustiť príkazový riadok ako správca, reliéfne Štart na pracovnej ploche - zadajte cmd, kliknite pravým tlačidlom myši na spodok príkazového riadku a vyberte - Spustiť s právami správcu. V okne príkazového riadka napíšte sfc / scannow a kliknite Zadajte. Po dokončení overenia môže byť váš problém vyriešený.
Dostupnosť inštalačného programu systému Windows
Sprístupniť Štart - Viconati. V okne zadajte services.msc.
V novom okne nájdite položku Windows Installer.

Pri oboch kliknite na koniec. Nakoniec nájdite parameter Typ spustenia a vyberte, či je vybratá možnosť Automaticky alebo Manuálne. Potom vyberte Spustiť a kliknite na OK. Potom budete musieť reštartovať počítač, aby sa zmeny prejavili, a pokúsiť sa preinštalovať potrebný program.

Inštalačný program môžete spustiť aj cez príkazový riadok. Musíte napísať net start MSIServer a stlačiť Zadajte. Potom dostanete potvrdzovacie upozornenie, že služba je spustená.
Vymazanie a opätovná registrácia služby
Ak po odstránení vyššie uvedených podvodov inštalácia stále zlyhá, skúste inštalačný program prebudovať. Dá sa to zarobiť dvoma spôsobmi: pomocou príkazového riadku a pomocou služby Viconati.
Poďme sa pozrieť na prvú možnosť. Skontrolujte, ktorá verzia operačného systému je nainštalovaná na vašom počítači, 32-bitová alebo 64-bitová. Ak to chcete urobiť, prejdite do časti Tento počítač a pravým tlačidlom myši kliknite na prázdne miesto. Vyberte položku Napájanie. Po otvorení okna nájdete potrebné informácie.
Prejdite do príkazového riadka ako správca (ako to urobiť je popísané vyššie). Pre 32-bitový systém zadajte príkaz msiexec / unregister, ktorý deaktivuje inštalačný program. stlačte tlačidlo Zadajte A potom zadajte msiexec / register, aby ste ho znova zadali do systému.
Ak je váš systém 64-bitový, príkazy budú platné:
%Windir%\system32\msiexec.exe/unregister
%Windir%\system32\msiexec.exe/regserver
%Windir%\system64\msiexec.exe/unregister
%Windir%\system64\msiexec.exe/regserver
Potom znova usporiadajte auto.
Ďalšou možnosťou je služba Vikonati, ktorú je možné otvoriť cez ponuku Štart. Do riadka napíšte msiexec / unregister a kliknite na OK. Potom zadajte msiexec / regserver. Nerobte si starosti, ak na obrazovke nezaznamenáte žiadne zmeny. Váš problém je vinou smrti tejto osoby.

Zmeny v registri
Radikálnejšou metódou je zmena parametrov v registri. V službe Viconati zadajte príkaz regedit. Otvorí sa okno Editor databázy Registry. Každý musí nasledovať cestu:
HKEY_LOCAL_MACHINE\SYSTEM\CurrentControlSet\services\msserver
Nájdite položku ImagePath a prejdite na hodnotu, ktorá zodpovedá aktuálnej hodnote: %Systemroot%\system32\msiexec.exe /V. Hneď ako sa otvorí obrazovka, kliknite ľavým tlačidlom myši na názov položky a do okna zadajte potrebné parametre. Potom musíte spustiť službu services.msc, ako je popísané.

