Núdzový režim Windows 10 je potrebný na údržbu porúch operačného systému. softvérová bezpečnosť: problémy s vodičmi, videnie vírusov, používanie odpustkov atď. štandardné programy ovládač potrebný na fungovanie systému v nespustenom režime.
Windows 7 sa musí prihlásiť bezpečný režim, Na klase uzamknutého systému je potrebné stlačiť kláves "F8". Windows 10 nefunguje veľmi dobre. Pre slová predstaviteľov spoločnosti Microsoft, ktorí opravili z operačného systému Windows 8 na urýchlenie zamknutého počítača, bol zapnutý kľúč „F8“, takže kľúč sa rýchlo neobjavil.
Yak ísť do pečeného režim Windows desať? Windows 10 môžete spustiť bez režimu pečenia pomocou ďalších metód. Na tsіy statty vám hovorím o samotných chotieroch jednoduchými spôsobmi, pomocou ktorého môžete prejsť do núdzového režimu systému Windows 10 (ešte viac spôsobov skladania).
Tri spôsoby pre únos systému Windows 10 v núdzovom režime je možné zbaviť sa pôvodných operačných systémov a štvrtina cesty s tým pomôcť, ak sa operačný systém Windows nezachytí na počítačoch.
Yak sa spojte s bezrámčekovým režimom Windows 10
Prvý spôsob: zadajte bezpečný režim pre pomocný systém, čo je správna cesta operačné systémy Windows 7, Windows 8, Windows 8.1, Windows 10.
Kliknite na klávesnicu a stlačte kláves Win + R. Zadajte: "msconfig" (bez nôh) v okne "Viconati" a potom stlačte tlačidlo "OK".
V okne „Konfigurácia systému“ otvorte kartu „Zabezpečenie“. V spodnej časti okna aktivujte položku „Núdzový režim“. Pri náhradách je vibrato minimálne zapletené. Ak ste v režime bez rúry, budete potrebovať Merezhevi z'єdnannya, označte položku "Merezha" na zapletenie pletené vodiče.

Keď je operačný systém spustený, Windows 10 pobeží v režime bez rúry. Pred dokončením robota v núdzovom režime prejdite na „Konfigurácia počítača“ a popíšte ho spôsobom, ktorý umožní bezpečný režim.
Ako povoliť nepečený režim v systéme Windows 10
Ďalší spôsob, ako ísť pre operačné systémy Windows 10, Windows 8.1, Windows 8. V uzamknutej ponuke, podobne ako pri otvorení pred spustením systému Windows 10, môžete získať novú položku „Núdzový režim“ (v každom prípade máte na mysli).
Klatsnit pravé tlačidlo Prejdite do ponuky Štart. V zobrazenom menu kliknite na položku "Príkazový riadok (administrátor)". Do tlmočníka príkazového riadku zadajte príkaz:
Bcdedit / kopírovať (aktuálne) / d "Bezpečný režim"
Celý text je potrebné zadávať údermi, de є, labkami z anglického rozloženia klávesnice. Po predstavení prvých labiek prejdite do ruského rozloženia klávesnice, zadajte text: „Fail-safe mode“ (v každom prípade), potom prejdite na anglické rozloženie, zadajte ďalšie labky.

Napíšte jednu hodinu na klávesy "Win" + "R". V okne "Viconati" zadajte: "msconfig", kliknite na tlačidlo "OK".
V okne „Konfigurácia systému“ pri vklade „Zavantazhennya“ môžete vidieť, že v strede zoznamu operačných systémov je nový vstup"Bezpečný režim". Tu je možné minimálne vibrovať do zapletenia režimu bez rúry alebo do zapletenia sieťky. V poli "Timeout" môžete zmeniť hodinu zobrazenia menu. Pri promo akciách sa menu zobrazuje na 30 sekúnd, vibrovať môžete hodinu, napríklad 10-15 sekúnd.
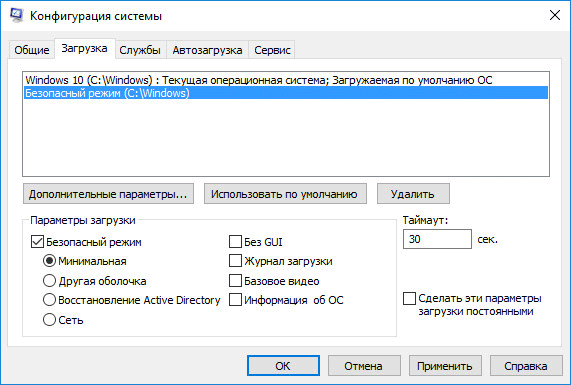
Pred spustením operačného systému si pozrite okno „Operačný systém Viber“. Na konci dňa sú dve možnosti: Windows 10 a Núdzový režim. Ďalšie šípky na klávesnici nájdete v časti „Režim ochrany pri zlyhaní“ a potom kliknite na tlačidlo „Enter“.
Ak vôbec nevibrujete, po hodine sa spustí Windows 10 (Windows 8.1, Windows 8).
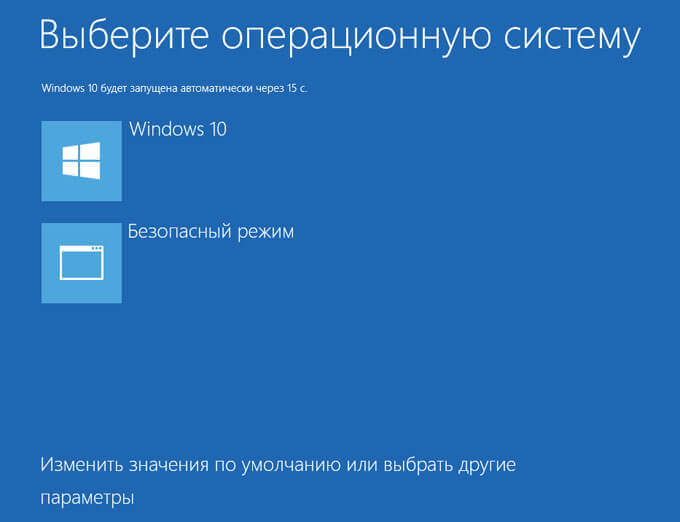
Dane sa zobrazí pred spustením operačného systému.
Ak chcete zobraziť ponuku výberu systému, pozrite si časť „Konfigurácia systému“, časť „Núdzový režim“ a potom kliknite na tlačidlo „Zobraziť“. Ak chcete reštartovať Windows 10.
Skrytie systému Windows 10 z režimu Bakeless
Tretí spôsob: pečenie v režime bez rúry pomocou špeciálnej možnosti premostenia. Stlačte kláves Shift na klávesnici, kliknite na ponuku Štart, stlačte tlačidlo a potom na obrazovku obsahové menu Stlačte tlačidlo "Prepísať".
Pislya ts'go vіdkryєtsya vіkno "Vibir dії" v strede Aktualizácia systému Windows(Windows RE). Natisnit "Poshuk a usunennya nespravodlivosti."
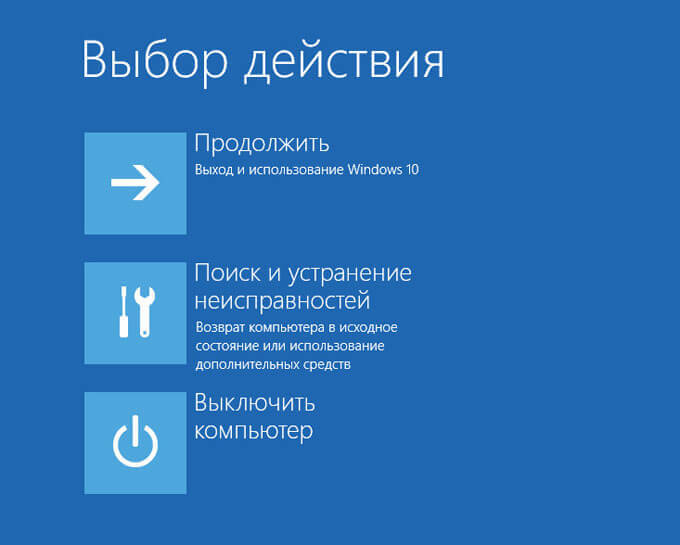

V okne "Ďalšie parametre" vyberte položku "Parametre zapletenia".

V okne "Parametre opätovného prihlásenia" stlačte tlačidlo "Opätovné prihlásenie".

Útočný hráč bude musieť vibrovať jeden z týchto parametrov v režime bez streľby:
- Vypnúť nespustený režim (F4)
- Uvoľnite režim bez vypálenia z uzamknutých ovládačov pleteniny (F5)
- Zatvorte núdzový režim z príkazového riadku (F6)
Schob vibrovať parametre sú uzamknuté, vyberte klávesy s číslami alebo funkčné klávesy"F4", "F5", "F6".
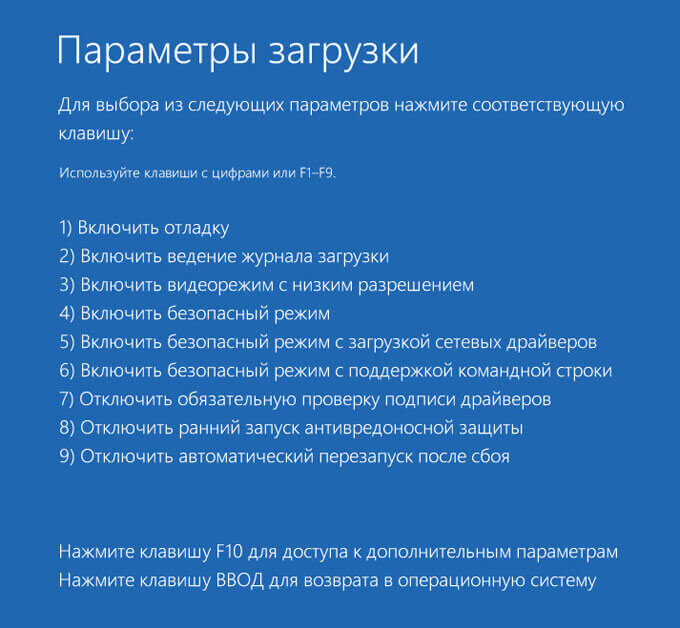
Odoslaním vibrátora do pohotovostného režimu spustite operačný systém Windows 10 v režime bez rúry.
Vstúpte do nepečeného režimu Windows 10, aby sa systém nezasekal
Prvé metódy práce s pôvodnými operačnými systémami sú: Je možné použiť Windows 10 a potom môžete vstúpiť do núdzového režimu. Pokiaľ sa s operačným systémom nemanipuluje, môžete v systéme Windows 10 vypnúť režim bez pečenia a získať ďalšiu pomoc očarujúci flash disk, abo nastanovnogo DVD disk z obrazu operačného systému.
Zabezpečte svoj počítač zo zabezpečenej jednotky USB flash alebo disku DVD. Pislya tsyogo pohnetsya Inštalácia systému Windows"(Nekopať, systém nenainštalujeme).
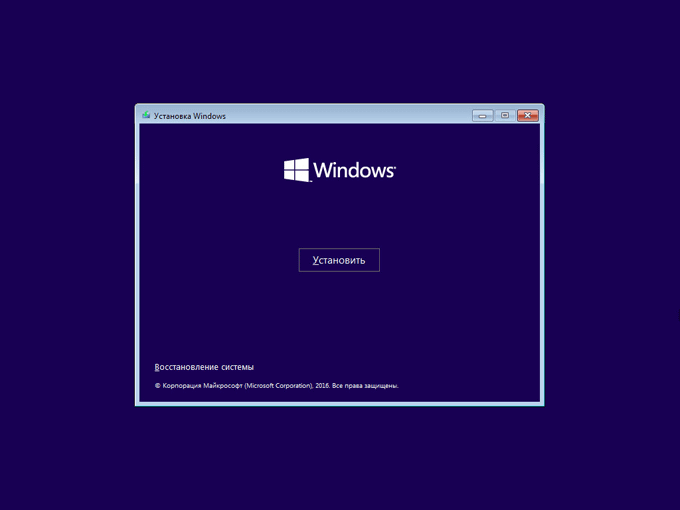
Choďte sa pozrieť do okna "Vibir diy" (čuduj sa obrázku č. 6, pretože obrázok je identický s oboma spôsobmi). Dal v okne "Diagnostika" (obrázok č. 7) prečítajte "Ďalšie parametre". Na obrazovke "Dodatkovy parametre" (obrázok č. 8) vyberte príkazový riadok.
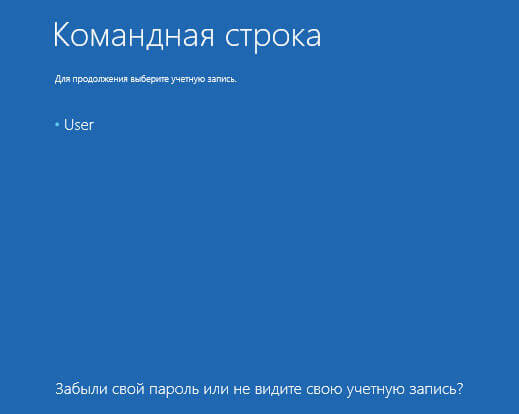
Pri útočnej výzve budete vyzvaní na zadanie hesla z regionálny rekord... Hneď ako je váš počítač prihlásený do systému, môžete sa prihlásiť bez zadania hesla, nič nezadávajte. Pokračujte a kliknite na tlačidlo „Propagovať“.
Pozrite si okno tlmočníka príkazového riadka. Do príkazového riadku zadajte príkaz:
Bcdedit / set (globalsettings) advancedoptions true
Napíšte príkaz na stlačenie klávesu "Enter". Po dokončení operácie zatvorte okno príkazového riadka.

V okne „Vibir diy“ stlačte tlačidlo „Propagovať“.
Ak chcete preinštalovať počítač, kliknite na okno „Parametre uzamknutia“ (odd. Tu za ďalšími klávesmi klávesnice je potrebné zavibrovať ďalšiu položku na uzamknutie systému do bezpečného režimu: "Odomknúť bezpečný režim", "Odomknúť bezpečný režim z uzamknutých extra ovládačov", "Povoliť bezpečný riadok"
Ak máte nový skin zatvorený Windows, kliknite na okno "Parametre uzamknuté". Pre systém zychany zavanazhennya je potrebné stlačiť tlačidlo "Enter" (Úvod).
Aby ste pred hodinou manipulácie so skinom Windows vyvolali okno "Parametre systému", musíte poznať manipuláciu z flash disku alebo DVD a potom v okne "Inštalovať Windows" zavibrujte "Aktualizácia systému". Prvá možnosť: stlačte a orezajte kláves Shift, prejdite do ponuky Štart, stlačte tlačidlo Vimknut a potom znova načítať.
Bcdedit / deletevalue (globalsettings) Rozšírené možnosti
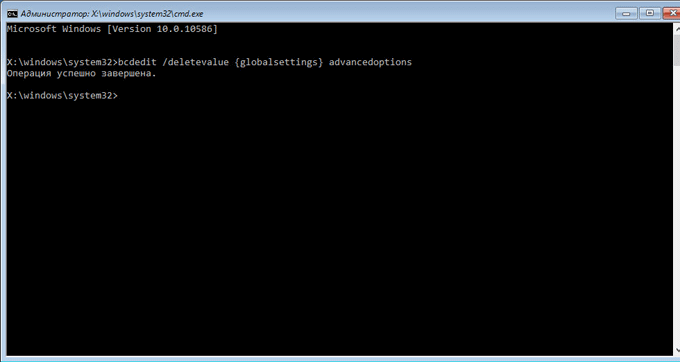
Zväčšenie príkazový riadok a potom zapnite počítač. Teraz, ak chcete spustiť systém Windows, už nestláčajte okno „Parametre spustenia“.
Višňovok
V systéme Windows 10 môžete prejsť do systému a získať ďalšiu pomoc. Ak pridáte ďalšiu položku do ponuky inovácie systému Windows 10, môžete vibrovať režim bez napálenia pri spustení systému Windows 10. Ďalšie špeciálne spôsoby inovácie na centrum inovácií systému Windows RE získate spustením rôznych možností zavádzania systému Windows 10. núdzový režim, ak systém nie je zablokovaný.
Bagato koristuvachiv, ktorý prešiel na Windows 10 z Windows 7 (po ôsmej verzii), dobrá správa: prečo vývojári vyčistili bezpečný režim zo systému? Aje skôr yak bulo: po stlačení F8 pred začiatkom "veternej" - a dostať sa do trezoru. A teraz to naozaj nie je dobré.
Kvôli tomu, aby sme nepremýšľali o tom, že by sme mali ísť k takémuto banálnemu nástroju. A bolo viac príležitostí na ich vylepšenie, nie viac. Poďme sa zbaviť toho, ako prejsť do núdzového režimu systému Windows 10 a ako pracovať, pretože to nezlyhá.
Najjednoduchší spôsob, ako uzamknúť počítač v núdzovom režime, je naraz stlačiť kláves Shift na tlačidle "" v blízkosti ponuky Štart alebo na obrazovke, čím vstúpite do systému.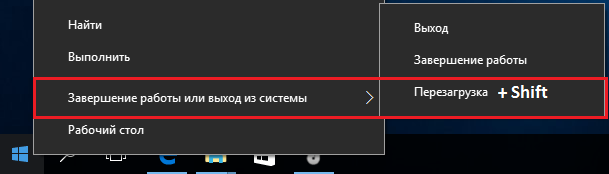
Po reštartovaní sa zobrazí výzva na vibir 3 dni:
- Pokračujte do robota na Vindovsi 10 - otočte sa do normálneho režimu, ale už ste odišli.
- Počítač Vimknuti.
- Zd_ysniti pochuk, že usunennya nespravodlivosti. Nemanipulovali s ničím iným, potom otočte pointu.
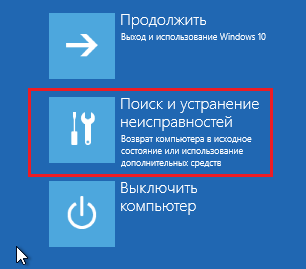
V útočnom menu zavibrujte Dodatkov_ parametre».
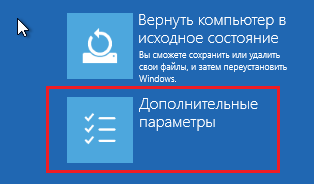
Potim - " Parametre zapletenia».
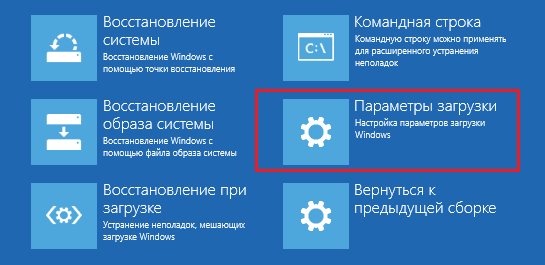
Ak chcete prejsť do núdzového režimu, musíte znova reštartovať počítač. Kliknite na tlačidlo "" na útočnej obrazovke
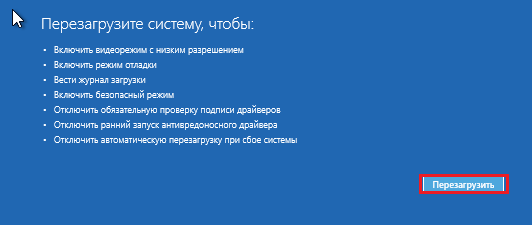
Ak chcete reštartovať, prejdite do ďalšej ponuky - stop. Musíme mať jednu vibráciu z troch typov núdzového režimu: jednoduchý alebo minimálny (na získanie minimálnej požadovanej sady systémových komponentov), pre ďalšie ovládače v miere (dovoľte nám prejsť na internet) shell príkazového riadka (v konzole)
K bodu pokožky je priradené tlačidlo. Її і slіd reliéfne pre prechod na potrebu stredu.
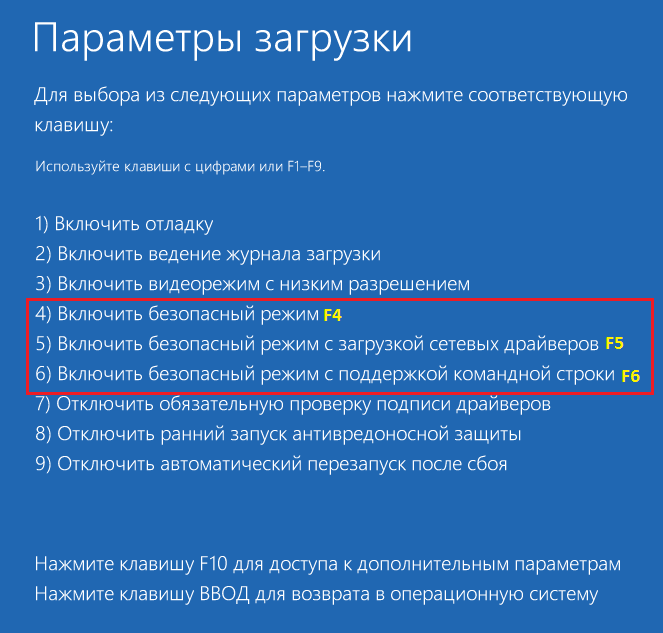
Špeciálne možnosti pridané do programu "Parametre"
Iný spôsob nie je skladanie, nie vpredu. Práve som to dostal dole.
- Prejdite na Štart a otvorte systémové nástroje « Parametre».

- Klatsnit" Renovácia a bezpeka».

- Choď do skupiny" Aktualizácie"A pre položku" K dispozícii sú špeciálne možnosti"Kliknite v pravej polovici okna" Okamžite znova odošlite e-mail».
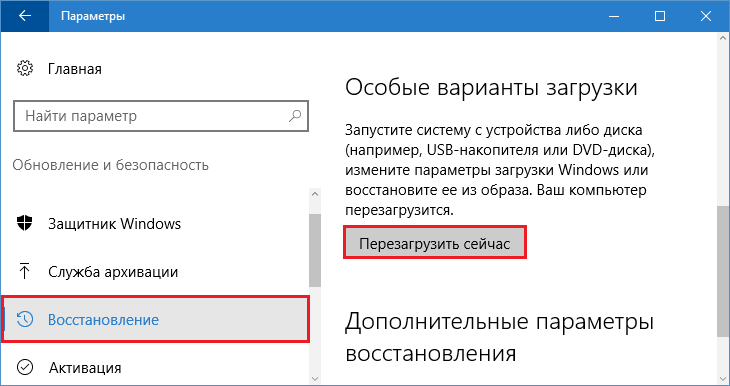
Windows sa reštartuje a ponuka sa zobrazí aj na monitore modrá voška, Yak je zobrazený vische. Už viete, ako pracovať.
Nastavenie zámku v programe "Konfigurácia systému" (MsConfig)
Dodatkom" Konfigurácia systému»Z predchádzajúcich vydaní Vetrov je veľa poznatkov. Tse jedna zo súčastí administrácie, pomocou ktorej je možné zabezpečiť počítač. Okrem toho je to bezpečný režim.Pre rýchly wiklik použite klávesnicu na čítanie Windows + R alebo spustite program " Viconati»Z ponuky Štart. Zadajte súbor programu do jej súboru, ktorý sa má zobraziť. msconfig a stlačte tlačidlo OK.
![]()
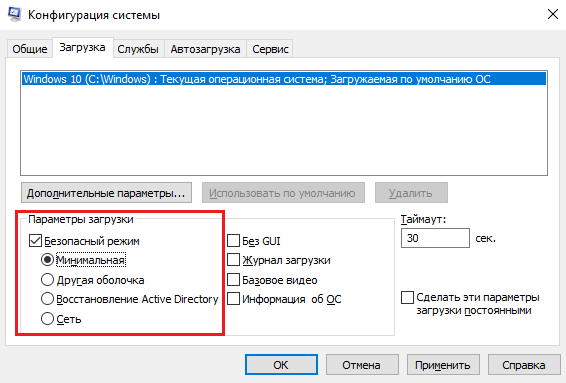
Po zobrazení výzvy reštartujte počítač a stlačte tlačidlo "".

Po inštalácii záruky "Núdzový režim" v utilite MsConfig sa počítač pre zmenu spustí v novom. SCHOB VIDNOVITY zvychane zapletene(Normálny režim)
Zostaňte iba v núdzovom režime. Daj všetky šance na úpravu auta, ale nezasekni sa!
Program BootSafe
Program Bezkostovna BootSafe navrhnuté tak, aby maximálne zjednodušili prechod medzi rôznymi režimami uzamykania "veterno". Všetky majú jedno tlačidlo, 4 spínače a dvojicu tlačidiel.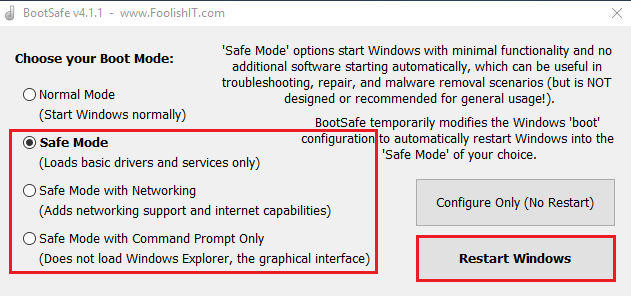
Označenia zosúladenia pre stanovenie typu uzamknutého operačného systému. Počítajúc do toho:
- normálny režim (rýchle spustenie);
- bezpečný režim minimálny (minimálny bezpečný);
- bezpečný režim so sieťou (mesh);
- iba príkazový riadok šírky bezpečného režimu.
tlačidlo " Konfigurovaťiba"Zberigak nalashtuvannya za útočné spustenie počítača a" ReštartWindows»- vo vibračnom režime je inherentne znovu zapletený.
Vikoristannya BootSafe persh, teraz sa budete môcť prepnúť do vopred nakonfigurovaného režimu bez pečenia, môžete ho aj zdediť, ako keď nainštalujete príkaz v Msconfig!
Príkazový riadok
Medzi režimami uzamknutia Windows 10 je možné prepínať pomocou príkazového riadku. Tsei spôsob, ako vás skryť nielen v prípade porúch v grafickom prostredí robota alebo v prípade opakovaného spustenia systému, oskilki príkazová konzolaє uprostred nástrojov uprostred aktualizácie.V strede aktualizovaný systém Windows 10 sme sa na vás pozreli, či otvorili režim bez rúry s opätovným zapletaním cesta s napätým tlačidlom Shift. Yaksho vi zabuli, yak vona viglyadaє, previňte stranu tsyu do kopca.
Potom už len zamknite auto v jednej z možností núdzového režimu, prejdite s ním do príkazového riadku (spustí sa s administrátorskými právami).
- Minimálny (jednoduchý) režim bez rúry : bcdedit /nastaviť (aktuálne)bezpečnostná obuvminimálne
- Pre dodatočného vodiča v leme: bcdedit /nastaviť (aktuálne)bezpečnostná obuvsiete
- S rozhraním konzoly: pozrite si zoznam príkazov a potom - bcdedit /nastaviť (aktuálne)safebootalternatesshellÁno
Ak je bezpečné reštartovať počítač, skontrolujte súčasne ešte jeden pokyn - vypnúť /r /t 0

Yak, v popredí všetky 3 príkazy pre zmenu spúšťajú cestu k spusteniu Windows, aby bol systém v danom režime permanentne. Schob skasuvati je nastavený a otočený do normálneho uzamknutia, pozrite si nasledujúce pokyny: bcdedit / deletevalue (prúd) safeboot.
Yaksho vi sa prepol na rozhranie príkazového riadku, aby sa pridal príkazový riadok bcdedit /deletevalue (aktuálne)safebootalternatesshell.
Yak vrátiť späť ponuku nových možností
Ak chcete svoju schopnosť rýchlo prepnúť do nevyhrievaného režimu útoku F8 pred spustením systému, ako vo Windows 7, pozrite si nasledujúce pokyny v konzole:bcdedit / set (predvolené) bootmenupolicy legacy
Existuje niekoľko ďalších spôsobov, ako zabezpečiť Windows 10 rovnakým spôsobom ako v "simtsi":

Zároveň sa však trochu zmenila triviálnosť uvádzania „desiatok“, niekedy aj „malých“, veľmi dôležitá bude zlovestnosť jedálneho lístka. Každú hodinu, ak systém zareaguje na nápor F8, dokáže zrýchliť vývoj.
Neviem, ako vy, Alemeni tsei nie je o nič menej podobný. Suchasnі počítače s diskami, dimenzovanými pre štandard GPT, za pár sekúnd. Pred štartom „veternej“ na nich len ťažko stlačíte gombík, úlomky z nej naštartujú hneď po zapnutí auta. Na konci riešenia vipadok є іnshe: môžeme to vytvoriť takto, ponuka sa zobrazila sama a nezvlnila sa, ak to nevyskúšate, chcete si to pridať sami.
Začiarknite možnosť, znova poznať príkazový riadok. Navštívte nové pokyny:
bcdedit /nastaviť (Globálne nastavenia)Pokročilé nastaveniapravdaže prepísať.
Pred spustením nového vzhľadu systému Windows 10 máte nasledujúci obrázok:
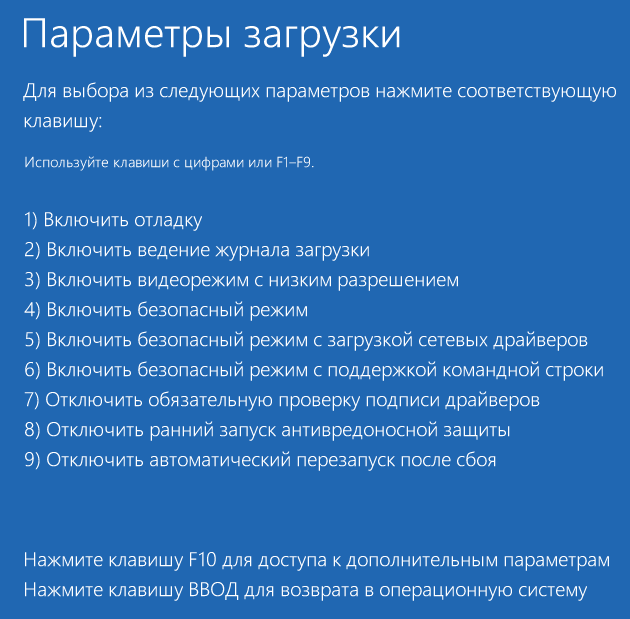
No a celý jedálny lístok už poznáte. Ak chcete prejsť do normálneho režimu, musíte stlačiť Enter, bezhechny - F4, F5 alebo F6.
Experimentovať? Nie je poctený? Todi sa vydá na svoju vlastnú misiu. Ak chcete zobraziť prvý príkaz (čierna obrazovka možností pred spustením, ako v systéme Windows 7), prečítajte si nasledujúce pokyny:
bcdedit / nastaviť (predvolený) štandard bootmenupolicy
Ak chcete vidieť priateľa (parametre pri spustení systému Windows 10 modrá obrazovka), vyberte iný:
bcdedit /deletevalue (globalsettings) Rozšírené možnosti
Po reštartovaní počítača nie je možné zobraziť ponuky.
Ako aktualizovať systém Windows 10 bez rámčeka, pretože to nie je úspešné
Dôvody nedostupnosti počítača, respektíve notebooku v núdzovom režime, sú vývoj „výškových reproduktorov“ na vyšperkovanie Windowsu a tiež experimentovanie so systémovým registrom. Samotný register má kľúče, ktoré naznačujú spustenie núdzového režimu. Navigovať malú časť domu a vyrobiť ho skôr, ako prestane rásť, takže je to normálny proces výroby.Kľúče bezpečného režimu sú uložené v distribučnom registri HKLM / SYSTEM / CurrentControlSet / Control / SafeBoot... Veľa skladov je skladovaných z dvoch častí: Minimálneі sieť. Myslím, že máte dobrý pocit, ako z nich môžete vidieť pokožku. Pri vibrácii minimálneho (slimáka) bezpečného režimu systém načíta prvé údaje. Možnosť vibrovania od pridelených vodičov v živom plote - od druhého. Pre zobrazenie rozhrania príkazového riadku zástupca poskytovateľa príkazového riadku dodatočný parameter- AlternateShell, z Windows na použitie Minimal.
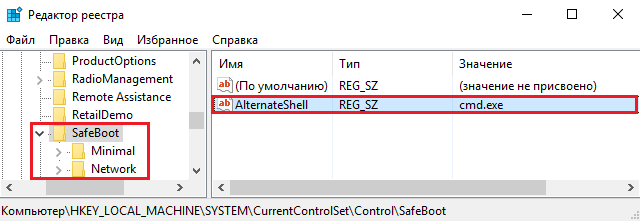
Všetky parametre bezpečného režimu sú uložené v jednom okamihu a nie sú distribuované v celom registri, čo umožňuje jednoduchú a rýchlu inováciu. Kvôli poznaniu tejto kópie je na druhom, referenčnom PC pokazený, mal by to byť Windows 10, či už verzia.
Yak її otrimati:
- Spustite editor ( RegEdit.exe) v „zdravotnom“ systéme. Pre tsiyo milostivo vikoristovuvati systémový doplnok « Viconati».
![]()
- Vedieť uhádnuť gilku (HKLM / SYSTEM / CurrentControlSet / Control / SafeBoot), kliknite pravým tlačidlom myši na papacy SafeBoot a vyberte príkaz „ Exportuvati».
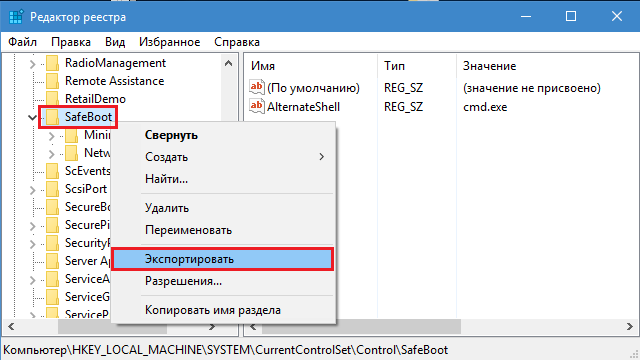
- Súbor z akéhokoľvek dôvodu uložte, nemeňte príponu, pretože je vám priradená k názvu (.reg), aby ste mohli preniesť systém z „ochoreného“ systému.
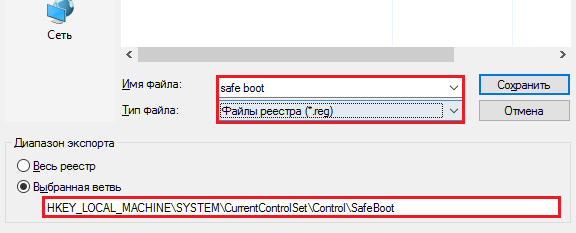
- Dvakrát kliknite na celý súbor a potvrďte dátum dátumu do registra.

Keď je začiatok v poriadku, kľúče schválené pre SafeBoot sa importujú pred systém a núdzový režim na aktualizáciu vášho robota.
To je všetko. Ďaleké experimenty!
Windows 10 držal krok so všetkými funkciami systému a bol pridaný do Windows 8 a bol pridaný rovnaký grafický stred aktualizácie systému. Pre prenos, prevádzku aktualizácie systému a odosielanie chorých je potrebné navštíviť systém automatická aktualizácia... Windows 10 sa nezablokuje správne, spustí sa systém automatických aktualizácií a bez účasti zločincov spoznáva a opravuje problémy, takže systém sa normálne upcháva. To však neznamená, že v systéme Windows 10 neexistuje žiadny bezpečný režim (Núdzový režim), ide len o to, že režim spletitých vstupov od koristuvachіv je pozadu.
V prípade akýchkoľvek problémov je potrebné spustiť systém v bezpečnom režime, napríklad ovládač alebo program. Prekvapivo, ako povoliť nepečený režim v systéme Windows 10.
Windows 10 je možné uzamknúť v núdzovom režime niekoľkými rôznymi spôsobmi.
Pomôcka MSConfig (konfigurácia systému)
Najjednoduchší spôsob, ako zabezpečiť Windows 10 v núdzovom režime, napríklad v v predných verziách Windows, poponáhľajte sa s nástrojom msconfig.exe... Pre Tsiogo:

Porada... Vimknuti zavanazhennya v núdzovom režime sa vyžaduje aj pre dodatočný msconfig, ktorý pozná praotca pri položke Bezpečné spustenie.
Shift + Reštart
V ponuke Štart stlačte tlačidlo napájania a utiahnite Shift na klávesnici vyberte bod prepojovania systému ( Reštart)
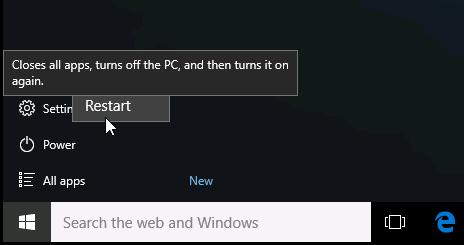
Poznámka... Kombináciu Shift + Re-mailing je možné vykonať na prihlasovacej obrazovke. 
Na dialozi, ktorý sa objavil, naposledy vibrujú bodky Riešenie problémov(Diagnostika) -> Pokročilé nastavenia(Ďalšie parametre) -> Nastavenia spustenia(Parametre sú zamotané).
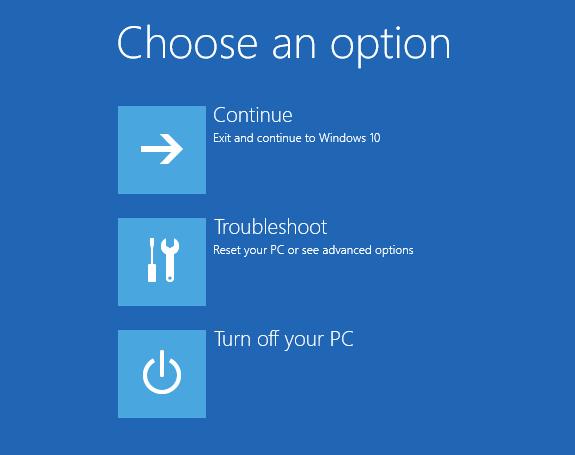 Opätovne zabaľte môj počítač stlačením tlačidla Reštart.
Opätovne zabaľte môj počítač stlačením tlačidla Reštart.
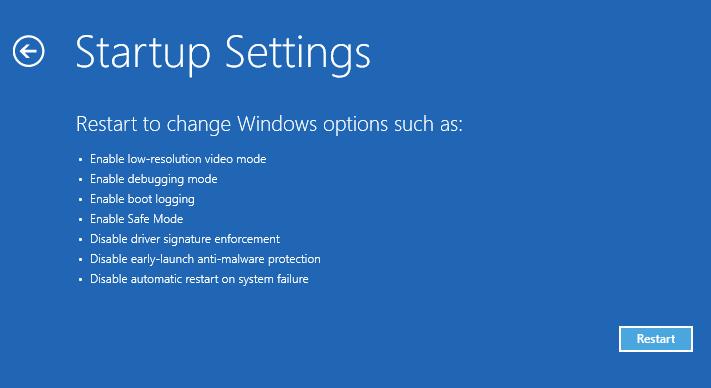 Možnosť prepojiť systém sa zobrazí v okne s dostupnými možnosťami pre prekáblovanie systému (9 možností vrátane troch typov nepečeného režimu). Ak ho chcete uzamknúť v núdzovom režime, stlačte kláves F4 alebo 4 (alebo F5 / F6, aby ste ho uzamkli v núdzovom režime pre ďalší lem alebo príkazový riadok).
Možnosť prepojiť systém sa zobrazí v okne s dostupnými možnosťami pre prekáblovanie systému (9 možností vrátane troch typov nepečeného režimu). Ak ho chcete uzamknúť v núdzovom režime, stlačte kláves F4 alebo 4 (alebo F5 / F6, aby ste ho uzamkli v núdzovom režime pre ďalší lem alebo príkazový riadok).
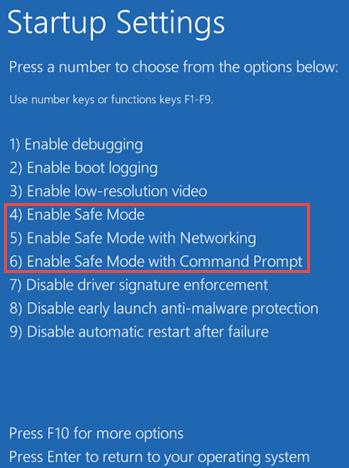
Spustenie režimu diagnostiky z rozhrania nového ovládacieho panela
Spustenie nového a vzrušujúceho Panela Správa systému Windows 10, stlačte tlačidlo Štart vyberte menu nastavenie... Potom prejdite do distribúcie Aktualizovať &bezpečnosť.
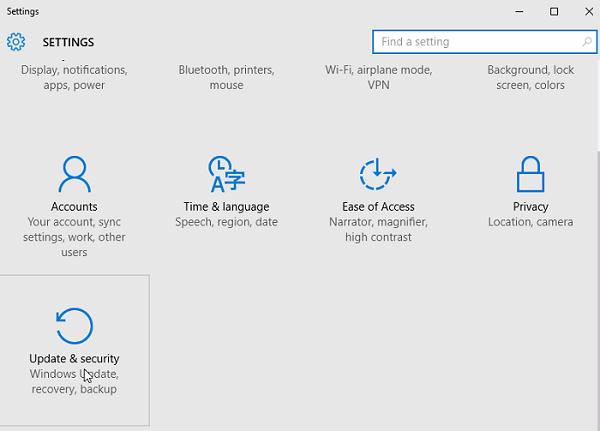
Prejdite do distribúcie zotavenieže na úseku Pokročilé spustenie kresliť Reštartuj teraz.
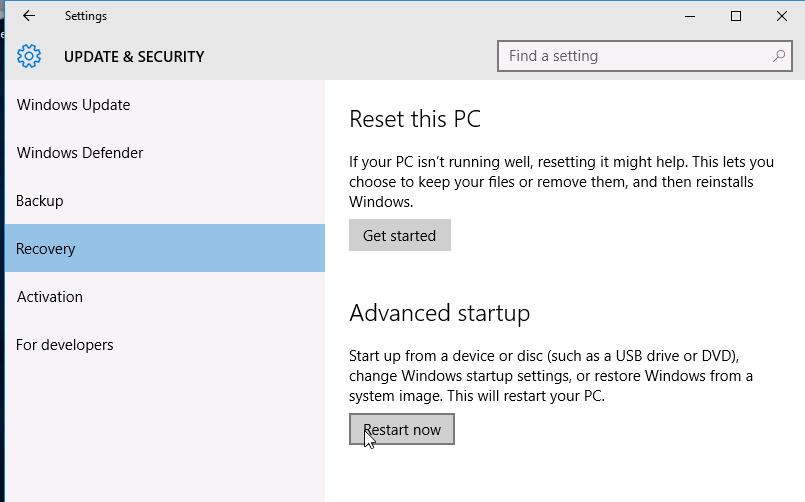
Spustenie režimu bez pece z príkazu riadku
Môžete tiež nalashtuvati Spustenie systému Windows 10 v režime bez pece a z príkazového riadku. Ak chcete získať čo najviac, otvorte príkazový riadok (cmd) s právami správcu a zobrazte príkaz:
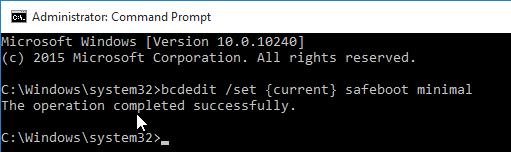 Potom reštartujte počítač príkazom:
Potom reštartujte počítač príkazom:
Vypnutie –f –r –t 0
Teraz je možné systém Windows 10 uzamknúť v núdzovom režime. Zapnite špeciálny režim uzamknutia:
bcdedit / deletevalue (predvolené) safeboot
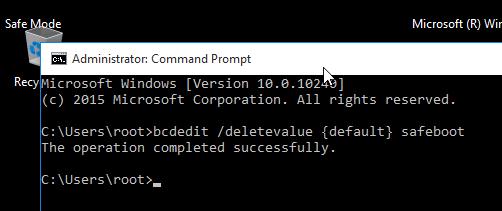
Otočil starý text ponuky
Windows 10/8 je možné zmeniť na starý text Budem sfalšovať Windows, scho pidtrimu clavishu F8(Shift + F8) možnosť výberu parametrov pri štarte systému.
Poznámka... Bezpečnosť systému je zabezpečená, a tak budeme nižšie.
Ak otočíte test zavanazhuvach, navštívte príkazový riadok s právami správcu:
bcdedit / set (predvolené) bootmenupolicy legacy
Teraz, keď je počítač zamknutý, fáza autotestu (POST) vyžaduje ešte niekoľko vylepšení klávesnice F8... Previnilo sa vyzerať ako staré dobré text menu z parametrov uzamknutého systému.
 Schob vimknuti textový režim zavanazhuvach, ona sa obrátiť rýchlo najatý, navštívte:
Schob vimknuti textový režim zavanazhuvach, ona sa obrátiť rýchlo najatý, navštívte:
bcdedit / nastaviť (predvolený) štandard bootmenupolicy

Spustenie núdzového režimu z režimu aktualizácie
Málo vie, ako zvýšiť bezpečný režim a parametre aktualizácie v systéme Windows 10, stačí 3 krát asp_l prerušte inštaláciu systému a stlačte tlačidlo pre aktiváciu living.
Systém aktualizácie middlewaru sa spustí 4-krát ( Režim obnovenia), je možné zavibrovať zabezpečený režim alebo inú možnosť zabezpečený systém.
 Položka Viber Pozrite si pokročilé možnosti opravy To znamená, že postupujte podľa pokynov pre ďalší odsek nášho štatútu.
Položka Viber Pozrite si pokročilé možnosti opravy To znamená, že postupujte podľa pokynov pre ďalší odsek nášho štatútu.
Ak počítač vidí do špeciálneho režimu ak nemôžete skončiť prácu pre prácu, nemôžete dokončiť prácu. uzamknutie počítača z núdzového režimu.Čo sa týka režimu, ktorému sa dá pomôcť. Bezpečný režim- tse yak yogo sa často nazýva „režim na zbavenie sa neduhov“, špeciálny režim, ktorý zablokuje systém s minimálnym počtom vodičov, nastavení a služieb.
Po uzamknutí celého režimu nie je zriedkavé zmeniť normálny výkon systému tak, že vopred uvidíte zavedené programy vodičov, pretože sa môžu stať dôvodom systému. V celom režime teda stačí zapnúť „kľúč“ z auto-provisioningu a počítač sa dá normálne zapnúť v režime budenia.
Ak chcete počítač znova zapnúť v núdzovom režime, budete ho musieť znova zapnúť alebo znova povoliť. Akonáhle stlačíte kláves F8, môžete sa objaviť na konci výberu "Zavádzacie zariadenie", takže môžete pevný diskže stlačíte Enter. Potom sa viem naučiť F8, objaví sa zoznam operačných systémov a napíšem do uni "Pre výber špeciálnych možností inštalácie Windows na F8"

Vyrazené s klávesou F8 a máme tu zoznam dostupných režimov uzamykania.

Úplne hore sa rozvibruje „Bakeless Mode“ a nápor je Enter.

Viem, že existuje známy zoznam operačných systémov, nemám viac ako jeden bod Microsoft Windows XP Professional UA pidtverzhuєmo rozvibrujte systém pomocou tlačidla Enter.

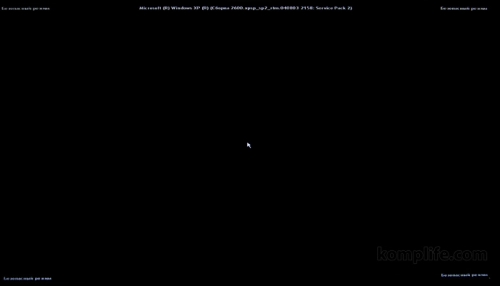
Existuje okno príležitosti, v ktorej môže počítač pracovať režim bez rúry a požiadajte nás o potvrdenie, ak chceme pokračovať. Tisnemo "Takže".
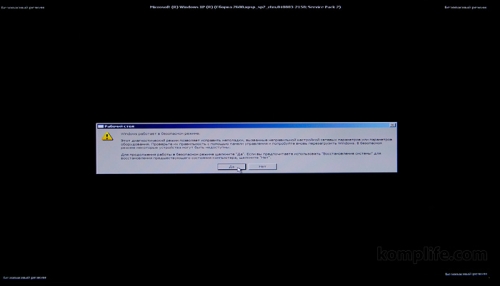
Existuje pracovný štýl s "ozdobnými" tapisériami na čiernej výplni viglyadі)). Teraz môžete začať aktualizovať systém. Je dobré vedieť, že nie všetky funkcie sú v celom prevádzkovom režime a pri zmenách prepojte počítač do špeciálneho režimu a žasnite nad výsledkom.
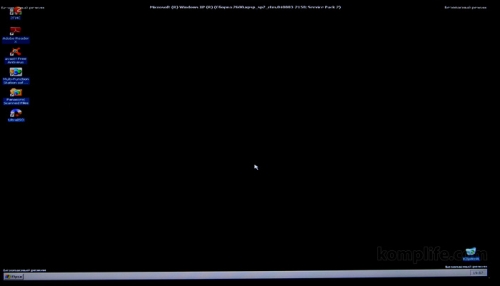
Najčastejšie v núdzovom režime môžete vyčistiť automatické poskytovanie, pomocou „Štart“ alebo klávesových skratiek „Win + R“ spustite príkaz „Viconati“, zadajte „msconfig“ a na „Automatické poskytovanie“ doplnok, zapnite všetko.
Akýkoľvek počítač s operačným systémom Windows môžete spustiť v núdzovom režime. Celý režim bude zbavený hlavných komponentov operačného systému. Nedovoľte vám spustiť počítač, aby ste mohli prejsť na iné softvérové konflikty pre poruchy. V núdzovom režime je možné vidieť programy, ktoré blokujú robota operačného systému, alebo nebyť videný pre mimoriadny režim robota.
Ak máte problém a potrebujete spustiť počítač v núdzovom režime, všetok materiál je zodpovedný za pomoc. Tu sa dozviete, ako používať operačné systémy Windows 7, ako aj nové operačné systémy. systémy Windows 8 to.
Ako spustiť počítač v núdzovom režime (Windows XP alebo Windows 7)
Ak vikoristovute Windows XP, alebo spustíte počítač v núdzovom režime, bude to ľahké dokončiť. Aby ste to dosiahli, musíte počítač znova zapnúť (ak je počítač vypnutý, stačí ho vypnúť) a v momente uzamknutia počítača stlačte kláves F8 na klávesnici. Vyžaduje sa stlačenie klávesu F8, pokiaľ sa na obrazovke počítača nezobrazuje zoznam spôsobov zabezpečenia systému Windows.
Mať daný zoznam sme ukrátení o prvé tri body. Podrobnejšie:
- Bezpečný režim- štandardný režim pečenia. V prvom režime sa počítač spustí od víťazov bez potrebné komponenty... Najčastejšou voľbou je mužská verzia bezpečného režimu.
- Bezpečný režim kvôli blokovaniu sieťového ovládača- bezpečný režim podobný prednému, alebo z prednastavených mesh driverov. Keď je uzamknutý v tomto režime, môžete vykonávať miestny ježko a internet.
- Núdzový režim z príkazového riadku- Bezpečný režim bez grafické rozhranie... Keď je režim uzamknutý, na obrazovke sa zobrazí príkazový riadok, pomocou ktorého môžete interagovať so systémom.
S úctou, kláves F8 musí byť na správnej ceste na spustenie počítača. V skutočnosti je zoznam spôsobov, ako sa uzamknúť, aby sa neobjavil a aby sa počítač spustil v špeciálnom režime.
Ako spustiť počítač v núdzovom režime (Windows 8 a Windows 10)
Ak ste vikoristovute Windows 8 alebo iný, spustite počítač v núdzovom režime, za pomoci predpísanej metódy, nebudete môcť. Počítač jednoducho nereaguje na kláves F8. Pre široký okruh používateľov potrebujete spustiť núdzový režim príkazy MSCONFIG pre pomoc zapletací kotúč zo systému Windows. Na diaľku je vidieť urazenosť a možnosti.
Možnosť číslo 1. Spustite počítač v núdzovom režime pomocou príkazu MSCONFIG.
Pokiaľ je váš počítač na pracovnej stanici, môžete rýchlo použiť príkaz MSCONFIG. Aby vznikla kombinácia klávesnica Windows-R Na konci okna zadajte príkaz MSCONFIG.
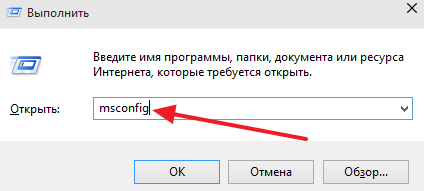
Správa pred vami sa zobrazí v okne pod názvom „Konfigurácia systému“. V každom prípade je potrebné prejsť na kartu „Zabezpečenie“ a zaškrtnúť položku „Núdzový režim“.
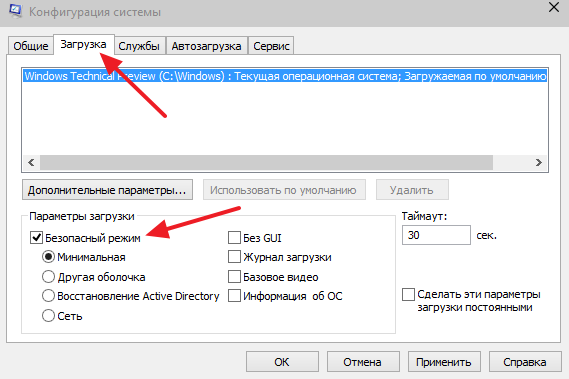
Ak áno, zatvorte tlačidlo "OK" na nápor a reštartujte počítač. Keď je počítač uzamknutý, spustite bezpečný režim. Ak je počítač už zamknutý v režime snooze, musíte znova prejsť do MSCONFIG a zrušiť začiarknutie políčka.
V zásade existujú možnosti spustenia počítača v núdzovom režime, prácu v systéme Windows XP a Windows 7. Spustenie počítača pomocou klávesu F8 nie je také jednoduché.
Možnosť číslo 2. Spustite počítač v núdzovom režime pomocou záložného disku so systémom Windows.
Ďalšou možnosťou je spustiť bakeless režim za pomoci začarovaného disku z Windowsu. Možnosť Dánsko bude bezradná, ak sa vám počítač nespustí a pri príkaze MSCONFIG nejde o rýchlosť.
Pre širšiu možnosť budete potrebovať Verzia systému Windows, yaka nainštalovaný na vašom počítači. Rovnako ako Windows 8, potom budete potrebovať záložný disk z Windows 8, ako Windows 10, potom Windows 10.
Vložte záložný disk zo systému Windows a skopírujte ho. Na klase pred vami uvidíte okno s vibrátorom Move. Stačí stlačiť tlačidlo „Dali“.
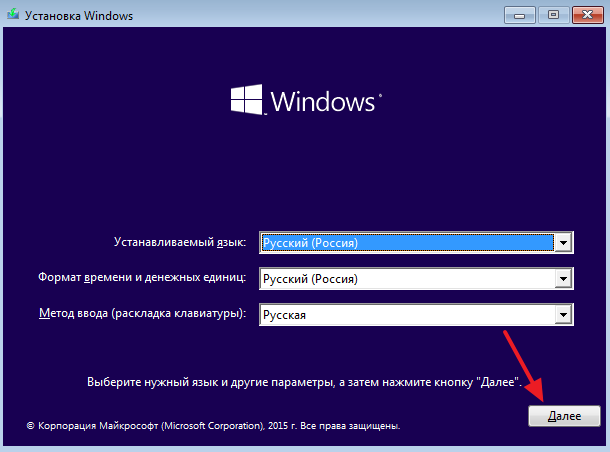
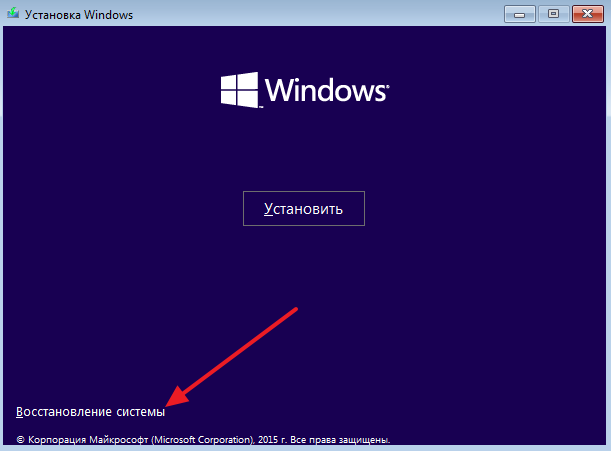
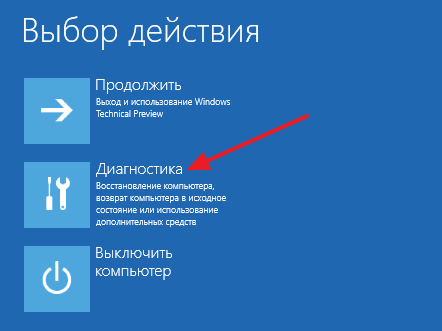
V prvom rade pidrozdil "Dodatkovy parametre".

Zápis príkazového riadku.
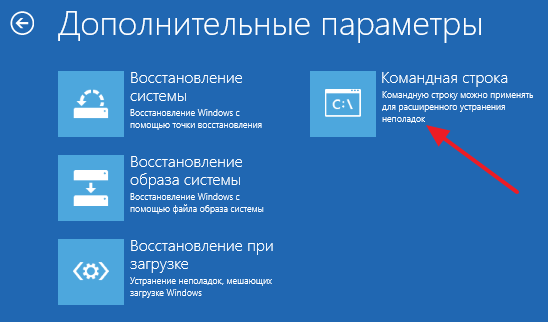
V dôsledku toho sa objaví pred vami. Pre celý riadok je potrebné zadať príkaz „ bcdedit / set (globalsettings) advancedoptions true". Po zavedení príkazového riadku sa príkazový riadok jednoducho zakriví na nápor tlačidla s krúžkom červíka.

Keď zatvoríte riadok príkazov, zobrazí sa ponuka „Vibir diy“. Existuje možnosť vibraєmo "Prodvzhiti".

Ak je počítač vinný, mal by sa znova zapnúť. Písanie znovu zapletený zavanazhuєmo počítač v režime slimáka (nie z zavanazhvalnuyu disku). Výsledkom je, že po hodine spustenia počítača sa na obrazovke zobrazí zoznam spôsobov zabezpečenia systému Windows, pomocou ktorého môžete spustiť núdzový režim.

Je potrebné povedať, že keď skin spustí počítač, bude tam zoznam spôsobov, ako ho zabezpečiť. Ak ho chcete zapnúť, musíte disk znova a znova použiť, prejdite na príkazový riadok a príkaz „ bcdedit / deletevalue (globalsettings) pokročilé možnosti».
