V operačnom systéme Windows boli od okamihu objavenia sa milosti zavedené. Vo všetkých verziách boli prakticky smrady. Pohľad inak. Whisky o odpustení sa zdá byť " modrá obrazovka smrť “, kolaps doplnku alebo zovsim prehodnotením systému. Väčšina chýb je spôsobená poškodením integrity systému a dôležitých súborov pre roboty. A os dôvodov takéhoto naslіdkіv môže slúžiť ako vírusový útok, takže to môže byť všeobecná nápadnosť systému a zlyhanie.
Počnúc systémom Windows 2000 sa v jeho strede nachádza niekoľko mechanizmov, ktoré vám umožňujú skontrolovať integritu dôležitých súborov z hľadiska možnosti ich aktualizácie. Názov pomôcky je SFC. Najlepší spôsob, ako uložiť, je SFC / scannow. Na čo je tím a prečo víťazí, podrobne popíšeme v tomto článku.
SFC / scannow - čo to je?
Vzagali, na internete tsya vyazka vikoristovuєtsya všade v návode príliš tenko. V skutočnosti postupujte podľa lomky, iba kľúča alebo argumentu pomôcky SFC.
SFC - špeciálny program, volaný na zmenu stan systémové súbory, S metódou poznať stvorenie, zničenie integrity, alebo inak povstali vo svojej dobe. Musíte ho spustiť s rovnakými argumentmi, zoznam takýchto reprezentácií je uvedený nižšie.
- sfc /? Dánsky kľúč poskytuje zoznam všetkých zrejmých argumentov s pažbami podľa vlastného výberu. Vlasne, rovnaký efekt možno dosiahnuť iba pomocou SFC bez predpon;
- sfc /scannow. Aký je kľúč? Vіn vykonuє skanuvannya, enumerate, chi bіlіnі systémové súbory a v časoch znakhodzhennya také, pіdnovlennya. Celý cyklus bude v režime uzamknutia, takže po zadaní príkazu nie je potrebné zadávať kľúč. V niektorých prípadoch môže byť vykonanie tohto postupu zobrazené na obrazovke „SFC / scannow nemôže získať takéto súbory“. Tse znamená, že súbor podlahy je poškodený, že ho nie je možné rozpoznať alebo je známy;
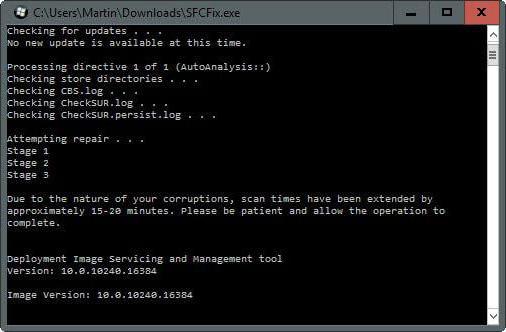
- /Len overiť. Dánsky argument sa jednoducho týka opätovnej kontroly súborov, pričom ich nerozoznáva;
- / Scanfile = Spôsob skenovania súboru. Skenovanie a pokus o aktualizáciu jedného konkrétneho súboru;
- / Verifyfile = Spôsob overenia súboru. Podobne ako v prednom tíme, len nepoznáme známe problematické prípady;
dodatočné príkazy
- / Offwindir = písmeno jednotky, ktorú je potrebné skenovať. Poskytuje príležitosť na revíziu integrity, pričom konkrétne uvádza, kde je nainštalovaný systém Windows;
- / Offbootdir = písmeno jednotky, pre ktoré sa majú zavádzať súbory. Dánsky kľúč je víťazný súbežne so scannow a pred argumentom;
- /Scanonce. Dánsky kľúč nainštaluje plánovanú kontrolu pre nadchádzajúci reštart systému;
- /scanboot. Tento argument, podobne ako predbežný plán skenovania, je teraz iba raz stiahnutý z kože pri opätovnom rozšírení;
- / Prejsť späť. Dánsky kľúč kasácie zastosovanii sa mení v priebehu porážky príkazov vpred;
- / Purgecahe. Argument na vykradnutie diaľkového ovládača zo špeciálnej vyrovnávacej pamäte externých súborov, pre ktoré je potrebné aktualizovať. V takom prípade sa vykoná opätovné overenie a jeho naplnenie aktuálnymi, ako keby nebola porušená ich celistvosť;
- / veľkosť vyrovnávacej pamäte = i. Dánsky kľúč nainštaluje rozšírenie vyrovnávacej pamäte pre chyby koristuvach. Hodnota i je v megabajtoch.
Použiť SFC wok / scannow. Čo dáte a uvidíte výsledky
V príkazovom riadku sa vyžaduje Victory SFC. V prípade koho sa budú vyžadovať práva správcu. Ak to chcete urobiť, musíte stlačiť tlačidlo "Štart" a prejsť na položku "Štandard". Tam je "Príkazový riadok". Je potrebné na ne kliknúť pravé tlačidlo a vyberte „Spustiť ako správca“.
Objaví sa čierna obrazovka, do ktorej sa budú zadávať príkazy a zobrazí sa konečný výsledok. Pohľad na koniec takto:
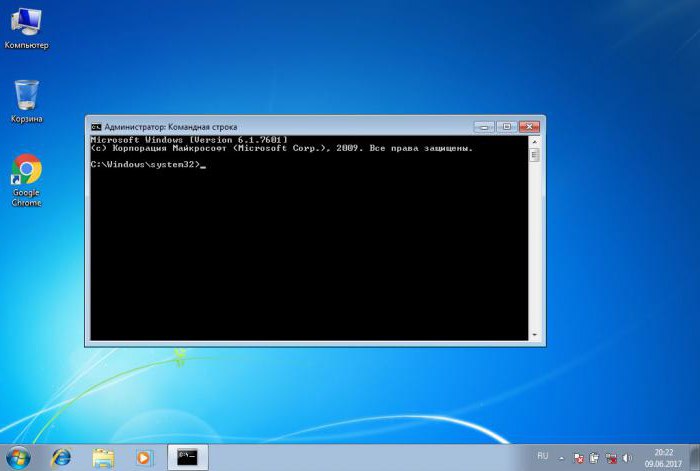
Pre neho môžete zadať jedno z prepoistení viacerých tímov podľa situácie. Pre zadok, persha, yaku, môžete vikariát - SFC / scannow. Čo dať? Pomôcka najprv skontroluje všetky dôležité systémové súbory a potom ich vyberie z vyrovnávacej pamäte.

Ak budú nejaké dôkazy o nesúlade, potom sa smrad potvrdí. Počas prevádzky pomôcky sa zobrazuje priebeh, po dosiahnutí 100 % sa zobrazí výsledok postupu. Їx môže byť šprot:
- Program neodhalil poškodenie integrity. Visnovok tsієї propozitsії opovіdaє o tých, že všetko je v poriadku so systémom;
- Na dokončenie musíte znova postúpiť. reštart systém Windows a znova kliknite na sfc. Tento výsledok môže byť obviňovaný zo zmeny SFC / scannow, možno to urobiť prostredníctvom pripojenia médií. Riešenie problému a systém sa šíril.
Tento zoznam typov systému je najbežnejší.
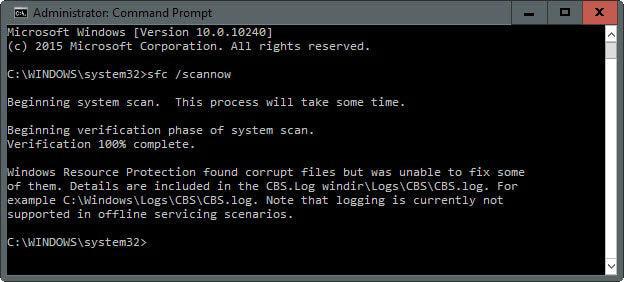
Reshta podomlennya
Program zistil chýbajúce súbory, ale nedokáže z nich obnoviť súbory. Toto nie je najlepšia možnosť, takže ako môžete ušetriť hotovosť, ktorá šetrí počet správne verzie súbor
Nástroj nemôže prepísať operáciu. daný výsledok vyvoditsya v časoch akéhokoľvek obmezhennya s storony systému. Varto skúste reštartovať núdzový režim a zadajte príkazy tu;
Pomôcka našla kódované súbory a úspešne ich obnovila. Tse podomlennya signalizovať o tých, že všetky systémové problémy usunenі. Výsledok SFC /scannow v systéme Windows 7 sa prevezme za adresou Ways do priečinka Windows\Logs\CBS\CBS.log;
Používanie SFC /scannow vo Windows 7, 8, 10 môže niekedy viesť k zvláštnym výsledkom. Niekedy, ak sa zdá, že utilita nepozná žiadne odpustenie a systém je stále nestabilný, je potrebné znova reštartovať SFC. Vіdomi vpadki, ak bol problém úspešne vyriešený do tretieho miesta, alebo skúste piaty pokus. To isté platí pre ostatné neúspešné výsledky. Tiež varto vikoristovuvaty predstavil nástroj v núdzovom režime pre tých, ktorí sa nebudú starať o iné služby a procesy.
visnovok
Článok obsahuje podrobnú recenziu pomôcky SFC.exe / scannow. Čo to je a ako to zastaviť, bolo popísané v zadkoch rôznych kľúčov. Ak sa chcete zbaviť pomôcky SFC, je lepšie sledovať systém a predchádzať zlyhaniam a zlyhaniam. Môžete ho predať za pomoc s antivírusmi? softvérové produkty, Kontrola systému a čistenie registrov. Tiež pozorne dodržiavajte pokyny, ktoré sú nainštalované v počítači. Po prvé - jedinečné sťahovanie neznámych súborov a programov z podozrivých alebo neznámych zdrojov. Jednoduché štandardy počítačovej gramotnosti Dotrimannya umožňujú prekonať potrebu opätovného overenia integrity systému a výzvy starostu.
Takže kto vie, môžete skontrolovať integritu systémových súborov Windows pomocou dodatočného príkazu sfc /scannow(Zároveň nie každý vie), ale len málo ľudí vie, ako inak môžete poraziť daný príkaz na prekontrolovanie systémových súborov.
V tejto inštrukcii vám ukážem, ako vykonať opätovné overenie pre tých, ktorí nepoznajú váš tím, a potom vám povieme o rozdieloch v nuansách її vikoristannya, ktoré, myslím, budú tsіkavі. Div. Tiež: (plus video návod).
Ako prehľadávať systémové súbory
V základnej verzii, keďže máte podozrenie na tých, ktorí požadované súbory Boli použité alebo používané Windows 8.1 (8) alebo 7, na špeciálne prevody pre tieto typy nástrojov môžete použiť samotný operačný systém.
Ak chcete skontrolovať systémové súbory, kliknite na kroky:
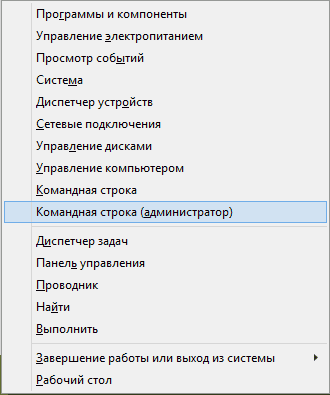

V mylnej situácii sa však môže zdať, že opätovné overenie systémových súborov takýmto spôsobom nie je vhodné pre túto konkrétnu situáciu, ale povieme vám o doplnková schopnosť príkazy pomocného programu sfc.
Ďalšie možnosti opätovného overenia pomoci SFC
Posledný zoznam parametrov, s ktorými môžete spustiť obslužný program SFC, vyzerá ako nasledujúci krok:
SFC
čo nám dávaš? Proponu div sa bodom:
- Opätovné overenie systémových súborov môžete spustiť iba bez ich opravy (nižšie budú informácie o tých, ktoré môžu byť užitočné v budúcnosti) iba pomocou sfc/verifikácie
- Je možné revidovať a opraviť iba jeden systémový súbor vykonaním príkazu sfc / scanfile = cesta_k_súboru (alebo overiť súbor, ktorý nie je potrebné opravovať).
- Ak chcete znova skontrolovať systémové súbory, ktoré nie sú v streamovanom systéme Windows (ale napríklad na inom pevnom disku), môžete skenovať sfc / scannow / offwindir = path_to_windows_folder
Myslím si, že táto možnosť môže byť odlišná v najrôznejších situáciách, ak je potrebné prepísať systémové súbory na vzdialenom systéme, alebo pri niektorých iných neprenosných úlohách.
Možné problémy s konverziou
Ak použijete pomôcku na opätovné overenie systémových súborov, môžete sa zaseknúť s niektorými problémami a ospravedlnením. Krіm tsgogo, krasche, yakscho poznáte vlastnosti deyakі robotického nástroja, o yaki nižšie.
- Ako pri štarte sfc /scannow potrebujete viac informácií o tých, ktorí sú Zahistu Prostriedky systému Windows Nepokúšajte sa spustiť aktualizačnú službu, skontrolujte, či je povolená služba "Windows Modules Installer" a typ spúšťania inštalácií je "Manuálne".
- Ak ste vo svojom systéme upravili súbory, napríklad ste zmenili ikony v prieskumníkovi alebo inak, môžete súbory automaticky znova skontrolovať tak, že ich zmeníte na klas, takže ste súbory zmenili zámerne. možno bude potrebné zopakovať.
Môže sa zdať, že sfc / scannow neprejde do opravy odpustenia v systémových súboroch, v takom prípade môžete zadať do príkazového riadku
Findstr /c: ""%windir%\Logs\CBS\CBS.log>"%userprofile%\Desktop\sfc.txt"
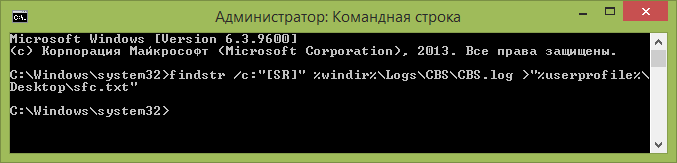
Príkaz na vytvorenie textového súboru sfc.txt na ploche so zoznamom súborov, ktoré nebolo možné opraviť - v prípade potreby môžete skopírovať potrebné súbory z iného počítača s verziou Windows alebo z distribučnej súpravy OS.
Persh za všetko, dovoľte mi dať shvidke vysvetlenie prečo pomôcť SFC/SKENOVAŤ máj dôležitý význam a iba tí, ktorí budú pracovať na vašom počítači.
Tá hodina má viac súborov na pevnom disku resp pevný diskє filmy, hudba a hry, okreme priestoru, súborov, yakі mіstjat operačný systém naživo. Tieto súbory môžu byť životne dôležité pre funkcie vášho systému a keďže, povedzme, sú nimi napadnuté vírusy, môžete riešiť vážne problémy s prevádzkou vášho počítača.
Našťastie príkaz /SCANNOW SFC dokáže uložiť a obnoviť súbory. Bola k dispozícii vo všetkých verziách Windowsu, počnúc Windows 2000, a v tom čase, podobne ako 2000 a XP, by ste sa s vami mohli stretnúť pre originál svojej matky inštalačný disk, Shchob vikoristovuvati jogo, bezplatný bezbolestný proces na nových strojoch.
Wimogi do PFS / SCANNOW
Najprv potrebujete prístup správcu k vášmu počítaču. Ako sa máš vikorista horúci počítač- a neinštalujte ho nezávisle - vy, imovirno, nepovoľujete prístup správcu. Vzlykajte, aby ste zobrali jogu, aby ste vymenovali niekoho, kto už je správcom, aby vám dali privilégiá správcu – inak, ak vidíte rozdiel, jednoducho ho požiadajte o pomoc. Tse znamená to, čo je tvoje fyzický záznam nie správca, budete matkou, schob zmusit niekoho, kto je vinný tým, že vám umožnil hacknúť SFC / SCANNOW na vašom počítači. PFS / SCANNOW možno posudzovať rôznymi spôsobmi, ale v tomto článku budeme diskutovať iba o najjednoduchšom spôsobe, ako vikonovať jogu.
Scho PFS/SCANNOW ROB
Súbor vzhľadu, ktorý zmení váš operačný systém tak, aby zobrazoval omilostenia a bezpečnosť, a bude opravený, ak chcete vyhrať skôr Verzia systému Windows, Súbory nemôžete opraviť, pretože máte náhradný inštalačný disk. Aký máte systém alebo tému - ešte jedna funkcia - ako ste zmenili akcie zo svojich súborov operačný systém, smrad bude odovzdaný mlynček na klasy, A tse znamená, že tému alebo inak to bolo dané na výber.
Pokyny SFC / SCANNOW
Najprv budete požadovať, aby ste sa vyjadrili.
Ak chcete otvoriť okno príkazového riadka, stlačte tlačidlo Štart a zadajte cmd Spýtam sa v rade a potom stlačíme prvý výsledok.
Ak nie ste správcom, kliknite pravým tlačidlom myši a vyberte Spustiť ako správca a odobrať práva administrátora, zadať meno koristuvacha a heslo, aby vám dal povolenie na zmenu.
Windows 8, stačí kliknúť kláves Windows + X, potom vyberte príkazový riadok (správca).
V dôsledku toho sa môžeme tešiť na príchod hodnosť.
Ak je otvorený riadok príkazov, zadajte SFC/SCANNOW v príkazovom riadku stlačte kláves Enter. Vložte disk Windows do diskovej jednotky, ako keby vás systém Windows požiadal, aby ste pokračovali.
Po dokončení operácie reštartujte počítač. Teraz by sa mal Windows správať ako normálne.

SFC / SCANNOW na robote.
Ak nefunguje správne, môžete použiť nástroj príkazového riadka SFC na opravu poškodených alebo poškodených systémových súborov.
Ak opravíte vipadkovi pardons, problémy so zaneprázdnením systému alebo problémy praxe Komponenty systému Windows, To je skvelé imovirnіst, scho dans viklikano poshkodzhennymi alebo vtrachenymi systémové súbory.
Bez ohľadu na tie, ktoré Windows 10 spravuje automaticky so súbormi zakhisty, ktoré sú potrebné pre bežnú prevádzku počítača, doplnkami, ovládačmi alebo navigáciou Aktualizácia systému Windows môže byť dôvodom straty stability systému. Rovnako ako staršie verzie systémov, ako je Microsoft, aj Windows 10 obsahuje kontrolu systémových súborov (System File Checker, SFC) – kompaktný, ale aj výkonný nástroj príkazového riadka, ktorý dokáže skenovať integritu systému a nahradiť všetky chýbajúce súbory pôvodnými súbormi. verzia.
IN Vickoristannia tsy pomoc môžeme si predstaviť úlohu opätovnej kontroly systémových súborov (SFC). automatické obnovenie poshkodzhenikh súbory v systéme za hodinu práce operačného systému. Pozrime sa, ako spustiť obslužný program bezpečnostný mód príkazový riadok a ako manuálne aktualizovať poškodené systémové súbory, pretože sa stali príčinou problémov.
Pokročilé: pred prácou na klase pomocou nástroja SFC sa odporúča pracovať na tom istom záložná kópia systému alebo vytvorte bod obnovenia systému. Občas, akoby to tak nebolo, môžete otočiť pákou systému.
Nasledujúci príkaz vám umožňuje sťahovať súbory do počítača a opravovať súbory v počítači a opravovať súbory, aby ste mohli v hodine práce na Windowse 10 upozorniť na problémy.
Príkazový riadok
3. Po dokončení skenovania by ste mali dať jedno z týchto pripomenutí:
- Windows Resource Defender nezistil problém s integritou. Tse znamená, že systém nezobrazuje žiadne skryté súbory ani zmazané súbory.
- Windows Resource Defender nemôže načítať operáciu. Toto pripomenutie znamená, že z milosti sa stala milosť a je potrebné skenovať offline.
- Windows Resource Defender zistil poškodené súbory a úspešne ich obnovil. Záznam nájdete v CBS.Log WinDir%\Logs\CBS\CBS.log. Ak sa SFC podarilo problém vyriešiť, nebola poskytnutá žiadna rada. Môžete si pozrieť časopis, aby ste sa oboznámili s informáciami o správe.
- Program Windows Resource Defender zistil poškodené súbory, ale nedokáže z nich obnoviť súbory. Protokol nájdete na stránke CBS.Log%WinDir%\Logs\CBS\CBS.log. V tomto prípade budem musieť ručne opraviť súbory poshkodzhenі.
Porada: Ak chcete opraviť všetky problémy, možno budete musieť prejsť procesom opätovnej kontroly integrity takmer trikrát.
Ak chcete skontrolovať informácie o robotovi, je potrebné vytvoriť kópiu súboru na pracovnej ploche, ktorá je k dispozícii na čítanie:
1. Vstúpte do ponuky Štart do vtipu Príkazový riadok, Stlačte pravé tlačidlo myši na zobrazenom tlačidle a vyberte Spustiť ako správca.
2. Zadajte nasledujúci príkaz a stlačte kláves Enter
findstr /c:""%windir%\Logs\CBS\CBS.log>"%userprofile%\Desktop\sfclogs.txt"
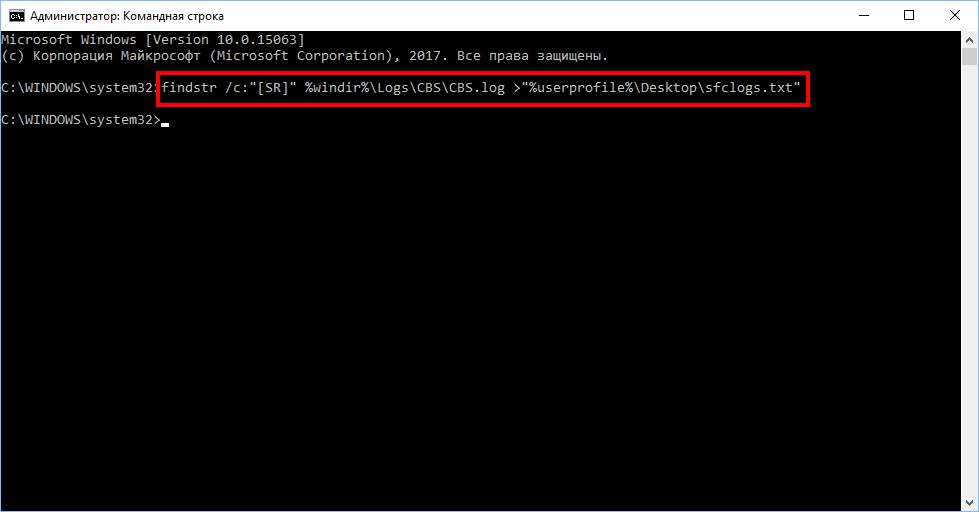
3. Otvorte súbor sfclogs.txt, txt na pracovnej ploche pomocou programu Poznámkový blok. Súbor bude obsahovať podrobné informácie o kontrole systému a o súboroch, ktoré nie je možné zobraziť.

Poznámka: Podrobné informácie sú k dispozícii iba pri skenovaní v systéme Windows 10 a nie pri spustení pomôcky v núdzovom režime v systéme Windows 10. príkazový riadok.
Ďalšia ochrana systémových súborov, ktorá môže byť potrebná, je už skrytá v operačná pamäť pid hodina Windows roboty 10. Ak chcete opraviť odhalené problémy, môžete problém vyriešiť opätovnou kontrolou systémových súborov pri spustení systému.
1. Stlačte klávesnicu Windows + I pre otvorenie "Parametre".
2. Vyberte časť „Inovácia a zabezpečenie“.
3. Z ponuky vyberte možnosť „Obnova“.
4. Kliknite na tlačidlo „Okamžite reštartovať“ v časti „Špeciálne možnosti náboru“.
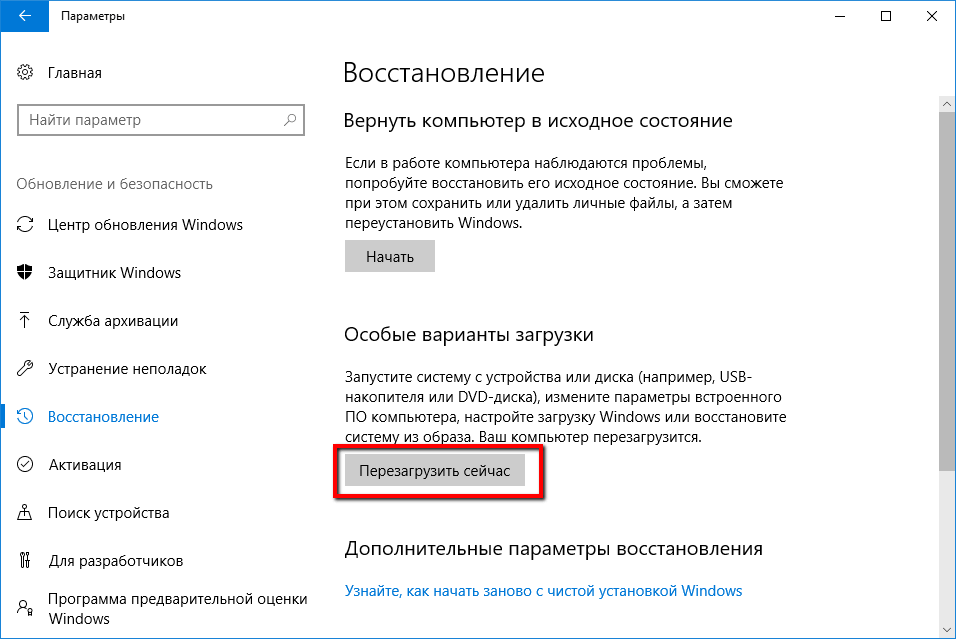
5. Zvoľte "Hľadať riešenie problémov".
6. Prejdite na „Ďalšie parametre“.
7. Stlačte "Príkazový riadok" na zachytenie počítača v režime príkazového riadka.
![]()
8. Pri opätovnom vstupe budete musieť zadať svoje meno a heslo.
9. Musíte zadať SFC, kde ho nájdete súbory Windows. Na príkazovom riadku zadajte nasledujúci príkaz, aby ste rozpoznali rozšírenie súborov v systéme Windows 10 a distribúcie rezervované systémom.
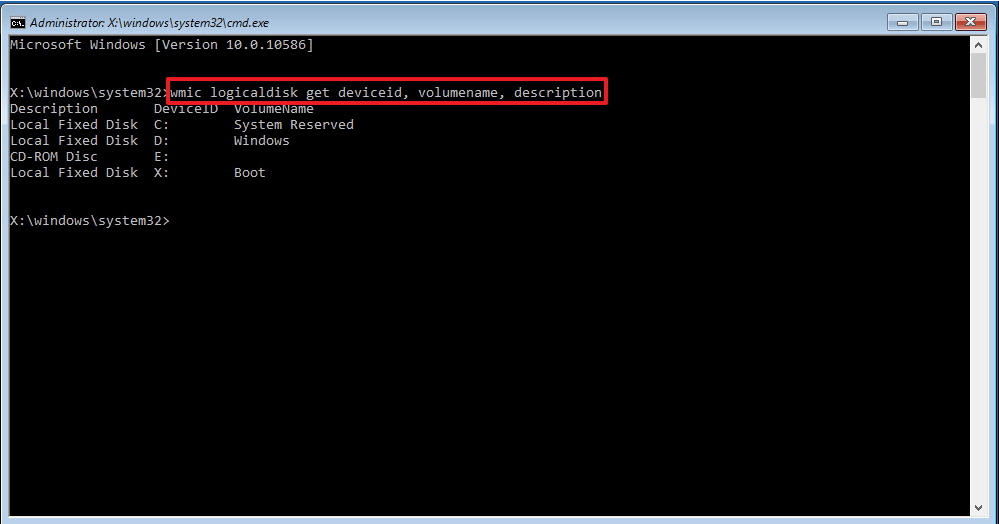
10. Zadajte nasledujúci príkaz a stlačte kláves Enter:
sfc /scannow/offbootdir=C:\/offwindir=D:\Windows

Rešpektujte to v aplikácii na vloženie písmena disku rezervovaného systémom /offboodir. V tomto prípade je tu jednotka C a prepojka /offwindir ukazuje cestu k súborom Windows, ktoré sa nachádzajú v našom priečinku D:\Windows.
Je potrebné pamätať na to, že hodinu, počas ktorej je počítač prevzatý v režime príkazového riadka, je možné zmeniť písmená jednotiek, takže je potrebné poraziť príkaz priradený croc 9. Vo väčšine prípadov však pri práci s Windows 10 disk D je porazený pre inštaláciu a so ¾ rezervovaným systémovým oddielom (systémom rezervovaný oddiel).
Po dokončení skenovania zatvorte riadok príkazov.
Stlačením tlačidla "Pokračovať" sa prihláste a začnite používať systém Windows 10 v normálnom režime.
Ako manuálne obnoviť systémové súbory v systéme Windows 10
Ak potrebujete znova skontrolovať systémové súbory, nemôžete opraviť jeden alebo niekoľko súborov, budete ich musieť opraviť manuálne.
Otvorte súbor sfclogs.txt a zistite, či sú súbory správne. Vyhľadajte najlepšie vyhľadávanie, aby ste zistili šírenie súborov alebo žmurknutie poshuk systém pre otrimanna Ďalšie informácie. Ak chcete nahradiť chýbajúce súbory, postupujte podľa pokynov nižšie.
Porada: Pracovné verzie systémových súborov môžete nájsť na inom počítači s rovnakou verziou operačného systému ako na inom počítači.
1. Vstúpte do ponuky Štart do vtipu Príkazový riadok, Stlačte pravé tlačidlo myši na zobrazenom tlačidle a vyberte Spustiť ako správca, pridám administrátorské práva na spustenie SFC.
2. V riadku Príkaz zadajte nasledujúci príkaz a stlačte kláves Enter:
takeown /f C:\Názov cesty a súboru
Poznámka: vymeniť C:\Názov cesty a súboru na ceste na súbor. napríklad:
C:\Windows\System32\appraiser.dll
3. Umožnite povný prístup (administrátorský prístup) k súboru ucha stlačením príkazu Enter a stlačením klávesu Enter.
icacls C:\Názov cesty a súboru/Grant Administrators:F
4. Nahraďte problematický súbor pracovnou kópiou, zadajte nasledujúci príkaz a stlačte kláves Enter
kópia C:\Cesta-SOURCE-and-File-Name C:\Path-DESTINATION-and-File-Name
Poznámka: vymeniť C:\Path-SOURCE-and-File-Name na ceste a pomenujem pracovnú verziu súboru a C:\Cesta-DESTINATION-and-File-Name Musím ho nahradiť na ceste a pomenovať súbor poshkodzhennogo. napríklad:
kopírovať D:\Files\appraiser.dll C:\Windows\System32\appraiser.dll .
5. Napíšte „Áno“ a stlačením klávesu Enter potvrďte prepísanie.
Po nahradení súboru môžete zadať príkaz sfc /verifyonly a stlačením klávesu Enter v príkazovom riadku skontrolujte integritu všetkých systémových súborov, aby sa problém vyriešil. Dodatkovo, keďže boli opravené iba aktuálne súbory, môžete skontrolovať integritu súboru zašifrovaného kožou pomocou príkazu sfc /VERIFYFILE=C:\Názov cesty a súboru. napríklad:
sfc /VERIFYFILE=C:\Windows\System32\kernel32.dll
Dajte mi vedieť, že systémové súbory môžete revidovať nielen v systéme Windows 10, ale aj v staršie verzie operačný systém. Prote, v závislosti od verzie OS je možné zmeniť aktuálne funkcie. V príkazovom riadku zadajte príkaz sfc /? aby ste si prezreli všetky dostupné možnosti.
