Či už používate notebook alebo stacionárny počítač s operačným systémom Windows 7, používatelia počítačov sa často stretávajú s problémom sťahovania, zamŕzaním systému alebo „modrou obrazovkou“. Hlavnými príčinami týchto problémov môžu byť vírusy, odstránené systémové súbory a nejasný softvér. Ak chcete prekonať tieto problémy, urobte to rýchlo body aktualizácie systému.
Práca v príkazovom riadku nie je taká náročná, ako sa zdá. Chýbajú dobrí spoločníci a knihy. Tento článok vám ukáže, ako sa prihlásiť na váš server, aby ste získali prístup do stredu shellu. Buď úctivý. Prístup ku koreňu vyžaduje veľké ťažkosti. Možnosti môžu poškodiť váš bezpečnostný program a odstrániť súbory.
Ak však chcete pri defragmentácii vidieť podrobnejšie diagnostické informácie, môžete sa rozhodnúť preskočiť priebeh a zjednotiť priebeh v riadku. Chcem yakmoga viac informácií, Môžete prepnúť podrobný prepínač.
Tieto body aktualizácie sú určené na aktualizáciu OS v momente, kedy pracoval stabilne. Bod obnovy pokožky sa vytvorí automaticky pri zmene systému. Napríklad pri inštalácii ovládača buď softvérová bezpečnosť.
Akým materiálom venujeme osobitnú pozornosť príkazový riadok, Pre ďalšiu pomoc aktualizujeme Windows 7. Aktualizácia OS cez konzolu výrazne urýchli proces. Náš článok bude obzvlášť užitočný pre ľudí z klasu správcov systému A PC strčíme do vrecka.
Aktualizované nahrávanie systému Windows pre ďalšie konzoly
Je to rovnako jednoduché ako príkaz na defragmentáciu. Dvoma hlavnými parametrami sú oprava, ktorej cieľom je opraviť všetky zistené chyby a zmena obnovy, ktorá sa snaží aktualizovať tie, ktorým sa v sektore dá vyhnúť.
Uistite sa, že ste v zozname vybrali iba jednotky označené ako „Notables“. Ak chcete odstrániť disk, zadajte príkaz delete all dismantling a ukončite špeciálnu požiadavku. Teraz je pohon predmetom demontáže a je bezpečný na odstránenie. Ako môžu byť nástroje tretích strán lepšie a rýchlejšie? Test sme rozdelili. Mnohé z nich sa však vyznačujú tým, že zoraďujú vyhľadávania iba podľa názvov súborov a nie na základe súborov. Tento príkaz je najkomplexnejším príkazom v tomto zozname s viac ako desiatkami prepínačov, ktoré menia spôsob vyhľadávania.
Spustenie aktualizácie systému v konzole s normálne nainštalovaným OS
Keďže v systéme Windows 7 sa po stiahnutí obávate nestabilnej práce, programov, ktoré nereagujú, zamrznú a systémové komponenty nefungujú, potom je v tomto prípade potrebné vzrušiť sa k prednému uloženému bodu. Spustite konzolu ako správca. Za týmto účelom poďme do menu “ Štart"Vyzdvihnem to pri hľadaní" CMD" Potom kliknite na nájdený výsledok pravé tlačidlo myši a vyberte v obsahové menu odsek " Spustiť ako správca».
Do kopy odstavcov je toho priveľa, takže os druhý pohľad A veľa príkladov, ktoré ukážu, ako môžete vikorizovať tím. Zadaním príkazu sa vo vašom systéme automaticky zobrazia všetky typy asociácií súborov. To môže byť užitočné na diagnostické účely, inak existuje veľa informácií na otravu vírusom. Je naozaj užitočné zmeniť asociácie súborov.
Spustenie aktualizácie systému v konzole s normálne nainštalovaným OS
Pozrieť na expanznú asociáciu. Na vymazanie asociácie expanzie. Ak chcete nainštalovať odkaz rozšírenia s iným typom súboru. Teda napríklad v mojom systéme. Existujú teda nástroje, ktoré dokážu spracovať všetky najdôležitejšie úlohy, ale aj príkazy sa môžu hodiť, ak ste v príkazovom riadku alebo píšete dávkový skript.
Po ukončení sa konzola spustí v režime správcu. V otvorenom okne konzoly zadajte príkaz rstrui.exe
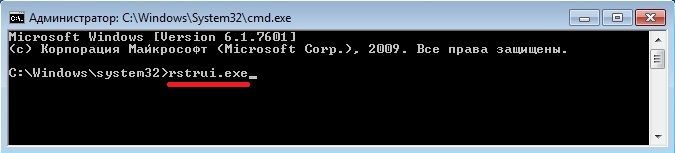
Po dokončení príkazu sa otvorí hlavný systém aktualizácie. Kliknite na tlačidlo Ďalej> vedľa okna a pokračujte výberom kontrolných bodov aktualizácie.
Aktualizujte cez konzolu v núdzovom režime
Navyše sme len pokazili povrch. Vytvorte príkazový riadok s ešte väčším množstvom škorice ich otočením. Prečo by hacker nechcel hovoriť o tejto konkrétnej funkcii? V prvom rade je tu niekoľko informácií o tom, ako fungujú operačné systémy. Okrem toho existuje veľa jednoduchých úloh, na ktoré sa môžu efektívne obrátiť len ľudia so žiadosťou o pomoc príkazový riadok A okrem toho existuje veľké množstvo malých užitočných nástrojov, ktoré môžete použiť na vrátenie svojich hotovostných nákladov, najmä tých, ktoré súvisia s automatizáciou.

vibemo znova bod aktualizácie, v ktorom Windows 7 fungoval normálne a pokračoval.
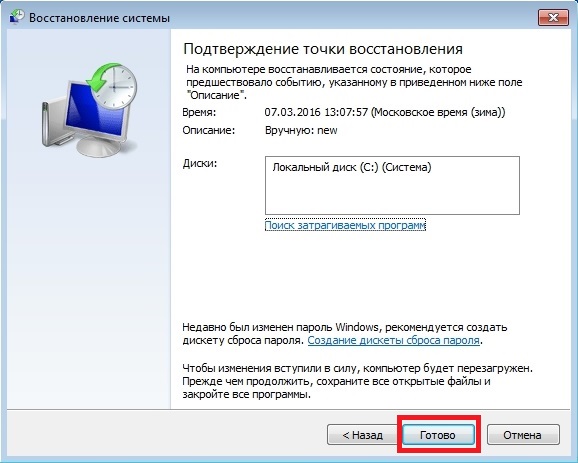
V okne kliknite na tlačidlo Dokončiť a potvrdiť. Po potvrdení upozornenia začneme vracať systém späť do zvoleného bodu aktualizácie. Po úspešnej aktualizácii dostanete ďalšie upozornenia.
V prvom rade je to odľahlá orientácia. Je lákavé myslieť si, že príkazový shell je niečo bližšie k operačnému systému vášho počítača alebo viac integrované do neho v črevách, ale v skutočnosti je to len program. Operácia shellu pozostáva z toho, že používateľ zadá príkazy z určenej sady a potom otočí a vloží operačný systém, aby to dokončil.
Ak máte tento vstup, budete schopní pochopiť. Ak príkazu nerozumiete, škrupina sa jednoducho otočte. Vytvorenie shell programu je jednoduché a môžete si ho vytvoriť tak, aby efektívne vyhovoval nekonečnému počtu subdomén. Môžete vytvoriť shell, ktorý obsahuje príkazy na vytváranie zvukových súborov.
Ako viete, spustenie aktualizácie prostredníctvom konzoly nie je vôbec ťažké.
Aktualizujte cez konzolu v núdzovom režime
Nižšie uvedené popisy naznačujú, že metóda aktualizácie je potrebná, pretože systém Windows 7 nemožno spustiť normálnym spôsobom. Ak chcete prejsť do alternatívneho menu očarený Windowsom, Po spustení systému stlačte kláves F8 (môžu existovať aj iné možnosti, napríklad Del alebo iné). Z tejto ponuky musíte vybrať položku zobrazenú na obrázku nižšie.
Príkaz Chkdsk zastosuvannya
Keď spustíte škrupinu, je dôležité pochopiť, že funguje uprostred vášho spevu. systém súborov. Váš systém bude mať adresár s názvom jeho „domovský“ adresár a tu začína shell. Platné adresy môžu byť buď adresáre, ktoré sa nachádzajú v streamingovom adresári, alebo adresáre, ktoré podliehajú ich absolútnej ceste, čo je ich distribúcia v súborovom systéme počítača do koreňového adresára. Tu je to jednoduché.
To povedie k tomu, že finalizačná strana obsahuje informácie o tíme dungeonu a jeho víťazoch. Spravidla budete musieť byť v rovnakej katalóze ako program spustený buď skript, alebo sa k nemu budete musieť pokúsiť použiť absolútnu cestu.

Po výbere tejto položky operačný systém fantazírovať bez grafické rozhranie , A jedným spôsobom, prostredníctvom ktorého môžete systém ovládať, bude konzola. V okne konzoly zadajte už známy príkaz rstrui.exe
Len trochu presahuje rámec tohto, ale stále musíte vedieť. Interpret príkazového riadku je opäť len ďalší program. 
Otče, poďme efektívne jesť túto bohatú škoricu. Je ťažké efektívne opísať jemný vzor nálady hľadania na takom malom priestore, ale je taký intenzívny, taký a úplne božský. Syntaktické šialenstvo regulárneho výrazu je jednoducho umenie podnikania. V každom prípade regulárny výraz trochu presahuje rámec tohto, ale opäť viete, čo sa deje.
Po vymenovaní tohto príkazu sme teraz majstrom aktualizácií systému. Potrebujeme prístupový bod v meste.
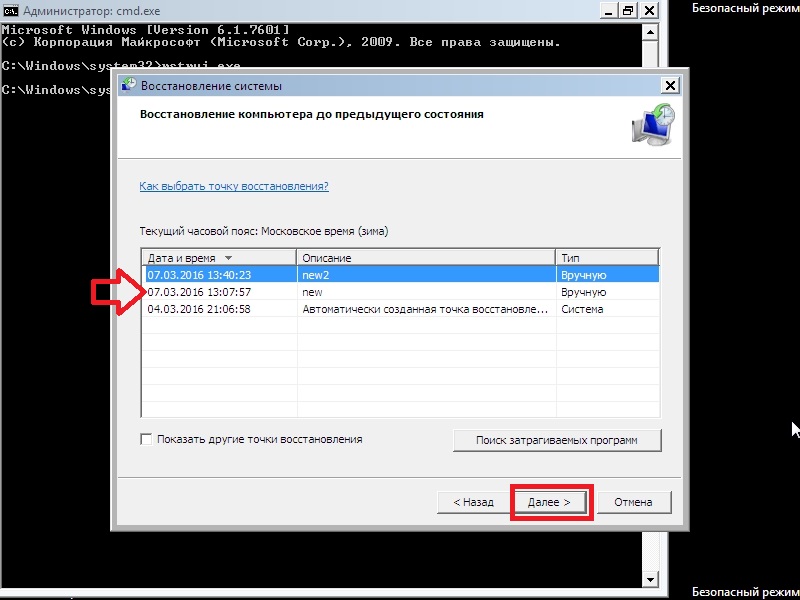
Podľa zadku je vidieť, že je identický s predným. Spustite v jednom správcovi Windows v bezpečnostný mód s podporou konzoly. Táto metóda bude fungovať prakticky najskôr ako systém silne poškodené vírusmi Takže pri spustení OS nainštaluje iba hlavné ovládače a nemá prístup na internet.
Konzolový nástroj MBRFix
Nie je to tak, ale stále je to zábavné. Vіn tam, ale nachebto kulgavyi. V tomto smere je často zneužívaný skript, teda súbor, ktorý obsahuje množstvo príkazov, ktoré sa vykonávajú postupne. Poďme teda vytvoriť skript: poďme vytvoriť skript. Vo všeobecnosti to bude vyzerať takto. Uložte ho niekam a pomocou príkazového riadka prejdite do tohto priečinka. Ak ho chcete spustiť, zadajte krok.
Iste ste mali odpustenie, ak ste zarobili peniaze vyhlásením, že „to bolo dovolené“. Takže musíte poskytnúť prístup k tomu, čo ste práve urobili. Môžete to urobiť vydaním tohto príkazu a udelením povolenia na čítanie a zápis. Zakaždým, tam je jednoducho chuť na shell skripty. Ak ste tak tvrdo klesali, práca bude vaším ďalším cieľom. Rozdil.
Spustenie aktualizácie systému v konzole za ďalším inštalačným diskom systému Windows 7
Ak iná metóda nepomôže aktualizovať systém, potom jedinou možnosťou je spustiť aktualizáciu na ďalšej konzole. Inštalačný disk inak je to super USB. Zapnite náš počítač a zapojte sa inštalačný disk Windows 7.
Teraz poďme priamo k samotnej konzole. Pre koho nás tlačí hypersila“ Aktualizácia systému„Čo treba urobiť, je spustiť vyhľadávanie inštalačných systémov.
Tento biznis je zameraný na ľudí, ktorí si chcú jednoducho vylepšiť svoj majetok. Spôsob, ako zarobiť peniaze, závisí od štruktúry pokožky, takže budete musieť tvrdo pracovať, aby ste pochopili, ako ich zarobiť. Upozorňujeme, že umiestnením zariadenia do režimu dávkovača budete menej bezstarostní. Zokrema, čo znamená „obrátená príťažlivosť“, ktorá je vštepovaná do vášho vlastníctva, je slabšia, čo umožňuje, aby vaše vlastníctvo spúšťalo znamenia pre koreňový obrázok, a tiež vám dáva prístup ku „koreňovej“ schránke.
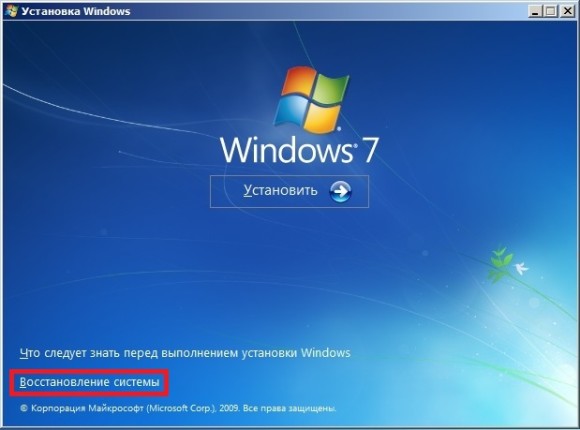
Vyberieme operačný systém, ktorý potrebujeme, a prejdeme do ďalšieho okna.

V tomto okne vyberte položku „ Tímový riadok“, Po ktorej je obov'yazkovo chyba začať.
To, že ste v režime prehrávania, spoznáte, ak pri zapnutom zariadení pristupujete k jednej z týchto položiek ponuky. Zdá sa: nie je potrebné. Príkazový riadok bol pridaný do vášho zariadenia! Keď sa zobrazí výzva na prihlásenie, musíte postupovať podľa pokynov, ktoré vám povedia, ako získať prístup k príkazovému riadku. Pokyny na obrazovke vám ukážu, ako nastaviť heslo. Tiež vám povedia, ako zapnúť stmievanie obrazovky. Keď vstúpite do režimu prieskumníka, máte tiež alternatívny spôsob, ako zrušiť požiadavku na terminál.

Do konzoly napíšte už známy príkaz rstrui.exe Po dokončení tohto príkazu sa spustí master update. Práca majstra je totožná s popismi zadkov. Preto preskočme opis robotického majstra inovácií.
Aktualizované nahrávanie systému Windows pre ďalšie konzoly
Pri používaní počítačov s operačným systémom Windows 7 sa používatelia počítačov často stretávajú s problémami s týmto problémom a stretávajú sa s týmto typom problému pri spúšťaní operačného systému.
Vykonávanie zmien v systéme súborov
Automatická obnova môže tiež skončiť zlyhaním, pokiaľ nie je aplikovaný vonkajší tlak. Funkcia aktualizácie systému aktualizuje súbory operačného systému v skoršom čase. Aktualizácia systému je náročná, ak do počítača prenikne zlý softvér a poškodí ho systémové súbory. Okrem toho je táto funkcia dôležitá pri práci s hrozbami, ako je blokovanie obrazoviek počítača. Táto príručka popisuje proces aktualizácie systému pomocou príkazového riadku.
Alebo tak.

Hlavným vinníkom tohto problému je zničenie cenného záznamu MBR alebo je konfigurácia prerušená BCD. Tento problém môžete vyriešiť pomocou ďalších nástrojov Bootrec.exe. Ďalšie pomocné príkazy " /FixMbr»І« /FixBoot»Nástroj môže vytvoriť nový hodnotný záznam a upraviť ho.
Ďaleko od cieľa, do tímového radu
Chýba tak jedno rozhodnutie: prebiehajúca aktualizácia systému na podporu príkazového riadku. Ak chcete aktualizovať systém pre ďalší príkazový riadok. Spustite počítač v núdzovom režime pomocou dodatočného príkazového riadku. Tak sa to stalo zakaždým, raz - to bola myšlienka grafického rozhrania pre používateľa v ranných hodinách.
Prote, najmä pre spevákov, sa odvtedy veľa zmenilo, takže dnes sa pre spevákov príkazový riadok často skracuje. Existovalo veľa monolitických procesov, ktoré spracovávali rôzne systémové úlohy. Tieto malé prvky sa však napríklad nenazývajú príkazy vikorizovaného systému, ktoré už pozná koristuvachev, ale skôr. Práca Raptova na vývoji vo významnom svete sa formovala v príkazovom riadku a odvtedy sa prístup rozšíril na rôzne ďalšie nástroje, stred a platformu.
Na rýchle použitie týchto príkazov sa musíme dostať z inštalačného disku a spustiť príkazový riadok, ako v predchádzajúcom príklade. Zrýchlime s prvým príkazom " /FixMbr» komunálne služby Bootrec.exe.
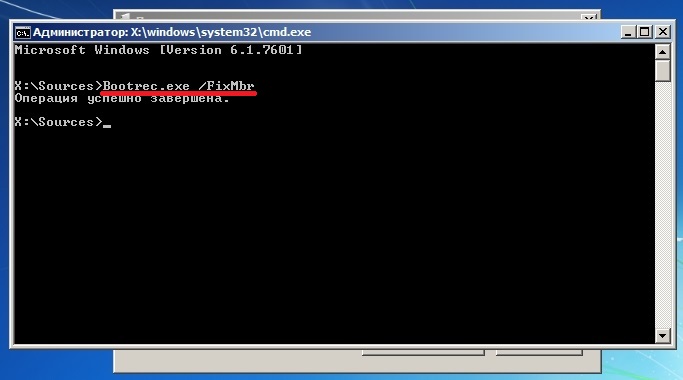
Po potvrdení tohto príkazu sme opravili náš pôvodný záznam MBR. Ak tento tím nepomôže, potom to urýchli iný tím “ /FixBoot» komunálne služby Bootrec.exe.
Ak máte pocit, že vypínate svoje zostávajúce návrhy alebo sa cítite obzvlášť náchylní na útoky, môžete mať pocit, že patríte do tretej skupiny, kde už hráči dobre poznajú stred tímu, inak sa chcem zbaviť z toho, - ale táto skupina - moja myšlienka je taká prehnitá!
Akty reči, ktoré už vznikajú, garni
Maloobchodníci mali vždy veľa práce s textovými súbormi, čo je koniec nášho kódu. V technologickom svete, ktorý neustále rastie, môže byť spájanie jednoduchšie a zdá sa, že to možno dosiahnuť aj pomocou jednoduchých protokolov a formátov. Návrhy, ktoré sú potom s radosťou prijaté, často nie je ľahké naraz pochopiť alebo je to len kúsok obsahu. Toto centrum obsahuje množstvo ešte dôležitejších nástrojov, ktoré sú často ignorované a znovu vložené do koncového vrecka. Urobte volant jedinečným pre vás, váš tím a vašu spoločnosť.
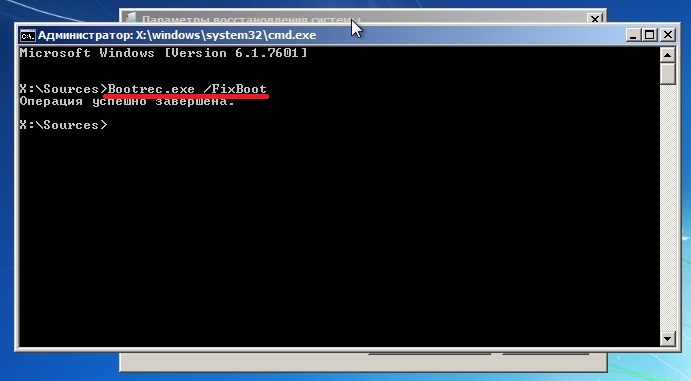
Po zadaní tohto príkazu vytvoríme novú položku, ktorá vám umožní spustiť Windows 7.
Podľa zadku vidíte, že vikori sú Bootrec.exe Vo väčšine prípadov môžete aktualizovať alebo opraviť dôležitú položku v systéme Windows 7. Tiež by som rád vedel, že hlavné dôvody na odstránenie alebo vymazanie dôležitej položky sú:
Strávte hodinu, aby ste sa podrobne dozvedeli o možnostiach tohto nového sveta a dozvedeli sa o výhodách iných. Na záver je to obzvlášť a trochu polemické: programovanie nie je činnosť, ktorá môže byť iba cielená.
Tento článok bol publikovaný. chcem rôzne inštalácie A základné pojmy môžu byť menšie, ale základné pojmy sú rovnaké. Prečo za to môžeme my? No väčšinou sa o to nemusíme starať. os kľúčové slovo"Maizhe." Niekedy existujú prejavy, z ktorých sa chcete odhlásiť, neexistuje žiadne tlačidlo, na ktoré by ste mohli kliknúť, a v ponuke preň nie je žiadny záznam.
- zmena veľkosti lokálny disk s operačným systémom a dodatočným špeciálnym softvérom;
- Inštalácia starších operačných systémov Windows na vrchole nových. napríklad, Inštalácia systému Windows XP na rovnakom PC s nainštalovanou SIM kartou;
- záznam tretej strany predvoj sektora, Kotriy nepodporuje Windows. napríklad, linux GRUB;
- Rôzne vírusy a chybný bezpečnostný softvér.
Ak budete venovať veľkú pozornosť dôvodom čistenia alebo vymazania cenného záznamu, môžete ušetriť produktivitu svojho počítača.
Nástroj BCDboot
V inštalačnom sklade Disk Windows 7 Toto je ďalší skvelý nástroj, ktorý vám môže pomôcť aktualizovať váš OS. Tiež potiahnutím z inštalačného disku do príkazového riadku. Potom zadáme príkaz uvedený nižšie.
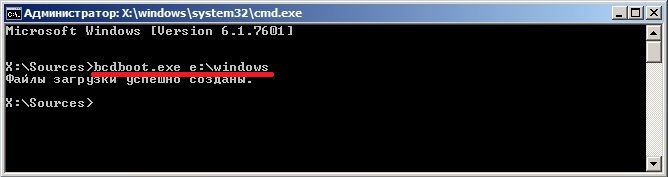
V našom Widget Windows nainštalovaný na jednotke „E:\“, preto sme uviedli cestu k príkazu „ E:\windows" Vydaním tohto príkazu aktualizujeme konfiguračné súbory BCD, A tiež spis vlastníka bootmgr.
Zadaním príkazu bcdboot.exe do konzoly môžete získať popis pomôcky, ako aj zoznam ďalších kláves, ktoré je možné použiť pri jej spustení.
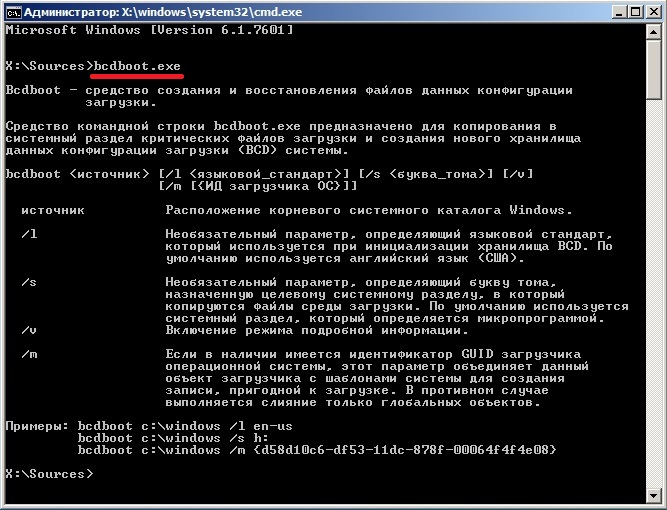
Konzolový nástroj MBRFix
Tento nástroj konzoly je dodávaný s diskom Multiboot Hiren's Boot CD.
Hiren's Boot CD Tento disk obsahuje desiatky programov, ktoré poskytujú bohatstvo počítačovým vedcom a správcom systému. hlava honchos MBRFixє aktualizovaný Windows Vanguard. Obraz disku Hiren's Boot CD si môžete stiahnuť na oficiálnej webovej stránke www.hirensbootcd.org. zaľúbený do Hiren's Boot CD, Zaradíme do vášho jedálnička.
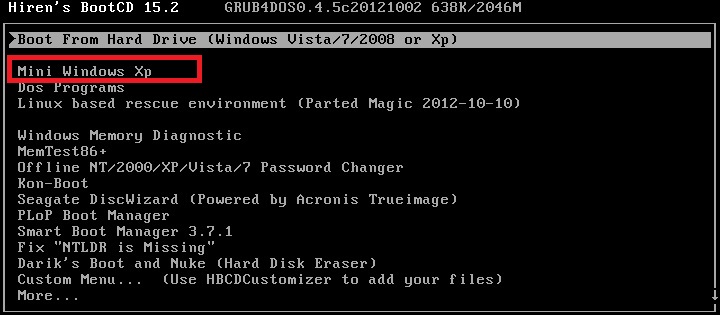
V tejto ponuke musíte vybrať položku „ Mini Windows XP»Stlačím Enter. Vikonavshi tsyu dіyu, mi zavanzhimo prenosné Verzia systému Windows XP s potrebnými utilitami na diagnostiku a opravu systému vrátane našej utility MBRFix. Teraz prejdime na " Ponuka HBCD»Zo štítku na pracovnom stole. Potom v menu “ programy"Prejdime k bodom" Oblasť / Boot / MBR / Príkazový riadok / MBRFix».
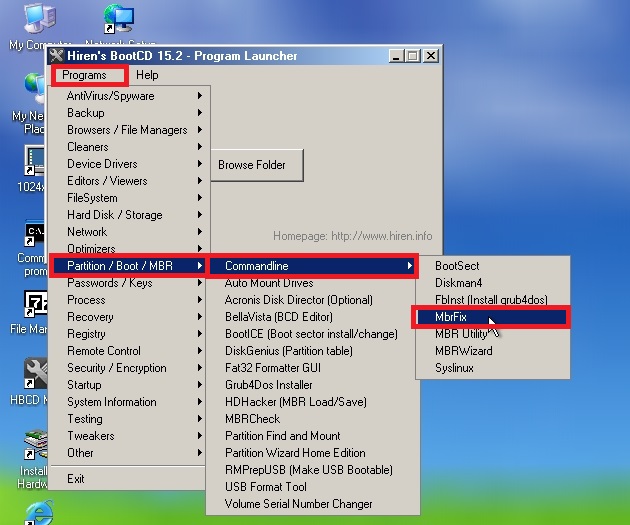
Otvorme obslužný program konzoly MBRFix. V okne konzoly zadajte príkaz MBRFix.exe / drive 0 fixmbr / win7 / yes

qi tím aktualizujte svoj obľúbený príspevok a svoj obľúbenýČo môžete urobiť na spustenie systému Windows 7?
vikorystuvati disk Hiren's Boot CD s užitočnosťou MBRFix obzvlášť praktické, keďže chýba pôvodný disk s tesnením.
Dodávané vrecko
S týmto materiálom sme sa snažili pozrieť na všetky spôsoby Aktualizácia systému Windows 7 pre ďalšiu pomoc v príkazovom riadku. Preto po oboznámení sa s týmto článkom môžete ľahko obnoviť užitočnosť svojho počítača Ovládacie prvky systému Windows 7.
Chcel by som tiež poznamenať, že ak sú systémové súbory OS vážne poškodené alebo vymazané, nebudete môcť aktualizovať systém, inak to nebude možné. Lebo ty máš ten istý problém urobiť zálohu všetky dôležitá informácia na Winchester i preinštalovať Windows.
Dúfame, že náš materiál vám pomôže aktualizovať systém alebo zabezpečiť záznamy a tiež vám umožní vyhnúť sa takýmto problémom v budúcnosti alebo ich rýchlo odstrániť.
Podobné videá
Inštalácia OS umožňuje obnoviť normálnu funkčnosť systému Windows, ak je poškodený v dôsledku prílevu zbytočného softvéru, inštalácie neidentifikovaných ovládačov, aktualizovaného softvéru, nevhodných akcií zákazníka a pod. Ak chcete spustiť aktualizáciu systému, prejdite do ponuky „Štart“ a aktivujte doplnkový program v časti „Služby“.
Ak sa systém Windows nespustí, príkazový riadok príde na záchranu. S touto pomocou je možné oživiť neporiadok operačného systému, a tým zvrátiť jeho užitočnosť a dať príležitosť obhájiť príčinu poruchy.
Ako vstúpiť do režimu zadávania príkazov
Príkazový riadok v systéme Windows 7 môžete spustiť nasledujúcimi spôsobmi:
- cez štandardné menu;
- za ďalšiu pomoc v neopatrnom režime;
- pre ďalšiu pomoc s brúsnym kotúčom.
Prvá metóda je relevantná v prípade, že sa operačný systém začne zaujímať stacionárny režim. V takom prípade musíte prejsť cez ponuku „Štart“, otvoriť kartu „Viskozita“ a zadať príkaz cmd. 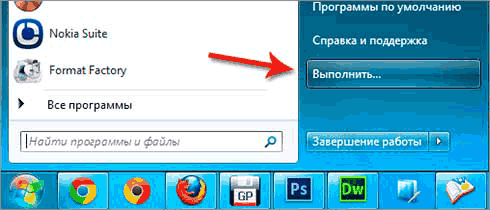
Ak chcete aktivovať režim bez rúry, musíte stlačiť funkčný kláves F8 a v okne na výber možností aktivujte vedľajší riadok. Ďalšie akcie budú rovnaké ako v prvej epizóde.
Ak je poškodenie stolného systému vážne, takže núdzový režim sa nezapne, zavolajte pomoc efektný disk Alebo USB flash disk s OS Windows 7 V tomto prípade sa treba vyhnúť zberu z toho, ktorý je nainštalovaný v počítači.
Ak chcete spustiť príkazový riadok cez pevný disk, musíte:

Reanimácia operačného systému Windows pomocou dodatočného príkazu rstrui.exe
Príkaz rstrui.exe spustí natívny grafický shell procedúry aktualizácie. Aby to však fungovalo, je potrebné, aby bol počítač zapnutý kontrolné body. pre systém Sekcia Windows Tieto body sa vytvárajú automaticky. Pre ostatné objemy je potrebné ich aktivovať manuálne.
Aktualizácia systému cez rstrui.exe sa dokončí takto:
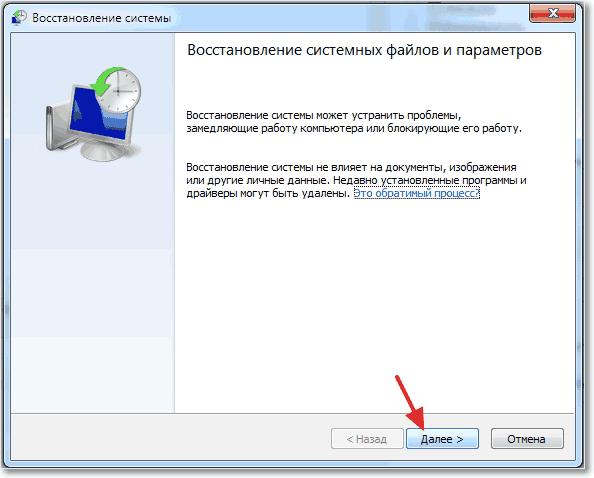
Príkaz Chkdsk zastosuvannya
Program Chkdsk spustí procedúru skenovania médií na ukladanie informácií nainštalovaných v počítači, aby sa odstránili systémové súbory. Keď sa takéto prvky zistia, automaticky sa aktualizujú.
Tento nástroj je možné spustiť buď prostredníctvom dodatočného grafického prostredia Windows alebo prostredníctvom príkazového riadku. V prvej epizóde je potrebné:
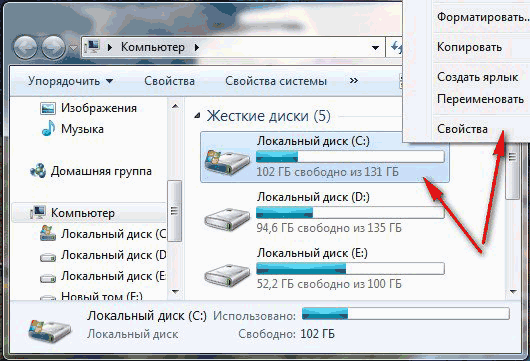
správna syntax Nástroje Chkdsk cez príkazový riadok indikácií na obrázku. 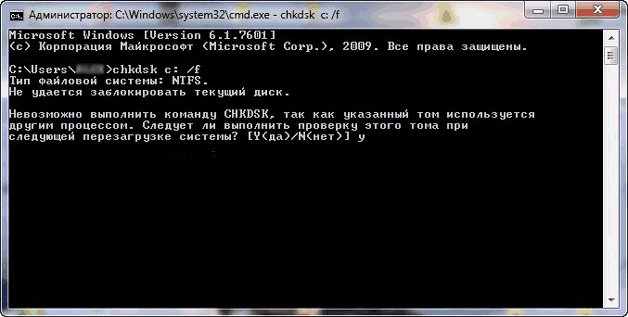
Aktualizácia pre pomoc s Bootrec.exe
Tento nástroj vám umožňuje aktualizovať chyby zavantazhuvach Windows 7 A samozrejme spustite OS v normálnom režime, aby ste našli príčinu problému. Po zadaní Bootrec do príkazového riadku sa zobrazí zoznam všetkých kláves, ktoré možno s týmto príkazom použiť, ako aj ich krátky popis. 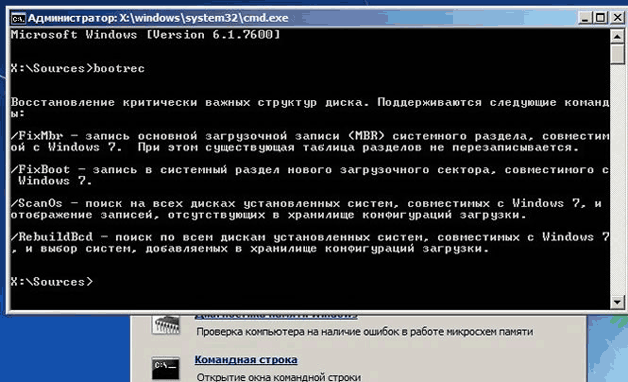
Pozrime sa bližšie na kľúč:

Príkaz Vickory BCDboot.exe
Ako obnoviť efektivitu systémy Windows 7 Ak nemôžete nájsť popis príkazu vyššie, môžete rýchlo skúsiť použiť nástroj BCDboot.exe. Vzhľadom na program tiež umožňuje oživiť zranenia predvoj sektora alebo vytvorte nový.
Príkaz Bootrec.exe F:\windows obnoví nulový sektor najlepším možným spôsobom. V časti F:\windows musíte zadať cestu k adresáru Windows vo vašom počítači.
Obslužné programy Bootrec.exe sú napísané tak, ako je znázornené na obrázku. 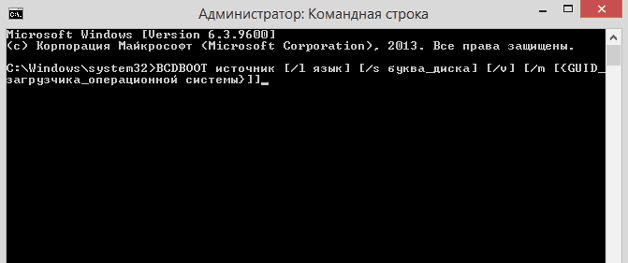
Dzherelo - cesta do mesta šetrenia Priečinky Windows, Kde budú skopírované súbory potrebné na resuscitáciu.
- / L jazyk - umožňuje vám nainštalovať jazyk záujmu. S nezáväzným kľúčom.
- / S písmeno jednotky – zadajte názvy zväzkov, na ktorých sa budú vytvárať kópie Súbory Vanguard. Na tieto účely je potrebný systémový prístup. Tento parameter je tiež nezáväzný.
- / V - aktivuje funkciu reportu pre protokolovanie prevádzky programov (voliteľné tlačidlo).
- / M - spája silu starého a nového vantageura (zbytočný jazykový parameter).
Dnes existuje veľa funkcií, ktoré vám umožňujú aktualizovať operačný systém Windows 7, takže so správnym prístupom môžete ľahko dosiahnuť svoj cieľ.
