Dobrý deň admin, chcem obnoviť výrobné nastavenia na svojom notebooku HP spustením programu HP Recovery Manager a ponúka 8 možností aktualizácie! Ako si mám správne vybrať? Na mojom pevnom disku sú dve oblasti: (C:) a (D:).
nás :) Nainštalovaný Windows 8.1.
zapnuté (D :) K dispozícii je zbierka filmov a hudby.
Viete mi povedať, že pri aktualizácii sa z notebooku vymažú všetky súbory alebo len informácie z disku (C:)?Tie súbory, ktoré sú na disku (D:) sa nedajú nijako použiť a jednoducho ich nie je kam skopírovať, prenosné pevný disk Neexistuje žiadne USB. Ak máte pre mňa správu, budem vás rešpektovať.

Priatelia, čo je nainštalované na vašom notebooku operačný systém sa začali správať zle, potom sa nemusíte obťažovať hľadaním rôznych vírusov, skreslených programov, nesprávnych ovládačov a iných dôvodov, ktoré viedli k nestabilite Windows roboty, Pokračujte a jednoducho obnovte výrobné nastavenia na svojom notebooku! Môžete si ho pozrieť na počítači HP (Hewlett-Packard) za 20 hvilin. Operačný systém bude v čase nákupu v ideálnom stave, stačí nainštalovať bezpečnostný softvér a je to. Keď sa rozviniete na výstup, dotknete sa iba disku (C:), informácie na ostatných diskoch zostanú nedokončené.
Program podporuje aktualizáciu na prenosných počítačoch HP HP Recovery Manager, Môžete ho spustiť rovnakým spôsobom ako počítačového zariadenia nenechaj sa uniesť. V mojom článku vám chcem ukázať všetky spôsoby aktualizácie notebooku HP „kúpeného v obchode“.
Prvá metóda. Prejdite do rozhrania Metro Windows 8.1, nájdite stredné doplnky " HP Recovery Manager "a spustí ho. Vyrazené na tlačidle „Streda“. Aktualizácia systému Windows. Reštartujte počítač a prejdite do prostredia Windows Update, aby ste aktualizovali obraz alebo aktualizovali systém na počiatočné nastavenie."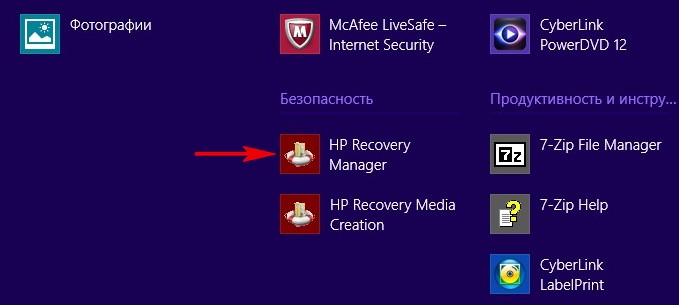
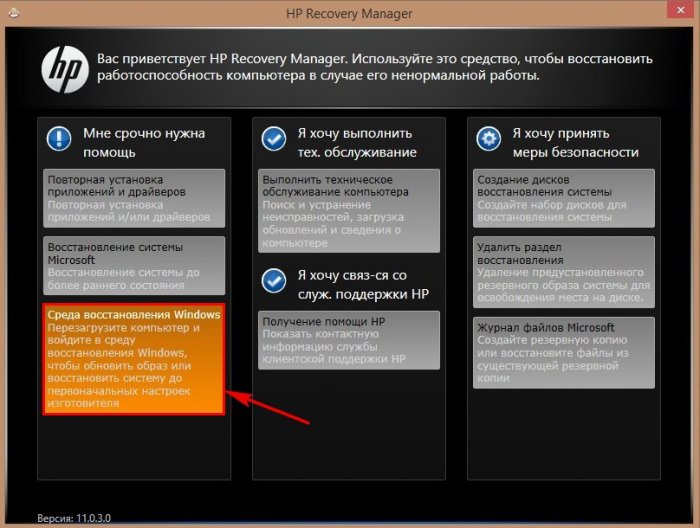
Vytlačené OK. laptop bude znovu zapojený
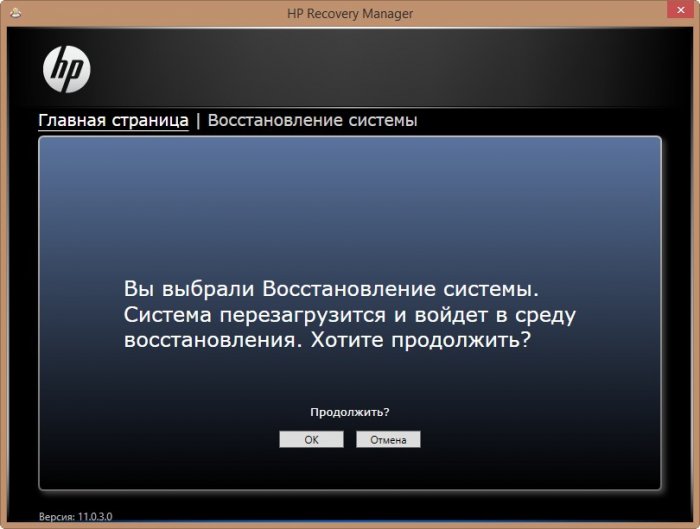
reliéfne diagnostika.
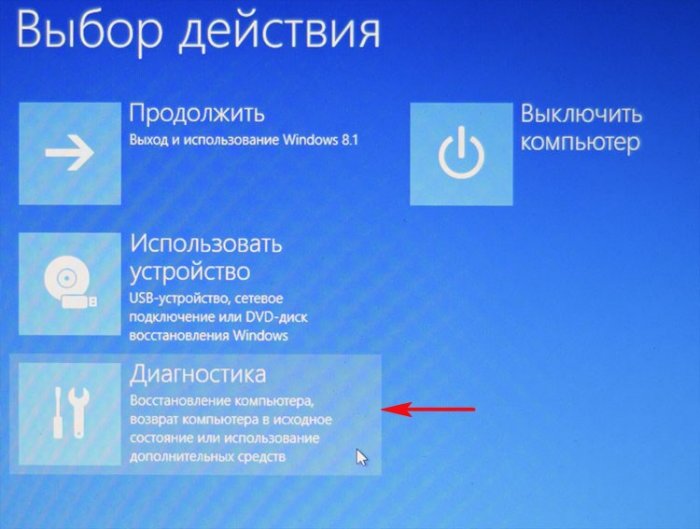
Správca obnovy
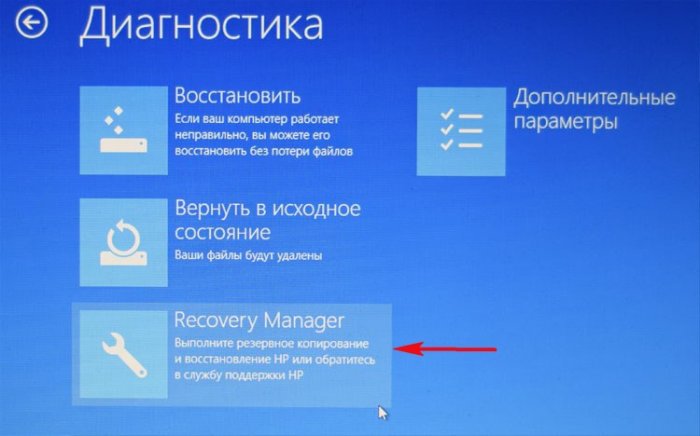
Vyrazené na gombíku Aktualizácia systému na mlynček na klasy po dodaní od pestovateľa.
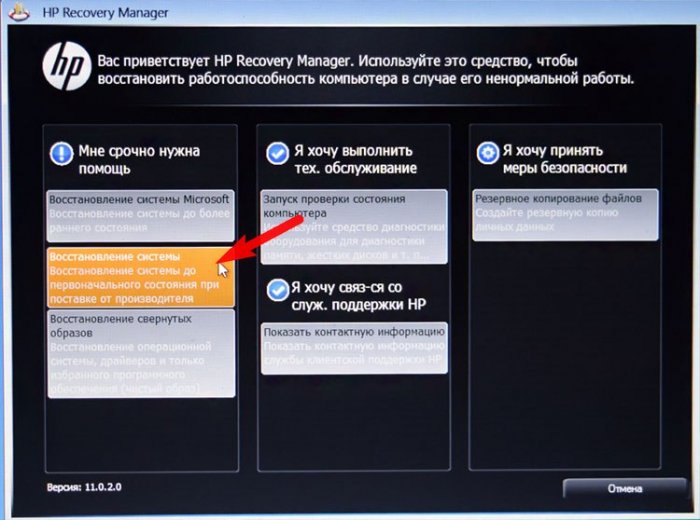
To znamená bod. Dali.
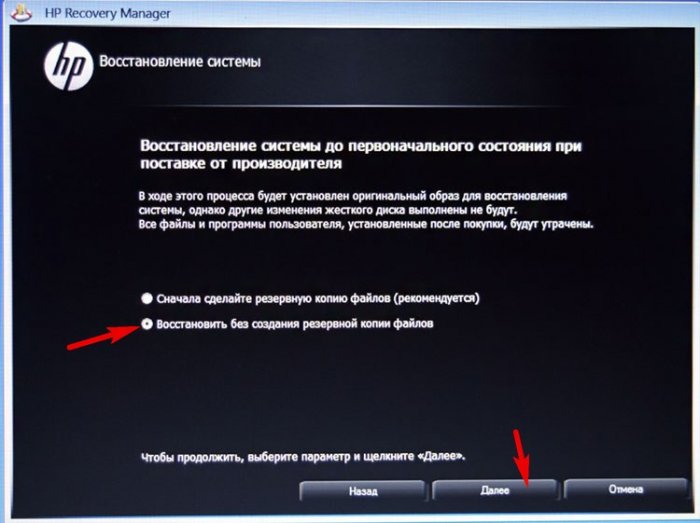
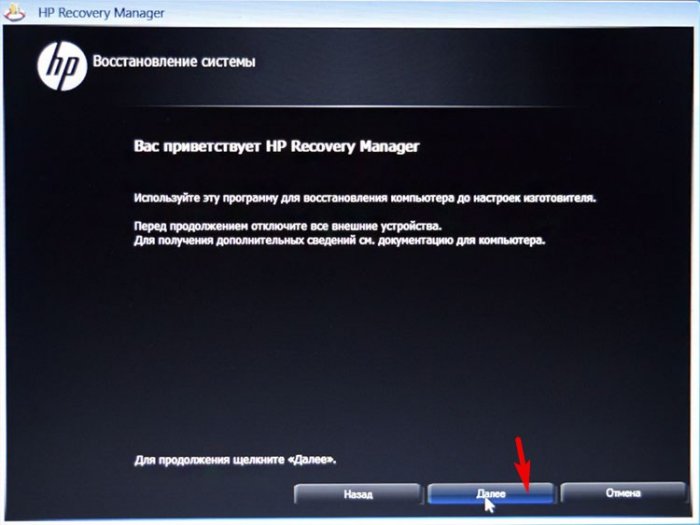
Začína sa proces zapnutia výstupu a nastavenia notebooku.
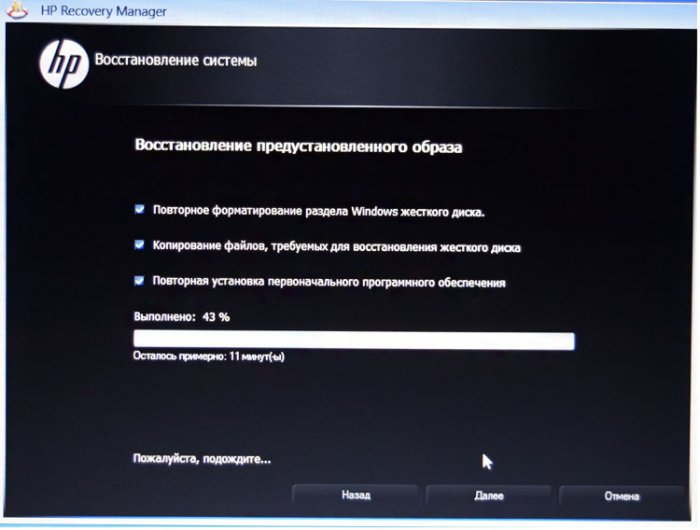
Embossable Hotovo.
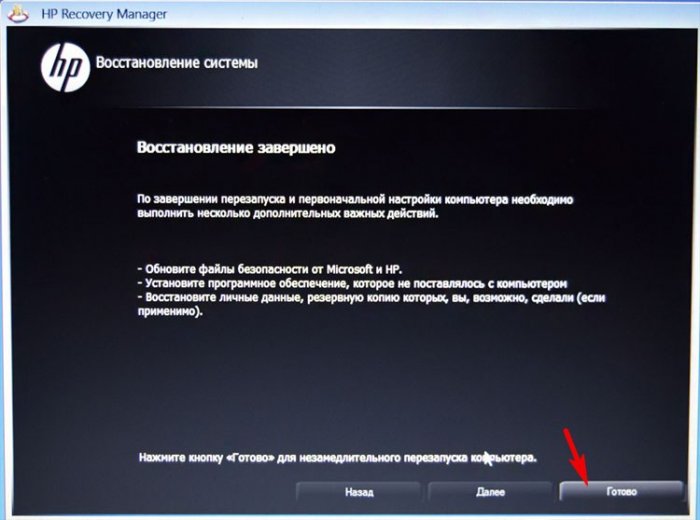

Budeme musieť iba upraviť konkrétne parametre a poslať robota.
Miestne nastavenia musia byť správne nakonfigurované. ďaleko
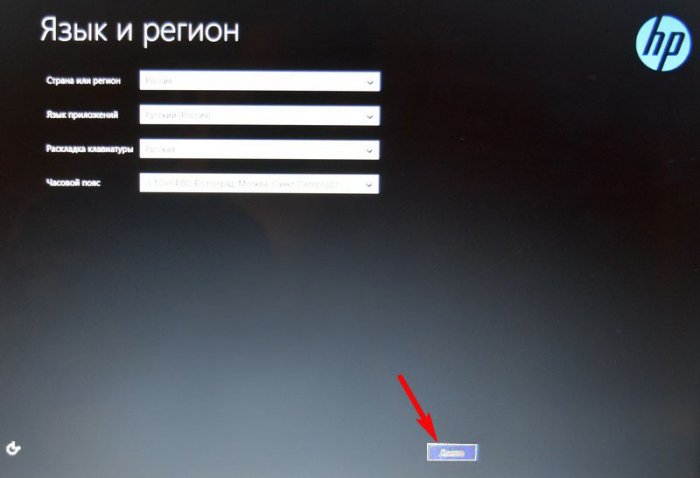
Súhlasím
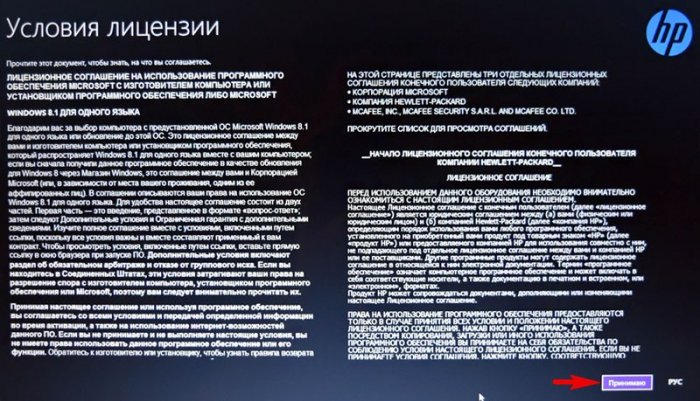
preskočiť
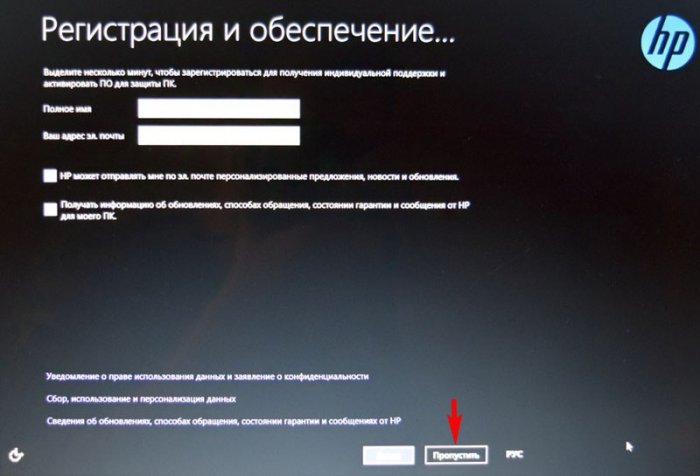
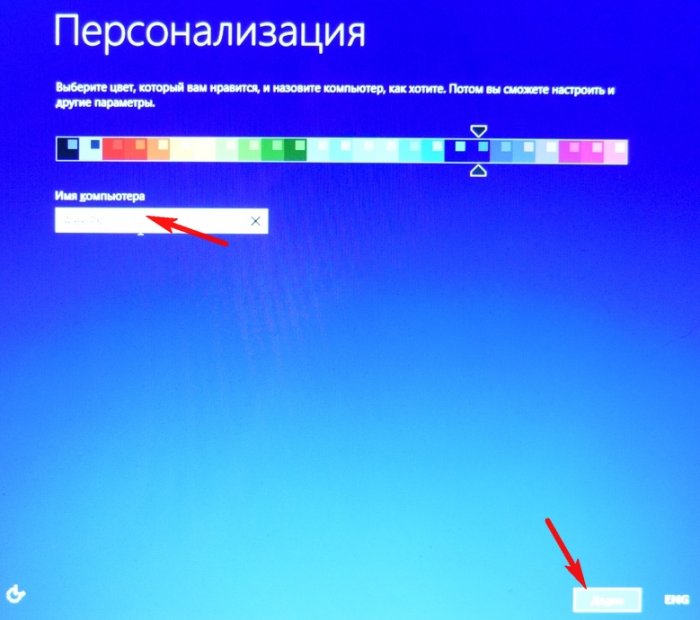
Preskočte celý tento kus
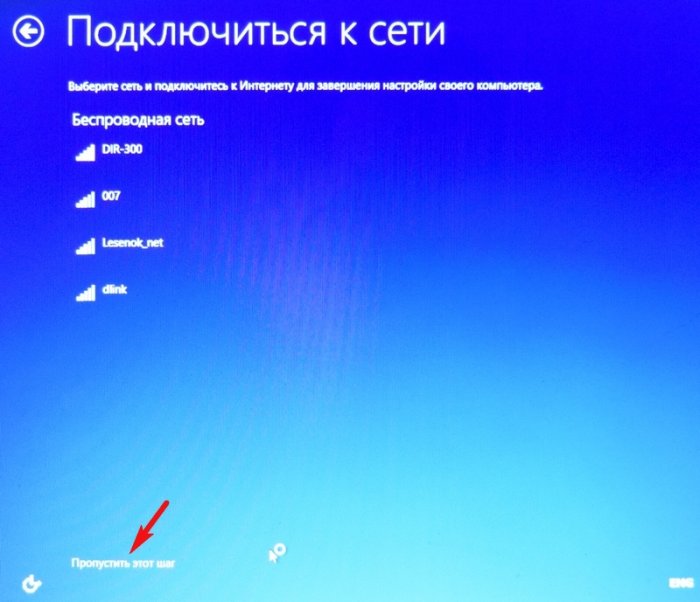
Vikoristovať štandardné parametre
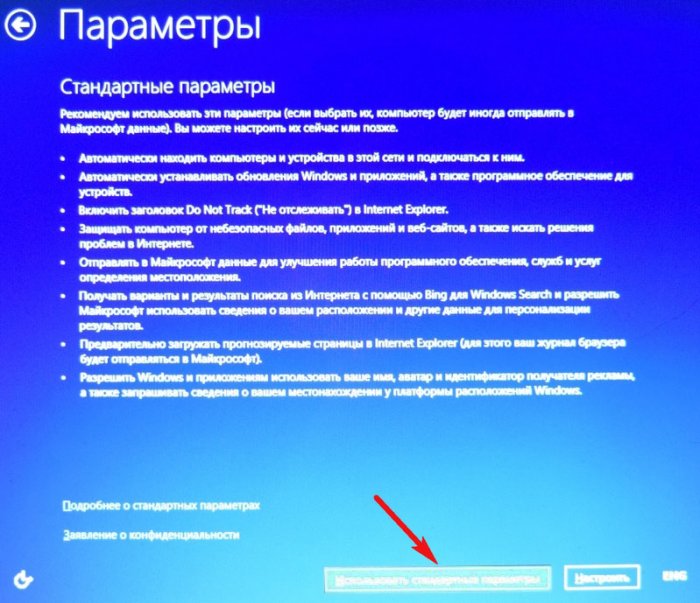
Zadajte svoje meno a vyrazte ho Hotovo.
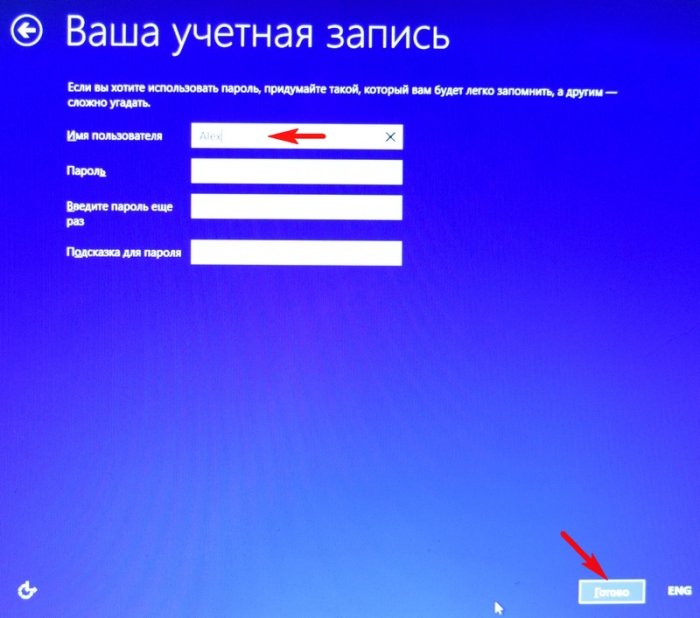
priťahujte sa k čistej veci Windows 8.1. Obnova ovplyvnila iba disk (C:), všetky súbory na ostatných diskoch boli stratené.

Yak otočte na výrobné nastavenia Notebook HP, ak vás to nezaujíma
To sa môže stať prostredníctvom rôznych systémové milosti alebo deštruktívne akcie Zľavové programy V tomto prípade nebudete mať prístup k rozhraniu Metro a nebudete môcť spustiť HP Recovery Manager, ale stále môžete spustiť proces obnovy.
Vyrazené s kľúčom od notebooku Esc a vstúpte do ponuky nastavenia. Ak chcete prejsť do režimu aktualizácie, stlačte tlačidlo F11.
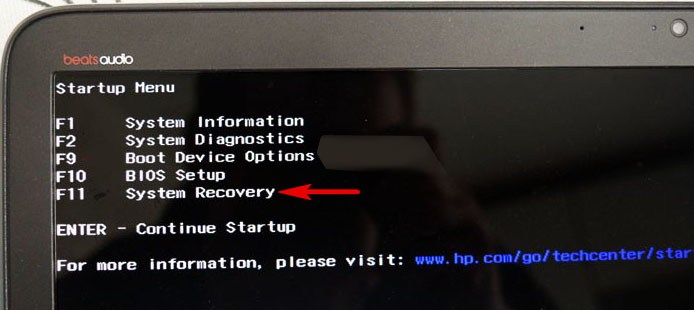
Ponuku „Vybrať akciu“ už poznáme.
Vyberte možnosť Diagnostika.
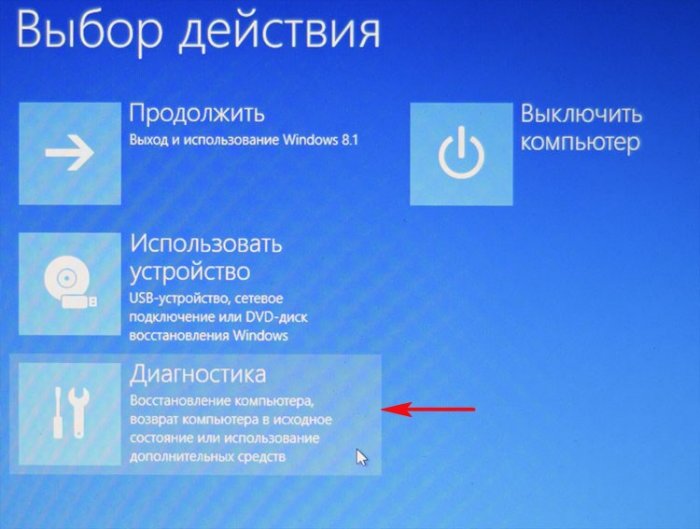
Správca obnovy
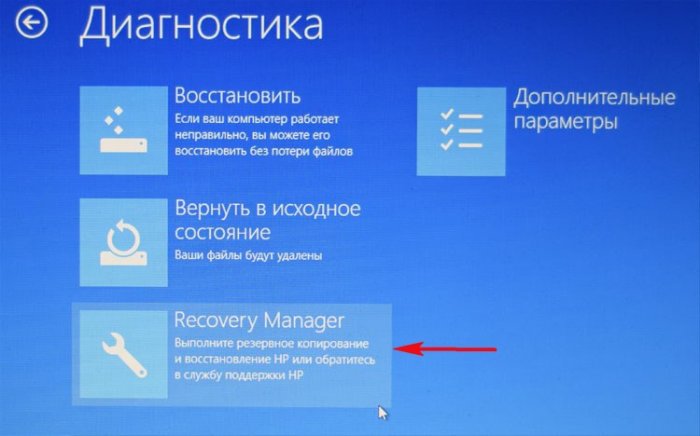
Po dodaní od pestovateľa zatlačte na inováciu systému na klas. Potom už viete, ako konať.
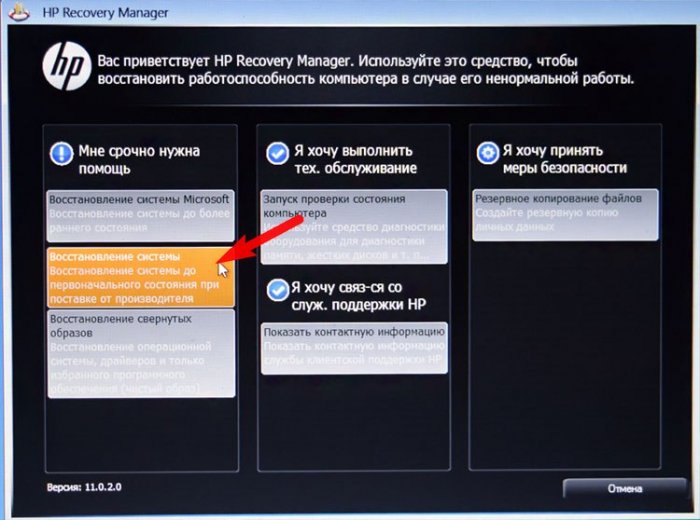
Yak otočte na výrobné nastaveniaNotebook HP, ak nie ste prihlásený a oddiel bol odstránený z výrobných nastavení
Ak ste preinštalovali systém Windows 8.1 v systéme Windows 7 na prenosnom počítači, pred inštaláciou ste okamžite odstránili všetky karty SIM oddiely na pevnom disku vrátane recepcie rozdelené s továrenskou hodnosťou. V tomto prípade, aby ste sa dostali von, musíte zrýchliť. Tieto disky je potrebné vytvoriť vopred.
Aktualizačný disk vložíme do jednotky prenosného počítača.

Vyrazené s kľúčom od notebooku Esc a vstúpte do ponuky nastavenia. Ak chcete uzamknúť prenosný počítač z disku, môžete použiť aktualizovaný kľúč na jeho vytlačenie F9.
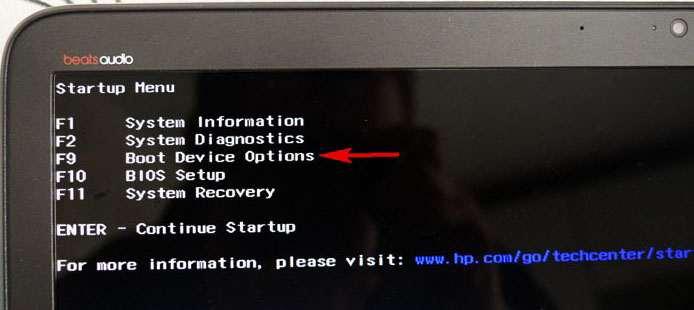
V ponuke vyberte jednotku a stlačte kláves Enter.
![]()
znamená položku Spustite program z nosa
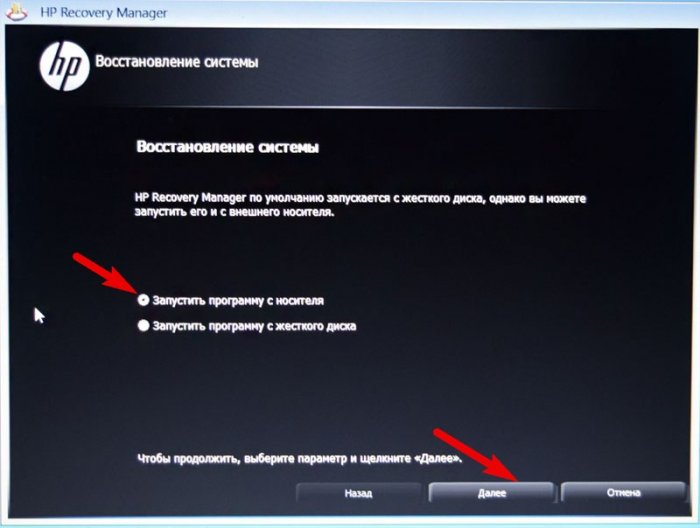
Obnovte predvolené výrobné nastavenia parametrov
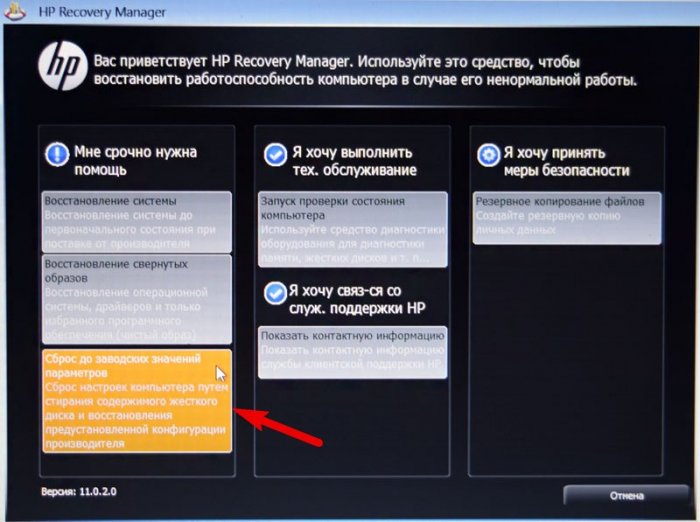
znamená položku Aktualizujte bez vytvárania záložnej kópie súborov. Dali.
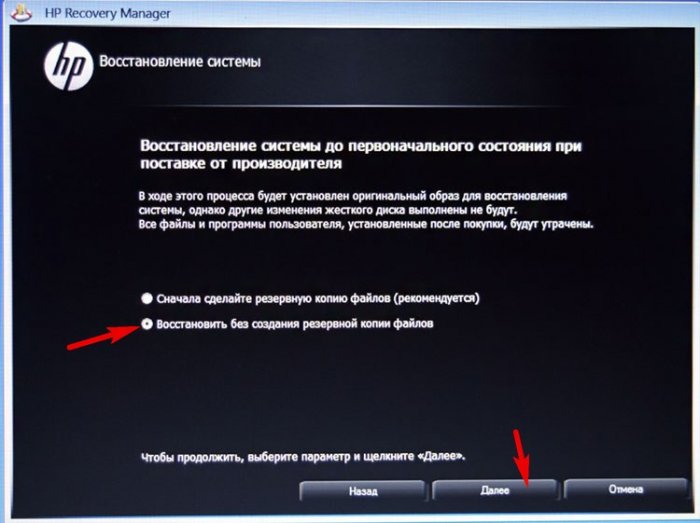
Proces zapínania notebooku mlynček na klasy, Ktorý nevyhnutne skončí v diaľke.

Štatistiky na túto tému:
Inštrukcie
Prakticky kožený notebook, aký si môžete kúpiť v obchode počítačová technológia, Dodáva sa kompletne s operačným systémom. To má svoje výhody: nie je potrebné míňať peniaze na nákup operačného systému a tiež nie je potrebné stráviť hodinu inštaláciou systému. Dostupnosť operačného systému na pevnom disku prenosného počítača hovoriť o nich pevný disk Umiestnite časť, ktorá sa používa na aktualizáciu výrobných nastavení. Niektorí operátori počítačov špecificky vymazávajú túto oblasť, aby zväčšili miesto na disku, ale nevedia o existencii tejto oblasti.
Ak ste o tomto novom disku nevedeli a chcete pochopiť jeho význam, môžete rýchlo použiť špeciálne vyhradené klávesy. Ak chcete správne používať funkcie aktualizácie systému a aplikačné programy, musíte poznať kombinácie klávesov. Pri zapínaní počítača je potrebné stlačiť takzvané klávesové skratky, takže v momente, keď operačný systém spadne a nemôžete ho sami zapnúť. Keď stlačíte klávesové skratky, dostanete sa do ponuky aktualizácie výrobných nastavení.
Výrobca notebooku, ktorý vyvinul svoj aktualizačný systém, má samozrejme klávesové skratky. Nižšie je uvedený zoznam klávesových skratiek pre hlavné notebooky:
Samsung - stlačte F4;
Fujitsu Siemens - stlačte F8;
Toshiba - stlačte F8;
Asus - stlačte F9;
Sony VAIO - stlačte F10;
Packard Bell - stlačte F10;
HP Pavilion - stlačte F11;
LG - stlačte F11;
Lenovo ThinkPad - stlačte F11;
Acer - v systéme BIOS aktivujte režim Disk-to-Disk (D2D) a potom stlačte Alt + F10;
Dell (Inspiron) - stlačte Ctrl + F11
Predajcovia notebookov spievajú, že môžete zlepšiť výkon systému, ale integrita súborov alebo priečinkov, ktoré sú pre vás dôležité, je nepravdepodobná. Nezabudnite preto častejšie vytvárať kópie súborov na vymeniteľné médiá: disky CD / DVD, flash médiá atď.
Značky notebookov ASUS už Už dlho je vybavený manuálnym nástrojom na nastavenie nastavení. Táto pomôcka vám pomôže vrátiť sa k výrobnému štandardu iba za dva jednoduché dii. Treba čítať pozorne a všetko ostatné, ako som už napísal, je pre vás pomôcka.
Otočte notebook Továreň Asus nastavenia, musíte vybrať nasledujúce kroky:
IN Notebooky ASUS po aktivácii funkcie umývania Švédsky štart- Boot Booster. Obdivujeme Vaughna. Ak ho chcete zapnúť, prejdite do biosu. Na firemných notebookoch BIOS ASUS Začína sa stlačením tlačidla F2, keď je zariadenie zapnuté. Na spustenie operačného systému je potrebné stlačiť tlačidlo. Bolo by rozumné stlačiť tento počet opakovaní, aby sa na prenosnom počítači zobrazil dátum, ktorý chceme.
Po dokončení v systéme BIOS prejdite na kartu Boot. Na kartu môžete prejsť pomocou klávesov so šípkami na klávesnici alebo pomocou iných myší, ktoré systém BIOS podporuje. Na karte Boot musíte nájsť položku Boot Booster, zobraziť ju a stlačiť Enter. Po stlačení Enter sa otvorí okno, v ktorom je potrebné vybrať položku Disabled. Zapneme teda systém automatického štartovania, ktorý nám dá možnosť vrátiť sa do továrenských nastavení.
Teraz pomocou klávesov so šípkami na klávesnici prejdite na zostávajúcu kartu a vyberte položku Savechangeanddexit, aby ste skontrolovali jej aktiváciu. Uložte výsledky svojej práce do systému BIOS a reštartujte prenosný počítač.
Aktualizačný program všetko pripraví potrebné súbory, Znovu vás zapne a aktualizuje systém. Potom začne systematická príprava až do aktualizácie údajov. Na obrazovke sa zobrazí upozornenie, že všetky relevantné nastavenia pre používateľa budú vymazané. Budete to musieť potvrdiť kliknutím na OK. Váš osud už nie je potrebný. Počas procesu sa laptop niekoľkokrát resetuje. Približná hodina zotavenia je 30 hodín.
Ak systém Windows už nie je atraktívny, môžete rýchlo použiť štandardné nástroje na aktualizáciu správnej prevádzky.
Jednou z najhorších nočných môr milovníkov počítačovej techniky je uviaznutie v situácii, keď nemôžete zapnúť zariadenie. Operačný systém začne čarovať, ale vo vrecku vidí na obrazovke upozornenie: „Nebolo možné nastaviť Aktualizácia systému Windows, Vykonajú sa zmeny, nemažte počítač.“ Potom už nie je nič nové - aktualizujte sa softvérová bezpečnosť nezachádza do detailov, tá istá posadnutosť nepomáha.
Vírusy a všetko Programy Shpigunskie- najčastejšie príčiny problémov s PC. Zisťujeme, ako sa chrániť.
Vlastnosti aktualizácie systému
Pred vydaním systému Windows 7 bola podobná situácia obnovená v číselnom tanci s diamantom a často úplne úplne preinštalovaný operačný systém. Všetko je iné a problém sa často rieši pomocou štandardných metód spoločnosti Microsoft, ktoré nevyžadujú špeciálnu inštaláciu. Úlohou je v zásade uvedomiť si, že takáto súprava nástrojov sa používa, ako aj banálnu spomienku na to, ak sa nadšenie stalo „nesprávnym“.
Trik je spustiť počítač skôr, ako sa zobrazia ikony. očarený Windowsom, Prejdite na rozšírenie parametrov toho najdôležitejšieho, aby ste mohli spustiť diagnostiku a v prípade potreby aktualizovať systém na požadovaný kontrolný bod. V systéme Windows 7 po stlačení musíte stlačiť funkčný kláves F8, Potom vyberte možnosť „Skontrolovať riešenie problémov“ (v niektorých prípadoch chcete vybrať možnosť „Zostať vo vzdialenej konfigurácii“).
Ďalšie možnosti používania systému Windows 7
Keď prejdete do ponuky „Aktualizovať nastavenia systému“, vo väčšine prípadov si vyberiete jednu z prvých dvoch možností. "Spustiť aktualizáciu" mohol spustiť operáciu v automatickom režime a "Aktualizácia systému" Bolo potrebné, aby ste si manuálne vybrali kontrolný bod, pred ktorým prebehne rollout.
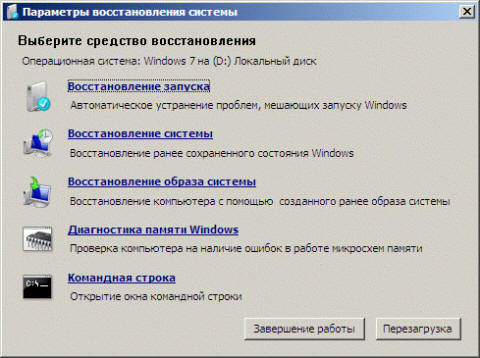
Možnosti aktualizácie systému Windows 7
Aby bolo možné aktualizovať operačný systém v prípade poruchy, je potrebné neskôr vytvoriť aktualizačný disk. Microsoft zmenil svoje spôsoby, keďže s aktualizáciami svojho duchovného dieťaťa zbavil všetky základné nástroje starého spôsobu. Aktualizácia systému Windows 10 funguje pomocou klávesových skratiek Shift + F8, Navyše pri výmene „Simky“ musí byť nápor sťahovania ešte rýchlejší, pretože samotná operácia sa začala načítavať oveľa rýchlejšie.

Po rozpoznaní zmeny vonkajší pohľad rituálne menu. Po výbere „Diagnostika“ v „ dodatočné parametre„A nám už známe „Aktualizácia systému“ a „Aktualizácia s pozornosťou“ (ale v inom poradí). K dispozícii je aj možnosť „Otočiť na predný výber“, keďže ste ju zmenili na „desať“ s jednotkou predchádzajúce verzie Windows.

Keďže automatické obnovenie nenastalo
Aktualizácia systému Windows jedným z minulých kontrolných bodov nie je ľahká úloha. Dôležité je, aby boli samotné body v systéme aktívne, pretože niektoré komponenty samotné musia byť pri ich vytváraní manuálne zapnuté, zároveň dobre viditeľné. starý kontrolné body, Samozrejme, z času na čas môže byť potrebné vyčistiť zmysly, pretože smrad zaberá miesto. A osou sa javí bod obnovy vôbec – obsadenie Rišíkovej.
Ako sa pohybovať na internete bez vírusov? Pomôžu vám zabezpečené servery DNS. Aby ste zabezpečili automatické vytváranie aktualizačných bodov alebo aby ste vykonali zmeny v príslušných nastaveniach, musíte vybrať zobrazenie ikon „Veľké ikony“ (alebo Priatelia, nie kategórie) v okne „Nastavenia“ a v časti Vyberte položku „Obnova“ . Už tam sú vibrácie „Úprava aktualizovaného systému“, Skontrolujte, či je ochrana zapnutá a kedykoľvek je to potrebné, rýchlo stlačte tlačidlo „Upraviť“. Tu môžete manuálne vytvoriť bod pre ďalšiu aktualizáciu.

renovácia Počítač so systémom Windows 10
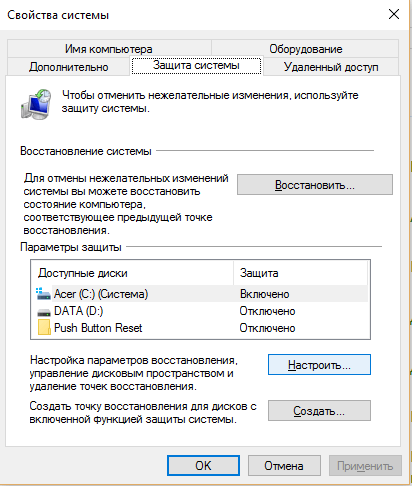
Body aktualizácie systému Windows 10
Keďže máme body obnovy, potom pomocou metódy opísanej vyššie sú vyvolané tie vikoristické získať Windows Ak chcete aktualizovať systém, môžete rýchlo prejsť na vyšší počítač bez plytvania dôležitými súbormi.
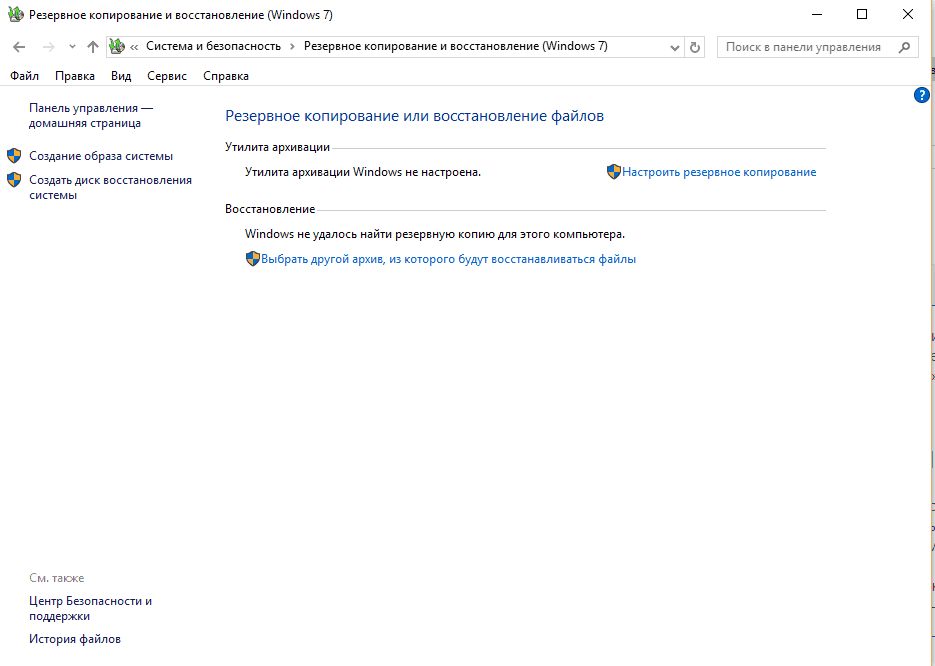
Vytvorenie obrazu aktualizácie systému Windows 10
V krajnom prípade bude možné pracovať na aktualizácii systému na klas alebo podľa predtým vytvoreného obrazu systému. „System Image“ a „System Update Disk“ by mali byť vytvorené v operačnom systéme čo najskôr po nainštalovaní všetkých programov, ktoré potrebujete. Môžete to urobiť cez rovnaký „Ovládací panel“ (v časti „Nastavenia“) pri prehľadávaní „Kategórie“ výberom „zálohy a aktualizácie (Windows 7)“. Tu môžete aktualizovať operačný systém na predtým vytvorený obraz, ak počítač stále funguje, ale už prestal pracovať podľa potreby.
S vydaním operačného systému si bude Microsoft pýtať čoraz viac zákazníkov viac informácií. Môžete tiež zefektívniť chuť do jedla.
Aktualizácia prenosného počítača na výrobné nastavenia
Ak štandardné metódy nepomáhajú a nemáte disk alebo zariadenie USB s obrázkom na aktualizáciu, používatelia prenosných počítačov môžu na spustenie nainštalovaného nástroja na aktualizáciu rýchlo použiť klávesové skratky. Niektoré modely môžu na tieto účely použiť rovnaký kľúč, napríklad OneKey Recovery od spoločnosti Lenovo, ale z mnohých iných dôvodov. V iných situáciách je dôležité vedieť, čo ste klávesová skratka»Pre váš laptop, pretože distribútori majú silu dráždiť.
„Klávesové skratky“ pre vybrané prenosné počítače:
F3- MSI;
F4- Samsung;
F8- Fujitsu Siemens;
F8- Toshiba;
F9- ASUS;
F10- Sony VAIO;
F10- Packard Bell;
F11- pavilón HP;
F11- LG;
F11- Lenovo ThinkPad;
Alt+F10- Acer (pred vibrovaním cym v systéme BIOS - Disk-to-Disk (D2D));
Ctrl+F11 - Dell Inspiron;
stlačiť [ Alt] - Rover.
Továrenská utilita má aktualizovať zariadenie do pôvodného stavu, je ticho len z obchodu. V takom prípade sa vymažú všetky programy s nastaveniami, všetky súbory vrátane obľúbených fotografií, ktoré je možné v takýchto situáciách uložiť ponuré služby. Zariadenie však možno znova použiť a v niektorých prípadoch môže táto metóda ľahko pomôcť pripraviť notebook pred ďalším predajom alebo prevodom na príbuzných.
Dobrý deň, milí kolegovia.
Bez ohľadu na výrobcu počítača bude skôr či neskôr akékoľvek počítačové zariadenie vyžadovať preinštalovanie operačného systému alebo aktualizáciu. Môže to byť spôsobené rôznymi dôvodmi, vrátane útoku vírusov, uvoľnenia dôležitých údajov a iných úradníkov. Užitočnosť posadnutia môžete zvrátiť rôznymi spôsobmi. Dnes sa naučím aktualizovať systém na notebooku HP. Existuje niekoľko základných metód.
Najjednoduchší spôsob, ako zmeniť produktivitu vášho počítača, je spustiť zostávajúcu pracovnú verziu operácie. Na tento účel je potrebné vyhrať pár rukhov:
Tento režim vám umožňuje spustiť počítač v závislosti od nastavení počítača, ktoré máte nainštalované na diaľku. Postup zmení register, nastavenia ovládača a ďalšie dôležité nastavenia.
Tento nástroj je lepšie použiť, ak nesprávne zmeny v softvéri spôsobili problémy.
renovácia( )
Ešte jeden funkcia corisna, To pomáha modelu Pavilion G6 v rôznych situáciách - “ Aktualizácia systému" Aby ste to mohli povoliť, musíte zarobiť niekoľko finančných prostriedkov:
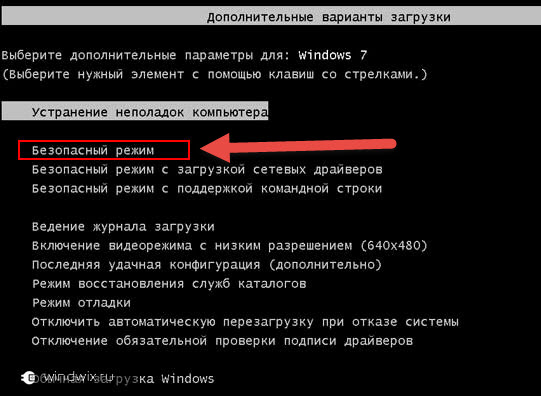
Ďalšie možnosti sťahovania alebo disku( )
Ak OS prestal v dôsledku vírusu fungovať, jeho vrátením do normálu sa sprístupní disk s distribúciou. Môžeme vypočítať počet crocsov:
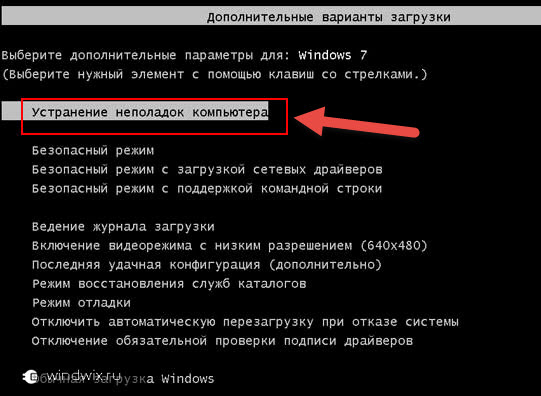
Ak z nejakého dôvodu nemôžete použiť podponuku, pokúste sa získať prístup k súborom:
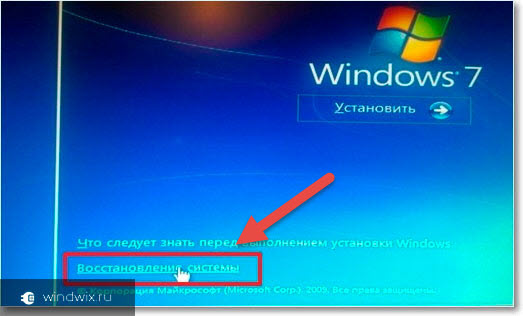
Toto menu má množstvo možností, ktoré vám umožňujú zmeniť efektivitu prevádzky. Dajte nám vedieť ďalší bod. Vyberiete moment, ktorý chcete otočiť, a bude to fungovať dobre. Na záver nás prosím čo najskôr kontaktujte.
továrenské parametre( )
Ďalším šikovným nástrojom je vrátiť ho do továrenského nastavenia. Je dôležité vyriešiť všetky problémy s prevádzkou, ktoré nesúvisia s inštalovaným zariadením. Čo a ako spustím požadovaný nástroj?
Toto riešenie umožňuje obrat v krátkom čase Notebook Pavilion G7 alebo akékoľvek iné k parametrom, s ktorými boli zariadenia zakúpené v obchode. V skutočnosti sa na vašom počítači objaví čistý operačný systém a všetky potrebné ovládače.
Hneď je potrebné povedať, že všetky ostatné dáta zo systémového disku budú vymazané.
Túto funkciu poskytuje spoločnosť HP s prídavnou Správca obnovy. Yogo môžete spustiť týmto spôsobom:
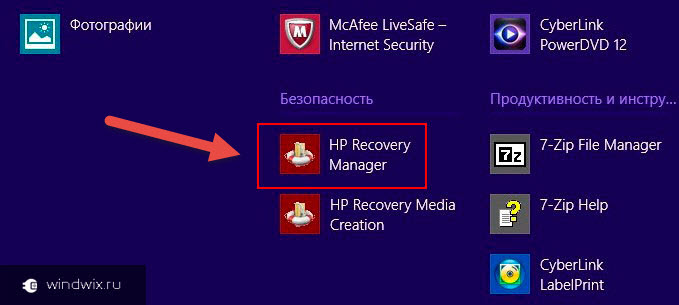
Pred kristuvachmi sa objaví nový OS, či už Windows 10 alebo Vista - všetko si ľahne s tým, v koho sa notebook kúpal.
Nebudete môcť nainštalovať iba bezpečnostný softvér.
Nenechajte sa uniesť( )
Niektorí investori sa môžu zapojiť do situácie, ak sa operácia zdá byť vykonaná. Spustiť požadované nástroje Môžeme vybrať niekoľko krokov:

Teraz viete, ako zvrátiť operácie na prenosných počítačoch HP. Vo väčšine prípadov nie sú látky odrezané počas procedúry s prístrojmi iných detektorov. Stále však existuje špeciálny nástroj, ktorý funguje iba na známom zariadení.
Okrem toho, čo bolo uvedené vyššie, ďalšie riešenie môže úplne preinštalovať systém. Často je však potrebné stráviť hodinu hľadaním a lokalizáciou vodičov.
Dúfam, že vám môžem pomôcť, ak by som chcel jednu z opísaných možností na vyriešenie problémov so zariadením. Zaplaťte viac a povedzte o probléme svojim priateľom.
Existuje niečo lepšie ako automatická aktualizácia systému Windows na prenosnom počítači? Nie každý však využíva túto aj manuálnu funkciu. Pretože notebookov Vlasnik je veľa a ani o tom nepočuli! Dôsledne dodržiavame návod na krém na premasťovanie či ošetrenie komatóznej pokožky, ale návod na notebooku prakticky nikto nečíta! Čo je tam, čo ešte nevieme? Škoda, že bohatí sú sklamaní takouto samoľúbosťou. A mal som veľa bohatých ľudí, ktorí platili groše pánovi za preinštalovanie systému. A je dobré, že majster počas inštalácie nevidel žiadne časti. A aj keď môžete pracovať sami, budete musieť robiť všetko bez toho, aby ste museli riešiť automatické aktualizácie systému... a nikomu to nebude k ničomu.
1. Čo je automatická aktualizácia systému Windows a prečo je potrebná?
Takmer všetci výrobcovia notebookov majú vlastnú technológiu na aktualizáciu výrobných nastavení. Napríklad technológia aktualizácie Acer sa nazýva eRecovery, Asus - AI Recovery atď. Ale podstata práce je pre všetkých rovnaká. Všetky aktualizujú systém do stavu z výroby, doplneného o programy a ovládače. A samozrejme nehovorím len o operácii systém Windows. Aktualizácia systému trvá približne hodinu pokročilý BIOS Stlačte tlačidlo skladby alebo príslušný kláves (informujte o tom v bode 2). Na spustenie špeciálneho majstra nám stačí zarobiť pár kliknutí.
Ponuka aktualizačnej pomôcky Acer eRecovery (podrobné pokyny):
Vývojári notebookov na nás nadávajú. Je to ešte efektívnejšie Manuálna funkcia- nie je potrebné ukladať disky s operačným systémom a ovládačmi a obťažovať sa ich inštaláciou. Stačí stlačiť pár tlačidiel a máte systém na svojom notebooku v pôvodnej podobe!
2. Ako funguje automatická aktualizácia systému?
Pevný disk prenosného počítača má jeden oddiel (alebo dva). Veľkosť je jeden gigabajt. Môžu mať zabalenú kópiu operačného systému, ovládačov a programov a rozbaliť kópiu operačného systému na systémový oddiel. Tie sú pre nás rozdelené na atrakcie – systém ich má stiahnuť, no v prieskumníkovi sa nezobrazia.
Keď stlačíte kombináciu klávesov, nestiahnete operačný systém, ale program rozbalí kópie systému na systémový oddiel. Na obrazovke sa zobrazí ponuka, v ktorej musíte vybrať jednu zo špecifikovaných možností aktualizácie. Snímka vrahuvat V čase inštalácie ho vymažte namiesto systémového oddielu(Disk C: \) a zaznamená sa nová kópia systému.
Upozorňujeme tiež, že pri inštalácii OS v pôvodnom poradí (z CD) môže byť chránená oblasť aktualizovaného systému vymazaná a v tomto prípade to nebude fungovať. Buďte preto opatrní a zarábajte záložná kópia MBR (ochranná oblasť) av prípade potreby aktualizujte. Záložná kópia MBR (a mnoho ďalších vecí) možno ľahko získať pomocou ďalších nástrojov Záloha Comodo.
3. Voľný prístup k obľúbeným značkám notebookov.
Nižšie uvediem zoznam klávesových skratiek pre Wikliku automatická aktualizácia systémy pre rôzne typy notebookov:
- Acer: Alt + F10(Prejdite na Bios notebooku, Æ aktivujte funkciu D2D Recovery). V systéme aktualizácie je potrebné nastaviť heslo (000000 alebo AIM1R8).
- Asus: F9
- Dell Inspiron: Ctrl + F11
- Dell XPS: F8 alebo F9
- Fujitsu Siemens: F8
- HP: F10, F11
- Lenovo ThinkPad: F11
- LG: F11
- MSI: F3
- Packard Bell: F10
- RoverBook: Alt (stlačiť a stlačiť)
- Samsung: F4
- Sony VAIO: F10
- Toshiba: F8, F11
Taktiež funkcia automatickej aktualizácie Windowsu na notebooku je jednoduchou a veľmi manuálnou funkciou, ktorá nechýba. Ak ste z nejakého dôvodu videli príchod divízií obnovy, nechcete sa nechať zahanbiť. Pri inštalácii OS zadajte kód Product Key z nálepky na spodnej strane prenosného počítača. Alebo si môžete vytvoriť vlastnú vstupnú sekciu na automatickú aktualizáciu systému Windows. Ale to je úplne iný príbeh)).
