Hľadať Po dokončení inovácie na Windows 10 sa mnohí profesionáli začali sťažovať, že dialóg „Úradov“ v žiadnom prípade nepredstavuje žiadne mysle. Po vyskúšaní všetkého možné metódy otvorte „Vlastivosti“ v prieskumníkovi, koristuváči sa začnú otáčať do prednej vikorystany
operačný systém
, Buď sa vráťte späť na Windows 7-8 alebo znova nainštalujte jeden z predchádzajúceho. Do práce sa však netreba ponáhľať, aj keď sa problém dá vyriešiť aj jednoducho a mnohými spôsobmi. Problémy s Prieskumníkom
- Po prvé, čo robiť ďalej, ako v
- Middleware Windows
- 10 Dialógové okno „Výkon“ sa neotvorí, ale nespustili ste prieskumníka.
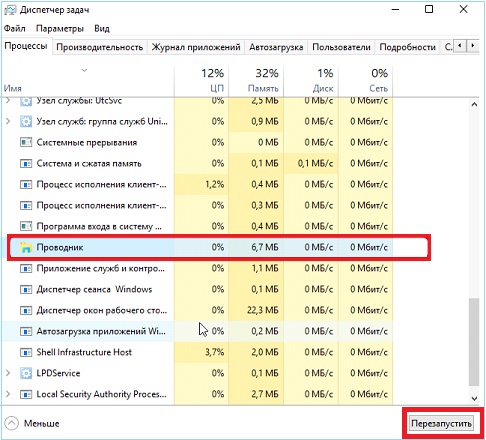
Prípadne stať sa vo svojej práci vlastným.
„Správca úloh“ spustíme pomocou ďalšej kontextovej ponuky na paneli úloh alebo kombináciou „Ctrl + Shift + Esc“.
Kliknutím na text: „Podrobné“ prepnete zobrazenie dispečera z miniatúrneho na rozšírené.
Na karte „Procesy“ nájdite „Prieskumník“, pozrite si ho a kliknite na tlačidlo „Začať znova“. V dôsledku toho sa proces dokončí a potom sa znova spustí, čo môže vyriešiť problém spojený s neschopnosťou kliknúť na dialóg „Výkonný“. Nie vo všetkých prípadoch je však možné problém týmto spôsobom napraviť, preto prejdeme k útočnej metóde, keďže ten váš medzi vinníkmi nie je.
- Aktualizované "desiatky" Problém môže súvisieť s nedostatočnosťou systému Windows 10. Stáva sa tiež, že inštalácia určitých aktualizácií umožňuje opraviť nedostatky v OS, ale až keď sa objavia nové. Pretože „Oprávnenie“ súborov a adresárov nie je kontrolované prostredníctvom
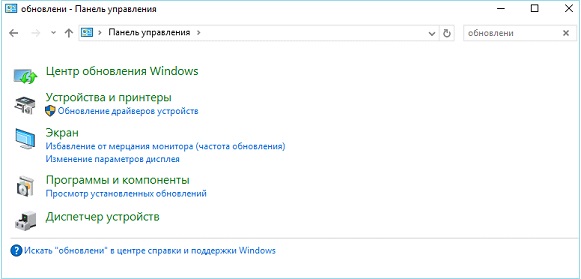
- kontext nie menu
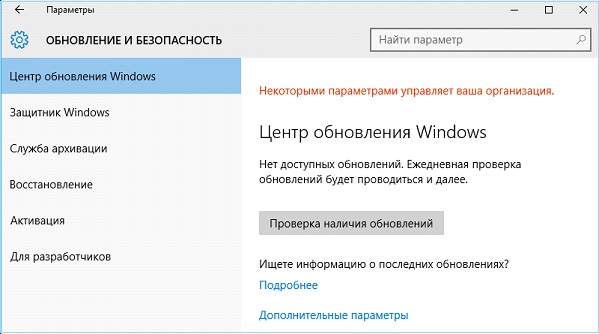
- Ak však použijete „Alt + Enter“, problém je v kóde operačného systému a je potrebné ho aktualizovať. Microsoft možno už problém vyriešil a vydal veľkú aktualizáciu alebo ju integroval do väčšej. Spúšťame napr
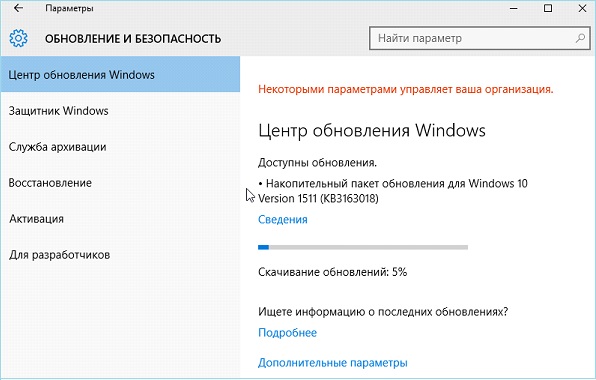
riadok vyhľadávania
- alebo „Ovládací panel“.
Vyrazené na tlačidle „Skontrolovať aktualizáciu dostupnosti“.
Ak sa zistia aktualizácie v
Spôsob, ako vyriešiť problém, je previesť systémové súbory na integritu.
- Je možné, že zavedenie nejakého druhu vírusu alebo rastu v poškodenej oblasti pevného disku spôsobilo stratu jednej z funkcií operačného systému.
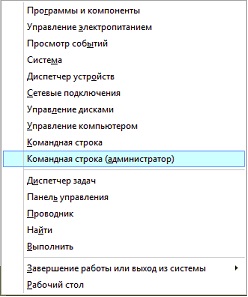
- Proces overovania začína v najskoršom možnom dátume.

- Za dodatočnou ponukou WinX kliknite na príkazový riadok s rozšírenými oprávneniami.
- Zadajte príkaz „sfc / scannow“ a ukončite ho.
Potvrdzuje sa postup skenovania a overovania kontrolných súčtov systémových súborov.
Po dokončení procesu sa počítač reštartuje. Typy programov, ktoré spúšťajú Prieskumník Koristuvach pod názvom Gladiaator na jednom z fór poskytol odporúčanie, ktoré mu pomohlo vyriešiť problémy, keď nie je možné otvoriť „Napájanie“ objektov v systéme Windows 10.
súborový systém
. To platí pre všetky programy, ktoré sú tak či onak pripojené k prieskumníkovi operačného systému. V prvom rade je dôležité pridať svoje položky do kontextového menu súborov/adresárov. Je známe, že problém je spôsobený programami Yandex Disk a Adobe Bridge. V skutočnosti je ich zoznam oveľa širší, dokonca pokročilejší,
antivírusové programy
, Prevodníky, poslovia (rovnaký Skype) sú odovzdané robotovi Prieskumník systému Windows 10. Ak neviete, čo sa deje po odstránení dvoch z vyššie uvedených programov, vyhľadajte to v zozname programov nainštalovaných vo vašom počítači a prejdite do prieskumníka.
- Viditeľný Yandex.disk
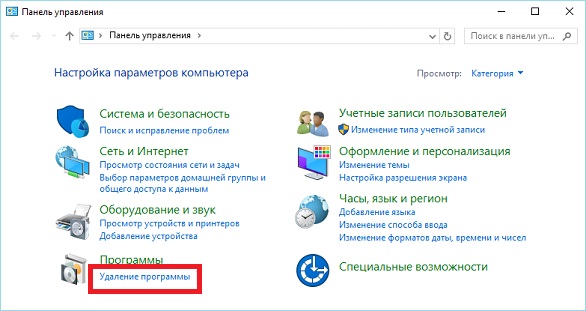
Ak máte v počítači nainštalovaný doplnok Yandex Disk, je potrebné ho aktualizovať alebo odstrániť, aby sa problém vyriešil. Prvýkrát je program uzavretý, čakáme nová verzia
, Inštalovateľné a spustiteľné.
Potom skontrolujeme závažnosť problému v ponuke „Napájanie“.
Keďže to nevedela, nadchádzajúce udalosti sa blížia ku koncu.
Kliknite na aplet Ovládací panel pod názvom „Prehliadač programov“.
Všetky produkty Windows Vista Enterprise Windows Vista Ultimate Windows Vista Business Windows Vista Home Premium Windows Vista Home Basic Windows Vista Home Premium 64-bitové vydanie Windows Vista Ultimate 64-bitové vydanie Windows Vista Enterprise 64-bitové vydanie Windows Vista Home Basic 64-bitové vydanie Windows Vista Business 64-bitové vydanie Windows 7 Enterprise Windows 7
Príčinou takéhoto problému môže byť stav mysle.
- Vikorist pre zastaraný alebo poškodený ovládač videa
- Systémové súbory v počítači sú poškodené alebo nezodpovedajú iným súborom
- Počítač infikovaný vírusom alebo škodlivými programami
- Niektoré doplnky alebo služby spustené vo vašom počítači môžu narúšať fungovanie prehliadača.
rozhodnutie
prosím dovoľte Dám vám problém, Je potrebné zistiť dôvod poruchy vodiča.
Za koho takéto akcie čo najskôr podpisujete.
Aktualizovaný ovládač videa Zastarané alebo poškodené ovládače videa môžu spôsobiť, že Prieskumník prestane fungovať. Stiahnutím a inštaláciou zostávajúcej verzie ovládača videa sa takýmto problémom môžete vyhnúť.Môžete prispieť na pomoc Centru
Aktualizácia systému Windows
, Navštívením webovej stránky výrobcu systému alebo jeho priamym kontaktovaním.- Ďalšie informácie o aktualizácii ovládačov nájdete na nasledujúcej stránke na webovej lokalite spoločnosti Microsoft:
- Spustite Kontrola systémových súborov (SFC) na skenovanie súborov v počítači Skontrolujte prítomnosť potrebných systémových súborov a skontrolujte dodatočnú metódu kontroly systémových súborov. Pre koho by ste mali podpísať tieto akcie: Kliknite na tlačidlo Štart a do vyhľadávacieho poľa zadajte cmd. Kliknite do oblasti výsledkov pravé tlačidlo umiestnite súbor cmd.exe a vyberte položku
- Spustiť ako správca
- . Systém vás vyzve na zadanie hesla regionálna registrácia správca Kliknite na tlačidlo Pokračovať, ak sa zadáva konto správcu, alebo zadajte heslo pre konto správcu a kliknite na tlačidlo Pokračovať.
príkazový riadok
zadajte príkaz
sfc /scannow a stlačte kláves ENTER. Proces overenia môže trvať až hodinu a vyžaduje trpezlivosť. Systém Windows aktualizuje všetky poškodené alebo iné súbory (ak sa nejaké nájdu). Ak na vyriešenie problému potrebujete informácie z disku CD, systém vás môže vyzvať na vloženie disku CD so systémom Windows. Ďalšie informácie o tom, ako overiť systémové súbory, nájdete v tomto článku databázy znalostí na webovej lokalite spoločnosti Microsoft: Skontrolujte, či sa v počítači nenachádzajú vírusy a škodlivé programySpustite počítač v núdzovom režime, aby ste pred spustením skontrolovali problémy
Spustite počítač v bezpečný režim A skúste si pripraviť jedlo.Po spustení počítača v núdzovom režime pokračujte v otváraní a ukončovaní rovnakých krokov ako pri zrušení nastavení.
Ak problém v núdzovom režime nefunguje, prejdite na nasledujúcu časť a kliknite na kroky na riešenie problémov pomocou čistého pohodlia.
Videá o tom, ako spustiť počítač v núdzovom režime, div. Aktuálne je k dispozícii na webovej stránke spoločnosti Microsoft:Spustite počítač v čistom prostredí a vyriešte problém
Aj keď núdzový režim netrpí takýmito chybami, zdá sa, že problém je spôsobený spúšťacím prvkom.Postupujte podľa krokov popísaných v tomto článku, aby ste získali ďalšiu pozornosť a identifikovali prvok, ktorý spôsobuje problém.
Dodatočné podmienky na odstraňovanie porúch Dodatočné linky na odstraňovanie porúch sú umiestnené nižšie, menej široké a možno ich použiť aj na prácu vodiča. Vráťte systémovú pamäť RAM Občas môžu byť opakujúce sa problémy v systéme Windows spôsobené chybou. RAM (RAM). Urýchlite diagnostiku Pamäť systému Windows..
Ak to chcete urobiť, kliknite na tlačidlo Štart, zadajte diagnostika pamäte a vyberte výsledok zo zoznamu.- Keď sa zobrazí okno Windows Memory Diagnostics, vyberte
- Opätovný vstup do Vikonati a opätovné overenie (odporúča sa) Obráťte obrazové súbory, pretože môžu byť poškodené
- Inódy
- poškodené obrázky roboty dirigenta môžu byť povolané na odpustenie.
- Keď prieskumník prestane pracovať s obrázkami alebo prehliadať priečinky, je možné odstrániť obrázky alebo množstvo obrázkových súborov. Ak chcete skontrolovať, kliknite na tieto kroky.
- Kliknite na tlačidlo Štart a vyberte položku Počítač
Poznámka.
Po úprave nastavení „Zobraziť ikony súborov na miniatúrach“ a „Zobraziť ikony namiesto miniatúr“ sa súbory nebudú zobrazovať ako miniatúry, takže obrázky a iné súbory sa pre vaše pohodlie zobrazia ako ikony.
- Ak narazíte na problém s nastaveniami, príčinou nie sú obrázky a videá.
- Obnovte predvolené nastavenia pre nastavenia priečinka. Ak chcete zistiť, aký program spôsobil ukončenie práce dirigenta, pozrite si chybové hlásenia. Pre koho by ste mali podpísať tieto akcie: Kliknite na tlačidlo Štart, do poľa Hľadať zadajte Centrum podpory a zo zoznamu vyberte Centrum podpory.
- V okne Centrum podpory vyberte položku Údržba.
- Zobraziť denník stability robota , A potom kliknite na v spodnej časti okna monitora stability Prehľad všetkých správ o problémoch
Prejdite na zoznam prvkov programu Prieskumník
Dvakrát kliknite na položkuZupinka Roboti
, Ak chcete skontrolovať technické podrobnosti a zapísať si ich.Aktualizujte systém Ak vám vyššie uvedené riešenia nepomôžu vyriešiť problém, môžete zrušiť aktualizáciu systému a aktualizovať počítač skôr, ako sa problém vyskytne. Ak problém zostáva nejasný mesiac alebo dlhšie, postupujte podľa pokynov v ďalšej časti a kliknutím na aktuálnu aktualizáciu problém vyriešite.
Ak chcete aktualizovať systém, postupujte podľa záznamov zadaných v štatistike.
Situácií, ktoré vyžadujú milosrdenstvo, môže byť veľa.
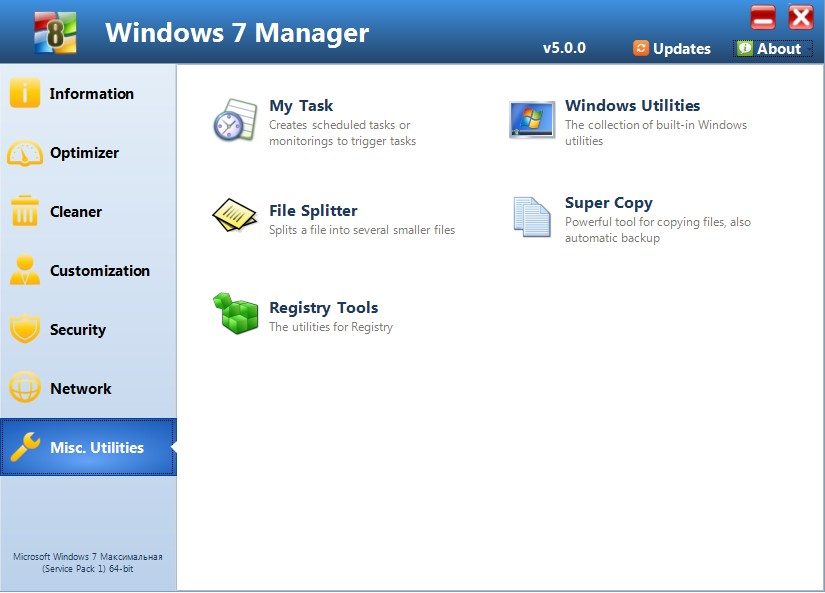
Ak Prieskumník nefunguje v systéme Windows 10, systém sa pokúsi problém vyriešiť sám.
V starších verziách sa takáto produktívna samoľúbosť dlho nevidí.
Informácie o tých, ktorí boli robotovi pridelení programom „Prieskumník“, možno stiahnuť v nasledujúcich epizódach: Ďalšie možné problémy grafická karta je chybná
- Grafická karta je zapojená do všetkých procesov na PC.
- Okrem toho zateká do
- Windows robot
Prieskumník.
Čo Prieskumník v systéme Windows 7 nerobí, možno vysvetliť spustením jednoduchej diagnostiky video subsystému. Najprv skúste aktualizovať ovládače grafickej karty. Peniaze môžete zarobiť nasledujúcimi spôsobmi:
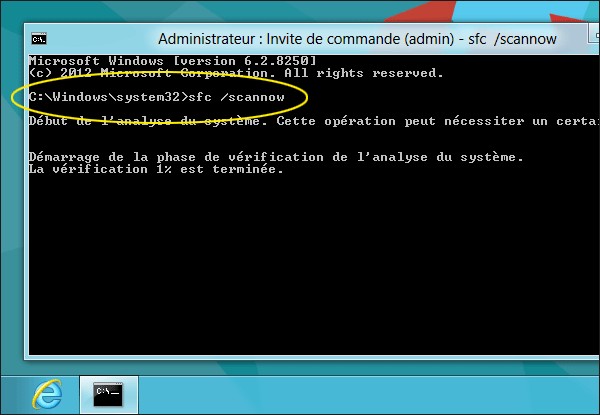
Prilákajte ich z oficiálnej stránky distribútora.
Stiahnite si program, ktorý sa dodáva s kartou.
Prejdite na Windows Update.
Problémy so systémovými súbormi Windows
Niekedy sa stáva, že súbory dôležité pre systém sú poškodené vírusom, nevedomým konaním poskytovateľa služieb zákazníkom alebo iným spôsobom.
Ako „Explorer“ nefunguje na operačnej sále systém Windows 7, ako potom vyriešite problém? „Simka“ má špeciálny program, ktorý vám pomôže zistiť všetky tieto nuansy. V systéme je nedostatok zdrojov
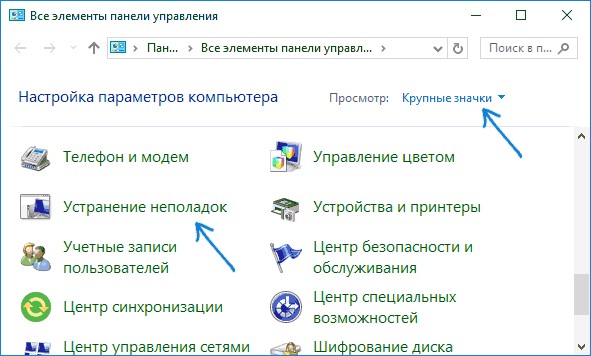
Program Prieskumník môže zlyhať mnohými spôsobmi.
