Pri pokuse o inštaláciu systému Windows 7 sa obráťte na svojho korešpondenta a požiadajte o pomoc fórum portálu počítača.OsZone.net
Ja a môj kolega na fóre,Microsoft MVP ,
, vyžiadané Ďalšie informácie, Pomáhať tým, ktorí sa obávajú o vlastné oči.
| Malý 1 |
Z fotografie obrazovky však bolo ťažké pochopiť oznámenie o zmene. Bola položená ešte jedna otázka: ako sa rozšírenia objavili na disku a pridelili 88 MB miesta?
Pokúste sa odstrániť a reštartovať všetky sekcie pomocou ďalších programov Inštalátor systému Windows nebol úspešný. Bolo potrebné získať podrobnejšie informácie. Pomocník prišiel na pomoc príkazový riadok DISKPART .
Po kliknutí na príkazový riadok pomocou ďalších kláves Sift + F10 sa vám zobrazí množstvo nepríjemných príkazov:
Diskpart
Zoznam disku
Vybrať disk 0
Časť zoznamu
- spustiť diskpart;
- späť na zoznam pripojených pevných diskov alebo virtuálnych diskov;
- vybrať disk (preniesť zameranie na disk 0);
- Kliknite na zoznam sekcií.
 |
| Malý 2 |
Čistý
Tento príkaz pozná štruktúru sekcií a všetky údaje o nich (nie však úplne vyjadruje pravdu: štruktúru sekcií a údajov možno aktualizovať pomocou špeciálneho softvérová bezpečnosť) і Master Boot kód.
Po dokončení príkazu, ukončení programu Diskpart a príkazového riadku, aktualizácii obrázka (tlačidlo „Obnoviť“) sa objavilo oznámenie o zrušení a inštalácia pokračovala.
N.B.
Máte ich viac? pevný disk, bBuďte mimoriadne opatrní pri výbere toho, čo potrebujete. Ak vyberiete nesprávny disk a zadáte príkazčisté, Bolesť hlavy z disku, aktualizácia údajov je pre vás zaručená. Táto položka v zozname príkazov je príkazzoznam disku. Ak potrebujete ďalšie podrobnosti o disku, po jeho výbere zadajte príkaz
Det disk
Po prvé, najspoľahlivejší spôsob ochrany údajov na iných pevné disky Neexistuje žiadne fyzické spojenie.
"Rozbir poliotiv"
Ako sa toto milosrdenstvo mohlo prejaviť? Vyzerá to tak, že čo to je pevný disk pred inštaláciou na iný počítač a s ním si vyskúšali nejaké programy na prácu divízie zhorstky disk. História vám povie, aké sú. Ale tse už nie je dôležité. Dôležitejšie. Tí, ktorí sa venujú vytváraniu divízií, si netrúfajú overiť, aký typ divízií vzniká. Za úpravou typu „Addatkovy“ (buď „Expansion“ alebo „Logical“) je množstvo programov. V zásade nie je nič strašné, ak máte v počítači nainštalovanú dlahu pevné disky a na jednom z nich je hlavná časť, na ktorú môžete umiestniť príslušenstvo operačný systém
. Od hlavnej (primárnej) časti dňa sa inštalačný program skrýva. V tomto prípade prvý výtvor nemal hlavnú časť, ale rozšírenú, čo situáciu ešte zhoršilo.
Ako by ste mohli vyriešiť problém?Žiadam vás, aby bolo jasné: je problematické dokončiť písanie v rámci blogu, takže ak vám môžem pomôcť. Keďže recept a popis nemáte k dispozícii, odporúčam vám zaregistrovať sa na fóre oszone.net, vyplniť informácie o konfigurácii počítača a odoslať nasledujúce fotografie v téme „Nemôžem nainštalovať Windows 7 chyba 0x80300024“ :
1. Najväčšie mletie (zadok na obr. 1)
2. Tímy Vivesti Vikonannya
Diskpart
Časť zoznamu
Vybrať disk 0 Na základe zostávajúcich štatistických údajov stovky výpočtových systémov, ktoré fungujú pod prevádzkovým riadením systémy Windows
Microsoft predstavuje približne 91 %. Nemožno sa čudovať, že väčšina napájania pracovníkov je inak spojená s prevádzkou samotného operačného systému. Jedným z najčastejších problémov je výživa kvôli vlastnostiam softvéru. Takže v niektorých situáciách môže pokus o inštaláciu programov viesť k chybe „Windows sa nedá nainštalovať“. potrebné súbory
0x800700017." Takéto zlyhania môžu súvisieť so samotným operačným systémom Windows a doplnkami tretích strán.
problémový nos veľa Vlasniki V súčasnosti sa používanie diskov vikoristan stalo praktickým. Výhodu dnes čoraz viac dostávajú nositeľné zariadenia založené na polovodičovej flash pamäti. Disky CD sa však stále komprimujú. Jednou z nevýhod tohto typu je nemožnosť neprerušovaného čítania zaznamenaných informácií pri škvrnách na povrchu zrkadla a neopatrné ukladanie. Ak sa teda pri pokuse o inštaláciu doplnku z disku zobrazí systémové okno s textom „Systém Windows nemôže nainštalovať potrebné súbory 0x800700017“, potom musíte veľmi opatrne znova prejsť na webovú stránku, ktorú ste stiahli. V niektorých prípadoch, aby ste zlepšili výkon svojho nosa, ho môžete utrieť mäkkou handričkou, čím odstránite upchatie a boľavé prsty.
nesprávne záznamy
Aby bolo možné normálne čítať informácie z disku, odporúča sa spustiť nahrávanie pri nízkej alebo minimálnej rýchlosti. Na vine je nahrávací program, ktorý je však nastavený správne. Najlepšie je zapnúť rôzne funkcie „prepálenia“. Je tiež dôležité pamätať na tie, ktoré znovu nahrané disky obetujú svoje náprotivky štandardu R. najkratšia možnosť Na oslavu bude flash disk. Môžete skúsiť zmeniť režim pevného disku z AHCI na IDE v systéme BIOS.
Blokovanie zakhistom
V nasledujúcich odsekoch sú uvedené problémy, ktoré vznikajú pri inštalácii operačného systému do počítača. Používatelia počítačov často dostávajú upozornenia o tom, že systém Windows pri spustení s doplnkami nedokázal nainštalovať potrebné súbory. Aby sme podrobne pochopili dôvody tohto javu, bližšie sa pozrieme na samotný proces inštalácie softvéru. Po otvorení vytvoreného súboru sa súbor zobrazí na pozadí a uloží sa do nového priečinka. Na základe týchto údajov sa vytvorí cieľový adresár pre kompletnú sadu programových súborov.
yakscho ďalej osobný počítač vikorista antivírusový program, Ak ste identifikovali problém v niektorom z rozbalených súborov, prístup bude naďalej blokovaný. Koristuvachev o tom často nie je informovaný. Výsledkom je, že systém zobrazí správu „Windows nemôže nainštalovať potrebné súbory 0x800700017“. Ak sa zobrazí takéto upozornenie, môžete skúsiť vypnúť antivírusovú ochranu na hodinu inštalácie softvéru. Ak bola opätovná inštalácia dokončená bez akýchkoľvek opráv, dôvodom chybnej opravy bola v skutočnosti prítomnosť hrozby v jednom zo súborov. Takáto inštalácia vás môže vystaviť systémovým infekciám. V tomto prípade je lepšie pokúsiť sa nainštalovať rovnaké doplnky bez toho, aby ste ich odstránili z iných zariadení.
vnútorné poškodenie
Ak dostanete upozornenia, že operačný systém nedokázal nainštalovať potrebné súbory, dôvodom môže byť nesprávna práca inštalátora. Predtým sme už opísali proces inštalácie programov. Funguje pod kontrolou špeciálneho modulu, ktorý hovorí systému, kde a aké súbory sa majú preniesť z časovej zložky. Baliaci modul sa tiež používa na rozbalenie vrstvy informácií. Akákoľvek porucha funkčnosti tohto modulu môže mať za následok chybové hlásenie „Windows nemôže nainštalovať potrebné súbory 0x800700017“. Existuje však len jedna možná možnosť. Panenstvo Dám vám problém Môžete tiež skontrolovať platnosť podobného dodatku prevzatého z iného zariadenia.
kakopchuvach
Ak je inštalácia realizovaná na úložnom zariadení, tak akonáhle sa uvoľní miesto na novom, môže sa inštalácia pokojne dokončiť. Tiež zlyhanie systému môže viesť k zlyhaniam pri kopírovaní súborov. V takýchto situáciách by ste mali skontrolovať disk, či neobsahuje chyby, a tiež skontrolovať, či je na disku dostatok miesta.
- pri inštalácii systému Windows - riešenie je popísané v tomto článku.
- pri kopírovaní/presúvaní/virtualizácii/vkladaní súborov na Flash disk - riešenie je uvedené v.
Popis kódu zásahu 0x80070570 pri inštalácii systému Windows:
Niekedy sa pri inštalácii systému Windows zobrazí chyba 0 × 80070057 Po prvé, existujú tri hlavné problémy:
- porucha modulu RAM.
- Porucha základnej dosky (zriedkavo) alebo pevného disku (často). Na tomto mieste sa spomínajú aj poruchy akýchkoľvek telekomunikačných slučiek.
- Nekonzistentnosť kontrolného súčtu s obrazom ISO - pri zapisovaní obrazu DVD na disk alebo flash kartu dochádza k „úderom“ alebo nesprávnemu záznamu.
1. Kontrola pamäte RAM.
Toto varovanie sa objavuje veľmi často, keď dôjde k poruche modulov RAM. Uistite sa, že sú vložené správne, kým nie sú úplne zasunuté. Ak nenájdete žiadne problémy so správnou inštaláciou, odstráňte všetky moduly okrem jedného. Otočte prebytok s programom MemTest, A tak je kožný modul zapečatený a utesnený.
2. Problémy s pevným diskom.
2.1 Prevráťte kábel rozhrania (slučku).
Skúste pripojiť kábel SATA k inému konektoru základná doska, Alebo ešte lepšie, vymeňte kábel SATA za známy dobrý (nový). Väčšina kvapiek je lacná SATA Kábel je spočiatku pružný a elastický. V priebehu rokov, v dôsledku teplotných zmien a zmien, kábel stráca pevnosť, stáva sa krehkým, krehkým a stáva sa nepoužiteľným. Ďalší problém s lacnosťou SATA Kábel, ktorý predlžuje steny konektora typu L.
2.2 Obráťte systém súborov na pevnom disku.
Skontrolujte, či váš pevný disk nie je poškodený. Ak to chcete urobiť, otvorte príkazový riadok a zadajte nasledujúci príkaz:
chkdsk c:/r
Môžete to urobiť v aktualizačnej konzole. Ako vstúpiť do konzoly je jasne popísané v článku.
2.3 Skontrolujte povrch pevného disku a skontrolujte, či na ňom nie sú chybné sektory.
Skontrolujte povrch pevného disku, či neobsahuje chybné sektory. Môžete vyhľadať pomoc LiveCD programy ako napr Victoria a MHDD. Prečítajte si pokyny pre tieto programy.
3. Záznam obrazu na nose je nesprávny.
Ak vymieňate disk, na ktorý ste predtým nainštalovali systém Windows, otočte ho, aby ste skontrolovali, či na ňom nie sú úlomky a úlomky. Ak najskôr nainštalujete operačný systém z tohto disku, môžu existovať nesprávne nahrávky alebo môže dôjsť k poškodeniu obrazu.
3.1. Overenie kontrolného súčtu obrazu disku.
Ak ste získali obrázok z internetu, musíte si overiť jeho ovládanie. Na tento účel si rýchlo stiahnite program z Neoshibka.Ru. Možno budete chcieť pridať novú kartu k oprávneniam na súbory, kde si môžete overiť kontrolné súčty súborov vrátane obrázkov, ktoré je potrebné zarovnať s tými, ktoré sú priradené na lokalite, s obrázkami, ktoré ste si stiahli alebo sú v archíve obrázka.
Ak kontrolné súčty obrázok nepodporujú, stiahnite si obrázok znova. Potom začnem odznova. Nájdite najlepší spôsob sťahovania takýchto programov uTorrent. Sám prehľadá kontrolné súčty stiahnutých súborov a prenesie časť, ktorá bola stiahnutá.
3.2. Napáliť obrázok na CD-DVD, flash kartu.
3.2.1 Napálenie obrazu na disk CD-DVD pomocou dodatočného programu UltraISO.
No, obraz zmien, kontrolné sumy boli overené. Na nose môže byť poznámka. Ak chcete napáliť obraz na disk CD-DVD, môžete rýchlo použiť ktorýkoľvek z programov, ktoré poznáte: Nero, UltraISO, Alcohol120% atď.
Nie je dobré si na to zvykať po svojom Záznamy systému Windows, Pretože vám neumožňuje upraviť proces nahrávania, ale upraví ho podľa vlastného uváženia.
Napríklad ste chceli urýchliť program Ultra ISO. postaviť sa čistý disk v súkromí Kolesá Verbatim, TDK).
Prejdite do ponuky "Súbor" => "Otvoriť...".
Vyberieme si stiahnuť obrázok. Potom stlačíme ikonu "záznam".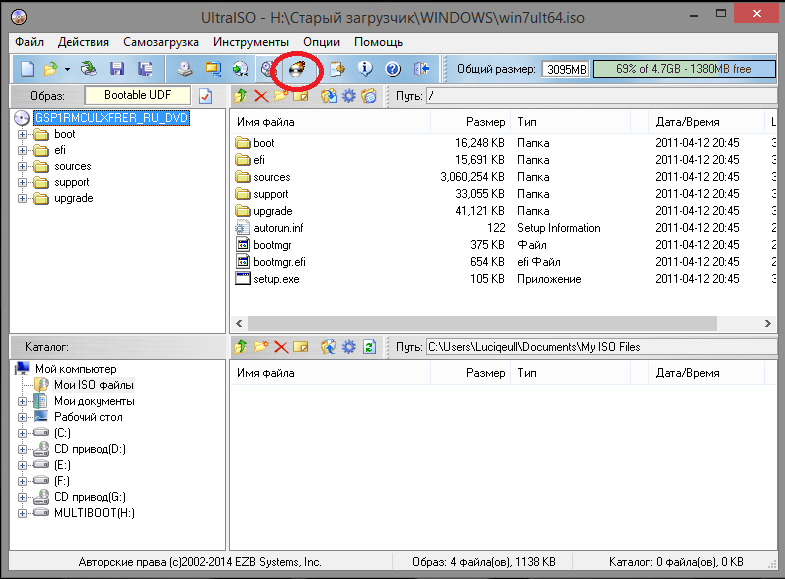
Zobrazí sa okno pre výber parametrov nahrávania. Tu môžete vybrať typ záznamu, ktorý sa bude nahrávať, a zvoliť jeho rýchlosť:
- 4x- je to veľmi uspokojujúce, ale dáva to najlepšie výsledky.
- 8x- nepríjemné a jasné.
- 16x- disk nemusí byť čitateľný ihneď po nahraní.
Potom vytlačíme gombík <Записать> .
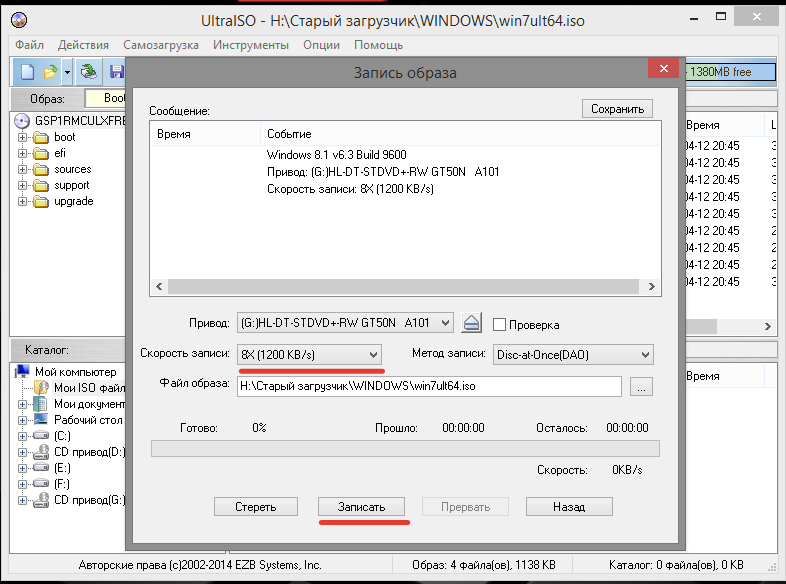
Po všetkých popísaných úkonoch je jasné nahrávať disk.
3.2.2 Napálenie obrazu na USB Flash kartu pomocou dodatočného programu UltraISO.
Ak chcete vytvoriť novú flash kartu so systémom Windows 7, 8, pomôže vám to isté UltraISO a proces napálenia disku bude pre vás ešte jednoduchší.
Prejdite do ponuky "Súbor" => "Otvoriť...".
Vyberieme si stiahnuť obrázok.
a vyberte položku „Vypáliť obraz pevného disku...“ V okne vyberte zo zoznamu požadovanú flash kartu a spôsob nahrávania USB-HDD+, V prípade potreby naformátujte zariadenie priamo tu a stlačte tlačidlo <Записать>
. V niektorých prípadoch je lepšie použiť metódu záznamu Vikoristovati USB-HDD.
V okne vyberte zo zoznamu požadovanú flash kartu a spôsob nahrávania USB-HDD+, V prípade potreby naformátujte zariadenie priamo tu a stlačte tlačidlo <Записать>
. V niektorých prípadoch je lepšie použiť metódu záznamu Vikoristovati USB-HDD.
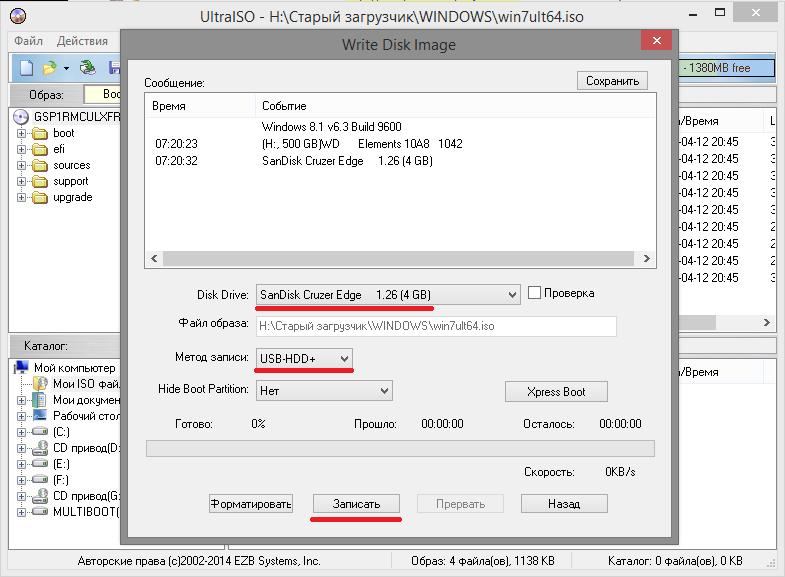
Výstup je destilovateľný získať flash disk zo systému Windows.
S najväčšou pravdepodobnosťou sa vám jeden zo spôsobov zobrazí červený, ale rád by som vám pomohol identifikovať dôvod chyby 0 × 80070570 pri inštalácii OS Windows.
Pamätajte si, že všetky práce zahŕňajúce výmenu častí PC sa musia vykonávať so zapnutou životnosťou. Ak nesprávne narábate s komponentmi počítača + vaše nepochopenie alebo nedostatok rovnováhy = váš počítač sa pokazí.
Poznáte nejaké iné spôsoby boja proti milosrdenstvu 0 × 80070570 alebo existuje presnejší popis, povieme vám o tom.
Riešenie problémov pri inštalácii systému Windows je neprijateľné. Väčšina z nich sa však dá napraviť, ak trochu pochopíme príčiny a spôsoby ich odstránenia. Najčastejšie sa zápach dá opraviť s malým úsilím. Tento článok nás hneď po získaní zmluvy informuje o tých, ktorí pracujú. 0x8007045d, A potom prídeme na to, ako sa dostať zo situácie, keď sa objaví milosrdenstvo 0x8007025d.
Pardon 0x8007045d
Jedným z najrozšírenejších problémov je kód 0x8007045d. To platí pri inštalácii operačných systémov rôzne generácie- 7, 8, 10. Najčastejším dôvodom je fyzické zlyhanie pevného disku. Ale iné dôvody sú čoraz výraznejšie.
Aké sú rôzne druhy mlieka?
Okrem toho takýto kód vo väčšine prípadov naznačuje problém počas inštalácie operačného systému a môže sa objaviť v dôsledku niektorých iných problémov. kód 0x8007045d Môže sa to stať, keď:
- Archivácia súborov pomocou pomôcky Windows;
- Prenos veľkých súborov cez čítačku kariet na flash kartu;
- Pri práci so súbormi (kópie, ich presúvanie v strede systému, presúvanie do archívov).
Pred časom inštalácie systému Windows
Pomilka 0x8007045d sa vyskytuje najčastejšie pri inštalácii systému Windows problémy s HDD alebo SSD. To signalizuje fyzický problém. Tu sú dve možnosti: chybný inštalačný disk alebo USB kľúč, alebo problém s pevným diskom samotného počítača. Najčastejší výskyt: Fyzické zlyhanie pevného disku V tomto prípade je možné všetko opraviť vrátane výmeny komponentu.
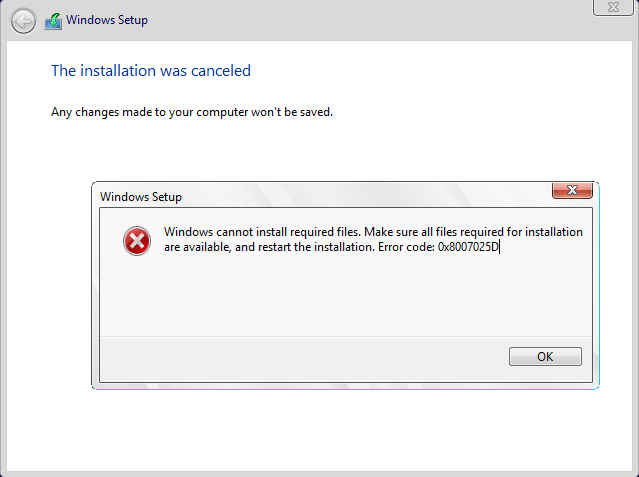
Samozrejme, môže dôjsť k poruche stredného nosa alebo sa dá najjednoduchším spôsobom vypnúť - stačí ho vložiť do iného počítača a skúsiť ho spustiť. S nesprávne fungujúcim pevným diskom je všetko ťažšie.
V tomto prípade v čase inštalácie prechádza vytvorenie sekcií pod operačným systémom bez akýchkoľvek problémov Ako formátovať disky. Ak sa inštalácia spustí okamžite, preruší sa obnovením resetovacieho kódu. V prvom rade, ak sa vyskytne takýto problém, mali by ste skontrolovať pevný disk a počítač s chybným operačným systémom, môžete to urobiť pomocou špeciálneho softvéru.
Yak vipraviti priateľský
Pre efektívne odstránenie brúsenia cena do hodiny Inštalácie systému Windows 7, 8, 10 alebo iné verzie, musíte upraviť algoritmus spevu. Keď to pochopíte, môžete sa s takýmto problémom pokojne vyrovnať sami, bez toho, aby ste sa obrátili na odborníkov. Používatelia môžu prinajmenšom nezávisle protestovať proti problémom s pevným diskom, a ak ich nie je možné opraviť sami, požiadajte o radu zástupcu.
V prvom rade je potrebné vložiť do počítača zariadenie, na ktorom bude spustený operačný systém. Potom musíte reštartovať počítač a vstúpiť do systému BIOS. V menu Boot je potrebné poznať nos a opísať ho ako predvoj. Potom sa normálne spustí inštalácia.
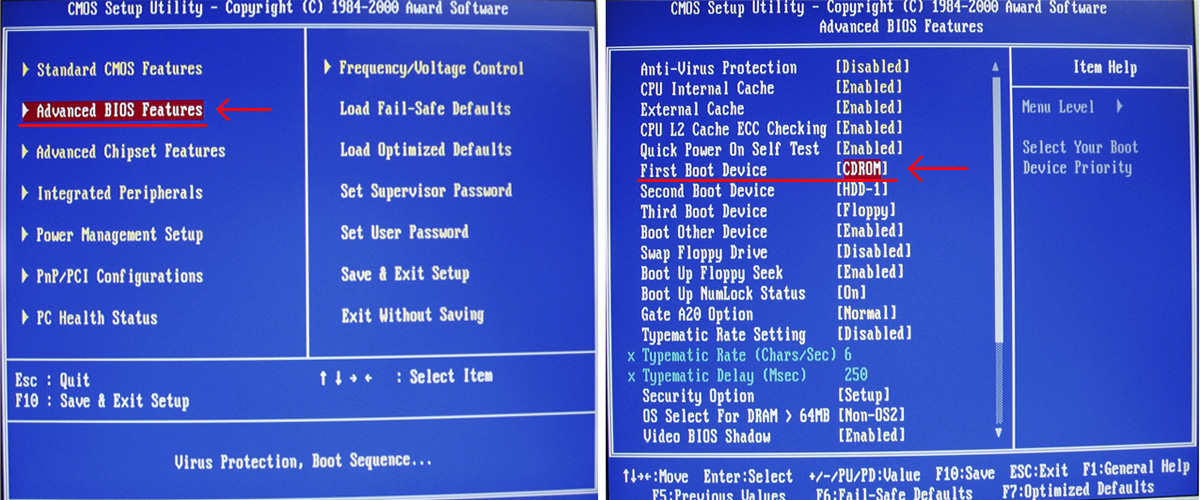
Otvorí sa okno inštalátora. Nestláčajte tlačidlo Inštalovať. Je potrebné si všimnúť nenápadné písmo „ Aktualizácia systému»Spúšťam jogu.
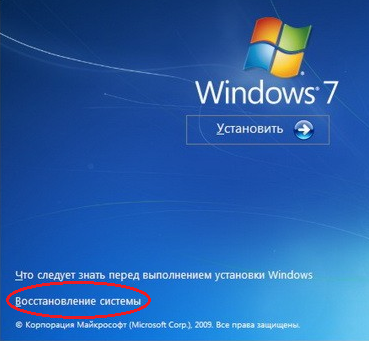
Otvorí sa ponuka. Je potrebné prejsť na príkazový riadok cez výstupný bod. V samotnom riadku je potrebné stlačiť Enter a zadať príkaz: diskpart, potom znova stlačiť Enter a zadať príkaz: list volume Po ďalšom stlačení klávesy sa spustí aktualizačný systém, ktorý zapne pevný disk a zobrazí detailné informácie.
Prečo to potrebujete vedieť efektný disk. Treba sa čudovať v sekcii „ Vidomosti" Po nájdení disku si zapamätajte jeho názov. Napíšte exit a znova stlačte tlačidlo Enter.

potom vytočte príkaz chkdsk X: / F / R. Okrem toho namiesto X budete musieť uviesť písmeno, ktoré je priradené operačnému systému. Po dokončení sa stlačí kláves Enter.
Začnem testovať tú sekciu, ako naznačuje koristuvach. Ak sa zistia nejaké poruchy, ktoré negatívne ovplyvňujú inštaláciu operačného systému Windows 7, 8, 10 alebo čohokoľvek iného, systém sa ich pokúsi opraviť. Pred otočením je dôležité uviesť HDD do pracovnej polohy.
Pardon 0x8007025d
V takýchto prípadoch môžete získať takú priazeň, napr 0x8007025d. Pozri čo Vyskytol sa problém vo fáze kopírovania súboru Preto budú všetky vykonané zmeny zrušené. Je to spôsobené tým, že zápis aktualizačných súborov na pevný disk počítača je nesprávny. Najbežnejší inštalátor Na disku nie je voľné miesto, Ďalšie možné dôvody.
Upozorňujeme, že je napríklad 32-bitový Verzia systému Windows 10 obsahuje najmenej 16 GB voľného miesta a 64-bitové - 20 GB. Otoč to vilne misce na vašom disku. Uistite sa, že váš počítač má dostatok voľného miesta pre konkrétnu verziu operačného systému.
Aby ste si užili dostatok priestoru Potom skúste tieto kroky:
- Vypnite svoj počítač a prevezmite vlastníctvo vrátane: monitora, klávesnice a myši;
- Ak používate viac ako jeden pevný disk - pripojte všetky HDD vrátane toho, na ktorom je nainštalovaný operačný systém;
- Ak sa inštalácia vykonáva z operačného systému: úplne Ukončite antivírusový softvér.
Ešte jeden môže byť dôvod objavili sa milosti: zazipované súbory do inštalačný disk . Skúste znova prepísať inštalačný program pomocou stabilných verzií odporúčaných softvérové funkcie, Po opätovnom kontakte s ďalšími oficiálnymi stránkami predajcov.
Ako opraviť vyrovnanie, ak je dôvodom nedostatok miesta
Najprv musíte vyčistiť disk, na ktorom je nainštalovaný aktuálny operačný systém. Skúste získať pomoc od automatického čistenia. Ak ho chcete spustiť, musíte zrušiť začiarknutie nasledujúcich krokov:
OTVORENÉ vodič, Tu poznáte sekciu " počítač„Idem do niečoho nového.
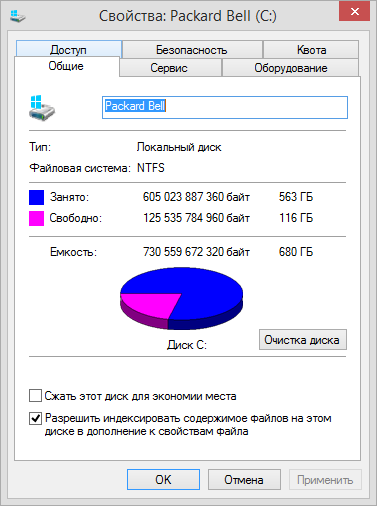

Vidalennya zayvih system mov
Po dokončení týchto krokov na šetrenie pamäte po inštalácii operačného systému (10, 8 alebo akéhokoľvek iného systému Windows) môžete aplikácie odstrániť systémové filmy, Ako neuviaznuť v práci počítača. Čo je potrebné pre:

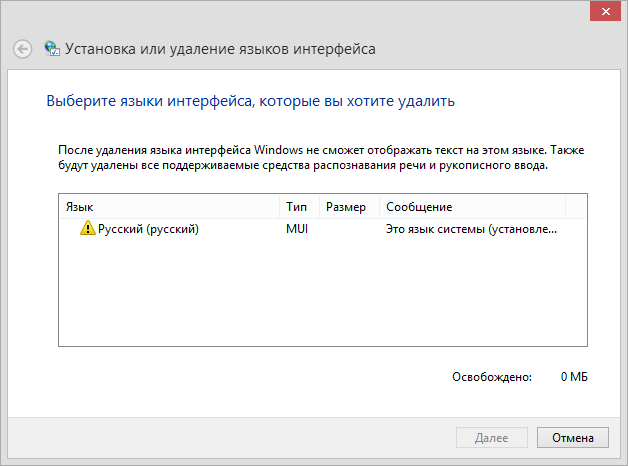
pridané vlastnosti
Vždy, keď dôjde k aktualizácii systému Windows 10, bolo by lepšie znova skontrolovať - namiesto sťahovania a je balík už aktualizovaný? Údaje sa najčastejšie ukladajú na jednotku „C: /“. Ak si ho nestiahnete, je lepšie ho vymazať a znova nainštalovať aktualizáciu, aby ste odstránili prípadné chyby. Svoje vína si môžete uložiť do nasledujúcich katalógov:
- C:\Windows\SoftwareDistribution\Download
- C:\Windows\SoftwareDistribution\DataStore
Najlepšie je skontrolovať ich a v prípade potreby vyčistiť. Potom reštartujte počítač. Môžem znova začať inštalovať operačný systém Windows 10.
Všetko, čo musíte urobiť, keď sa zobrazí upozornenie "Inštalačný program systému Windows nedokázal nakonfigurovať systém Windows pre robota, ktorého vlastníte vo svojom počítači." alebo iný "Inštalačný proces nebolo možné dokončiť. Ak chcete nainštalovať systém Windows, spustite inštalačný program » Takže nestláčajte tlačidlo „OK“, ale stlačte klávesy Zobrazte sa na konci príkazového riadku. Musí zadať cestu k poslednému súboru a spustiť ho stlačením klávesu „ENTER“. súbor sa volá msoobe.exe a zadná cesta bude vyzerať takto: C:\Windows\System32\oobe\msoobe.exe Na konci sa môžete objaviť s návrhom na zadanie názvu cloudového záznamu.
Niektoré nápady, ktoré môžu pomôcť:
- Rozloženie klávesnice neruší
- Vyskúšajte rôzne klávesy: „CTRL + SHIFT“, „ALT + SHIFT“, „Windows + medzerník“
- Na niektorých notebookoch/klávesiciach sa F-klávesy (funkčné) aktivujú tlačidlom „Fn“. Na takýchto zariadeniach je potrebné stlačiť
- 1. Kliknite pravé tlačidlo nesie v okne príkazového riadku a vyberte „Mean“.
2. Kliknite na písmeno „O“ v slove „Microsoft“ v ľavom hornom rohu okna. Písmeno sa zobrazí ako biely štvorec.
3. Stlačte tlačidlo „Enter“ na klávesnici.
4. Kliknite pravým tlačidlom myši na okno príkazového riadka a vyberte „Vložiť“. Túto operáciu vykonávame dvakrát, aby sme to zabezpečili "C:\Windows\System32>oo".
5. Stláčajte tlačidlo „TAB“ na klávesnici, kým ho neuvidíte "C:\Windows\System32>oobe."
6. pridajte lomku “\”. vyjsť "C:\Windows\System32>oobe\".
7. Stláčajte tlačidlo „TAB“ na klávesnici, kým ho neuvidíte "C:\Windows\System32>oobe\msoobe.exe" a vytlačte tlačidlo „ENTER“.
- Čo robiť, nie je zmeniť z „>“ na „\»
- To je jedno. len písať C:\Windows\System32>oobe\msoobe.exe výsledok je rovnaký.
