Základný inštalačný balík Firefoxu podľa všetkého neobsahuje hlavné nástroje na surfovanie – dôležitá je kapacita doplnkové funkcie sa implementuje prostredníctvom inštalácie rozšírení vytvorených dodávateľmi tretích strán. To umožňuje používateľom prispôsobiť si prehliadač podľa svojich potrieb a nezávisle doplniť sadu potrebných softvérových modulov. Rozsah možností implementovaných prostredníctvom doplnkových možností je neuveriteľne široký - s ich pomocou sa môžete úplne zmeniť vonkajší pohľad prehliadač, pridajte ďalšie tlačidlá a panely a odošlite úplne nové funkčné schopnosti Napríklad naučiť prehliadač prekladať stránky, vypnúť funkcie FTP klienta atď. Dôležité je aj množstvo krátky popis prezentované na webovej stránke addons.mozilla.org. Inštalácia ďalších skladacích jednotiek nevyžaduje žiadne úsilie - stačí kliknúť na potvrdzujúcu správu na webovej stránke tohto doplnku. Keď sa objavíte s napájacím zdrojom, môžete si nainštalovať doplnok a pozitívnym spôsobom sa doplnok nainštaluje. Nainštalované doplnky sú dostupné z ponuky „Nástroje“ alebo sa prostredníctvom doplnku zobrazujú panely, tlačidlá a ponuky (v závislosti od konkrétneho doplnku) a ich správa (úprava nastavení doplnku, ich aktualizácia, odstraňovanie ich alebo ich pripájanie) sa vykonáva v správcovi a aditívoch, ktoré sa otvárajú. Ďalšiu pomoc získate pomocou príkazu „Nástroje“ > „Doplnky“. Pre dodatočného správcu môžete tiež nainštalovať nové doplnky zo zoznamu odporúčaní.
Po inštalácii bude prehliadač pravidelne kontrolovať, či sú k dispozícii nové verzie na inštaláciu doplnkov, a automaticky ich nainštaluje. Ak vás takýto prístup neovplyvňuje, môžete si ho zapnúť automatické aktualizácie- vybrať príkaz „Aktualizácia inštalácií“ z okna „Prispôsobenie“ (príkaz „Nástroje“ > „Prispôsobenie“, záložka „Addatkovo“). V takom prípade budete musieť pravidelne kontrolovať dostupnosť aktualizácií otvorením okna správy doplnkov („Nástroje“ > „Doplnky“), výberom doplnku a kliknutím na tlačidlo „Nájsť aktualizácie“. Na dokončenie inštalácie alebo aktualizácie budete musieť reštartovať Firefox. Aktualizáciou samotného prehliadača si musíte uvedomiť, že takáto operácia môže ľahko viesť k tomu, že pár vašich milovaných Nová verzia Firefox bude môcť fungovať a časti rozšírenia sa nebudú aktualizovať okamžite pomocou prehliadača, ale neskôr. Takže zjavne nie je dobré ponáhľať sa s týmito jedlami. O akciách sušienok Mozilla Firefox Už sme písali a v tomto článku sa pozrieme na množstvo ďalších softvérových modulov.
švédske surfovanie
Jednoduchý prístup k často navštevovaným stránkam vo Firefoxe je poskytovaný prostredníctvom primárnych záložiek alebo inteligentných priečinkov na paneli so záložkami. Mimochodom, je ťažké nastaviť prehliadač na Švédovi, ak ho otvoríte takto konkrétne stránky Za pred-Health of Session Manager, Morning Coffee Abto Speed Dial, Sho Bode Koriso, Yakshcho na internete -Surfa, často (a Boti, ja puhnoda) musíte mať navigáciu, hovoria, Yaki, novinni, abo -itom si. Manažér relácie zabezpečí uloženie (automaticky alebo pri manuálnom výbere vhodného príkazu) všetkých relácií (takže sa uložia všetky karty). Na PIDSUMKU s prehliadačom žuvačiek je to rovnaký spôsob, ako odpísať coreistu Kristuvacha Vidkrivati Trevibnu Sede (a nie Tilki Ostannya, Yak Vmi Firefox) I vitnovati Vykh Vidkritikh v Danibi Sede. Prispôsobenie správania Rozšírené pomocou dodatočného príkazu „Nástroje“> „Správca relácií“> „Prispôsobenie správcu relácií“.Ak chcete, môžete vytvoriť niekoľko takýchto pracovných relácií a rýchlo ich otvoriť výberom príkazu „Nástroje“ > „Správca relácií“ > „Názvy relácií“ alebo výberom názvov požadovanej relácie z panela Manažér relácií. Pomenovaný panel možno jednoducho stiahnuť na panel s nástrojmi prehliadača výberom príkazu „Zobraziť“> „Panely s nástrojmi“> „Upraviť“. Tento typ manuálnej relácie je užitočný nielen na rýchly prístup k často navštevovaným stránkam, ale aj k tým, ktorým strávite každú hodinu viac ako hodinu alebo ich jednoducho plánujete navštíviť znova, ale aj na uloženie adries stránok do záložiek. rešpektujte rozumných ľudí .
Pre ďalšiu pomoc Ranná káva Môžete tiež otvoriť niekoľko stránok jedným kliknutím. Okrem toho je potrebné automaticky vybrať stránky, ktoré môžu byť uložené do dňa v roku, čo je stále relevantné, kým je ešte niekoľko zdrojov a aktualizácie sa generujú v konkrétne dni v roku, čo znamená, že nebudú je potrebné prilákať ich dnes až do začiatku práce.Absolútne. Ak chcete pridať zdroj do zoznamu švédska zavantazhenya v konkrétny deň (kombinácia dní, iba cez pracovné dni alebo víkendy), je potrebné po otvorení príslušnej stránky kliknúť na paneli Ranná káva na príkaz „Pridať stránku do zoznamu“ a zadať požadovaný deň alebo kombináciu dní Alebo otvorte okno nastavení a ručne pridajte URL na stránku. A pre rýchly prístup k zostavenému súhrnu lokalít môžete rýchlo použiť príkaz „Zadať zoznam lokalít“.
dodatočné Rýchla voľba Vikorist používa trochu inak a vybavuje panel Firefoxu Švédsky štart- v podstate ten istý, ktorý nájdete v Opere a mnohých ďalších prehliadačoch. Na ďalšiu pomoc si prehliadač pamätá až do deviatej v ich objednávkach stránky a zobrazuje ich vo forme miniatúr. Ďalej, po úspešnej registrácii, môžu byť stránky prepojené z kariet Švédsky prístup, Toto sa otvorí automaticky v novom okne alebo karte (keďže príslušné proporcie budú spojené v nastaveniach doplnku) alebo manuálne pomocou tlačidla Rýchla voľba. Pre zobrazenie tlačidiel na paneli iztrmenting, Zapnite PID hodiny podpôr Persholnnya Dopovnnya Vidpovyda Praoporeta na panel Golovna (príkaz "Nalastuvati" z kontextového menu, vilikán na paneli iztstrment). Stránky môžete pridať do zoznamu rýchlych volieb dvoma spôsobmi – pomocou dodatočného príkazu „Vložiť do rýchleho vytáčania“ v ponuke „Záložky“ alebo pomocou rovnakých príkazov alebo prístupom z kontextových ponúk, ktoré sa zobrazia pri stlačíte na požadovaný vklad alebo stranu. Ďalšia možnosť sa však môže objaviť až po úprave pluginu.
Viac o procese surfovania sa môžete dozvedieť manuálne ThumbStrips. Po nainštalovaní tohto doplnku sa pre všetky stránky automaticky vytvoria mini-screenshoty, ktoré sa zobrazia ako stránka v spodnej časti obrazovky (stránka sa zobrazí po kliknutí na tlačidlo і Open / close ThumbStrips). To vám umožní rýchlo sa otočiť na predchádzajúce stránky a dokonca aj pre takéto otočenie už nebudete musieť toľko stláčať tlačidlo „Späť“, ale budete musieť prechádzať riadkom snímok obrazovky a kliknúť na fotografiu stránku, potom a priviesť ju k nej obdivovaný. V prípade potreby požadované sady snímok obrazovky (predtým je múdrejšie vymazať požadované snímky obrazovky) - aby ste na stránkach označili, že si ich v budúcnosti plánujete stiahnuť, môžete ich uložiť na disk. Počas surfovania je možné rýchlo stiahnuť súbor snímok obrazovky a iných webových stránok.
Ak pravidelne navštevujete webové zdroje, je dôležité, aby vám neunikli žiadne nové informácie o nich (napríklad o aktualizácii softvérové produkty, zmeny cien, cenových ponúk, výmenných kurzov a akýchkoľvek iných informácií dôležitých pre vaše podnikanie), potom by mal byť tento proces automatizovaný. Yak? Môžete si napríklad nainštalovať webový skener WebSite-Watcher - vzhľadom na rozhodnutie bude dôsledne sledovať všetky aktualizácie obsahu na príslušných stránkach a okamžite vás o tom bude informovať, inak zaplatíte 29,95 (základná edícia) alebo 49,95 (osobná edícia) eur. Najjednoduchšou a najlacnejšou možnosťou na dosiahnutie podobného výsledku je rýchle použitie pluginu Aktualizujte skener, Budete upozornení, aby ste sledovali aktualizácie svojich webových stránok a ak sa takéto upozornenia zistia, dostanete upozornenia prostredníctvom okna upozornení v pravom dolnom rohu obrazovky.
Takéto monitorovanie sa vykonáva podľa frekvencie špecifikovanej na nakonfigurovaných stránkach a všetky zmeny sú viditeľné na stránkach rovnakou značkou - takže pri bežnom používaní nemusíte stráviť hodinu pozeraním zmenených stránok. oh naozaj praktické .
Keďže často máte možnosť navštíviť anonymné stránky bez akýchkoľvek pochybností, že budú obsahovať informácie, ktoré potrebujete, možno budete chcieť nainštalovať ďalšie Ukážky Cooliris. To dodatočne zaisťuje surfovanie spredu, pri ktorom sa strana otvára v malom hodinovom dodatočnom okne (pomalšie, nižšie zvichaina zavantazhennya stránky), kde môžete hľadať informácie a potrebujete ich otvoriť. Technológia takéhoto zobrazenia je jednoduchá – keď ukážete myšou na tlačidlo na odoslanie objednávky, zobrazí sa za ním malá čierna ikonka a po prejdení myšou na túto ikonu sa otvorí okno s pohľadom dopredu. Ak je to potrebné, vždy si ho môžete uložiť do časového úseku a potom sa naň v určitom okamihu môžete znova pozrieť. Okrem predchádzajúcej recenzie, pridanie Cooliris Previews umožňuje vyhľadávať konkrétne slová na zdrojoch thefreedictionary.com, Google Images, Google vyhľadávanie alebo Wikipedia. V praxi to znamená hneď – na otvorenej strane vidíte ďalšie neznáme slovo a cez kontextové menu začnete toto slovo hľadať napríklad v encyklopédii Wikipedia.
A ak potrebujete zachytiť množstvo zákazníckych správ na otvorenej strane, potom môžete proces skutočne urýchliť pomocou doplnkov Snap Links, Zabezpečíme skupinové potvrdenie všetkých pozorovaní vo vysielacom bloku. Potom už nebudete musieť vidieť blok titulkov, keď stlačíte pravé tlačidlo myši - a prehliadač bude naďalej zobrazovať podtextové stránky na susedných kartách. V prípade potreby si v nastaveniach môžete jednoducho zmeniť aj mechanizmus rozpoznávania a spôsob otvárania správ – napríklad zviditeľniť stredové tlačidlo myši a otvárať správy v iných oblastiach.. knah, nie karty. Je to škoda, túto výhodu majú len starší ľudia Verzie Firefoxu(1.0+ - 3.0a8) a jeho autor zatiaľ nereagoval na množstvo žiadostí používateľov Snap Links o aktualizáciu doplnku pre prácu pod Firefoxom 3.5.
Strana 5 z 5
Prehliadač Mozilla Firefox si už dlho získava srdcia bohatých vývojárov po celom svete a dôležitú úlohu v tom zohralo enormné rozšírenie programov. Ak chcete nástroj na blokovanie zlých webových stránok - buďte láskaví! Záložky a heslá stačí preniesť do iného počítača v priebehu niekoľkých sekúnd – nič nemôže byť jednoduchšie! Pre tých, ktorí to ešte nevedia, dovoľte mi vysvetliť, že rozšírenia sú malé programy, ktoré menia alebo rozširujú funkčnosť vášho prehliadača Mozilla Firefox a umožňujú mu získať funkcie, ktoré obzvlášť potrebujete. O tých a o tom, aké ďalšie veci by ste si mali vložiť do prehliadača a na našu webovú stránku.
Doplnky pre Mozilla Firefox, ako aj ďalšie rozšírenia pre iné programy, dôrazne odporúčam stiahnuť z oficiálnej stránky: https://addons.mozilla.org/ru/firefox/
Keď navštívite stránku veštenia, zobrazí sa vám zoznam kategórií, ktorý sa rozšíri na Mozilla Firefox a na Hlavná stránka Odporúčané predajcami rozšírení. Pre tých, ktorých rozmanitosť osobnosti ľahko zničí, uvedomme si, že sme základní obyčajní ľudia a hľadáme pre seba pár červených prídavných látok. Poďme zistiť, ako okamžite pridať rozšírenia do prehliadača.
Ako nainštalovať doplnky v prehliadači Mozilla Firefox?
Ak chcete zistiť a nainštalovať doplnky pre Mozilla Firefox, prejdite na webovú stránku https://addons.mozilla.org/ru/firefox/ a do poľa „Vyhľadať doplnky“ zadajte názov požadovaného rozšírenia. lúka. Ak neviete, ako sa to volá, a chcete pridať niečo zaujímavé, vyberte si zo zoznamu zlých kategórií vhodnú kategóriu. Keď sa pozriete na desiatky ďalších, nájdete bazhany.
Pozorne si prečítajte popis pridania a po navigácii tam kliknite na tlačidlo „Pridať do Firefoxu“.
Počkajte niekoľko sekúnd a stlačte tlačidlo „Inštalovať teraz“.
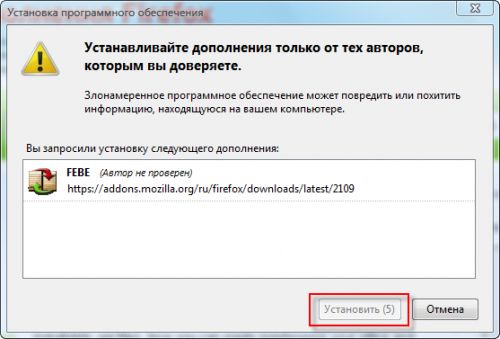
Doplnky pre Mozilla Firefox je možné stiahnuť a nainštalovať v priebehu niekoľkých sekúnd. Množstvo likvidity je dôležité pre zvýšenie rýchlosti vášho internetu. po Inštalácie Mozilly Firefox vás požiada o reštartovanie prehliadača. Stlačte príslušné tlačidlo.
![]()
To je všetko! Doplnok bol nainštalovaný. Nájdete ho v ponuke „Nástroje“ - „Doplnky“ - „Rozšírenia“.

ktorého webová stránka má sekciu „Vyhľadať ďalšie“, ktorá vám umožňuje nájsť a pridať potrebné rozšírenia do prehliadača Mozilla Firefox, bez akýchkoľvek stránok. Ak to chcete urobiť, stačí zadať vyhľadávanie do poľa a kliknúť na tlačidlo s veľkou lupou.

Zrejme Mozilla Firefox najnovší zoznam Priraďte svoju požiadavku a rozšírenie pre verziu vášho prehliadača. Nájdite požadovaný doplnok v zozname a kliknite na „Doplnky vo Firefoxe“.

Ďalšie kroky inštalácie sa nelíšia od krokov uvedených vyššie.
Niekedy sa ukáže, že ste si už stiahli rozšírenie pre Mozilla Firefox v súbore, ktorý sa javí ako uložený na disku. Ak to chcete nainštalovať, vyberte položku „Otvoriť súbor“ v ponuke „Súbor“ prehliadača.
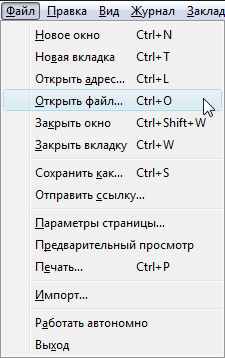
Nájdite na disku doplnok Mozilla Firefox (tieto súbory môžu mať príponu .xpi), pozrite si ho a stlačte tlačidlo „Koniec“. Budete musieť prejsť známym postupom inštalácie rozšírenia, na ktorý sme sa pozreli skôr.
Ako vidíte, pri inštalácii doplnku Mozilla Firefox nie je nič zložité. A teraz sa zoznámime s akciami hnedá rozšírila. Domnievame sa, že je ťažšie vytvoriť svoju prácu v prehliadači Mozilla Firefox manuálne.
Corrisny rozšírenie pre Mozilla Firefox
Prvé miesto v našom rebríčku je právom obsadené FEBE – rozšírenie zálohovania prostredia Firefoxu, Vytvorte záložné kópie všetkých vašich nastavení a Rozšírenie Mozilla Firefox. V priebehu niekoľkých sekúnd si môžete uložiť svoje záložky, heslá, históriu, témy a všetko nainštalované rozšírenia, Vrátane samotnej FEBE. Nestratí sa ani nestratí, pretože ak preinštalujete Mozilla Firefox alebo budete pracovať na inom počítači, môžete rýchlo aktualizovať všetky dôležité údaje.
V čase písania článku bol článok FEBE dostupný z tejto stránky: https://addons.mozilla.org/ru/firefox/addon/2109
Po nainštalovaní FEBE sa položka „FEBE“ objaví v ponuke „Nástroje“ vášho prehliadača Mozilla Firefox. Kliknite na „FEBE Setup“ a vyberte hlavné možnosti vytvárania a ukladania záložných kópií.
![]()
V okne nastavení FEBE si môžete vybrať, ktoré položky chcete zahrnúť záložná kópia(časť „Nastavenie“), do ktorého priečinka ho máte uložiť (časť „Adresár“) alebo nastaviť záložné kópie podľa priečinka (časť „Plánovač“).
Ak chcete vytvoriť záložnú kópiu všetkých objektov vybratých v nastaveniach FEBE, kliknite na „Vytvoriť záložnú kópiu“. FEBE ukladá všetky vaše rozšírenia, históriu, heslá atď. V o otcovej rodine. Môžete ich kedykoľvek aktualizovať výberom položky „Nástroje“ - „FEBE“ - „Obnoviť“ v ponuke. Navyše FEBE neaktualizuje všetko naraz, ale objekty, ktoré ste si všimli.
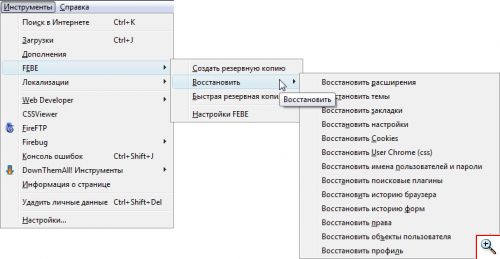
Teraz budete mať pokoj so svojimi dátami a jednoducho ich prenesiete do Mozilla Firefox na akomkoľvek počítači.
NoScript
V súčasnosti je situácia s bezpečnosťou na internete čoraz menej napätá - nerentabilné programy sa nachádzajú nielen na stránkach s „polnocou“ a trhlinami, ale aj na slušných portáloch, ktoré hackeri napadli špeciálne na tieto účely. Väčšina typov má posadnutosť Zľavové programy na počítači nič netušia, korešpondentov požiadajú o pomoc skriptov.
Skript alebo skript je základný programový kód umiestnený na webovej stránke, ktorý vám umožňuje uložiť akékoľvek akcie. Napríklad sa zaregistrujte Poštová snímka obrazovky, Navštívte fóra alebo sa pozrite na stránky lokality, kde nájdete pomoc s krásnym animovaným menu. Môžu existovať aj škaredé skripty, ktoré môžu importovať vírusy, trójske kone alebo inak poškodiť bezpečnostný softvér vášho počítača.
Okrem toho, aby ste sa vyhli takýmto infekciám pri návšteve stránok, musíte povoliť skripty pre nedôveryhodné stránky. Môžete ho získať prispôsobením samotného prehliadača Mozilla Firefox (ponuka „Nástroje“ - „Prispôsobenie“ - „Inštalovať“ - „Pridať JavaScript“) alebo pomocou dodatočného skriptu NoScript. V čase písania článku bol článok dostupný na tejto adrese: https://addons.mozilla.org/ru/firefox/addon/722
Po inštalácii NoScript sa v pravom dolnom rohu prehliadača Mozilla Firefox zobrazí ikona „S“. A kliknutím pravým tlačidlom myši na ľubovoľnú webovú stránku jej môžete povoliť zrušiť všetky skripty alebo skripty úplne zakázať.
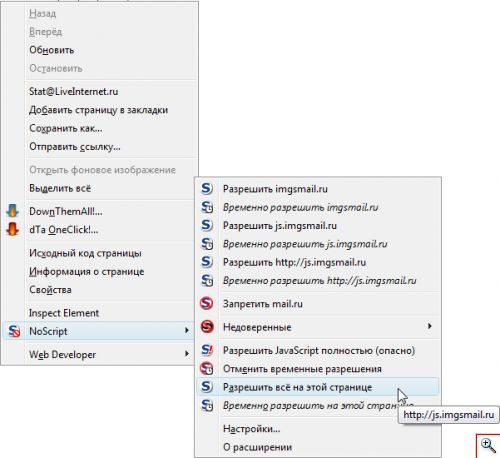
Adresy všetkých stránok s povolenými skriptami sa zapisujú do špeciálneho zoznamu, ktorý je dostupný v položke „Prispôsobenie“ - „Biely zoznam“ v tej istej kontextovej ponuke. Môžete ho jednoducho upraviť výberom alebo poskytnutím požadovaných adries webových stránok.

V nastaveniach NoScript nie sú žiadne možnosti, ktoré by zvýšili bezpečnosť vášho prehliadania internetu dodržiavaním prispôsobených nastavení. Na druhej strane si bez nastavenia NoScript nebudete môcť bežne prezerať stránky s anonymnými skriptami, položky menu sa nemusia otvárať, videá a flash sa nemusia zobrazovať. Ak chcete odomknúť blokované položky, kliknite na stránku pravým tlačidlom myši a dovnútra obsahové menu vyberte „NoScript“ - „Povoliť momentálne na tejto stránke“. Týmto spôsobom umožníte inštaláciu väčšiny skriptov, kým neaktualizujete stránku. Samozrejme, NoScript je veľmi maniakálny spôsob ochrany, ale o nič menej vám poskytne 95% ochranu pred zbytočnými programami, ktoré budú túžiť po ďalších skriptoch.
Adblock Plus
Ach, aká reklama! Nielen to, v televízii je 10-20 kráv, ale udomácnila sa aj na internete. Ak neznášate, keď vás reklama prekvapí, vaša voľba je Adblock Plus. Toto rozšírenie pre Mozilla Firefox vám môže zachrániť nervy a dobrú náladu blokovaním reklamných obrázkov, ktoré ste vybrali.
V čase písania tohto článku môžete do prehliadača Mozilla Firefox pridať Adblock Plus: https://addons.mozilla.org/ru/firefox/addon/1865
Po inštalácii sa zobrazí výzva na pridanie predplatného do zoznamov filtrov pre širšie reklamné bannery, ktoré bude Adblock Plus blokovať. Vyberte predplatné pre Rusko a kliknite na „Prihlásiť sa na odber“.

Teraz, keď navštívite stránku s reklamou, ktorá je viditeľná v zozname filtrov, Adblock Plus ju automaticky zablokuje bez vašej účasti. Ak chcete zablokovať reklamný banner, musíte naň kliknúť pravým tlačidlom myši a vybrať „Adblock Plus: blokovať obrázky“.

Nakoniec sa dozviete o parametroch blokovania. Kliknite na „Pridať filter“ a reklama vás už nebude blokovať. Ak chcete zobraziť a upraviť existujúce filtre, kliknite na tlačidlo „Zobraziť existujúce filtre“ na konci.
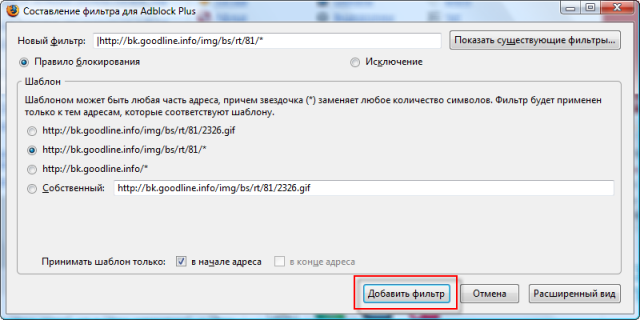
DownThemAll!
Expanded DownThemAll! є výborná alternatíva k programom goidalka (pre manažérov). Obrázky z webových stránok môžete zachytiť tak, že okamžite vytvoríte súbory, vložíte ich do svojho účtu a zobrazíte podrobné informácie o zachytení.
Nainštalujte si DownThemAll! môžete vidieť: https://addons.mozilla.org/ru/firefox/addon/201
Ak chcete pridať správu do súboru vo svojom účte, kliknite naň pravým tlačidlom myši a vyberte „Uložiť pomocou DownThemAll!“ Konečne uvidíte možnosti importu.

V poli „Save files to:“ vyberte adresár na uloženie súboru a kliknite na „Start!“, ak chcete súbor vybrať priamo, alebo na „Cherga“ na pridanie súboru do priečinka.
Po pridaní piatich alebo dvoch súborov do zoznamu ich zobrazte a začnite kliknutím na tlačidlo „Štart“.

O tom, čo je FTP a ako ho používať pre ďalšie programy, sme už napísali: http://www.yachaynik.ru/content/view/48/31/. Mozilla Firefox má tiež jednoduchšiu, menšiu a pohodlnejšiu možnosť práce s FTP servermi. Volá sa FireFTP a na tejto stránke: https://addons.mozilla.org/ru/firefox/addon/684
Pomocou FireFTP môžete importovať a sťahovať súbory z FTP serverov bez toho, aby ste opustili okno svojho obľúbeného prehliadača. Spustite FireFTP cez ponuku „Nástroje“.
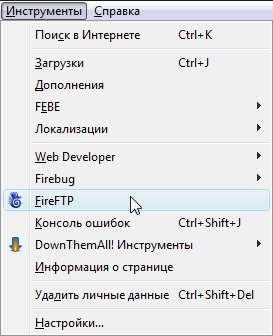
Namiesto vášho počítača sa zobrazí ľavá strana okna. vibrovať požadovaný disk, Priečinok, súbor nájdete kliknutím na medveďa alebo pomocou tlačidla „Prehľadávať“.
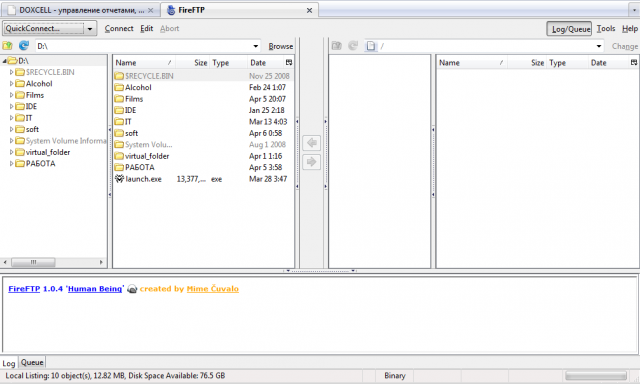
Ak sa chcete pripojiť k serveru FTP, musíte ho pridať do zoznamu kliknutím na „Vytvoriť účet“ v ľavom hornom rohu prehliadača. Do polí „Názov účtu“ a „Hostiteľ“ zadajte názov servera, do polí „Prihlásenie“ a „Heslo“ prihlasovacie meno a heslo používateľa pre FTP prístup. Kliknite na „OK“.

Ak sa chcete pripojiť k serveru FTP, vyberte ho zo zoznamu a kliknite na „Pripojiť“. Na pravej strane okna uvidíte server. Súbory a priečinky môžete presúvať medzi serverom a počítačom pomocou jednoduchej metódy prenosu.

Pripojenie k FTP serveru je rovnako jednoduché - kliknite na tlačidlo „Odpojiť“ v ľavom hornom rohu okna.
FireFTP ako sebaúctyhodný správca FTP vám dáva možnosť spravovať prístupové práva k súborom a priečinkom FTP servery. Ak to chcete urobiť, kliknite na pravé tlačidlo medveďa požadovaný súbor alebo vyberte „Vlastnosti“. Nakoniec si môžete nastaviť prístupové práva, ktoré potrebujete.
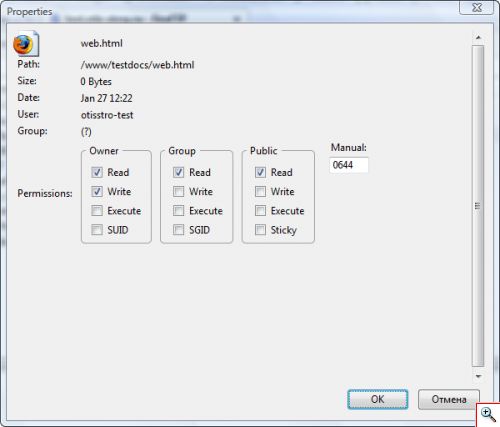
FireFTP môže tiež premenovať, odstrániť, vytvoriť súbory a priečinky a potom ich použiť dobrá alternatíva Základné programy pre roboty s FTP.
Ako zobraziť rozšírenie v prehliadači Mozilla Firefox
Naša diskusia by nebola úplná bez pokynov z pokročilej verzie pre Mozilla Firefox. Všetko je tu neuveriteľne jednoduché: otvorte ponuku „Nástroje“ a vyberte „Doplnky“ - „Rozšírenia“. Zobrazenie je zakázané, kým neodstránite rozšírenie prehliadača a nekliknete na „Viditeľnosť“. Potom reštartujte Mozilla Firefox.
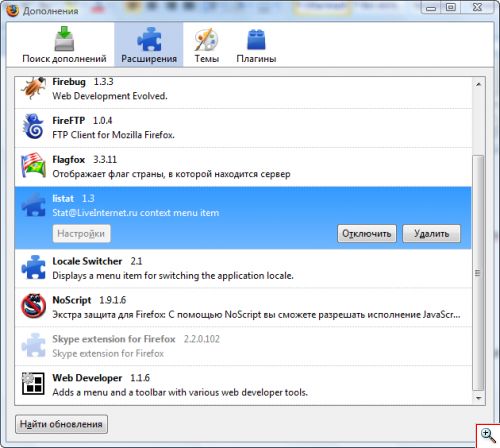
Tabuľku nemôžete opraviť radikálne, ale aj keď vyberiete ďalší doplnok, stále môžete mať prospech. Stačí ho vypnúť stlačením tlačidla „Zapnúť“. Rozšírenie prestane fungovať alebo sa v prehliadači Mozilla Firefox stratí. Kedykoľvek ho môžete prebudiť zo spánku tak, že ho uvidíte v zozname a kliknete na „Zapnúť“.
Tu končíme náš pohľad na rozšírenie pre Mozilla Firefox. Ako viete, existuje ich veľké množstvo pre všetky typy života a pre rôzne potreby. Užite si, nainštalujte a používajte svoj Mozilla Firefox čo najjedinečnejší a najfunkčnejší!
Mozilla Firefox je populárny internetový prehliadač, ktorý zaisťuje jednoduché surfovanie. Na prezeranie webových stránok na internete je dôležité používať len základné nástroje. Funkcionalitu možno rozšíriť nad rámec inštalácie, čo vám umožní prispôsobiť prehliadač podľa vašich potrieb a nezávisle vytvoriť sadu modulov potrebných pre robota.
Možnosti, ktoré ponúkajú doplnkovú funkciu, sú neskutočne pestré: umožňujú vám úplne si zapamätať nový vzhľad Firefoxu, zjednodušiť alebo zrýchliť prácu s prehliadačom a naučiť sa prekladať stránky, používať FTP - klienta priamo z Firefoxu a oveľa viac. Niektoré z najcennejších doplnkov budú diskutované nižšie.
Ako to nainštalovať?
Všetky doplnky pre Mozilla Firefox s ich krátkym popisom sú uvedené na oficiálnych stránkach prehliadača. Postup inštalácie je čo najrýchlejší a najjednoduchší: postupujte podľa pokynov pre vybraný doplnok. Potom systém požiada o povolenie na inštaláciu a ak bude akceptované, proces sa spustí. Po aktivácii môžete požiadať o nové aktualizácie reštartovaním prehliadača.
Zoznam nainštalovaných doplnkov nájdete v ponuke „Nástroje“ a v zobrazených paneloch a ponukách (ktoré sú uložené ako doplnky) môžete vidieť ich kolekciu. Doplnky pre Mozilli sa spravujú prostredníctvom „Správcu doplnkov“, ktorý nájdete v ponuke „Nástroje“ > „Doplnky“. Tu môžete nainštalovať odporúčané programy.
Adguard Adblocker
Asi bez reklamy zomiera veľa koristuvachov. Teraz sa to stalo realitou. Adguard je doplnok pre Firefox, ktorý vám umožňuje povoliť reklamu na ľubovoľnej webovej stránke. Je dôležité, aby ste neprehliadli ten najkompetentnejšie naprogramovaný reklamný šum, pretože iní nemôžu odhaliť blokátor.  Adguard má podobné výhody ako Adblock Plus. Poskytne širokú funkčnosť, čo zaručuje spoľahlivý obranca prehliadač a počítač pred nebezpečnými súbormi a inými hrozbami. Pre prácu si rozšírenie nebude vyžadovať veľa zdrojov a eliminuje potrebu špeciálnych údajov od zamestnancov.
Adguard má podobné výhody ako Adblock Plus. Poskytne širokú funkčnosť, čo zaručuje spoľahlivý obranca prehliadač a počítač pred nebezpečnými súbormi a inými hrozbami. Pre prácu si rozšírenie nebude vyžadovať veľa zdrojov a eliminuje potrebu špeciálnych údajov od zamestnancov.
Noscript
Svoju bezpečnosť môžete zvýšiť dodatočným povolením skriptov po inštalácii doplnku NoScript v prehliadači Mozilla. Umožňuje blokovať podozrivé moduly JavaScript, Flash a ďalšie. Okrem toho môžu byť do bieleho zoznamu pridané určité spoľahlivé stránky. Pred nimi tieto hranice nebudú stagnovať. Korešpondent bude informovaný o počte chránených kódov nájdených na stránkach.
Bezpečné prihlásenie
Určite ste sa už viackrát stretli so situáciou, kedy ste nedokázali uhádnuť heslo k žiadnemu zo záznamov vášho účtu. Používatelia sú kedykoľvek registrovaní na desiatkach zdrojov a je problém si zakaždým zapamätať heslá a dokonca si bez problémov nainštalovať nové. Načo sa obťažovať? Môžete mi pomôcť s ďalším softvérom pre Firefox? Ukladanie hesiel uľahčuje život s rozšíreným rozšírením Secure Login. Stačí kliknúť na jedno tlačidlo na paneli s nástrojmi a môžete automaticky vyplniť svoje registračné informácie pre akúkoľvek webovú stránku.
Firebug
S touto dodatočnou pomocou vám Mozilla umožňuje zobraziť kód stránok, ako aj vykonávať vlastné úpravy. Môžete to tiež zistiť Ďalšie informácie o akýchkoľvek internetových príbehoch. Ak to chcete urobiť, stačí kliknúť na ikonu na ovládacom paneli prehliadača. 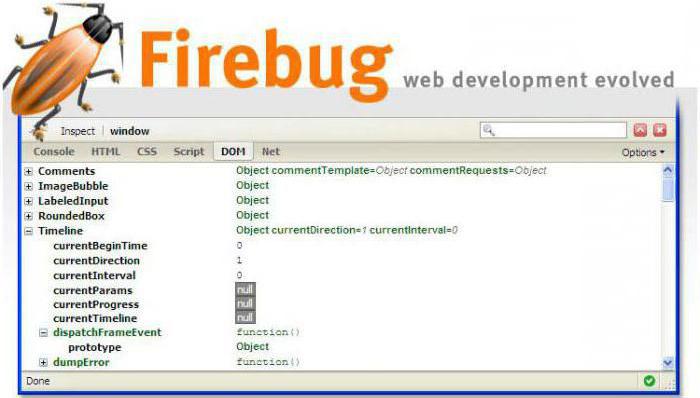
Aktualizujte skener
Ak často chodíte na rovnaké stránky a sledujete aktualizácie, uľahčite si tento proces pomocou dodatočného skenera aktualizácií Mozilla. Doplnok vás automaticky aktualizuje všetkými aktualizáciami na vašich existujúcich stránkach. Upozornenia na ne sa zobrazia v okne v pravom dolnom rohu. Keď sa nové informácie zobrazia aktuálnou farbou, bude okamžite zrejmé, aké aktualizácie sa na stránke objavili.
Favicon Google
Väčšina stránok navrhuje svoju vlastnú favicon pre stránku. V záložkách sa zobrazuje nasledovné: vedľa názvu stránky je špeciálna ikona. Je to jednoduché a umožňuje vám to pri hľadaní lokality, ktorú potrebujete, prechádzať veľkým zoznamom. Ak nechcete meniť ikony, môžu nastať problémy. Doplnok Google favicon pre Mosilli vám pomôže. Týmto sa aktualizujú všetky ikony záložiek.
Zápisník
Pomocou tejto pomoci si môžete uložiť všetky prvky webového rozloženia na neskoršie prezeranie offline. Doplnok navyše poskytuje široký ovládací panel na ukladanie stránok. To vám umožní rýchlo nájsť informácie, ktoré potrebujete, medzi veľkým množstvom úspor pri surfovaní na webových stránkach.
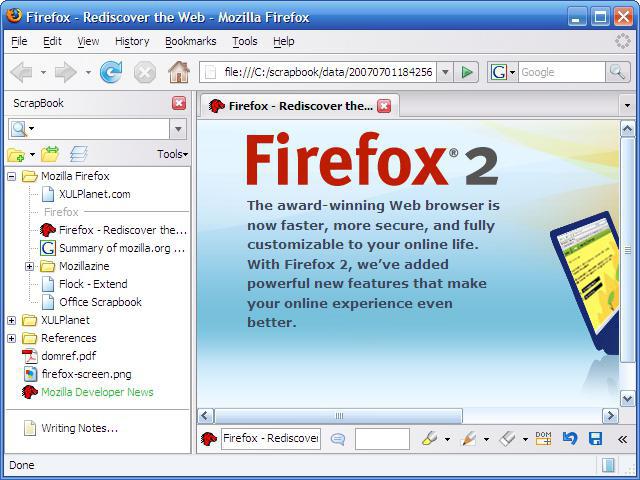
Google Prekladač
Doplnok bude užitočný pre používateľov, ktorí často prevádzkujú webové stránky v cudzích jazykoch. Pomocou tejto prídavnej „Mozilly“ môžete jednoducho preložiť buď časť stránky, alebo celú vec. Pre uľahčenie prekladu sú upravené klávesové skratky.
Úžasná snímka obrazovky
IMacros
Toto rozšírenie vám umožňuje automatizovať akcie v prehliadači pomocou ďalších makier. Ak nerozumiete, tento doplnok bude pre vás absolútne bezvýznamný. A tí, ktorí sa vedia zaseknúť a prečo si dokážu makrá vytvárať sami, oceňujú nekonečné možnosti tohto doplnku, ktorý uľahčí dokončovanie rutinných operácií v prehliadači.

RescueTime
Koľko hodín denne trávite na konkrétnej stránke? Následne sa vám objaví plugin RescueTime, ktorý zobrazí štatistiky na všetkých stránkach a tiež hodinu strávenú na každej z nich.
FastestFox
S pomocou Mozilly rozšírenie pre Firefox Zrýchlite svoje surfovanie na internete. Môžete jednoduchšie prehliadať svoje obľúbené webové stránky a zjednodušiť vykonávanie bežných činností, ako je kopírovanie a vkladanie informácií z webových stránok, ako aj ich úpravu.
Ukážky Cooliris
Vždy, keď máte záujem o akúkoľvek stránku, určite neodstraňujte informácie, ktoré hľadáme. Doplnok Cooliris Previews vám umožní otvoriť stránku v prednom surfovaní. Objaví sa v hodinovom doplnkovom okne a jej záujem si vyžaduje veľa za menej ako hodinu. Týmto spôsobom sa môžete z diaľky orientovať a nájsť potrebné informácie na stránke, ktorú sme zozbierali.
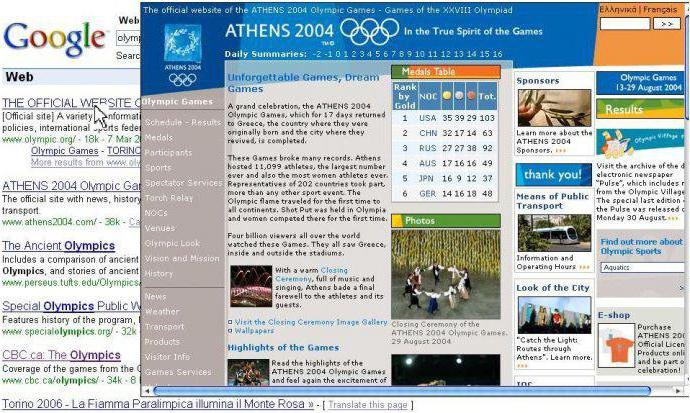
Uložiť na čítanie
Niekedy sa stane, že nemáte dostatok času na prečítanie tohto článku. V tomto prípade môžete túto aktivitu pridať pomocou dodatočného doplnku Save-to-read. Je to jednoduché a ani teraz nie je potrebné orezávať zatvorené záložky alebo čistiť jednorazové záložky.
Ukradnutý
Plugin zmení IP na cudziu. Teraz už nebude problém nájsť stránky, kde máte zakázané IP. Okrem toho toto rozšírenie umožňuje prístup k zdrojom, ktoré sú blokované vo vašom regióne alebo mieste. V dnešnej dobe je možné proxy server obísť a vymeniť. Navyše, strany v tejto situácii sú k tomu nútené.
Stiahnite si stavový riadok
S touto pomocou sa informácie o atrakcii zobrazia v riadku vedľa stavu, čo vám umožní sledovať proces prilákania. Šifrované súbory môže tiež automaticky kontrolovať antivírus (môžete to určiť aj v nastaveniach). Doplnok vám často umožňuje sťahovať súbory: môžete manuálne pozastaviť a potom obnoviť sťahovanie z miesta sťahovania.
Flash Video Downloader
Táto dodatočná funkcia sa používa na prilákanie videí z rôznych zdrojov. Výhodou je, že nemusíte nič upravovať, dokonca ani inštalovať plugin potreby úpravy na stiahnutie z 200 najpopulárnejších služieb.
Video Downloader
Rozšírenie umožňuje video nielen sledovať, ale aj sledovať. Súprava doplnkov obsahuje manuálny programátor videa. Rozšírenie podporuje zapojenie takmer všetkých ostatných stránok.
Downloader VKontakte.ru
Pomocou tejto „Mozilly“ môžete dodatočne importovať video, hudbu a obrázky zo sociálnych médií vk.com niekoľkými kliknutiami. Plugin zobrazuje správne názvy, označuje veľkosť a bitovú rýchlosť súborov.
visnovok
Pozreli sme sa na akcie najnovšieho doplnku Mozilla, ktorý môže byť červený svichainy koristuvachevi. Dnes má oficiálna stránka Firefoxu tisíce polygónov, ktoré vám umožňujú výrazne rozšíriť funkčnosť a prispôsobiť prehliadač vašim potrebám. Pre peeler na kožu sa táto sada korozívnych doplnkov bude líšiť v závislosti od typu činnosti.
Už ma nebaví opakovať, že ide o veľmi nudný a nie nepriateľský prehliadač. Kvôli rýchlosti roboty sa na to dosť sťažujem. Všetko bez akýchkoľvek príplatkov, no z nápravy s potrebnými zvončekmi a píšťalkami, ktoré boli overené časom, sa stáva jednoducho super-duper kombajn.
Navyše dať šikovnosť, flexibilitu robota, spokojnosť s prácou pri počítači minimálne. Fanúšikovia volajú po dobrom štarte a práve z tohto dôvodu Mozilla Firefox 4 nepúšťaj sa do všelijakých vecí atď.
Nebudem chváliť všetky výhody tohto úžasného prehliadača, ale povieme vám len o samotných nových jazykových doplnkoch. Pred rečou by som ich na mieste generátora zaradil do základného balenia a bez oblbovania ľudí ich inštaláciou.
Zároveň sa naučíte nájsť a nainštalovať doplnky, ktorých sú tisíce, pre všetky typy života a pre akékoľvek úlohy. Otje - 6 Aktualizácia jazyka Mozilla Firefox. Poďme...
Ako nainštalovať doplnok do Mozilla Firefox
Vyrazené na tlačidle ponuky. Pomarancheva, zliva, vgor...

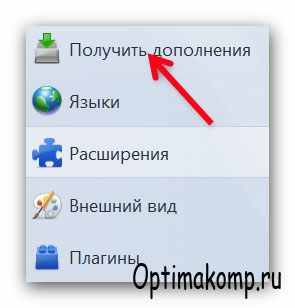
Vyberte ho ako na obrázku a položte ho na stranu. Znižujeme її krokom. Nižšie je známa pravák...

Stlačíme a opäť prepneme na druhú stranu. Os je na nej a nájdeme si svoje povinné dodatky.

Naypershe ísť Adblock Plus. Môže sa použiť na filtrovanie reklám, bannerov atď. Skrátka, nedovolí, aby každého zaujala pominuteľná strana, aby sa oholil a zahodil druhú stranu. Nazvem to „Anti-Ass“. Choď preč od obrazovky!!!
Tlačidlo je stlačené, zelené.
Dnes sú oznámené nové prírastky. A príbehy, ktoré teraz zavolám, sa dajú nahradiť. Žiaden problém. Zadajte svoje meno do tohto poľa a budete spokojní.

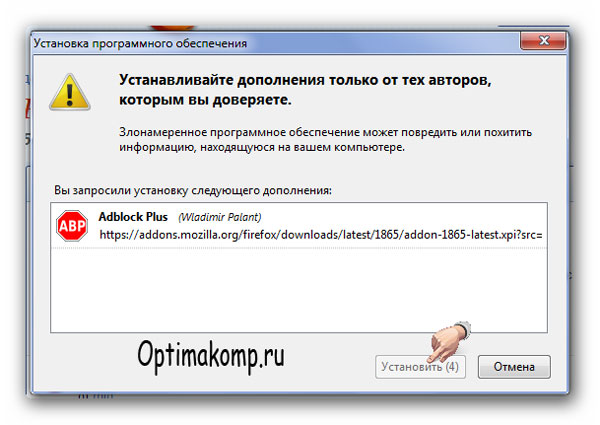
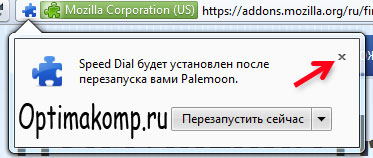
Objaví sa po nainštalovaní pleťového doplnku, manžel nestráca rešpekt a ide nižšie na stranu, kde nájdeme taký dôležitý doplnkový ...

Rýchla voľba- to sú naše vizuálne ukladacie záložky. Je to podobné, ale je to menej šikovné a funkčné. Môžete točiť tsimi, ako chcete, a upraviť si ho pre seba. Robiti skupina záložiek-vikon... Ale, poďme po poriadku. Znovu volám na zelené tlačidlo. Dii to isté...

Na druhej strane vieme Adblock Plus Pop-up Addon. Yak Vi, možno ste uhádli, toto je doplnok proti nahým kňazom. V nových oknách sa vyliali len niektoré. Inštalujeme...
Na tretej strane vieme...

Pomocník na skrytie prvkov slúži na odstránenie tých prvkov príbehu, ktoré chcete odstrániť svojpomocne. Textová reklama alebo čokoľvek iné, čo bude rešpektovať vaše názory na otvorenej stránke. Buďte s ním opatrní. Teraz môžete odstrániť všetko zo strany. Poďme...

FireGestures navrhnutý na ovládanie prehliadača Mozilla Firefox pre vášho obľúbeného medveďa. Je to podobné, ale len pre prehliadač. Neuveriteľne urýchľuje prácu v strede. Ohnivá zvoní. Stlačte pravé tlačidlo myši a bez jeho uvoľnenia kliknite doľava alebo doprava. Záleží na tom, kam potrebujete ísť - dopredu cez históriu skrytej strany alebo späť. Na konci ťahu sa tlačidlo myši uvoľní.
nájdem Fasterfox. Vieme to na siedmich úrovniach.

tse obov'yazkova Doplnok Mozilla Firefox neuveriteľne zrýchli váš prehliadač. Vin len lieta. Toto je naša odpoveď Chamberlainovi, bláznivým fanúšikom.
Je to skôr experimentálne, ale nebojte sa – nainštalujte si ho. „Experimentujem“ s ním, viac rocku a pitia.

Otvorí sa ďalšie okno, kde toto tlačidlo nájdete a natrvalo vyrazíte.

Os je teraz možná a reštartujte prehliadač.
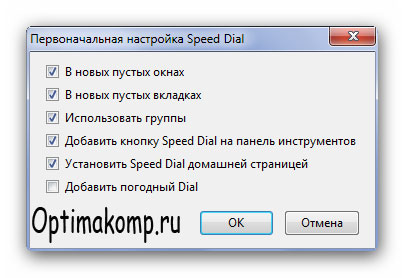
Je to jasné - zaškrtnite políčko a označte pečiatkou OK. Pre počasie je tu lepší doplnok. Vie a otvára sa Domovská stránka Rozrobník v novom depozite. Zatvorme to.


Stop a OK.

teraz sme pod tlakom pravé tlačidlo kliknite na panel, ako je uvedené, a upravte...

Vyberieme tlačidlá, ktoré sa majú zobraziť na paneli, a jednoducho ich pretiahneme na miesto, ktoré vám vyhovuje. Žiadosti sa však zbierajú a presúvajú do okna stlačením ľavého tlačidla myši. Týmto spôsobom si prispôsobíme prehliadač pre seba. Je to možné v Opere? ja to mam takto...

Ak chcete rýchlo pridať podobnú stránku alebo lokalitu do okna vizuálnej záložky Rýchla voľba.

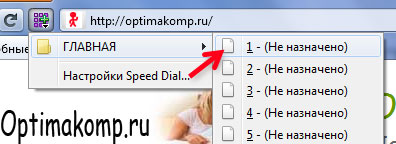

Pravé tlačidlo...

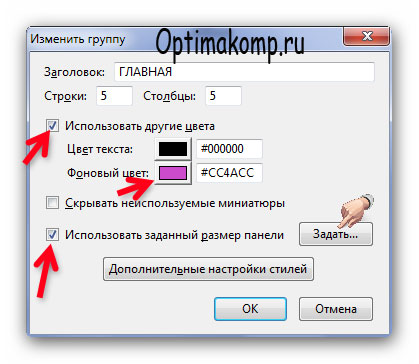
Skupinu záložiek pomenujeme podľa želania, určíme počet okien a farby pozadia...
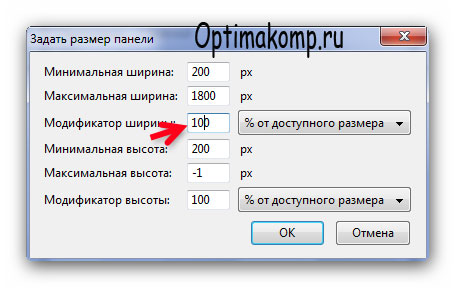
Namiesto nastavenia 80 až 100 sa odstránením prázdnych medzier na okrajoch okien zväčší pracovný priestor.
Týchto skupín môžete nájsť veľmi veľa - auto, sociálne siete, mama, tátova, ...
A ak chcete záložky kedykoľvek otvoriť, stačí stlačiť znamienko plus...
Dobrý deň, čitatelia tohto blogu. Nie je to tak dávno, čo som napísal sochu, aby som dokončil popularitu populárnej v SVITI I Zgaduvuv tam, škôlke v Polege gamous v tom istom, v nemenovanom elaboxe, Basovius of Power Power Power Power, a všetky rovnakých byrokratov na Viddanu až po pre-dopy.
Je jasné, že zvýrazňovanie všetkých malých doplnkov pre Firefox nie je dobré a mŕtve, ale pokúsim sa zapojiť do týchto z nich, ako sám vikorista. Práve teraz uvažujem o tom, že sa pozriem na ďalšie spôsoby, ako pomôcť správcom webu a SEO pre fakhivtsy Nie je to ľahká úloha a potom prejdite na rozšírenie v plnom rozsahu.
Neverím tým, ktorí v komentároch uhádnu vašich obľúbených z ich mien, nazývaných krátky popis možností. Veľmi dúfam, že z tejto farby môžem čerpať inšpiráciu.
Krásne rozšírenie Mazilu pre každého
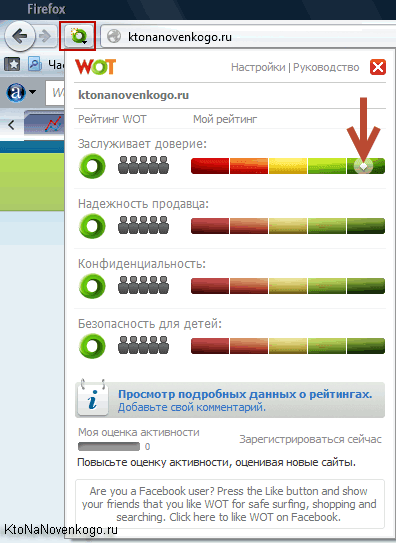
Ja sa neopijem sociálne opatrenia(Vikoristova je len na uverejňovanie blogu), takže priniesť sem početné galaxie, Firefoxu to tiež uľahčí zapojenie sa do sociálnych sietí. Chantly, a keďže som toho premeškal oveľa viac, stále sa spolieham na vaše želania a myšlienky.
Moduly Mozilla Firefox pre ďalších používateľov
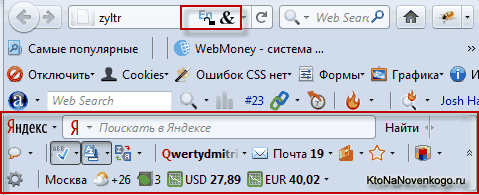
Doplnky Firefoxu na pomoc webmasterom
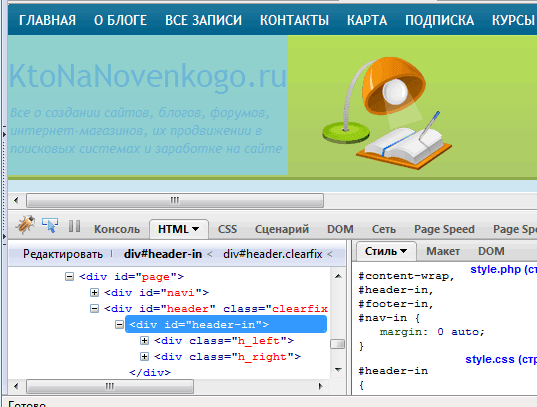
Témy a tapety pre Mozillu
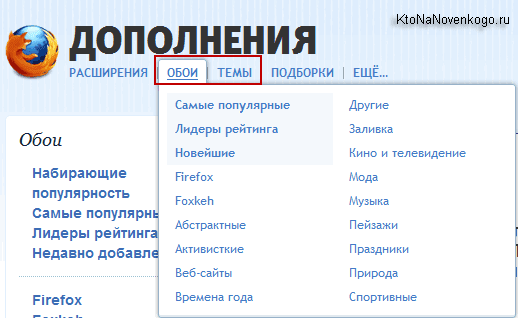
Poďme na to Trellis pre Mazilu. Mreže sú v podstate zjednodušenou verziou plnohodnotných tém (pri inštalácii sa zmení iba farba pozadia a obrázky na paneli s nástrojmi) a aby ste pochopili, aké dobré sú tieto ďalšie kúpele, ak sa priblížite k svojmu pozorovateľovi, urobíte všetko možné priviesť Misha k príslušnému náčrtu a uvidíte, ako nevhodne sa budete pozerať na svojho milenca:
![]()
Ak ste spokojní s predbežnou montážou mreží, na ich inštaláciu musíte kliknúť na podobnú možnosť v okne a kliknúť na tlačidlo „Pridať do Firefoxu“:
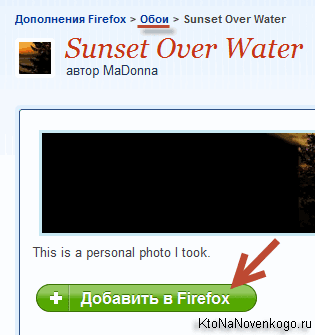
Teraz je to na sto percent tim pre Mazilu Firefox. Z mreží vystupujú smrady, pretože priťahujú viac pozornosti a menia nielen nový vzhľad panela s nástrojmi, ale aj dizajn ovládacích tlačidiel prehliadača, ako aj zmeny v množstve ďalších položiek. Ak ich nemôžete vyskúšať úplne bez inštalácie, prejdite priamo na požadovaný a kliknite na tlačidlo „Pridať do Firefoxu“.
Nezabudnite sa o ne zaujímať čoraz viac (niekedy môžu byť veľmi dôležité), potvrďte svoju túžbu stiahnuť si toto majstrovské dielo v Mozille, po čom vás horná oblasť vyzve na reštartovanie prehliadača. Kúpte si to a uvidíte zmeny, ktoré ste vykonali Nová téma(Prelez cez všetky zákutia).
Ak bola téma stiahnutá a nainštalovaná a vy ste na ňu neklikli, nikto si nezaslúži, aby ste pokračovali v hľadaní a skúšaní. Existujú však situácie, keď je potrebné vrátiť sa k predtým založenej téme, ale nepamätáte si, ako sa volala. V tomto prípade budete musieť postupovať podľa ďalšej cesty „Doplnky“ - karta „Externé zobrazenie“:
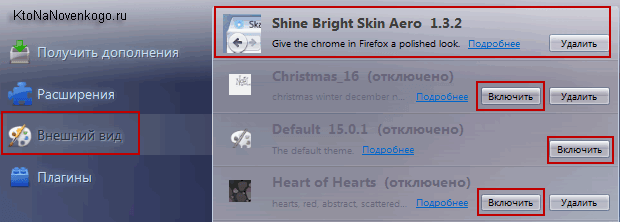
Vaša aktuálna téma bude uvedená ako prvá (jej názov je napísaný jasne) a vedľa nej bude tlačidlo „Zobraziť“. Môžete to urobiť rýchlo, ale ak stále potrebujete tému, môžete jednoducho kliknúť na tlačidlo „Povoliť“, ak ste ju predtým nainštalovali v prehliadači Mozilla Firefox. Téma, o ktorej sa diskutuje, sa nazýva Predvolená a ak ju nahradí iná, nebude možné ju vymazať.
Veľa šťastia! Do skorého videnia na stránke blogu
Predložiť
V pohode
Odkaz
koktanie
Kolekcie podľa témy:
 Rozšírenie a témy pre Operu – takéto doplnky a doplnky vám umožňujú pridávať nové možnosti Prehliadač Opera
Rozšírenie a témy pre Operu – takéto doplnky a doplnky vám umožňujú pridávať nové možnosti Prehliadač Opera
 Mozilla Firefox – stiahnite si, nainštalujte a prispôsobte si najpokročilejšie rozšírenia prehliadača pod názvom Mozilla Firefox
Mozilla Firefox – stiahnite si, nainštalujte a prispôsobte si najpokročilejšie rozšírenia prehliadača pod názvom Mozilla Firefox
 Vizuálne záložky Yandex pre Mozilla Firefox, Google Chrome- ako nainštalovať a prispôsobiť karty v populárnych prehliadačoch
Vizuálne záložky Yandex pre Mozilla Firefox, Google Chrome- ako nainštalovať a prispôsobiť karty v populárnych prehliadačoch
 Yandex Elements - očarujte a nainštalujte lištu vo Firefoxe, internet Explorer, Opera a Chrome
Yandex Elements - očarujte a nainštalujte lištu vo Firefoxe, internet Explorer, Opera a Chrome
 Rozšírenia s motívmi pre Google Chrome
Rozšírenia s motívmi pre Google Chrome
 Rozšírenie pre Joomla - čo a kde stiahnuť komponenty, moduly a pluginy pre Joomla, ako ich nainštalovať a odstrániť
Rozšírenie pre Joomla - čo a kde stiahnuť komponenty, moduly a pluginy pre Joomla, ako ich nainštalovať a odstrániť
