CD/DVD patria medzi najpopulárnejšie moderné médiá, no práca s nimi nie je vždy manuálna a existuje na to veľa dôvodov. Tieto disky musia byť vložené do pamäťového zariadenia a výmena dát s nimi musí prebiehať najmä s pevným diskom. V mojom prípade spustenie programu z CD trvá takmer hodinu. Disky CD/DVD sa stanú nečitateľné, akonáhle sa na nich objavia zabitých sektoroch V opačnom prípade nie sú žiadne známky handier, ale pri aktívnom používaní to môže byť veľmi bolestivé. Pre mobilných korešpondentovĎalší problém je so skladateľnosťou – pretože ničí náklad, musia si so sebou brať celú sadu diskov, ktoré by mohli potrebovať pri práci, čo je tiež neprijateľné, pretože sa zväčšuje veľkosť batožiny. Takýmto problémom sa môžete vyhnúť skopírovaním informácií z diskov CD na pevný disk, inak táto možnosť nie je vhodná pre programy pre vzhľad. Napríklad disky s hrami, licenčné databázy, počiatočné programy, zvukové disky atď. Pri ich kopírovaní na pevný disk ste často v pokušení ich použiť. V takýchto situáciách budete musieť ísť inou cestou - vytvoriť virtuálne jednotky CD / DVD v počítači a umiestniť do nich obrazy často používaných diskov. Technicky to zahŕňa dve operácie. Teraz budete musieť vytvoriť požadované obrazové súbory disku (virtuálne CD) - môžete ich vytvoriť pomocou dodatočného programu na napaľovanie a kopírovanie CD-DVD (ako je napríklad Nero Burning ROM) a uložiť obrazové údaje na napálenie. disk. A Potim sa bude smažiť na špeciálnej pasáži-trailer virtuálneho úložiska, pre predosobu kňazského uctievania nerenderovaného cd/dvd mechaniky piddlychita v skine pripraveného obrazu disku. Vrecúško môžete použiť s virtuálnymi CD presne rovnakým spôsobom ako predtým. Navyše bude pôsobiť bohatšie a spoľahlivejšie. prečo? Všetko je veľmi jednoduché. Na jednej strane urýchliť prístup k informáciám, fragmenty z pevný disk Bude sa čítať viac ako z CD, takže na spustenie virtuálneho disku nebudete musieť vložiť platný disk do fyzického úložného zariadenia. Na druhej strane, pravdepodobnosť plytvania cennými dátami sa zmení v dôsledku nefunkčnosti diskov a samotné CD/DVD sa nevkladajú do úložiska a ich povrchy sa neopotrebúvajú. Navyše budete môcť okamžite pracovať s diskami na ploche.
Nástroje DAEMON 4.30.0305
Rozrobník: DT Soft Ltd.Veľkosť distribúcie: DAEMON Tools Pro Advanced a DAEMON Tools Pro Standard – 11 MB; DAEMON Tools Lite – 7,4 MB
šírka: inteligentne bezplatné DAEMON Tools je jedno z najpokročilejších riešení na emuláciu virtuálnych jednotiek z hľadiska funkčnosti. Tento balík prezentácií sa dodáva v troch edíciách: DAEMON Tools Pro Advanced, DAEMON Tools Pro Standard a DAEMON Tools Lite. Najskromnejšia verzia DAEMON Tools Lite je, že nemá grafické rozhranie (prechádza cez systémovú lištu) a umožňuje vám vytvoriť až štyri virtuálne jednotky a pripojiť na ne obrazy. Dve ďalšie verzie už majú manuálne grafické rozhranie a podporujú vytváranie 16 až 32 virtuálnych zariadení SCSI a DAEMON Tools Pro Advanced podporuje aj dve virtuálne zariadenia IDE, čo je relevantné pre zahrnutie niektorých krádeží z kopírovania CD/DVD. Čo sa týka samotných obrázkov, všetky tri riešenia preniesli vytvorené obrázky z CD, a to nielen tie základné (podporované formáty sú Audio CD, Video CD, Mixed Mode CD, CD-Extra, Video CD, DVD-Video, DVD- Audio ), ako aj ochranu proti kopírovaniu vrátane SafeDisc, SecuROM, LaserLock, RMPS, Hide CD-R, CD / DVD-Cops, ProtectCD, StarForce a Tages. V tomto prípade je podporovaný prakticky akýkoľvek formát obrazového súboru (B5T, B6T, BWT, CCD, CDI, CUE, ISO, MDS, NRG, PDI, ISZ). V prípade potreby je ťažké chrániť obrázok heslom. Verzie Pro majú tiež úpravu obrázkov, ktorá vám umožňuje pridávať súbory do obrázka, ako aj ich nahradiť novým a odstrániť ich. Práca s obrázkami prebieha výlučne manuálne – do zbierky ich môžete pridať buď ručne, alebo výberom zo zoznamu nájdených pri automatickom vyhľadávaní (obrázky vytvorené v samotnom programe sa do zbierky pridávajú automaticky) a samotná zbierka umožňuje Do podadresárov je možné umiestňovať obrázky (je to výhodnejšie pre neskoršiu orientáciu). Keď sú obrázky vytvorené, sú komprimované, takže pri veľkom počte obrázkov na disku budú vyzerať veľmi hnedo, avšak kompresiu je možné vykonať iba na obrázkoch MDS - obrázky v iných formátoch bude potrebné najskôr previesť na formát MDS (možno iba v DAEMON Tools Pro Advanced). Demo verzie programov (k dispozícii je ruská lokalizácia) sú plne funkčné a platné 20 dní. Cena komerčných verzií sa líši - pre DAEMON Tools Pro Advanced stojí 39,90 eur, pre DAEMON Tools Pro Standard - 16,90 eur a pre DAEMON Tools Lite - 14,90 eur. V tomto prípade je verzia DAEMON Tools Lite pre nekomerčné použitie bezplatná. Keďže najjednoduchším nástrojom z hľadiska inštalácie je DAEMON Tools Lite, necháme to tak. grafické rozhranie Neznamená to, že všetky operácie v tomto nástroji sa vykonávajú prostredníctvom systémovej lišty. Pripojenie virtuálnych jednotiek v DAEMON Tools Lite je také jednoduché ako lúskanie hrušiek. Teraz budete musieť nainštalovať požadovaný počet virtuálnych zariadení - kliknite pravé tlačidlo Na konci programu v systémovej lište vyberte príkaz Virtuálne CD / DVD-ROM a zadajte požadovaný počet jednotiek.
A potom postupne pripojte virtuálny disk pre každú jednotku, jednoducho zadajte príslušné obrazové súbory pre ne na pevnom disku (príkaz Virtuálne CD / DVD-ROM> "Jednotka..."> "Pripojiť obraz"). Ak chcete vytvoriť obrázok z virtuálnej jednotky, potrebujete príkaz „Rouse image“.
Technológia robota s DAEMON Tools Pro je o niečo flexibilnejšia. Toto okno nástroja je implementované vo forme troch panelov - informačného panela a dvoch okien: okno obrázka a okno jednotky. Okno obrazu je určené na vykonávanie rôznych typov operácií s obrazmi a okno jednotky vám umožňuje spravovať fyzické a virtuálne zariadenia CD/DVD.
Najprv musíme vytvoriť kolekciu obrázkov v DAEMON Tools Pro. Ak boli obrázky vytvorené už predtým a ešte ste nezabudli, v ktorom priečinku na disku sa nachádzajú, musíte kliknúť na tlačidlo „Pridať obrázky“ a okamžite ich umiestniť do zbierky. Ak si nepamätáte smrad, čoskoro skončíte v režime automatické vyhľadávanie(Tlačidlo "Hľadať obrázky").
Ak na disku ešte nie sú žiadne obrázky, musíte ich vytvoriť. Ak chcete vložiť nový disk na disk CD / DVD-ROM, kliknite na tlačidlo „Vytvoriť obrázok“, vyberte príslušnú fyzickú jednotku (samozrejme ako vretenovú jednotku) a v prípade potreby zmeňte nastavenia na disku na karte „Jednotka“. čitateľa. A potom na karte „Katalóg obrázkov“ zadajte názov obrázka a uveďte výstupný formát, potom kliknite na tlačidlo „Štart“ a po niekoľkých krokoch vyberte požadovaný obrázok.
Keď sa kolekcia objaví iným spôsobom, nainštalujte požadovaný počet virtuálnych jednotiek kliknutím na tlačidlo „Pridať virtuálnu jednotku SCSI“ rovnaký počet krát - pripojenia jednotiek sa zobrazia v oknách Program virtuálnej jednotky. Upozorňujeme, že počas procesu inštalácie programu sa automaticky vytvorí jedna virtuálna jednotka.
Potom sa na skin nainštaluje virtuálny obraz z virtuálnych CD / DVD zariadení. Ak chcete vykonať takúto inštaláciu, aktivujte prvý obrázok a zmrazte ho obsahové menu príkaz "Pripojiť obrázok" s ďalším označením požadovanej virtuálnej jednotky. Potom bude potrebné vykonať podobnú operáciu rôznymi spôsobmi. Ak potrebujete odstrániť obraz z virtuálnej jednotky, použite príkaz „Rosemount“ z kontextovej ponuky.
Alkohol 120 % 1.9.8.7612 a Alkohol 52 % 1.9.8.7612
Rozrobník: Alkoholový softvérVeľkosť distribúcie: Alkohol 120 % – 12,3 MB, alkohol 52 % – 11,5 MB
šírka: Intelektuálne bezplatné Programy Alcohol 120% a Alcohol 52% sú jedným z najpopulárnejších riešení na vytváranie virtuálnych jednotiek CD/DVD. Alcohol 120% obsahuje všetky funkcie Alcohol 52% a navyše vám umožňuje napaľovať CD a DVD z obrazových súborov alebo „za chodu“ z výstupných CD. Možnosť nahrávania na viacero diskov naraz. V skutočnosti emulácia virtuálnych jednotiek umožňuje, aby boli programy identické. To uľahčuje pripojenie až 31 virtuálnych jednotiek k počítaču a pripojenie virtuálnych diskov CD na ne v akomkoľvek formáte obrazového súboru. Výstupné obrázky sa pridávajú v režime vyhľadávania obrázkov alebo automaticky – vždy sa vytvoria v strede Alkohol. Implementovaná podpora neosobnosti formátov CD (CD-DA, CD + G, CD-ROM, CD-XA, Video CD, Photo CD, Mixed Mode, Multi-session CD, DVD-ROM, DVD-Video a DVD-Audio ) a rôzne bezpečnostné systémy vrátane SafeDisc 2/3/4, SecuROM NEW 4/5/7, LaserLock, Starforce 1/2/3/4, VOB ProtectCD V5. Pri vykonávaní emulácie môžete ignorovať typ média, fyzický podpis nahraného disku (RMPS), prítomnosť chybných sektorov atď. Demo verzia programu (k dispozícii je ruská lokalizácia) trvá 15 dní a je obmedzená na počet vytvorených virtuálnych zariadení (môže ich byť až šesť). Cena komerčnej verzie Alcohol 120% je 50 dolárov, Alcohol 52% je 27 dolárov. Okrem toho existuje aj úplne bezplatná verzia Alcohol 52% FE 1.9.5.4, ktorá umožňuje vytvoriť až šesť virtuálnych zariadení. Okno Alcohol 120% a Alcohol 52% je realizované vo forme jedného vertikálneho a dvoch horizontálnych panelov. Vertikálny panel sa nachádza na ľavej strane hlavného okna programu a je to ovládací panel určený na Švédsky štart hlavné komponenty programu. Horizontálne panely na pravej strane hlavného okna sú pracovné okná databázového prehliadača na zabezpečenie správy obrazov, virtuálnych jednotiek a fyzických CD/DVD zariadení.
Emulácia virtuálnych CD/DVD jednotiek v programoch Alcohol 120% a Alcohol 52% vyžaduje prejdenie troch krokov. Najprv sa vytvorí zbierka obrázkov. Ak obrázky už existujú, možno ich pripojiť priamo kliknutím pravým tlačidlom myši na vonkajšiu časť okna prehliadača, kliknutím na príkaz „Pridať obrázky“ z kontextovej ponuky a zadaním požadovaných obrázkov. Ak si presne nepamätáte, kde sú obrázky na disku, môžete obrázky rýchlo vyhľadať (operácia „Vyhľadať obrázky“ v skupine „Základné operácie“) a potom obrázky pripojiť.
Ak na disku nie sú žiadne obrazové súbory, budete ich musieť vytvoriť. Je dosť ťažké predať v Alkohole 120% (alebo v Alkohole 52%). Na to stačí aktivovať operáciu „Vytvorenie obrazu“, vybrať fyzickú jednotku (iba jednotky), vybrať typ údajov a v prípade potreby upraviť nastavenia čítania disku a na ďalšej obrazovke zadať názov obrázok a stlačte tlačidlo "Štart".
Po vytvorení kolekcie obrazov sa pripájajú virtuálne jednotky - nasleduje operácia „Virtuálny disk“ zo skupiny „Nastavenie“, po ktorej spustení je potrebné pre ne určiť potrebné prístavby virtuálnej kapacity. Tu môžete tiež povoliť/zakázať proporcie „Znova pripojiť obrázky pri preinštalovaní systému“ a „Pripojiť obrázok na zariadenie 0 stlačením tlačidla myši“. Zaradenie prvého práporčíka na zabezpečenie úspor virtuálne disky vo vašich virtuálnych jednotkách po reštarte alebo vypnutí počítača. Povolenie ďalšieho - umožňuje pripojiť súbor s obrázkom za podriadené kliknutia na nový v prvom voľnom virtuálnom úložnom zariadení. Potom budete musieť aktivovať podsekciu „Priradenia súborov“ a vybrať príponu súborov s obrázkami, ktoré sa prenášajú na pripojenie k virtuálnemu zariadeniu. V dôsledku týchto manipulácií sa v pravom dolnom okne okrem fyzických zariadení CD/DVD objavili aj virtuálne jednotky. Pred rozprávaním je okamžite jasné, že jeden virtuálny výsledok môže byť vytvorený aj počas inštalácie programu, pretože si samozrejme počas inštalácie nevšimnete zodpovedajúce poradie.
Teraz už nemôžete pripojiť virtuálne CD na virtuálne zariadenie rýchlym použitím príkazu „Mount on device“ z kontextovej ponuky. Obrázok môžete pripojiť ešte viac - jednoducho kliknutím naň, ale väčšinou sa príkaz „Pripojiť obrázok na zariadenie 0 stlačením tlačidla myši“ pri pripájaní virtuálnych jednotiek nestane. Ak chcete odstrániť obraz z virtuálnej jednotky, použite príkaz „Odpojiť obraz“.
Virtuálne CD 9.3.0.1
Rozrobník: H+H Software GmbHVeľkosť distribúcie: 56,4 MB
šírka: Inteligentne bezplatné virtuálne CD je jedným z najbohatších funkčných (a najkomplexnejšie zvládnuteľných) riešení na emuláciu virtuálnych CD / DVD-ROM zariadení, správu virtuálnych CD a organizáciu okrajový prístup pred nimi. Program umožňuje vytvoriť až 23 virtuálnych jednotiek a pripojiť k nim obrazové súbory v širokej škále formátov. Tieto obrázky môžu byť vytvorené priamo na virtuálnom CD, prepojené s výsledkami automatického vyhľadávania alebo manuálne. Práca s kolekciami virtuálnych CD je implementovaná v programe s tým, že ich počet môže byť veľký - preto je možné obrázky deliť do kategórií, triediť, zoskupovať, vyhľadávať v knižnici atď. Pri vytváraní obrázkov (podporovaných formátmi CD-ROM, DVD, Video CD, Super Video CD, Photo CD, Audio CD, CD-Text, CD-Extra, Mixed Mode CD) je možné ich komprimovať a efektívnejšie. Obrázky je navyše možné konvertovať do formátu VC4 a v prípade potreby ich chrániť heslom. Preniesli sa aj úpravy obrázkov, pretože je ťažké pridávať nové súbory alebo odstraňovať nepotrebné – táto funkcia sa nemusí objaviť len vtedy, keď je na virtuálnych jednotkách viacero obrázkových súborov, ale aj v procese ich testovania pred nahrávaním na skutočné CD. . Zostávanie vo virtuálnom CD je tiež implementované, navyše program dokáže priamo kopírovať dáta z disku na disk a mazať dáta z prepisovania CD/DVD. Demo verzia programu (ruská lokalizácia každý deň) je plne funkčná a platná 30 dní, cena komerčnej verzie je 39,95 $. Virtuálne CD je kombináciou dvoch modulov rozhrania – Toolbox a CD Management (oba moduly možno kliknúť na systémovej lište a Toolbox je možné spustiť aj cez ponuku Štart). Modul Toolbox poskytuje priamy prístup ku všetkým hlavným funkciám programu.
Modul Správa CD poskytuje správu virtuálnych CD a obrazov.
Vo virtuálnom CD máte možnosti, ktoré predstavujú komplexnú kolekciu komplexov roztrúsených v rôznych moduloch a veľké množstvo rôznych konfigurácií. Ak chcete do kolekcie pridať existujúce obrazové súbory, môžete tak urobiť prostredníctvom modulu Toolbox aj prostredníctvom modulu CD Management. V prvom kroku otvorte kartu Hlavné úlohy na virtuálnom disku CD a spustite funkciu Nájsť virtuálne disky CD na automatické vyhľadávanie obrázkov.
V prípade iného kliknite na príkaz Pridať v kontextovej ponuke a zadajte konkrétne obrázky z priečinka.
Novú virtuálnu jednotku môžete pridať aj dvoma spôsobmi – rýchlym použitím príkazu Pridať/Odobrať virtuálne jednotky, jeho aktiváciou zo systémovej lišty alebo v module Správa diskov kliknutím na príkaz Drive Editor z kontextovej ponuky. V oboch možnostiach sa otvorí dialógové okno na výber zariadení a potom sa zapnú ďalšie jednotky. Inými slovami, ak nie sú potrebné viac ako štyri jednotky, táto operácia nebude možná, pretože program počas inštalácie automaticky pridá do systému niekoľko virtuálnych jednotiek.
Inštalácia virtuálnych diskov CD je jednoduchšia, pretože zahŕňa jednoduché pretiahnutie obrazu na jednotku z okna Správa diskov CD alebo inštaláciu virtuálneho disku CD na jednotku prostredníctvom systémovej lišty. Príkaz Eject sa používa na vytvorenie obrazu z virtuálnej jednotky.
Je potrebné poznamenať, že mnohé operácie na virtuálnom CD vyžadujú konzistentný pohľad na neosobnosť okien (a to zvyšuje proces) - prácu môžete urýchliť pomocou niekoľkých klávesových skratiek, ako aj aktívnych skratiek na systémovej lište príkazy, duplicitné chim základné operácie Moduly Toolbox a CD Management.
Nie je možné sa zaobísť bez programov na pripojenie obrazov diskov, pretože obsah v počítači je prezentovaný vo formáte virtuálneho klonu disku CD / DVD. Nižšie sa pozrieme na päť spôsobov, ako pripojiť obraz disku v systéme Windows, aby bol dostupný vo virtuálnej jednotke.
1. Inštalácia obrazov pomocou štandardných metód Windows
Pozrime sa na štandardnú funkcionalitu pre pripojenie obrazov CD/DVD vo verzii systémy Windows 8.1.
Otváracia doba Verzie systému Windows 8, vďaka čomu štandardná funkcionalita pre prácu s obrazmi diskov prešla na všetky nástupnícke verzie - Windows 8.1 a 10 - dostupné na masovej platforme výrobcov počítačových zariadení vrátane ich jednotiek. CD/DVD mechaniky prežili a prítomnosť mechaniky znížila náklady na konečný produkt niektorých modelov notebookov a PC. Microsoftu v podstate nič iné nezostáva, aby implementoval štandardnú možnosť spájať obrazy diskov, hoci v populárnom formáte ISO, aby si nevyberal chlieb od predajcov. programy tretích strán. Takže vo verzii Windows 7 je pripojenie obrazov diskov možné len s pomocou programy tretích strán, Používatelia si potom budú môcť pozrieť obraz disku vo formáte ISO pomocou systému.
Ako teda pripojíte obraz disku ISO v systéme Windows 8.xa Windows 10? V Prieskumníkovi zobrazte súbor ISO, vyberte kontextové menu a vyberte príkaz „Pripojiť“.
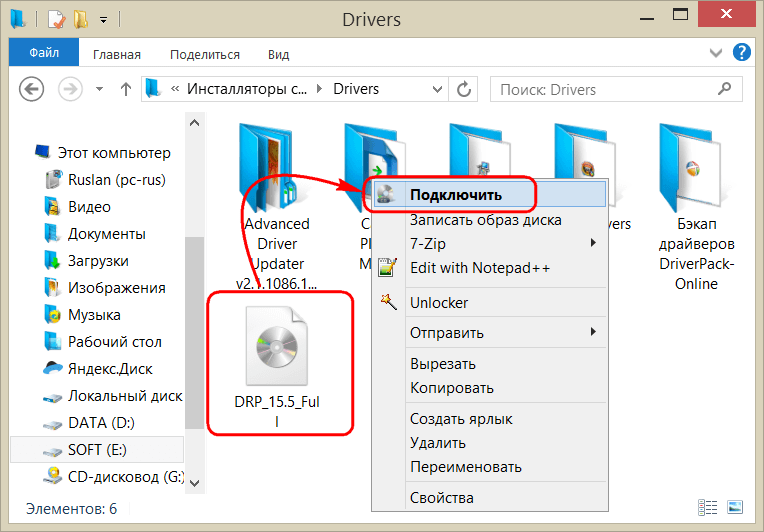
Všetko je obrazom inštalácie a je viditeľné na virtuálnej jednotke. Namiesto toho si ho môžete začať prezerať v prieskumníkovi systému.
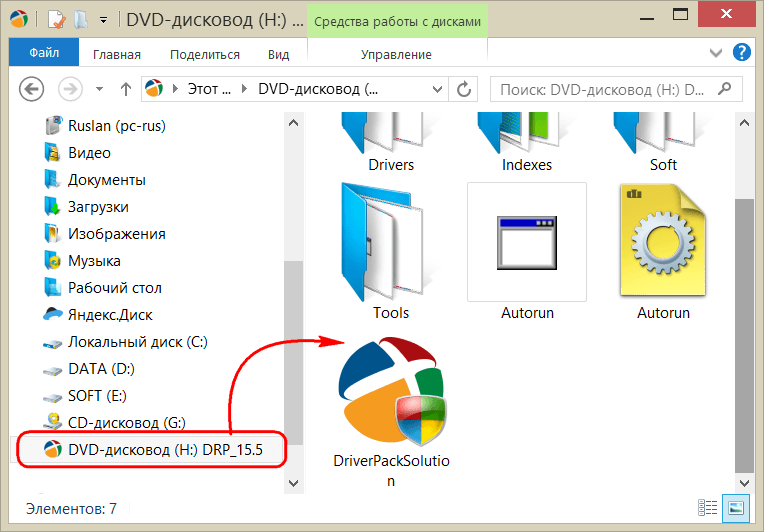
2. Pripojenie obrazov v programe Deamon Tools
Deamon Tools je lídrom na trhu softvérová bezpečnosť pre virtualizáciu diskov. Prvá verzia programu sa objavila u 2 000 ľudí a bez ohľadu na podobné analógy, ktoré boli vydané na softvérový trh skôr, Deamon Tools okamžite rýchlo získali popularitu prostredníctvom priateľského priradené k používateľskému rozhraniu a bezplatná edícia Lite, ktorá je na domáce, neprofesionálne použitie priveľa. Daemon Tools pracuje prakticky s formátmi obrazu disku. Práca programu je neporovnateľná pre zariadenia s nízkou spotrebou energie, pokiaľ existuje minimum vikory systémové prostriedky. Bezplatná verzia Lite má schopnosť súčasne nainštalovať iba 4 virtuálne disky. V platenej verzii Pro Advanced je možné do počítača nainštalovať 32 jednotiek.
Daemon Tools sa v poslednej dobe radikálne zmenili na krajšie a klasické rozhranie vystriedala šedivosť a úbohosť, no s mimoriadne rozumným popisom funkcie a jasnou vnútornou organizáciou ruží diliv. Funkcionalita programu bola aktualizovaná, ale nie všetko je dostupné vo verzii Lite. Holá ukážka ďalších funkcií bez možnosti ich využitia je marketingovým ťahom, ktorý má nabádať zákazníkov k nákupu platenej verzie.
Daemon Tools Lite 10 je k dispozícii na bezplatné stiahnutie na webovej stránke predajcu.
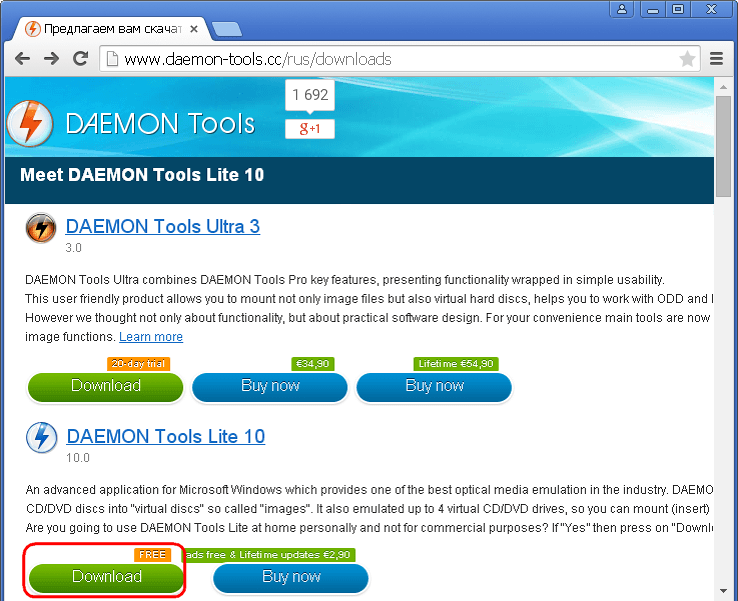
Dôležitý moment Pri inštalácii programu vyberte možnosť bezplatnej licencie.
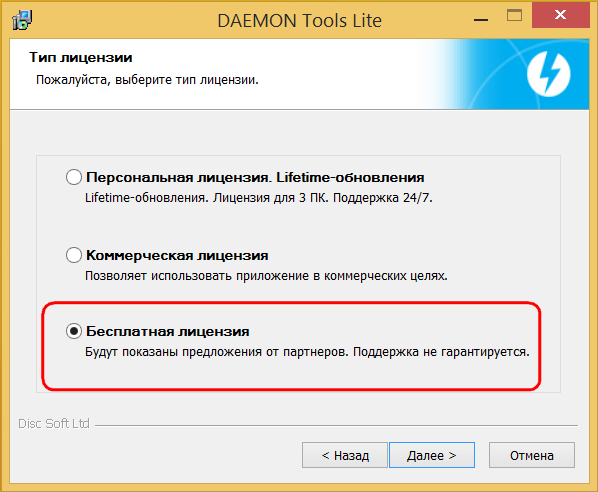
Medzi nové funkcie verzie Daemon Tools patrí možnosť skenovania počítača na zistenie obrazov diskov a ich zobrazenie v internej knižnici programov. No, je to rýchle so všetkými možnosťami.
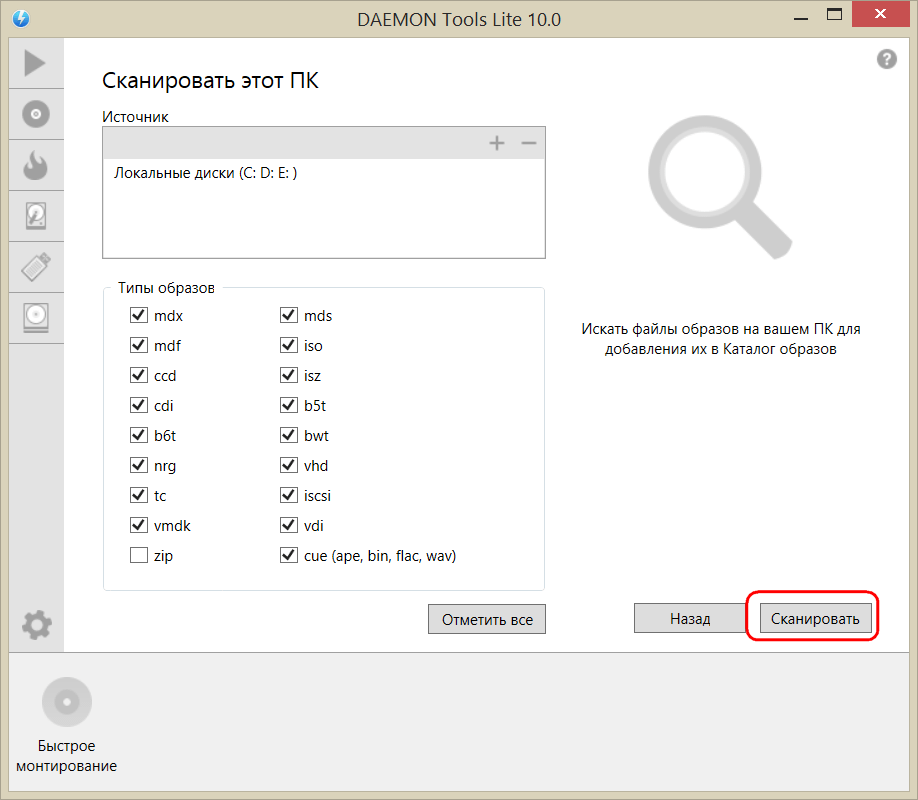
Po skenovaní budú v okne programu viditeľné všetky možné virtuálne CD/DVD. pevné disky. Oberit potrebovať obrázok, Otvorte kontextovú ponuku a vyberte príkaz „Pripojiť“.
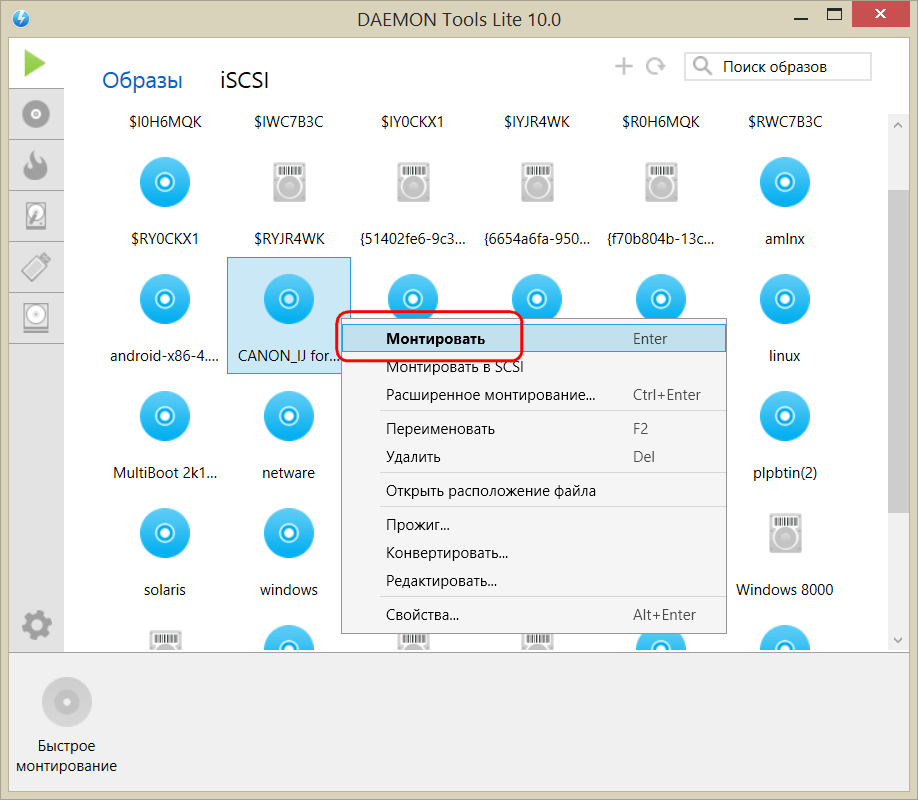
Všetko je obrazom montáží na virtuálnom disku.
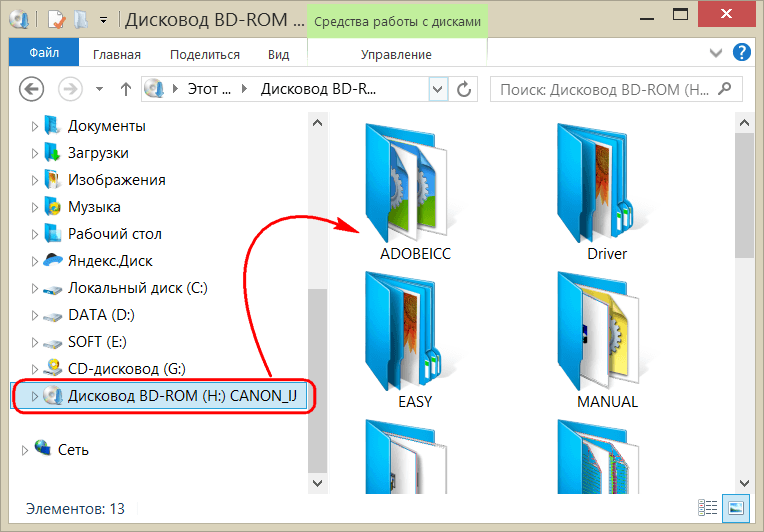
Ako predtým, obrazy diskov možno pridávať do rozhrania Daemon Tools jeden po druhom pomocou tlačidla Quick Mount.
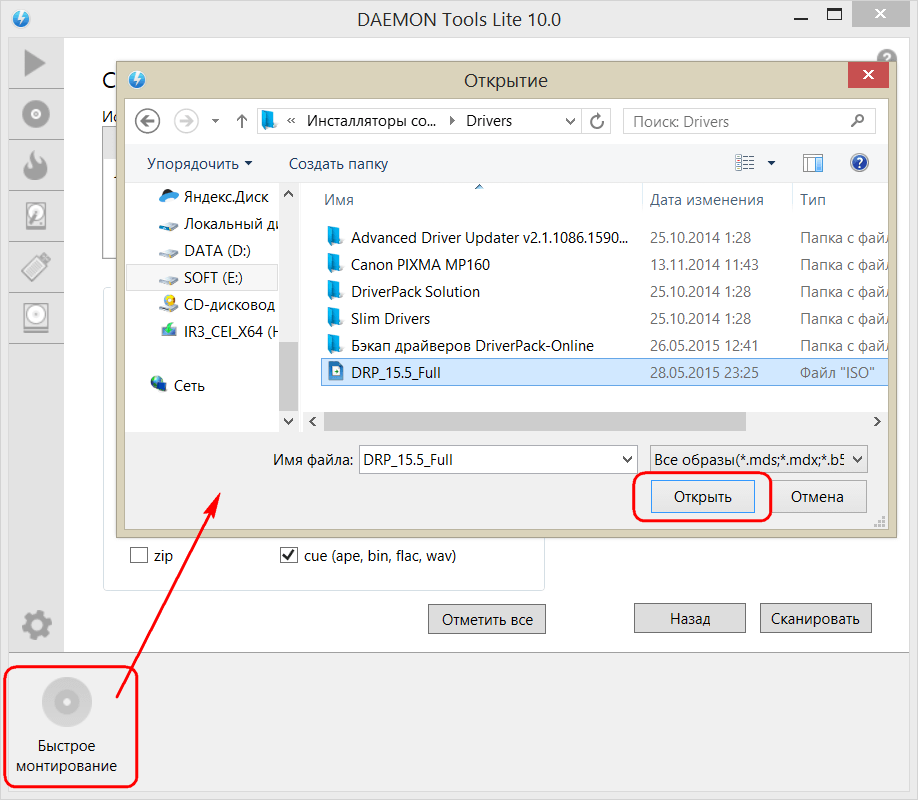
Ak chcete virtuálnu jednotku odstrániť, vyberte kontextovú ponuku na jej ikone pripojenia v spodnej časti okna programu a vyberte ďalší príkaz.
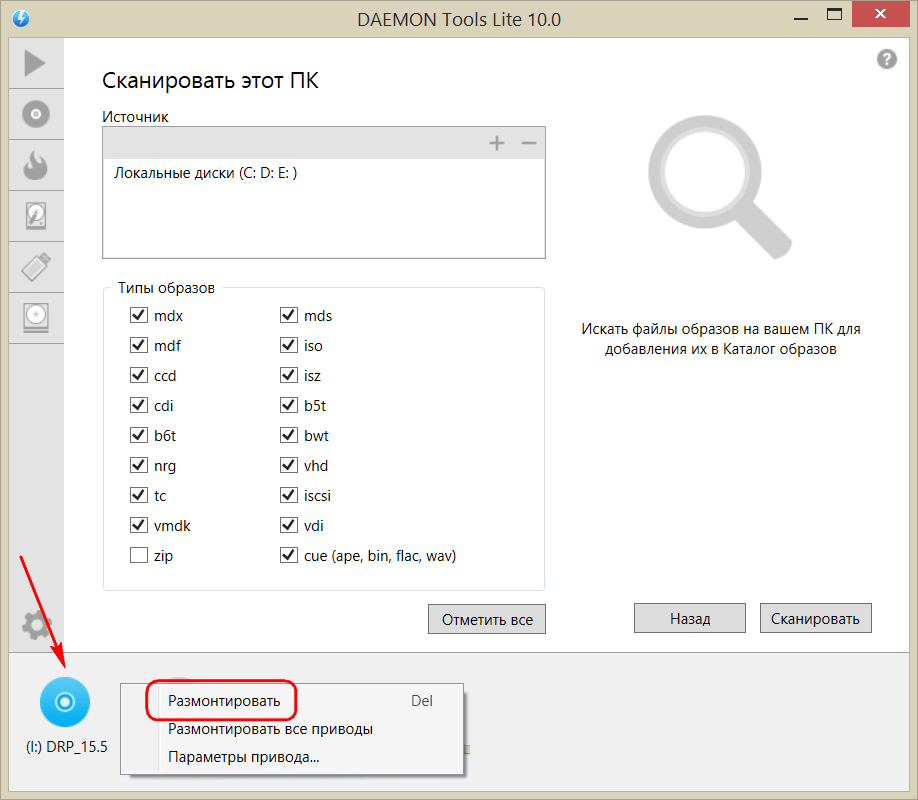
3. Montáž obrazov v programe UltraISO
UltraISO je megaprogram na prácu s obrazmi diskov, licencovaný profesionálnym spôsobom. Možnosti zahŕňajú: vytváranie obrazov CD/DVD, ich nahrávanie na disk, úpravu obrázkov bez rozbaľovania, optimalizáciu ich štruktúry, aby sa ušetrilo miesto, konvertovanie obrázkov z jedného formátu do druhého nshiy atď. Tento program je tiež spoľahlivým a spoľahlivým nástrojom na tvorbu efektné flash disky, A jedným z nich je pripájanie obrazov na virtuálne jednotky.
UltraISO je platený softvérový produkt. V prípade bezplatnej skúšobnej verzie sa deje niekoľko vecí, pretože opäť ideme o víťazstvo väčšiny dielov na plný úväzok. Takže skúšobná verzia môže byť obmedzená, pretože nie je možné vytvoriť alebo zaznamenať obraz disku väčší ako 300 MB. Podľa nášho názoru, ak hovoríme o pripojení obrazu disku na virtuálnu jednotku, oblasť sa nerozšíri. Skúšobnú verziu s ruským rozhraním si teda môžete bezpečne stiahnuť zo stránky predajcu UltraISO.
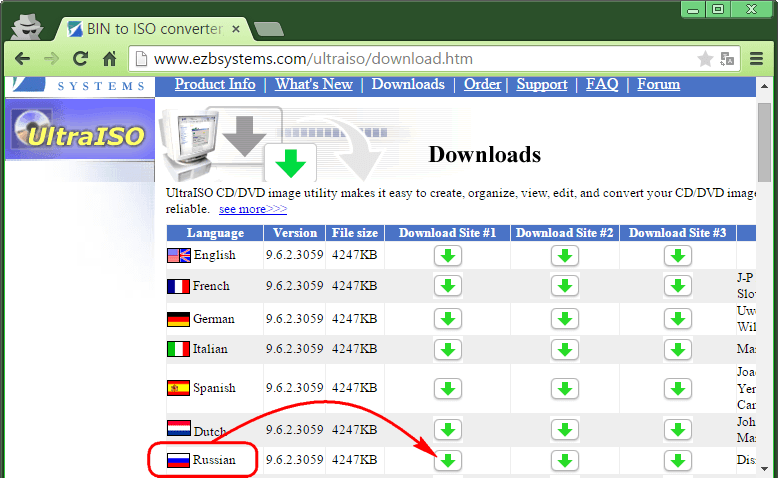
Po spustení UltraISO dostanete na konci malú správu, ktorá nás informuje o výmene skúšobnej verzie a motivácii pred zakúpením platenej verzie. Vytlačte tlačidlo „Skúšobné obdobie“.

V okne programu otvorte ponuku „Súbor“ a stlačte tlačidlo „Otvoriť“.
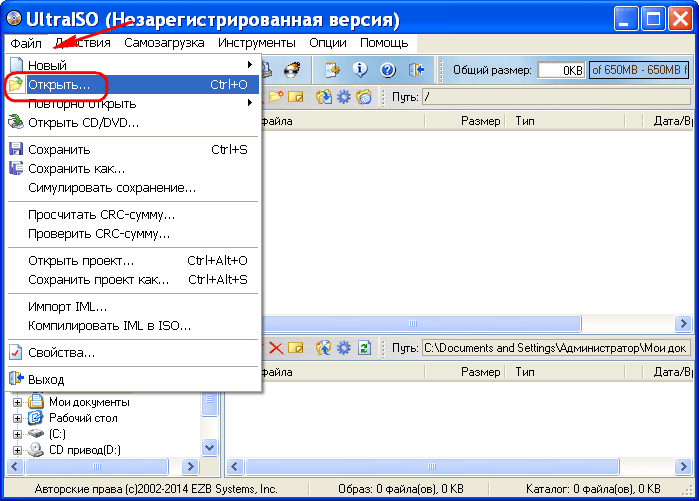
Súbor pridáme do obrazu disku.
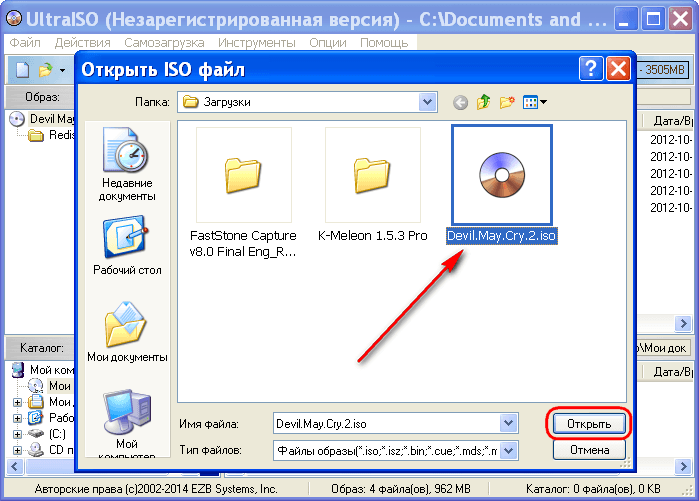
Otvorte ponuku „Nástroje“ a spomedzi dostupných príkazov vyberte „Pripojiť na virtuálnu jednotku“.
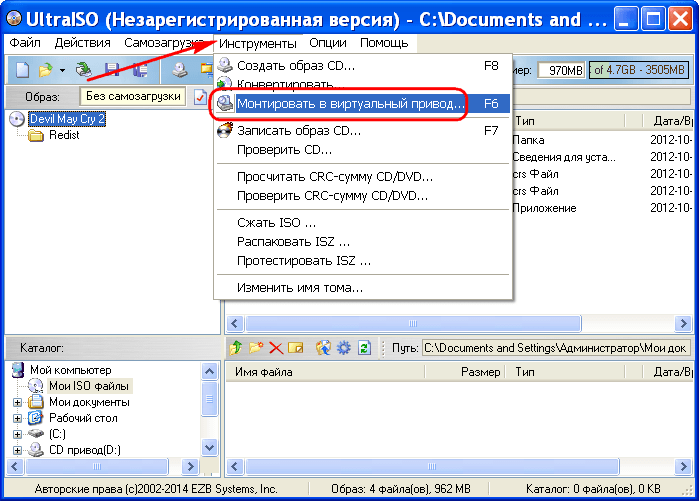
Na konci budete musieť vybrať tlačidlo inštalácie. Na vytvorenie obrazu CD/DVD disku z virtuálnej mechaniky je samozrejme potrebné použiť tlačidlo „Rozmount“.
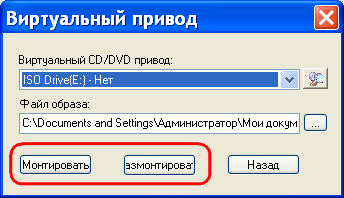
4. Inštalácia obrázkov v programe Alkohol 52%
Alcohol 52% Free Edition - toto je bezplatná verzia video programu na emuláciu CD / DVD Alcohol 120%. Okrem zvyšných zaplatených Alkohol 52% si môžete súčasne nainštalovať množstvo virtuálnych diskov – až 6 kusov. IN verzia bez mačky Alcohol 52% Free Edition Tento počet je úplne znížený na minimum – paralelne bežia len 2 virtuálne disky. Bezplatná verzia tiež neprenáša nahrávacie disky na disky.
Bezplatnú skúšobnú verziu programu si môžete stiahnuť z oficiálnej webovej stránky predajcu.
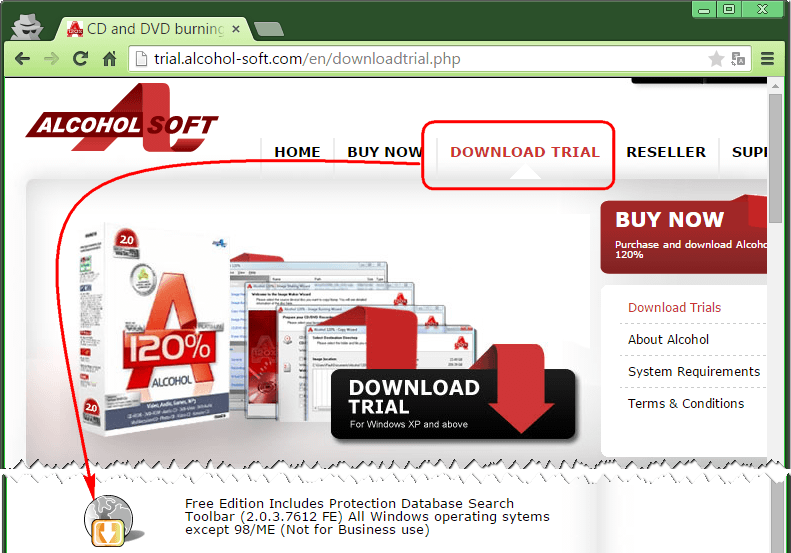
V čase písania tohto článku nebolo možné stiahnuť inštalačný program pomocou sťahovača prehliadača, ale problém bol úspešne vyriešený pomocou správcu sťahovania Download Master.
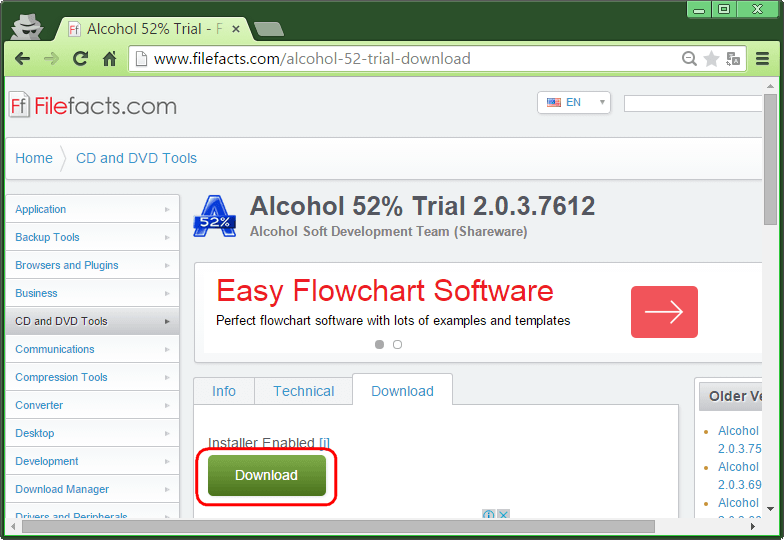
Prefíkaní predajcovia, ktorí si želajú, aby mali viac platených verzií softvérové produkty, neexistuje inter. So skúšobnou verziou Alcohol 52% nebudete ohromení len ukážkou, ale na konci aj ponukou na kúpu Nová verzia programy, inak možno budete musieť počkať niekoľko sekúnd, kým sa tlačidlo spustenia programu „OK“ aktivuje.
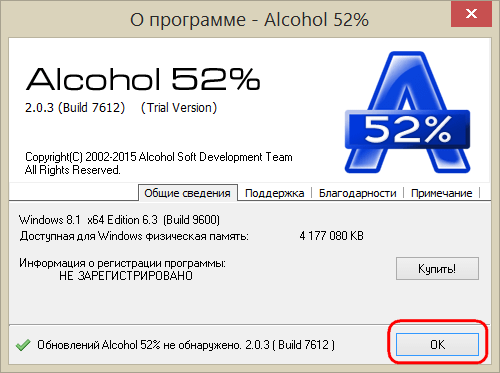
Ak chcete pripojiť obraz disku do virtuálnej jednotky, otvorte ponuku „Súbor“ v okne programu Alcohol 52% a vyberte možnosť „Otvoriť“.
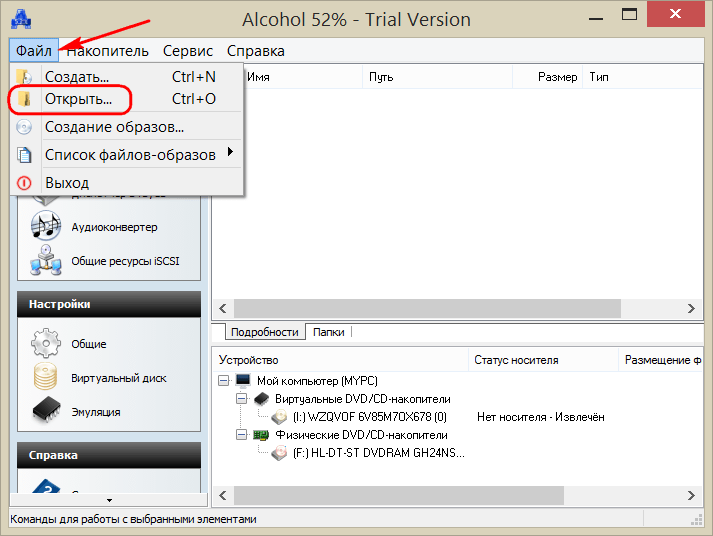
Pridajte súbor obrázka do okna programu, vyberte novú kontextovú ponuku a vyberte príkaz „Pripojiť k zariadeniu“.
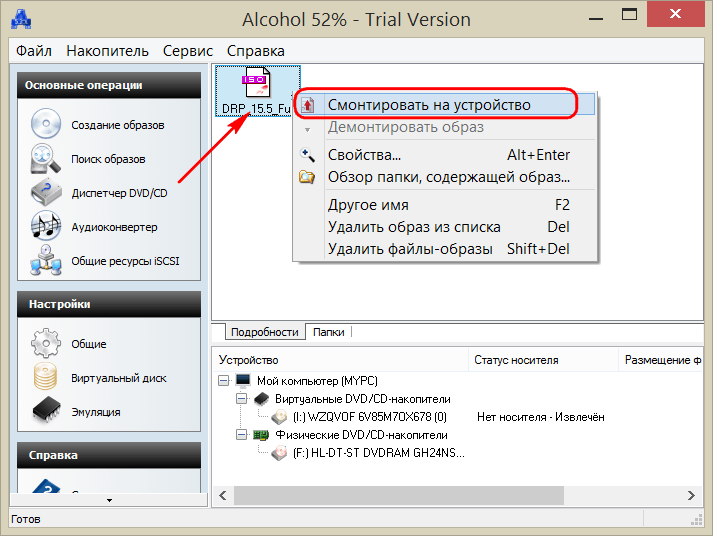
Ak chcete odstrániť obrázok z virtuálnej jednotky, znova otvorte kontextovú ponuku a vyberte, samozrejme, príkaz „Odinštalovať obrázok“.
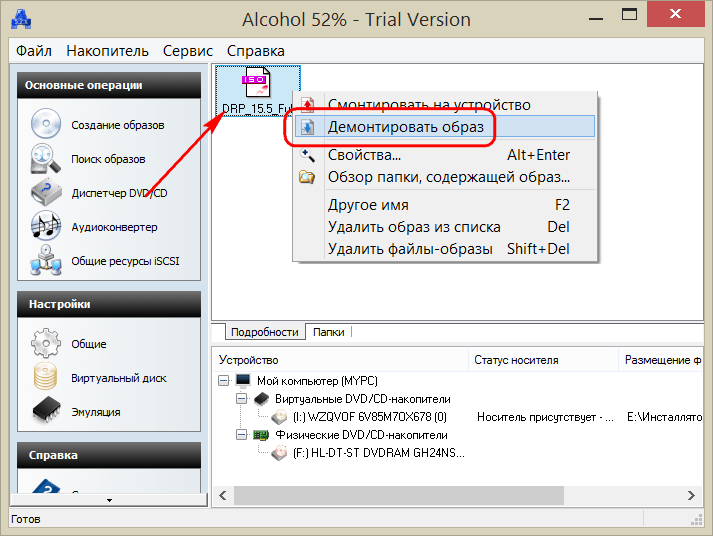
5. Najpokročilejší spôsob pripojenia a odpojenia virtuálnej jednotky
Podrobnejšie metódy práce s virtuálnymi jednotkami uprostred programov. Ale je šikovnejšie, viac švédsky spôsob nainštalovať a demontovať virtuálny disk. Ak nainštalujete Daemon Tools Lite pomocou programu, ktorý otvára súbory s obrazmi disku na inštaláciu, môžete jednotku pripojiť jednoduchým spôsobom, napríklad otvorením súboru dvojitým kliknutím myšou v prieskumníkovi systému. Urobte si video s programom UltraISO obraz Disk bude obsahovať programy pre ďalšie akcie. A os Alcohol 52% sa jednoducho otvorí, ako pri prvotnom spustení, len manuálne.
Keďže programy počas inštalácie nerozpoznali inštaláciu, je možné ju kedykoľvek vykonať manuálne. Ak chcete identifikovať program za rovnakým typom obrázkových súborov, nájdite jeden z nich v Prieskumníkovi systému Windows a v kontextovej ponuke vyberte možnosť „Výkonný“.
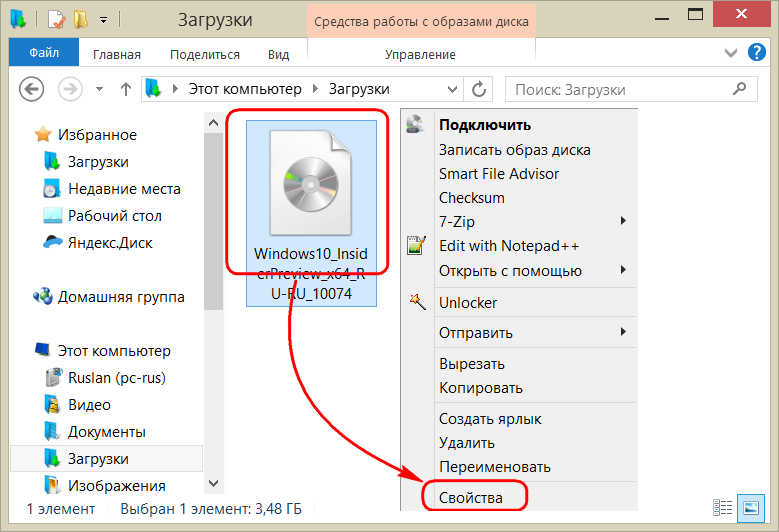
Stlačte tlačidlo zmeny programu.
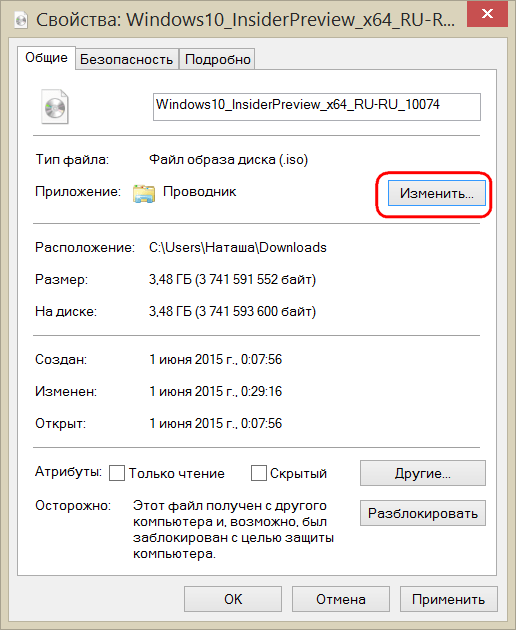
Ak požadované programy nie sú dostupné, vyberte „Addatkovo“, prejdite na koniec zoznamu a kliknite na možnosť vyhľadať ďalšie programy.
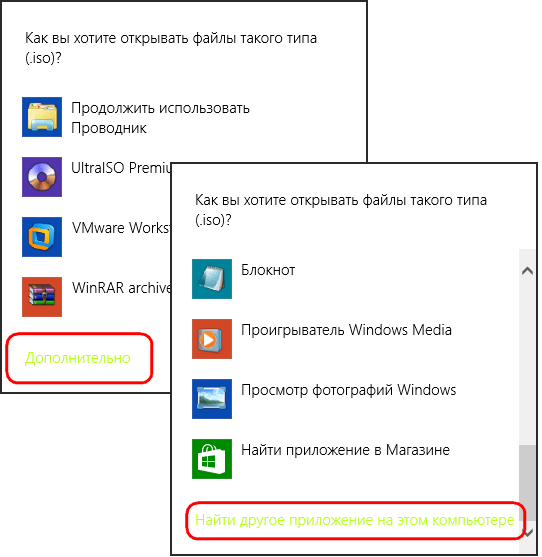
Označte súbor na spustenie programov v inštalačnom priečinku.
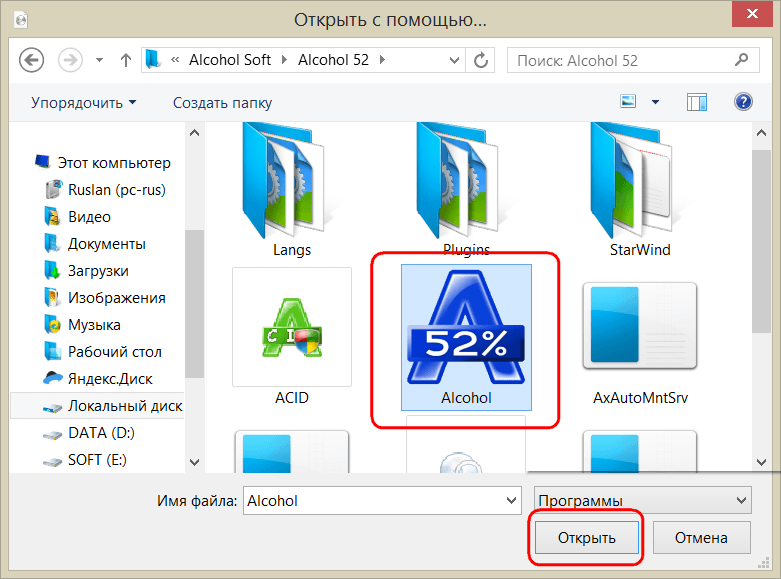
Spraviť zmenu.
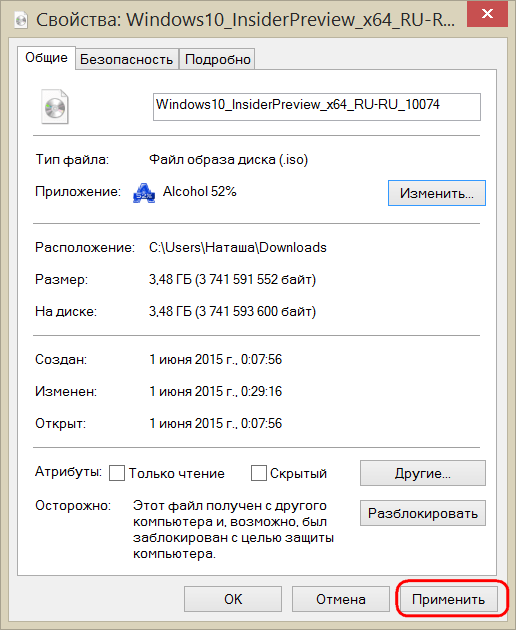
Teraz sa v prieskumníkovi systému zobrazí obrazový súbor CD/DVD s ikonou programu. A po spustení sa obrázok otvorí v tomto programe.
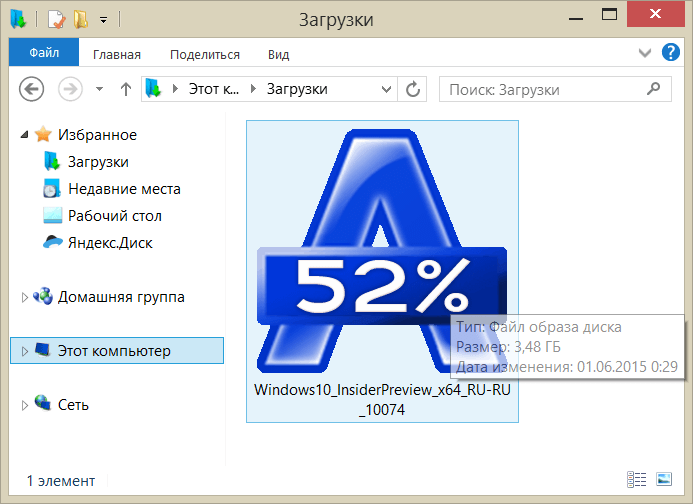
Najjednoduchší spôsob inštalácie virtuálnej jednotky je v prieskumníkovi systému. Medzi príkazmi v kontextovej ponuke, na ktoré je možné kliknúť na pripojenom disku, patrí funkcia vybratia disku.
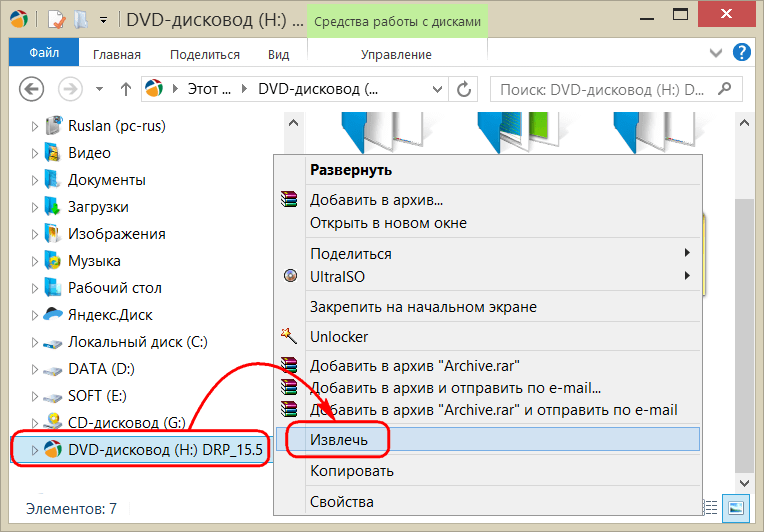
Potom je virtuálna jednotka neznáma.
Bezplatný program na vytváranie virtuálnych diskov a prácu s nimi. DAEMON Tools Lite podporuje aj obrazové súbory vytvorené inými programami (Alcohol 120%, Nero atď.).
Aké je dobré, že v našom každodennom živote je miesto pre také korózne víno, ako je CD. Vône sú lacné, ľahko sa prepravujú a dlho vydržia. Dlhovekosť je však možná len so zrelou mysľou. Často sa pri nich cítime nesvoji a v dôsledku toho končíme s permanentne nefunkčným diskom, ktorým si potom môžeme vyzdobiť izbu :-)
Je taká pravda, že sa nemôžeme hrať so svojou milovanou osobou alebo zbohatnúť požadovaný program bez disku. Aj keby sme sa to nepokúsili zachrániť, čoskoro by sa to stalo nedosiahnuteľným. Aby ste sa zbavili tohto problému raz a znova, musíte použiť špeciálne programy emulátora diskových jednotiek.
Jedným z najrozsiahlejších emulátorov bez smut je program DAEMON Tools. Dodáva sa v troch verziách, jedna bez mačiek a iba jedna Daemon Tools Lite. O nej a o nej.
Inštalácia virtuálneho disku Daemon Tools Lite
Stali ste sa posadnutými distribúciou inštalácie programu. spustiť inštalácia. dať ti nápovedu vibrovať movu programy (vyberte ruský ;-)). Potom sa spustí štandardný "Majster inštalácie". Tu si prečítate, a prijať licenčnú zmluvu, A budete mať aj nárok integrovať panel Daemon Tools do vášho prehliadača a urobte zo stránky Daemon Tools svoju domovskú stránku. Odporúčam vám, aby ste sa inšpirovali všetkými týmito dodatkovykh nalashtuvan(Je to neprijateľné zakaždým, ak sa chcete dostať na internet, kliknite na stránku Daemon Tools - je to nuda!).
Nainštalované! Zobrazí sa na pracovnej ploche a v zásobníku skratka program
Spustenie Daemon Tools Lite
Program budete spravovať zo zásobníka a odkaz môžete odstrániť z pracovnej plochy, keď ste v ponuke.
Ocko "Môj počítač" bude mať pre teba ďalší DVD mechanika.

Toto sú tie, ktoré sme nainštalovali v budúcnosti. Takéto jednotky môžete vytvoriť pomocou Daemon Tools Lite 4 kusy. Program podporuje rôzne formáty obrázkových súborov: *.B5t, *.b6t, *.bwt, *.ccd, *.cdi, *.cue, *.nrg, *.pdi, *.isz, Môžete si ich tiež vytvoriť sami v nasledujúcich formátoch: *.Mdf/mds(Starý formát programu) i *.iso(Štandardný obrazový súbor). To znamená, že pomocou Daemon Tools môžete otvárať obrázky predtým vytvorené pomocou programov ako Alcohol 120, Blind Write, Nero atď.
Program môžete ovládať kliknutím na ikonu v treťom riadku pravým tlačidlom myši. prísť do popredia Ponuka:
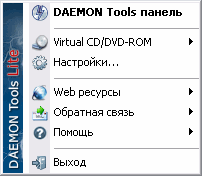
Program sa spustil Panel Daemon Tools, Čo vám uľahčí prístup k množstvu možností. Trochu viac o nej neskôr.
Podivme sa tab Virtuálne CD/DVD-ROM. Tu môžete nainštalovať niekoľko jednotiek (od 1 do 4) a tiež pripojiť obraz na virtuálny disk. Na tento účel prejdite na prvú možnosť ( Jazda 0: Denné informácie) stlačím "Obrázok Montuvati". Otvorí sa okno Prieskumník systému Windows, Ktorýkoľvek si vyberiete požadovaný súbor obrázok a potom stlačte "vidkriti". To je všetko!!! Virtuálny disk je pripravený na použitie. Teraz ho môžete otvoriť, skopírovať alebo spustiť aplikácie, ktoré sú v ňom nainštalované. Presne rovnakým spôsobom to môžete urobiť sami s ďalšími tromi možnými diskami: pridajte podporu pre ďalšiu jednotku a pripojte ju k novému obrazu.
Nastavenie Daemon Tools Lite
Teraz sa pozrime na kartu "Nalastuvannya".
IN "Zagalnikh" Môžete upraviť tie parametre, ktoré ovplyvňujú spustenie programov. "Automatický štart" umožňuje ovládať Daemon Tools priamo so systémom. « automatické pripojenie» - toto je typ automatického obrazu disku pre šikovnosť používateľa. Ak ste povolili možnosť kontroly aktualizácií, program vás sám upozorní na prítomnosť nové verzie. Obraz disku môže byť zablokovaný jedným z blokovacích systémov. V takejto situácii nebudete môcť začať. Môžete to skontrolovať neskôr začiarknutím možnosti „Zrušenie blokovania obrazu“. Teraz, keď je metóda blokovania zavedená, program musí poskytnúť upozornenie označujúce šifrovací algoritmus. Keď to viete, môžete obísť obranu. Môžete tu tiež získať nejaké nápady Jazyk program
IN "panel možností" Môžeš:
- povoliť alebo vybrať panel Nástroje démonov;
- umiestnite ho na vrch;
- zobraziť panel v hornej časti všetkých okien;
- nastaviť integráciu s desktopom;
- Upravte panel zobrazenia po dvojitom kliknutí na odkaz programu v zásobníku.
IN "Nastavenie" na zálohu "Klávesové skratky" Tlačidlá si môžete prispôsobiť pre Švédsky prístup na panel Daemon Tools a pripojenie/odpojenie virtuálnych diskov. na zálohu "integrácia" Môžete začiarknuť políčka pre tie formáty obrazu disku, ktoré sa automaticky otvoria programom Daemon Tools. na zálohu "Z'ednannya" Môžete nastaviť internetové pripojenie na prístup na webovú stránku výrobcu cez proxy server. Zistím, že s vkladom máte najväčšiu zábavu "Dodatkov". Tu môžete nakonfigurovať šifrovacie algoritmy, ktoré Daemon Tools obídu pri vytváraní obrazov ukradnutých diskov. Zoznam je malý, ale zamilovaní sú už šťastní!!!
Teraz sa vráťme k tomu, čo som už oznámil. toto Panel Daemon Tools.
Odhalenie tohto môže výrazne uľahčiť život každému, kto si to zaslúži. Ako sa zdá, sprava doľava :-). Pershe, scho mi bachimo - tse poshukova panel Démon Poshuk. S touto pomocou môžete na internete vtipkovať, vikoryst, ako vtipkár.
Na prednom paneli sú dve tlačidlá: "Montáž" n "Drive"і "Vytvorenie obrazu". Persha vám umožňuje rýchlo pripojiť obraz na virtuálny disk. Všetko, čo musíte urobiť, je stlačiť її і vedľa poľa a kliknúť na ikonu "Pridať súbor". Po pridaní obrázka do zoznamu ho budete môcť rýchlo očariť tlmenými kliknutiami myši. "Vytvorenie obrazu" Dáva vám možnosť vytvoriť si obraz vlastného disku. Ak to chcete urobiť, stlačte tlačidlo a vyberte jednotku, v ktorej máte disk. Potom vyberiete čitateľnosť disku a cestu k úložisku v počítači (napríklad: C: \ Documents and Settings \ All Users \ Documents \ DAEMON Tools Images \ NewImage.mds). Môžete tiež prispôsobiť somі formát obraz disku (* .mds alebo * .iso). Ak to chcete urobiť, stlačte tlačidlo umiestnené v riadku vedľa cesty na uloženie a pod oknom Prieskumníka najprv zadajte názov a potom vyberte typ súboru.
Nasledujúca časť panelu vám umožňuje zadať nastavenie, Už sme s vami hovorili o čom.
Zostane zobrazený na konci samozrejmosť V virtuálne disky disky. Keď naň kliknete ľavým tlačidlom myši, otvorí sa okno prieskumníka, kde môžete vybrať požadovaný súbor obrázka. Aj na tomto paneli je tlačidlo je viditeľné so šípkami do kopca. Stlačením tlačidla stlačíte na konci malé tlačidlo, v tom prípade bude možnosť odpojte všetky jednotky. Po stlačení tohto tlačidla sa všetky virtuálne disky automaticky odpoja. To je užitočné napríklad vtedy, ak potrebujete výrazne zvýšiť produktivitu vášho systému, pretože virtuálny disk zaberá veľa pamäte RAM.
Každopádne máme dobrý program. Rozhodne to nie je také „monštrum“, ako napríklad Alkohol, ktorý je rešpektovaný viac ako bohatí peňazí, no na každodennú prácu nepotrebujete veľa. Je to vynikajúca voľba pre počítačové systémy, ktoré nemajú diskové jednotky (staré počítače, netbooky atď.), ako aj pre tie, ktoré sa starajú o každý megabajt RAM a fyzickej pamäte v počítači!
P.S. Tento článok je určený na voľnú diskusiu o všetkom. Táto kópia je k dispozícii s úsporou autorských práv. Ruslan Tertišnyj a všetci P.S. a P.P.S.
koristuvachi osobné počítače sa často držia obrazových súborov optických diskov vo formáte ISO alebo iný MDF. Tieto súbory obsahujú rôzne informácie o súboroch, multimediálny obsah alebo „obraz“ inštalácie z operačného systému Windows, ako aj ďalšie údaje.
Majiteľ PC preto čelí výzvam, ako je otváranie týchto súborov, ich prezeranie alebo spracovanie informácií o týchto obrázkoch. Najpopulárnejšie programy, ktoré dokážu vytvoriť virtuálny disk DVD-ROM na čítanie obrazov ISO, ako aj ich zapisovanie na optické úložné zariadenia, sú Alkohol 120і Ultra ISO. V tomto článku popisujeme, ako vytvoriť virtuálny disk DVD-ROM, a tiež popisujeme proces vytvárania obrazov ISO pomocou týchto nástrojov.
Vytvárame a pripájame obrazy na virtuálnu DVD mechaniku pomocou Alcohol 120.
Alkohol 120 sa objavil v roku 2002. Odvtedy sa medzi ruskými občanmi stala ešte populárnejšou. Jeho popularita vzrástla vďaka schopnosti vytvárať virtuálne DVD mechaniky a umiestnite na ne obrázok. Program môže tiež zaznamenávať obrázky na fyzické optické pamäťové zariadenia. Program si môžete stiahnuť na jeho oficiálnej webovej stránke www.alcohol-soft.com. Po stiahnutí inštalačného programu môžete pokračovať v inštalácii programu. Na začiatku inštalačný súbor, Strávime na začiatku storočia.
V tomto okne stlačte tlačidlo Ďalej a pokračujte v inštalácii pomôcky, aby ste prešli na ďalšie okno. V tomto okne sa rozhodneme o licenčnej oblasti, po ktorej sa začne inštalácia hlavného inštalačného programu pomôcky do počítača. Po inštalácii sa spustí hlavné okno inštalačného programu.
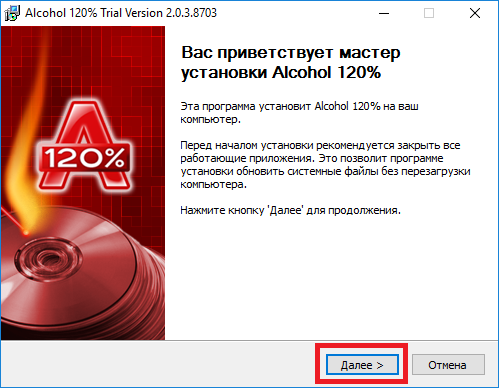
Prejdime k ďalšiemu kroku, kde budeme pravdepodobne sledovať výhody licencovaného pozemku, po ktorom stlačíme tlačidlo Ďalej. Po výbere týchto krokov sa vás inštalátor opýta zrenovovať svoj počítač, Prečo sme na vine?
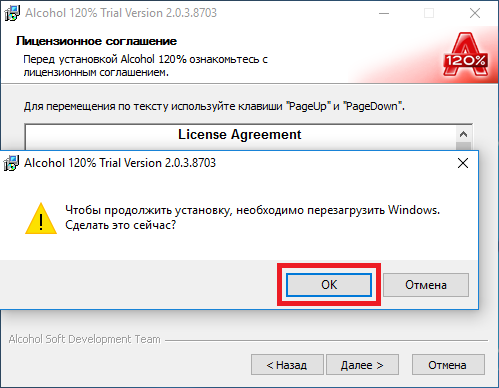
po opätovnom pozvaní spustiť toho istého majstra, Kedykoľvek potrebujete prijať licenčnú zmluvu. Prejdeme na výber nainštalovaných komponentov. Po odstránení všetkých komponentov bez zmeny stlačte tlačidlo Ďalej>.
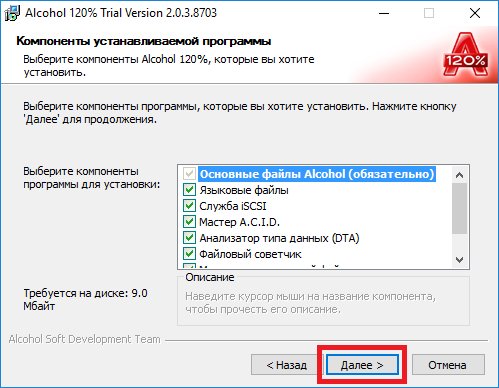
V ďalšom okne vyberte umiestnenie pre inštaláciu pomôcky a kliknite na tlačidlo Ďalej. Po všetkých týchto akciách spustí sa inštalácia. Po nainštalovaní programu ho spustite zo zástupcu na ploche, čo nám umožní prejsť do hlavného okna programu.
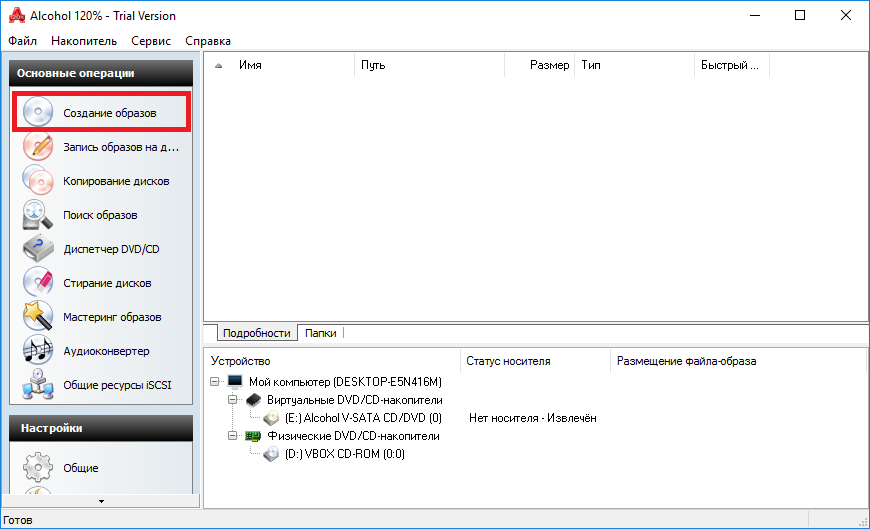
V spodnej časti programu si môžete všimnúť, že máme dva optické mechaniky, Jeden virtuálny, ktorý urobil Alkohol 120 a jeden fyzický. Teraz začnime vytvárať obrazový súbor. Za týmto účelom vložíme do nášho PC licencovaný disk s Windows 10. Po prechode do okna programu stlačte tlačidlo „ vytváranie obrazov" Táto akcia je inšpirovaná majstrom tvorby obrazov.
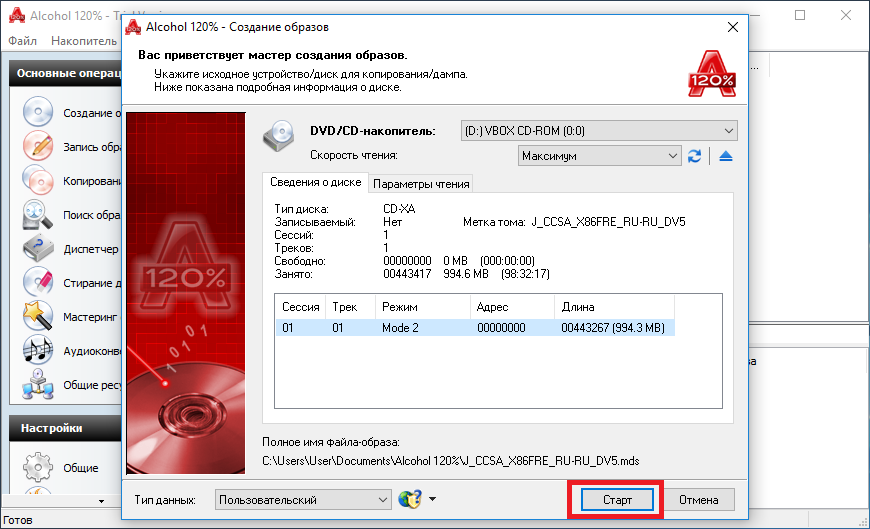
V tomto okne môžete vidieť, že nástroj Sám som si vybral fyzický disk, z ktorého je potrebné vytvoriť súbor s obrázkom, A tiež zobrazil všetky informácie o tom, čo je na disku v jednotke DVD. Ak chcete vytvoriť obrazový súbor, už nemôžete dokončiť úlohu - kliknite na tlačidlo Štart.
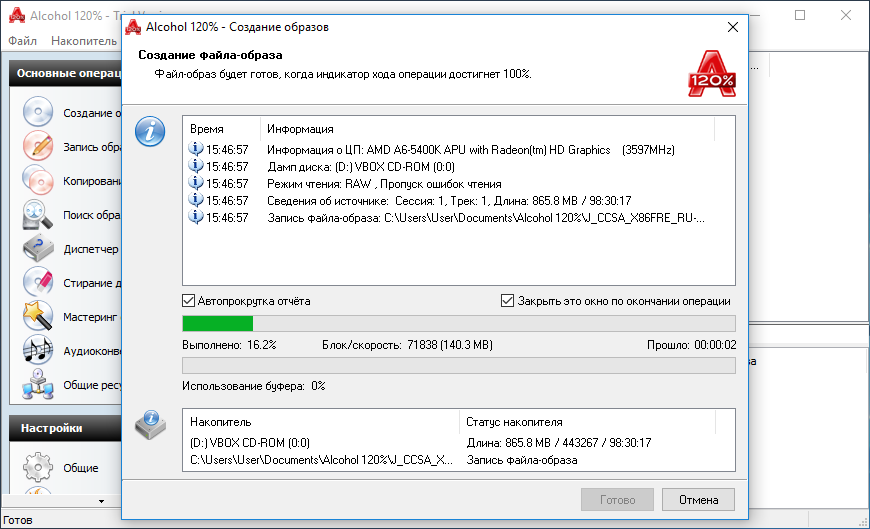
Záznamy obrazu ISO sa zobrazia v hlavnom okne pomôcky. Kliknutím naň pravým tlačidlom myši ho možno pripojiť na virtuálny disk pomôcky.
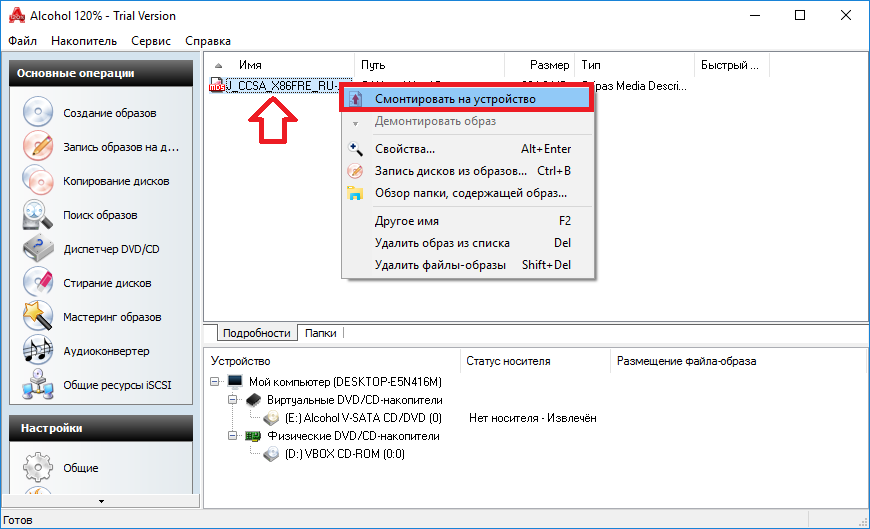
Z príkladu môžete vidieť, že vytvoriť obraz ISO a pripojiť ho na virtuálny disk DVD-ROM nie je vôbec ťažké. Ak je to potrebné, súbor s obrázkom vytvorenia môže byť zapísaný do nového optický disk priamo z ponuky nástrojov v sekcii " Napaľovanie obrázkov na disky" Tu vytvoríme ďalšiu kópiu licenčného disku Windows 10.
Vytvárame a pripájame obrazy na virtuálne DVD-ROM pomocou UltraISO
program Ultra ISO presne takto Alkohol 120 spolu napaľovať obrazy, vytvárať virtuálne jednotky DVD a pripájať na ne obrazy. Krimtskogo, užitočnosť je upravovať desiatky obrazových formátov, Čo je veľké plus. Nástroj si môžete stiahnuť z jeho oficiálnej webovej stránky https://ezbsystems.com/ultraiso. Môžete zistiť, ako nainštalovať nástroj, pretože je to veľmi jednoduché. Nemá zmysel popisovať proces inštalácie pomôcky. Po nainštalovaní pomôcky ju spustite zo zástupcu na pracovnej ploche. Táto aktivita nás môže posunúť do čela programu.
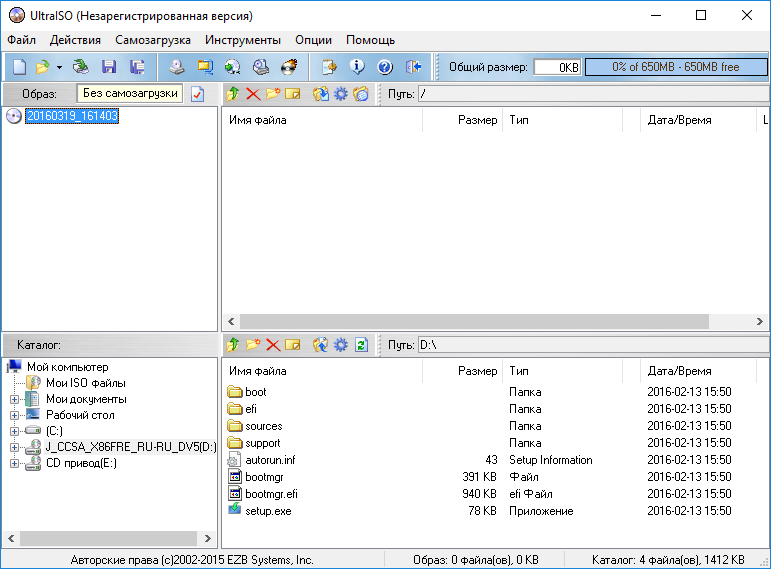
Predtým, ako to urobíte, vytvorte obrázok v Ultra ISO, Vložte licencovaný disk so systémom Windows 10 do jednotky DVD. Teraz stlačte kláves F8 v okne programu, aby ste otvorili hlavný obrázok. Majster má obraz typu viberemo " ISO»І DVD mechanika, kde sa nachádza aj tá naša Disk Windows 10. Po nainštalovaní vybraných možností stlačením tlačidla Získať spustíte samotný proces vytvárania.

Ak chcete pripojiť náš súbor s obrázkom vytvorenia, musíme stlačiť tlačidlo F6, po ktorom sa zobrazí predloha, kde môžete vibrati roztashuvannya naša cesta Po namontovaní na virtuálnu jednotku sa vytvorí počas inštalácie pomôcky.
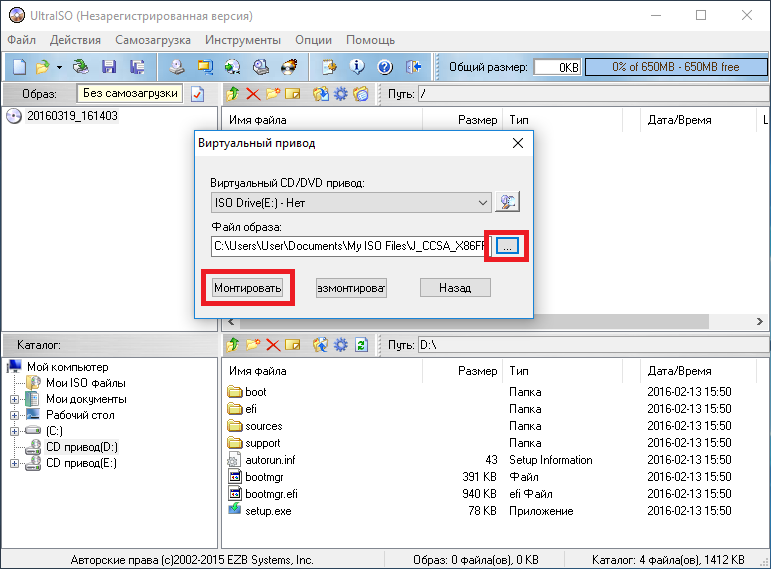
Rovnakým spôsobom môžeme demontovať súbor s obrázkom virtuálne DVD riadiť.
Ako môžete vidieť na zadku, tento nástroj sa používa rovnako ľahko ako Alcohol 120.
Dodávané vrecko
Pomôcky, ktoré ste si prezreli, si môžete jednoducho stiahnuť z wiki a vytvoriť svoju úlohu pre všetkých 100 sietí. Nástroje Tom Alkohol 120і Ultra ISO sa stali tak populárne medzi miliónmi koristuvachov po celom svete. Okrem programov, na ktoré sme sa pozreli, existuje aj niekoľko populárnych nástrojov, s ktorými sa môžete zoznámiť:
- Gizmo Drive;
- WinCDEmu;
- DAEMON Tools.
Tieto programy majú podobnú funkčnosť ako v obslužných programoch diskutovaných vyššie. Chceli by sme tiež poznamenať, že tieto programy vyzerajú ako staré operačné systémy Windows aj nové, takže používatelia napríklad so systémom Windows XP nebudú mať problémy s ich spustením.
Dúfame, že vás náš materiál bližšie zoznámi Alkohol 120і Ultra ISO Preto si môžete vytvoriť vlastné obrazy diskov a pripojiť ich na virtuálne úložné zariadenia.
O tom, ako vytvárať obrazy diskov a pracovať s nimi, ako aj doplnkové programy si prečítajte v našom aktuálnom článku.
Obraz disku. Sféra stagnácie
Obraz disku je súbor, ktorý obsahuje novú kópiu umiestnenia a štruktúry údajov umiestnených na úložnom zariadení. Pod disk v tomto type môžete uvažovať buď pevný disk (HDD), flexibilný disk (FDD) alebo optický disk (CD / DVD) alebo pamäťové zariadenie Flash.
Prosím! hlavná výhoda virtuálny obraz, A skutočnosť, že obraz disku obsahuje úplne všetky informácie, na duplikovanie štruktúry, nahradenie a rozšírenie údajov, opakovanie sady sektorov a ignorovanie systém súborov.
Virtuálne disky vikorist s metódou:
- Zálohovanie.
Spravované z desktopových programov zálohovanie Ak skopírujete akékoľvek súbory, ku ktorým máte prístup, po vytvorení obrázka sa skopírujú aj údaje a súbory, ktoré by mohol operačný systém zablokovať. - Rozposyudzhennya softvérová bezpečnosť. Na rozšírenie (vrátane ďalších internetových pripojení) operačné systémy(OS) a softvér (softvér) majú veľkú veľkosť (napríklad distribúcie BSD, Linux OS).
- Vytváranie virtuálnych pevných diskov v virtuálne stroje. Pred začatím práce s virtuálnym počítačom musíte vytvoriť virtuálny stroj pevný disk, Na ktorý operačný systém bude nainštalovaný v budúcnosti.
- Obeh podobných systémov.
Je potrebné nainštalovať operačný systém a softvér do počítača, ktorý zachováva rovnakú hardvérovú konfiguráciu.
Efektívnejšie by bolo nainštalovať a nakonfigurovať OS a softvér na jednom počítači, potom vytvoriť obraz pomocou všetkých parametrov systému a nainštalovať ho na ďalšie počítače.
Formát .ISO je najpopulárnejší formát obrazu disku, ale existuje obmedzená podpora pre bohaté dáta relácie.
Medzi ďalšie populárne formáty patria formáty .DMG a .IMG, ako aj proprietárne .MDS / .MDF (Alcohol, Daemon Tools), NRG (Nero Burning ROM), .VCD (VirtualCD) a iné. Ďalej sa pozrieme na výber najpopulárnejších programov na vytváranie obrazu disku.
Prehľad programov na vytváranie obrazu disku
Alkohol 52%
Nastavenie programov umožňuje:
skontrolovať správnosť čítania údajov z fyzické zariadenia;
polypshuvat yakst scan chybné sektory;
hodinový robot so 6 virtuálnymi jednotkami;
používať formáty: BIN, BWA, BWI, BWS, BWT, CCD, CDI, CUE, ISO, ISZ, NRG, MDS;
DAEMON Tools
Ako je zrejmé z tabuľky, pre bežného používateľa si môže nainštalovať funkčnosť bezplatnej verzie, ktorá vám umožní vytvárať a pripájať všetky ostatné typy obrazov a spravovať až 4 jednotky. Program má veľmi rusifikované menu.
Ultra ISO
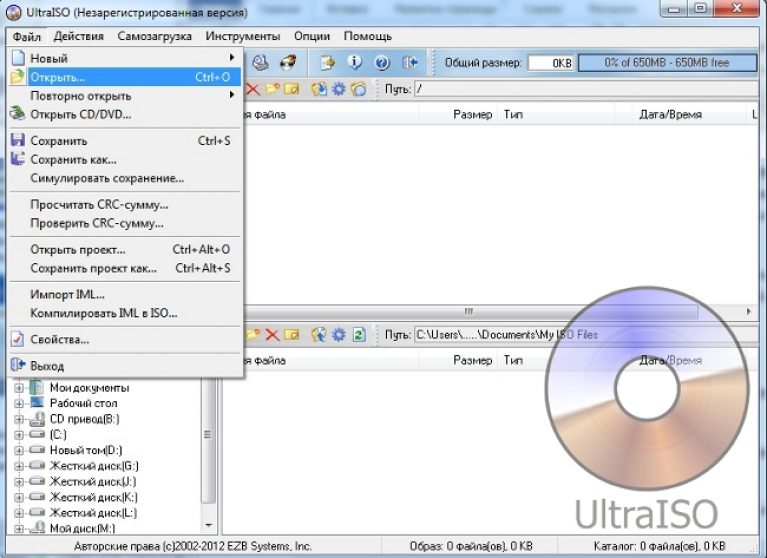
Podľa svojich najlepších schopností pridajte nasledujúce:
optimalizácia štruktúry obrazu disku, ktorá umožňuje efektívnejšie využitie miesta na pevnom disku;
vytváranie záložných diskov, ktoré nahradia boot sektor najpopulárnejších operačných systémov (DOS, Windows, Linux);
Vityag pokročilých sektorov z pevných diskov (HDD) a poschodové disky(FDD);
pridávanie, mazanie, úprava súborov a priečinkov priamo v strede obrazu disku.
Rozhranie programu je dostupné vo viac ako 40 jazykoch vrátane podpory angličtiny, ukrajinčiny a ruštiny. Licenčný poplatok za program je 30 dolárov, ide tiež o skúšobnú verziu.
Ako používať program DAEMON Tools na pomoc pri vytváraní obrázka
3 lepšie programy na vytvorenie obrazu disku
