Tí, ktorí trávia hodiny prácou s prehliadačom Google Chrome, si viac ako raz všimli, že systém niekedy funguje neprimerane. Chrome možno od korešpondenta dlho a zdĺhavo žiadať o aktiváciu režim celej obrazovky na absolútne ľubovoľnej stránke (najmä na YouTube, kde sa podobné informácie objavujú pri sledovaní skinu). O iných internetových zdrojoch ani nemusíme hovoriť.
Ako urobiť poriadok v režime celej obrazovky v prehliadači Google Chrome
Nastavenia, ktoré označujú, že zobrazenie bolo povolené v režime celej obrazovky, sa zaznamenajú do pamäte programu spolu so zdrojom vzhľadu. Kým vás tento typ oznámenia bude obťažovať nekonečnými oznámeniami, ktoré vás žiadajú o potvrdenie vášho oprávnenia, musíte prejsť veľmi veľa hodín.
Týmto spôsobom, aby ste mohli spoľahlivo identifikovať ďalšie výskyty písmen podobného druhu, budete musieť do riadku adresy zadať nasledujúcu hodnotu:
Chrome: // nastavenia / obsah Výnimky # celá obrazovka
Alebo môžete vytvoriť nasledujúcim spôsobom: prejdite do ponuky nastavení, potom prejdite do časti osobné údaje, prejdite na položku Celá obrazovka alebo Predná obrazovka, Potom prejdite do sekcie, ktorá je zodpovedná za monitorovanie systému obviňovania.
Pred vami sa objaví malé okno, kde je predpísané pre kožu okolo okien pre režim celej obrazovky. Aby váš webový prehliadač zohľadnil akúkoľvek stránku, ktorá je zahrnutá v zozname porúch, budete musieť upraviť úplne každý riadok, ktorý sa pridá do zoznamu. Všetko, čo musíte urobiť, je kliknúť ľavým tlačidlom myši na hostiteľa: 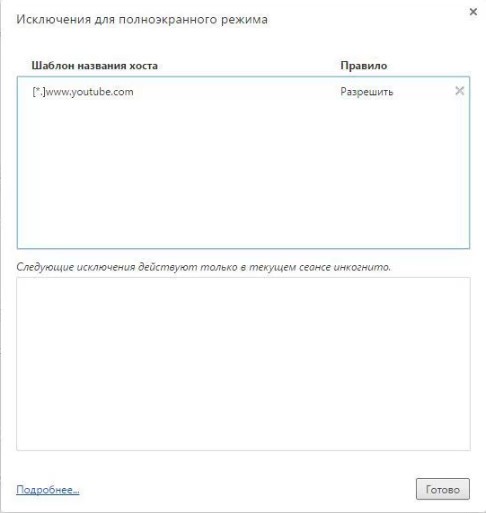
Táto snímka obrazovky demonštruje povolenie hostiteľa – YouTube. Budete musieť redaguvati sama jogo.
Namiesto názvu adresy to vyzerá asi takto:
[*] Www. YouTube. com
Môžete zadať iba nasledujúce hodnoty:
Potom kliknutím na tlačidlo dokončite proces a uložte zadané údaje. Záznam, ktorý prešiel do úprav, je jasný, čo znamená, že Chrome už nebude zobrazovať všetky akcie súvisiace s aktiváciou režimu celej obrazovky.
Bohužiaľ, pri spustení režimu celej obrazovky nebude možné prijímať informácie, ktoré poskytujú informácie o tom, ktorá stránka je aktivovaná. Oznámenia tohto druhu však nie sú vôbec rovnaké ako nepríjemné nápisy „núdzový režim“ a „povoliť akciu“.
Problémy s režimom celej obrazovky v prehliadači Google Chrome
K takýmto situáciám dochádza, keď nemôžete sledovať video v obľúbenej službe YouTube v režime celej obrazovky. Panenstvo Dám vám problém Okamžite môžete dekilkom nasledujúcimi spôsobmi: 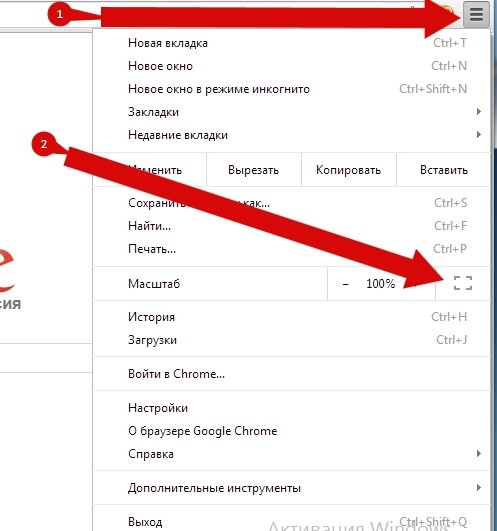
- Ak chcete začať, odporúčame vám prečítať si všetky ďalšie materiály, ako aj rozšírenia prehliadača. Je potrebné prejsť na akékoľvek ďalšie alebo rozšírenia, ktoré sú už nainštalované v systéme prehliadača, aby vám nebránili v zapnutí a prezeraní video materiálu v režime celej obrazovky. V prípade potreby budete musieť zmeniť nastavenia na príslušný typ.
- Podľa potreby môžete tiež reštartovať prehliadač Google Chrome. Ak sa zdá, že je aktivovaný režim celej obrazovky, môžete reštartovať prehliadač Chrome alebo samotné zariadenie. Môže sa tiež stať, že váš prehliadač nepodporuje režim celej obrazovky.
Nie každý vie, ako hru spustiť v režime okna, no väčšina ľudí prišla s podobným nápadom. Niekedy kvôli nezrovnalostiam v striedaní iných programov je potrebné jednu hru raz napáliť, aby ste sa mohli pozrieť na iné miesto, no nie vždy vám to lezie na nervy. Niekedy je možné v tejto a iných hrách urobiť screenshot pomocou PrtScrn a Paint tak, že namiesto plnohodnotného obrázku kopírujú čierne okno. Niekedy budete cez obrazovku s malým rozlíšením, prenesenú na obrazovku, ohromení nedokonalou čistotou obrazu, pretože váš monitor je oveľa väčší. Niekedy z iných, väčších dôvodov. V každom prípade zistíte, ako hru spustiť v režime okna, na akýkoľvek účel tieto znalosti nepotrebujete.
Metóda 1: zdieľané kľúče
Po prvé, čo môžete skúsiť začať - okamžite stlačte Alt + Enter. Nie je to len najjednoduchší spôsob, ale aj najefektívnejší, keďže takto môžete väčšinu hier prepnúť do režimu, ktorý potrebujeme. Po dokončení znova stlačte určený kláves a prepnite sa do režimu celej obrazovky a môžete pokračovať v hre ako predtým.
Táto metóda je jednoduchá a ľahká, za čo to stojí veľa, kto vie. Na druhej strane nie všetci hráči takýto tím podporujú. V tejto možnosti môžete tiež skúsiť stlačiť iné klávesy, ako napríklad „Alt + Enter“: F11 alebo Ctrl + F.
Metóda 2: moc štítku
Táto metóda je najnespoľahlivejšia, pretože pri mnohých hrách (napríklad denných) jednoducho nefunguje. Stále ste však na vine, že poznáte „jak“. Hru môžete spustiť aj v režime okna s dodatočným doplnením skratky hry, čo vo väčšine prípadov spôsobí problémy na ploche, ako aj pri písaní. Najčastejšie používanou možnosťou je „-okno“. Ak to nefunguje, môžete skúsiť vložiť príkaz „-w“ alebo „-win“.
No, kde a ako vstúpiť. Prejdeme na plochu a stlačíme pravé tlačidlo zamerať sa na nálepku nevyhnutnej hry, aby ste vstúpili do „mocnosti“. Tam vidíme riadok pod názvom „object“, kde je zobrazené rozšírenie samotnej hry a na konci je pridané „exe“. Tu si musíme zapísať naše príkazy. Na samom konci umiestnite ďalší priestor, po ktorom pridáte „-okno“ (samozrejme bez nôh). Potom kliknite na „OK“ a otvorte hru v režime okna, ktorý funguje dobre. 
Metóda 3: nastavenia
Keďže konečný režim v hrách bude prínosom pre mnohých používateľov, tvorcovia to berú na vedomie a budú sa snažiť, aby bol zážitok pre svojich klientov čo najpohodlnejší. V takom prípade nebudete môcť stláčať tlačidlá ani meniť silu skratky. Niekedy vás jednoducho omrzí ísť do herne a stratiť sa v nich vo vtipoch tsikavoy. 
Nastavenia obrazovky sa tiež najčastejšie nachádzajú v sekciách „grafika“ alebo „video“. Tam môžete pridať slová „Iba obrazovka“, „V systéme Windows“, „V režime Windows“ atď. Zobrazí sa jasné začiarkavacie políčko, ktoré môžete začiarknuť a vybrať. Niekedy, aby ste mohli zadať nové nastavenia, musíte reštartovať hru, byť opatrní a pokúsiť sa zmeniť nastavenia v nesprávnom okamihu, ak máte v stávke dôležitú misiu.
Aby ste mohli hrať hru, budete musieť ihneď po spustení hry zvoliť režim okna/celej obrazovky. Ak ste sa však sami seba spýtali „ako spustiť hru v režime Windows“, znamená to, že vaša hra vám to pravdepodobne nepovie.
visnovok
To je všetko, teraz viete, ako nastaviť najnovší herný režim, a môžete sa pokúsiť zbaviť sa informácií v praxi. Chcel by som však upozorniť, že aktivity hry viac „žerú“, ak ju spustíte v tomto režime, takže zažijete menej stresu. Ak si uvedomíte, že režim Windows nie je vhodný pre váš počítač, neriskujte to. Takto však nereagujú všetky hry, ale iba akcie, takže ich stačí vyskúšať. Nezabudnite, ako spustiť hru v režime Windows, aby ste v budúcnosti mohli využiť, ak nie ste vášnivým hráčom.
A dnes vám v tomto krátkom článku poviem, ako ukončiť režim celej obrazovky v prehliadači?!
Ako môžem jednoducho ukončiť režim celej obrazovky v prehliadači?
Po pravde, túto tému som nepreberal unáhlene. Len včera sa stalo, že som písal na klávesnici v tandeme s touchpadom. A vo vrecku sa môj prehliadač Chrome prepne do režimu celej obrazovky. Koniec koncov, je spravodlivé povedať, že som urobil niekoľko testov, aby som všetko vrátil, aby som to mohol vrátiť do pôvodného vzhľadu. Bohužiaľ, škoda, že mi z toho nič neprišlo!
Našťastie je v počítači nainštalovaných viacero prehliadačov, riešenie sa predsa len dalo nájsť na internete. Ale rozhodne to nie je čarovný prútik pre každého. Možno by si mal ísť preč.
Ak chcete ukončiť režim celej obrazovky, stačí na počítači stlačiť kláves F11. Dúfam, že vám môžem pomôcť! Najmite si ma, pomohlo to!!! Ak nedostanete požadované výsledky, skúste stlačiť kláves Esc.
Potom by mal byť problém vyriešený a vy sa vrátite späť do svojho obľúbeného prehliadača! No, to je všetko, chcem vám povedať dnešnú novinku. Samozrejme, že článok bol krátky, ale potom si okamžite uvedomíte, čo musíte urobiť, aby ste sa dostali z režimu celej obrazovky! Veľa štastia!
Ďakujem, Maxim Obukhov!!!
