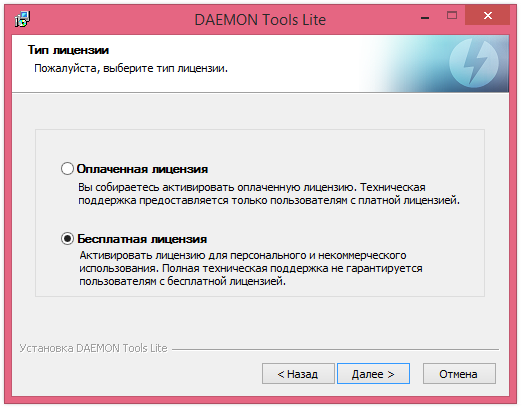Bezplatný program pre budovu virtuálne disky a pracovať s nimi. DAEMON Tools Lite podporuje aj obrazové súbory vytvorené inými programami (Alcohol 120%, Nero atď.).
Aké je dobré, že v našom každodennom živote je miesto pre taký hodnotný produkt, akým sú CD. Vône sú lacné, ľahko sa prepravujú a sú vysoko odolné. Táto dlhovekosť je však možná len pre rozvoj nízkej mysle. Často sa v nich necítime dobre a v dôsledku toho máme trvalo nefunkčný disk, ktorým si potom môžeme vyzdobiť akúkoľvek miestnosť :-)
Je to také zlé, že sa nemôžeme zamilovať do skupiny, ktorú milujeme požadovaný program bez disku. Aj keby sme sa to nepokúsili zachrániť, čoskoro by sa to stalo nedosiahnuteľným. Aby ste sa tomuto problému vyhli znova a znova, musíte použiť špeciálne programy emulátora jednotky.
Jedným z najpokročilejších a potenciálne bezmačkových emulátorov je program Daemon Tools. Existujú tri verzie, jediná bez mačiek Daemon Tools Lite. Hovorí sa o nej.
Inštalácia virtuálneho disku Daemon Tools Lite
Ozhe, ste posadnutí inštaláciou súpravy na distribúciu softvéru. Spustite inštaláciu. Budete vyzvaní na výber jazykového programu (vyberáme ruštinu ;-)). Potom sa spustí štandardný „Sprievodca nastavením“. Tu si prečítate a prijmete licenčnú zmluvu a tiež budete poučení, aby ste do prehliadača integrovali panel Nástroje démonov a nastavili stránku Nástroje démonov ako svoju domovskú stránku.
Nainštalované! Zástupca programu sa zobrazí na paneli na pracovnej ploche.
Spustenie Daemon Tools Lite
Keruvati program Vi bude v zásobníku, takže je možné vidieť skratku na pracovnom stole, pre košík.
Otec „Tento počítač“ má teraz ďalšiu jednotku DVD.

To sú tie, pre ktoré sme nainštalovali program. Z Daemon Tools Lite môžete vytvoriť až 4 takéto jednotky. Program podporuje rôzne formáty obrázkových súborov: *.b5t, *.b6t, *.bwt, *.ccd, *.cdi, *.cue, *.nrg, *.pdi, *.isz, Môžete si ich vytvoriť aj sami v nasledujúcich formátoch: *.mdf/mds(starý formát programu) *.iso(Štandardný obrazový súbor). To znamená, že pomocou Daemon Tools môžete otvárať obrázky predtým vytvorené pomocou programov ako Alcohol 120, Blind Write, Nero atď.
Program môžete použiť kliknutím na ikonu v zásobníku pravé tlačidlo Miša. Zobrazí sa nasledujúca ponuka:

Program má panel Daemon Tools, ktorý uľahčuje prístup k množstvu možností. Niečo málo o nej počas celého roka.
Podivme sa záložke Virtuálne CD/DVD-ROM. Tu môžete nainštalovať niekoľko jednotiek (od 1 do 4), ako aj pripojiť obraz na virtuálny disk. Ak to chcete urobiť, prejdite na prvú možnosť (Display 0: No data) a kliknite na „Pripojiť obrázok“. Otvorí sa okno Prieskumník systému Windows, v ktorom vyberiete požadovaný súbor obrázka a potom kliknite na „Otvoriť“. To je všetko!!! Virtuálny disk pripravený pred robotmi.
Teraz môžete otvárať, kopírovať alebo spúšťať programy nainštalované na vašom novom počítači. Takto ho môžete vytvoriť s tromi výkonnejšími diskami: pridajte podporu pre ďalšiu jednotku a pripojte ju k novému obrazu.
Inštalácie Daemon Tools Lite
Teraz sa pozrime na kartu „Prispôsobenie“.

Na "Zagalny" môžete upraviť parametre, ktoré ovplyvňujú spustenie programov. "Autorun" vám umožňuje inštalovať Daemon Tools súčasne zo systému. " Automatické pripojenie» – tento typ obrazu disku avtozavantazheniya je cenný pre šikovnosť používateľa. Ak máte povolenú možnosť kontroly aktualizácií, program vás sám upozorní, že je k dispozícii nová verzia.
Obraz disku môže byť zablokovaný jedným z blokovacích systémov. Tentoraz to nezačne. Môžete to skontrolovať neskôr zaškrtnutím možnosti „Skontrolovať blokovanie obrázkov“. Teraz, ak je obrázok zablokovaný, program musí zobraziť upozornenie označujúce šifrovací algoritmus. Ak to viete, môžete zastaviť zakhistu. Tu si tiež môžete nakonfigurovať svoj jazykový program.

V časti „Možnosti panela“ môžete:
- stlačte alebo stlačte panel Daemon Tools;
- položte ho na horu;
- zobraziť panel na vrchu suchých okien;
- nastaviť integráciu s desktopom;
- Upravte zobrazovací panel po kliknutí na odkaz programu v zásobníku.
V časti „Prispôsobenia“ na karte „Klávesové skratky“ môžete prispôsobiť tlačidlá Švédsky prístup na panel Daemon Tools a pripojenie/odpojenie virtuálnych diskov. Na karte „Integrácia“ môžete skontrolovať formáty obrazu disku, ktoré sa automaticky otvoria pomocou nástrojov Daemon Tools.
Na karte „Pripojenie“ môžete nakonfigurovať internetové pripojenie na prístup na webovú stránku vydavateľa prostredníctvom servera proxy. A zistíte, že najväčšia zábava je v depozite „Addatkov“. Tu môžete nastaviť šifrovacie algoritmy, ktoré Daemon Tools obchádza pri vytváraní obrazov ukradnutých diskov. Zoznam je malý, no tí, čo vzbĺkli, už musia byť ticho.
Teraz sa vráťme k tomu, čo som už povedal. Toto je panel Daemon Tools.
Odhalenie tohto môže výrazne uľahčiť život každému, kto si to zaslúži. Ako sa zdá, sprava doľava :-). Pershe, scho mi bachimo, – tse poshukova panel Daemon Poshuk. S touto pomocou môžete vyhľadávať na internete ako vyhľadávací nástroj.
V ďalšej časti panela sú dve tlačidlá: „Mount“n“Drive“ a „Create a image“. Persha vám umožňuje rýchlo pripojiť obraz na virtuálny disk. Všetko, čo musíte urobiť, je stlačiť ho v poli, ktoré sa otvorí, a kliknúť na ikonu „Pridať súbor“.
Akonáhle bude obrázok pridaný do zoznamu, budete ho môcť rýchlo očariť jedinečnými Mishovými klapkami. „Vytvorenie obrazu“ vám dáva možnosť vytvoriť si obraz ľubovoľného disku sami. Ak to chcete urobiť, stlačte tlačidlo a vyberte jednotku, s ktorou máte disk.
Potom vyberiete rýchlosť čítania disku a spôsob uloženia vrecúška do počítača (pre úvahy: C:\Documents and Settings\All Users\Documents\DAEMON Tools Images\NewImage.mds). Môžete tiež prispôsobiť názov a formát obrazu disku ( *.mds alebo iný *.iso). Ak to chcete urobiť, stlačte tlačidlo v rozbalenom riadku pre dodatočné uloženie a nižšie pod oknom Prieskumník zadajte do prvého okna názov a do druhého vyberte typ súboru.
Ďalšia časť panelu vám umožňuje prejsť na úpravy, ako sme už hovorili.
Zostávajúce okno neustále zobrazuje prítomnosť virtuálne disky disky. Keď naň kliknete ľavým tlačidlom myši, otvorí sa okno prieskumníka, kde môžete vybrať požadovaný súbor obrázka. Na tomto paneli je tiež tlačidlo, ktoré vyzerá ako šípka navrchu.
Stlačením tlačidla stlačíte na konci malé tlačidlo, v tomto okamihu sa všetky disky odpoja. Po stlačení tohto tlačidla sa všetky virtuálne disky automaticky odpoja. Vyplatí sa napríklad, ak potrebujete rýchlo zvýšiť produktivitu vášho systému, virtuálny disk zaberá časť RAM.
Višnovki
Každopádne máme dobrý program. Rozhodne to nie je také „monštrum“ ako napríklad Alkohol, ktorý zvýhodňuje majetníkov, no na každodennú prácu nepotrebujete veľa. Je to vynikajúca možnosť pre počítačové systémy, ktoré nemajú diskové jednotky (staré počítače, netbooky atď.), Ako aj tie, ktoré šetria každý megabajt RAM a fyzickú pamäť na svojom počítači!
P.S. Je povolené voľne kopírovať a citovať tento článok podľa uváženia vlastníka. aktívne úsilie na Dzherelo to šetrenie od Ruslana Tertišného.
CD/DVD disky sú spojené s najpopulárnejšími modernými médiami, práca s nimi nie je prakticky vždy jednoduchá a má to veľa dôvodov. Tieto disky je potrebné vložiť do pamäťového zariadenia a vymieňať si s nimi dáta, najmä s pevným diskom. Výsledkom je, že spustenie programov z disku CD-ROM trvá viac ako hodinu. Disky CD/DVD sa stanú nečitateľné, akonáhle sa na nich objavia zabitých sektoroch V opačnom prípade nebudú žiadne známky ochabnutia, ale pri aktívnom používaní bude veľmi bolestivé. Pre mobilných korešpondentov Nastáva ďalší problém - kvôli zložitosti si so sebou musia brať celú sadu diskov, ktoré môžu byť pri práci potrebné, čo je tiež neprijateľné, pretože sa zväčšuje veľkosť batožiny. Takýmto problémom sa môžete vyhnúť skopírovaním informácií z diskov CD na pevný disk, táto možnosť však nie je vhodná pre programy pre vzhľad. Napríklad disky s hrami, licencované databázy, počiatočné programy, zvukové disky atď. Pri kopírovaní na pevný disk vás často vyzývajú, aby ste ho použili. V takýchto situáciách budete musieť ísť inou cestou – vytvoriť si na počítači virtuálne CD/DVD mechaniky a umiestniť do nich obrazy diskov, ktoré sú často zneužívané. Technicky to zahŕňa dve operácie. Musíte vytvoriť začiatok požadované súbory Obrazy diskov (virtuálne disky CD) - môžete použiť doplnkový program na napaľovanie a kopírovanie diskov CD-DVD (napríklad Nero Burning ROM) a uložiť tieto obrazy na pevný disk. A potom budete musieť rýchlo použiť špeciálny program-emulátor virtuálnych jednotiek, pre ktorý budete musieť vytvoriť niekoľko virtuálnych jednotiek CD/DVD a pripojiť ich ku každej z nich, aby ste pripravili obraz disku. Výsledkom je, že virtuálne CD možno používať rovnakým spôsobom ako predtým. Okrem toho je dôležité pôsobiť skúsene a spoľahlivo. prečo? Všetko je veľmi jednoduché. Na jednej strane urýchliť prístup k informáciám, fragmentom pevný disk To znamená, že na spustenie virtuálneho disku nebudete musieť vložiť referenčný disk do fyzickej jednotky. Na druhej strane, pravdepodobnosť plytvania cennými dátami sa zmení, keď sú disky nefunkčné a CD/DVD disky nie sú vložené do pamäťového zariadenia a ich povrch sa neopotrebováva. Navyše môžete okamžite pracovať s viacerými diskami.
Nástroje DAEMON 4.30.0305
Rozrobník: DT Soft Ltd.Veľkosť distribúcie: DAEMON Tools Pro Advanced a DAEMON Tools Pro Standard – 11 MB; DAEMON Tools Lite – 7,4 MB
Všade ruže: Inteligentne bezplatné DAEMON Tools je jedno z najvýhodnejších riešení z hľadiska funkčnosti emulácie virtuálnych jednotiek. Tento balík prezentácií má tri edície: DAEMON Tools Pro Advanced, DAEMON Tools Pro Standard a DAEMON Tools Lite. Edícia DAEMON Tools Lite má najskromnejšie možnosti - nemá grafické rozhranie (zobrazuje sa cez systémovú lištu) a umožňuje vytvoriť až štyri virtuálne jednotky a pripojiť k nim obrazy. Dve ďalšie verzie už poskytujú manuálne grafické rozhranie a podporujú vytváranie 16 až 32 virtuálnych SCSI zariadení a DAEMON Tools Pro Advanced podporuje aj dve virtuálne IDE zariadenia, čo je relevantné pre pripojenie časti ukradnutých vecí ku kopírovaniu CD/DVD diskov. Čo sa týka samotných obrazov, všetky tri riešenia sú prenesené z vytvorených obrazov z CD a nie menej ako obyčajných (podporované formáty Audio CD, Video CD, Mixed Mode CD, CD-Extra, Video CD, DVD-Video, DVD-Audio ) a pred krádežou kópií vrátane SafeDisc, SecuROM, LaserLock, RMPS, Hide CD-R, CD/DVD-Cops, ProtectCD, StarForce a Tages. Podporujeme prakticky akýkoľvek formát obrazového súboru (B5T, B6T, BWT, CCD, CDI, CUE, ISO, MDS, NRG, PDI, ISZ). Kvôli tomu sťažte krádež pomocou hesla. Verzie Pro majú tiež úpravu obrázkov, ktorá vám umožňuje pridávať súbory do obrázka, ako aj nahradiť ich niekým iným a odstrániť ich. Práca s obrázkami prebieha výlučne manuálne – do zbierky ich môžete pridať buď ručne, alebo výberom zo zoznamu nájdených pri automatickom vyhľadávaní (obrázky vytvorené v samotnom programe sa do zbierky pridávajú automaticky) a z ponuky samotná zbierka Je povolené umiestňovať obrázky za podadresáre (toto je vhodnejšie pre ďalšiu orientáciu). Po vytvorení sa obrázky skomprimujú, čo pri veľkom počte obrázkov na disku bude pôsobiť až hnedo, avšak komprimovať je možné len obrázok MDS – obrázky v iných formátoch bude potrebné čoskoro previesť na formát MDS (možno iba v DAEMON Tools Pro Advanced). Demo verzie programov (s ruskou lokalizáciou) sú primárne funkčné a praktické na 20 dní. Cena komerčných verzií je 39,90 eur za DAEMON Tools Pro Advanced, 16,90 eur za DAEMON Tools Pro Standard a 14,90 eur za DAEMON Tools Lite. Preto je verzia DAEMON Tools Lite pre nekomerčné webové stránky bezplatná. Keďže najjednoduchším nástrojom pre plán inštalácie je pomôcka DAEMON Tools Lite, skončíme s tým. Grafické rozhranie Nezáleží na tom, preto sa všetky operácie tohto nástroja vykonávajú prostredníctvom systémovej lišty. Pripojenie virtuálnych diskov k DAEMON Tools Lite nemôže byť jednoduchšie. Teraz je potrebné nastaviť požadovaný počet virtuálnych zariadení - kliknite pravým tlačidlom myši na koniec programu v systémovej lište, vyberte príkaz Virtuálne CD/DVD-ROM a zadajte požadovaný počet jednotiek.
A potom postupne pripojte virtuálny disk pre každú jednotku, jednoducho zadajte príslušné obrazové súbory pre ne na pevnom disku (príkaz Virtuálne CD/DVD-ROM > „Jednotka…“ > „Pripojiť obraz“). Ak chcete nainštalovať obrázok z virtuálnej jednotky, potrebujete príkaz „Pripojiť obrázok“.
Technológia robota s DAEMON Tools Pro je veľmi komplexná. Toto okno nástroja je implementované vo forme troch panelov - informačného panela a dvoch okien: okno obrázka a okno jednotky. Okno obrazu je určené na rôzne operácie s obrazmi a okno jednotky umožňuje manipuláciu s fyzickými a virtuálnymi zariadeniami CD/DVD.
V prvom rade musí DAEMON Tools Pro vytvoriť kolekciu obrázkov. Ak boli obrázky vytvorené už predtým a ešte ste nezabudli, v ktorom priečinku na disku sa nachádzajú, musíte kliknúť na tlačidlo „Pridať obrázky“ a okamžite ich umiestniť do zbierky. Ak si nepamätáš, je tam smrad, čoskoro skončíš v režime automatické vyhľadávanie(Tlačidlo "Hľadať obrázky").
Ak na disku ešte nie sú žiadne obrázky, musíte ich vytvoriť. Ak chcete vložiť originálny disk na CD/DVD-ROM, kliknite na tlačidlo „Vytvoriť obrázok“, vyberte príslušnú fyzickú jednotku (samozrejme ako pohon kolies) a v prípade potreby zmeňte kartu „Jednotka“ upravte čítanie disku. A potom na karte „Katalóg obrázkov“ zadajte názov obrázka a uveďte výstupný formát, potom kliknite na tlačidlo „Štart“ a po niekoľkých krokoch vyberte požadovaný obrázok.
Potom, čo sa zbierka objaví iným spôsobom, nainštalujte požadovaný počet virtuálnych jednotiek niekoľkokrát kliknutím na tlačidlo "Pridať virtuálnu jednotku SCSI" - pripojte jednotky z 'sú v okne programu virtuálne jednotky. Upozorňujeme, že počas procesu inštalácie programu sa automaticky vytvorí jedna virtuálna jednotka.
Potom nainštalujte virtuálny obraz z virtuálnych CD/DVD zariadení. Ak chcete vykonať takúto inštaláciu, najprv aktivujte prvý obrázok a z kontextového menu vyberte príkaz „Pripojiť obrázok“ s aktuálnymi priradeniami požadovanej virtuálnej jednotky. Potom bude potrebné vykonať podobnú operáciu na všetkých obrázkoch. Ak potrebujete odstrániť obraz z virtuálnej jednotky, použite kontextové menu "Rozmount".
Alkohol 120 % 1.9.8.7612 a Alkohol 52 % 1.9.8.7612
Rozrobník: Alkoholový softvérVeľkosť distribúcie: Alkohol 120 % – 12,3 MB, Alkohol 52 % – 11,5 MB
Všade ruže: intelektuálne bezplatné Programy Alcohol 120% a Alcohol 52% patria medzi najobľúbenejšie riešenia na vytváranie virtuálnych jednotiek CD/DVD. Alcohol 120% obsahuje všetky funkcie Alcohol 52% a navyše vám umožňuje napaľovať CD a DVD z obrazových súborov alebo „za chodu“ z originálnych CD. Je možné okamžite nahrávať na viacero jednotiek súčasne. Aj keď nie je potrebné emulovať virtuálne jednotky, možnosti programu sú rovnaké. Pomocou tejto pomoci môžete k počítaču jednoducho pripojiť až 31 virtuálnych jednotiek a pripojiť na ne virtuálne disky CD v takmer akomkoľvek formáte obrazového súboru. Výstupné obrázky sa pridávajú na základe vyhľadávania obrázkov a automaticky - zostanú vo vývoji v strede Alkohol. Implementovaná podpora neosobnosti formátov CD (CD-DA, CD+G, CD-ROM, CD-XA, Video CD, Photo CD, Mixed Mode, Multi-session CD, DVD-ROM, DVD-Video a DVD-Audio ) a rôzne ochranné systémy vrátane SafeDisc 2/3/4, SecuROM NEW 4/5/7, LaserLock, Starforce 1/2/3/4, VOB ProtectCD V5. Pri inštalácii môžete ignorovať typ média, fyzický podpis disku, ktorý sa nahráva (RMPS), prítomnosť chybných sektorov atď. Demo verzia programu (ruská lokalizácia) trvá 15 dní a môže byť obmedzená na počet virtuálnych zariadení (môže ich byť až šesť). Cena komerčnej verzie Alcohol 120% je 50 dolárov, Alcohol 52% je 27 dolárov. Okrem toho existuje aj úplne bezplatná verzia Alcohol 52% FE 1.9.5.4, ktorá umožňuje vytvoriť až šesť virtuálnych zariadení. Okno Alcohol 120% a Alcohol 52% sú realizované vo forme jedného vertikálneho a dvoch horizontálnych panelov. Vertikálny panel sa nachádza na ľavej strane hlavného okna programu a je to ovládací panel určený na Švédsky štart Hlavné komponenty programu. Vodorovné panely umiestnené na pravej strane hlavného okna sú pracovné okná databázového prehliadača, ktorý zabezpečuje ukladanie obrázkov, virtuálnych jednotiek a fyzických CD/DVD zariadení.
Emulácia virtuálnych jednotiek CD/DVD v programoch Alcohol 120 % a Alcohol 52 % bude vyžadovať tri kroky. Najprv sa vytvorí zbierka obrázkov. Ak už obrázky existujú, možno ich priamo pripojiť jednoduchým kliknutím pravým tlačidlom myši na vonkajšiu časť okna prehliadača, kliknutím na príkaz „Pridať obrázky“ z kontextovej ponuky a zadaním požadované obrázky. Ak si nepamätáte, kde sú obrázky na disku, môžete obrázky rýchlo vyhľadať (operácia „Vyhľadať obrázky“ v skupine „Základné operácie“) a potom obrázky pripojiť.
Keďže na disku nie sú žiadne obrazové súbory, bude potrebné ich vytvoriť. Je dosť ťažké predať Alkohol 120% (alebo Alkohol 52%). Na tento účel stačí aktivovať operáciu „Vytvorenie obrázka“, vybrať fyzickú jednotku (len niekoľko jednotiek), vybrať typ údajov a v prípade potreby upraviť čitateľnosť disku a zadať názov na ďalšom a stlačte tlačidlo "Štart".
Po vytvorení kolekcie obrázkov sa pripájajú virtuálne jednotky - nasleduje operácia „Virtuálny disk“ zo skupiny „Prispôsobenie“, po ktorej spustení je potrebné určiť potrebný počet zariadení na toalete jednotiek. Tu môžete kliknúť aj na príkazy „Pripojiť obrázky pri reštarte systému“ a „Pripojiť obrázok na zariadenie 0 pomocou nasledujúceho tlačidla“. Prvou úlohou je zabezpečiť, aby sa virtuálne disky uložili na vaše virtuálne jednotky po reštarte alebo reštarte počítača. Druhým je umožniť pripojenie súboru s obrazom kliknutím naň v prvom voľnom virtuálnom úložnom zariadení. Potom budete musieť aktivovať podsekciu „Priradenia súborov“ a nastaviť príponu súborov s obrázkami, ktoré sa prenášajú na pripojenie k virtuálnemu zariadeniu. Výsledkom týchto manipulácií je zobrazenie programov v pravom dolnom okne okrem fyzických zariadení CD / DVD a prenos virtuálnych jednotiek, ktoré sa objavili. Pred rozprávaním je hneď jasné, že jedna virtuálna jednotka môže byť vytvorená už počas inštalácie programu, čo si, samozrejme, počas inštalácie nevšimnete.
A teraz už nemôžete pripojiť virtuálne disky CD na virtuálne zariadenie pomocou príkazu „Mount on device“ z kontextovej ponuky. Obrázok môžete pripojiť ešte jednoduchšie kliknutím naň, je však potrebné pripomenúť, že príkaz „Pripojiť obrázok na zariadenie 0 pomocou pravého kliknutia“ nebol povolený, keď boli pripojené virtuálne jednotky. Ak chcete odstrániť obraz z virtuálnej jednotky, použite príkaz „Odinštalovať obraz“.
Virtuálne CD 9.3.0.1
Rozrobník: H+H Software GmbHVeľkosť distribúcie: 56,4 MB
Všade ruže: Inteligentne bezplatné virtuálne CD je jedným z najbohatších funkčných (a najkomplexnejšie zvládnuteľných) riešení na emuláciu virtuálnych CD/DVD-ROM zariadení, správu virtuálnych CD a organizáciu mierny prístup pred nimi. Program umožňuje vytvoriť až 23 virtuálnych jednotiek a pripojiť k nim obrazové súbory v širokej škále formátov. Tieto obrázky môžu byť vytvorené priamo na virtuálnom CD, prepojené s výsledkami automatického vyhľadávania alebo manuálne. Práca s kolekciami virtuálnych CD je implementovaná v programe s tým, že ich počet môže byť veľký - preto je možné obrázky deliť do kategórií, triediť, zoskupovať, vyhľadávať v knižnici atď. Pri vytváraní obrázkov (podporovaných formátmi CD-ROM, DVD, Video CD, Super Video CD, Photo CD, Audio CD, CD-Text, CD-Extra, Mixed Mode CD) môžu byť komprimované a efektívnejšie. Okrem toho je možné obrázky previesť do formátu VC4 a v prípade potreby ich chrániť heslom. Preniesli sa aj úpravy obrázkov, pretože je ťažké pridávať nové súbory alebo odstraňovať nepotrebné – táto funkcia nemusí byť užitočná len vtedy, keď je na virtuálnych jednotkách viacero obrázkových súborov, ale aj v procese ich testovania pred ich zaznamenaním na skutočné jedno CD. Implementované je aj zotrvanie vo virtuálnom CD, navyše program dokáže priamo skopírovať dáta z disku na disk a vymazať dáta z CD/DVD na prepísanie. Demo verzia programu (ruská lokalizácia každý deň) je plne funkčná a platná 30 dní, komerčná verzia stojí 39,95 $. Môžete ho spustiť aj cez ponuku Štart). Modul Toolbox poskytuje priamy prístup ku všetkým hlavným funkciám programu.
Modul CD Management zabezpečuje ukladanie virtuálnych CD a obrazov.
Virtuálne CD sa dodáva s možnosťami, ktoré naznačujú vytváranie zložených kolekcií, ktorých fragmenty sú roztrúsené po celej ploche rôzne moduly, a množstvo rôznych typov úprav je skvelé. Ak chcete do kolekcie pridať existujúce obrazové súbory, môžete tak urobiť prostredníctvom modulu Toolbox aj prostredníctvom modulu CD Management. V prvom kroku otvorte kartu Hlavné úlohy na virtuálnom disku CD a spustite funkciu Nájsť virtuálne disky CD na automatické vyhľadávanie obrázkov.
V prípade iného kliknite na príkaz Pridať v kontextovej ponuke a zadajte konkrétne obrázky z priečinka.
Novú virtuálnu jednotku môžete pridať dvoma spôsobmi – rýchlym použitím príkazu Pridať/Odobrať virtuálne jednotky, aktivovaného zo systémovej lišty, alebo v module Správa diskov kliknutím na príkaz Drive Editor z kontextovej ponuky. V oboch prípadoch sa otvorí dialógové okno na výber zariadení, po ktorom sa vyberú jednotky príslušenstva. Ak nepotrebujete viac ako štyri jednotky, táto operácia nebude možná, pretože program počas inštalácie automaticky pridá do systému niekoľko virtuálnych jednotiek.
Inštalácia virtuálnych diskov CD je jednoduchšia, pretože zahŕňa buď pretiahnutie obrazu na jednotku z okna Správa diskov CD, alebo vloženie virtuálneho disku CD do jednotky cez systémovú lištu. Príkaz Eject sa používa na odstránenie obrazu z virtuálnej jednotky.
Treba poznamenať, že veľa operácií na virtuálnom CD vyžaduje konzistentný pohľad na neosobnosť okien (a zároveň urýchliť proces) - prácu môžete urýchliť aj pomocou klávesových skratiek s nízkou funkčnosťou, ako aktívnym výberom príkazov na systémovej lište, tak duplikovať základné operácie Moduly Toolbox a CD Management.
| alt="Krátky popis programu" src="/images/kratko.png"> !}!} |
| < | > > |
|---|
Daemon Tools Lite je užitočný na emuláciu jednotiek CD/DVD/Blu-ray, bezplatný program na čítanie a čítanie virtuálne obrázky laserové optické disky. Pomocou Daemon Tools Lite si v systéme vytvoríte až 4 virtuálne CD/DVD/Blu-ray mechaniky a môžete ich použiť ako primárne optické mechaniky bez nákladov na vkladanie elektronických mechanik.Tipy, obrázky optických médiá informácií. Nástroj Daemon Tools Lite je vynikajúcim riešením pre počítač s modernou laserovou mechanikou. Nainštalujte si Daemon Tools Lite a môžete vytvárať obrazy diskov *.iso, *.mdx a *.mds, ako aj pripájať obrazy vo formátoch *.iso, *.nrg, *.cue, *.vhd, *.ccd na virtuálna jednotka. *.bwt, *.b5t, *.b6t, *.cdi, *.isz, *.dmg.
Čítanie obrázkov
Použitie obrazu virtuálneho disku vám umožňuje spoľahlivejšie ukladať informácie bez poškodenia súboru obrazu disku a rýchlosť čítania z virtuálneho disku je oveľa vyššia ako rýchlosť čítania. prevodový pohon Okrem toho, keď je virtuálna jednotka inovovaná na virtuálnu jednotku, dochádza pri balení laserového disku k čisto každodennému hluku. Je tiež jednoduché ukladať informácie z obrazových súborov na disk a nezaberá to čas polície. Montáž diskov je možné vykonať priamo z okna Prieskumníka, program sa stiahne od vás kontext nie menu pri inštalácii. Daemon Tools Lite implementuje algoritmy na obchádzanie ochrany proti kopírovaniu ako Laserlock, CDCOPS, Protect CD, SafeDisc, Securom, StarForce a ďalšie, ktoré možno vždy použiť na ošetrenie pôvodných aj ukradnutých diskov.
Snímky obrazovky programov Daemon Tools Lite
|
|
Koristuvachi osobné počítačečasto trpia obrazovými súbormi optických diskov vo formáte ISO alebo iný MDF. Tieto súbory obsahujú rôzne informácie o súboroch, multimediálny obsah alebo inštalačné „obrázky“ zo systému Windows, ako aj ďalšie údaje.
Preto majiteľ PC stojí pred rozhodnutiami, ako je napríklad otváranie týchto súborov, ich prezeranie a spracovanie informácií o týchto obrázkoch. Najpopulárnejšie programy, ktoré dokážu vytvoriť virtuálny disk DVD-ROM na čítanie obrazov ISO, ako aj ich zapisovanie na optické úložné zariadenia Alkohol 120і Ultra ISO. V tomto článku popisujeme, ako vytvoriť virtuálny disk DVD-ROM, a tiež popisujeme proces vytvárania obrazov ISO pomocou týchto nástrojov.
Pomocou Alcohol 120 môžeme vytvárať a pripájať obrazy na virtuálnej DVD mechanike
Alkohol 120 sa objavil v roku 2002. Od tej hodiny sa stal ešte populárnejším medzi ruskými Koristuvachmi. Jeho popularita vzrástla vďaka schopnosti vytvárať virtuálne DVD mechaniky a umiestnite na ne obrázok. Program môže tiež zaznamenávať obrázky na fyzické optické pamäťové zariadenia. Program si môžete stiahnuť na oficiálnej stránke www.alcohol-soft.com. Po stiahnutí inštalačného programu môžete začať inštalovať program. Na začiatku inštalačný súbor, strávime v čase vášho začiatku.
V tomto okne kliknite na tlačidlo Ďalej a pokračujte v inštalácii pomôcky, aby ste prešli na ďalšie okno. Tento týždeň sme sa chvályhodne rozhodli oblasť licencovať, po čom vzrastie význam hlavného inštalátora utility na počítači. Po inštalácii sa spustí hlavné okno inštalačného programu.
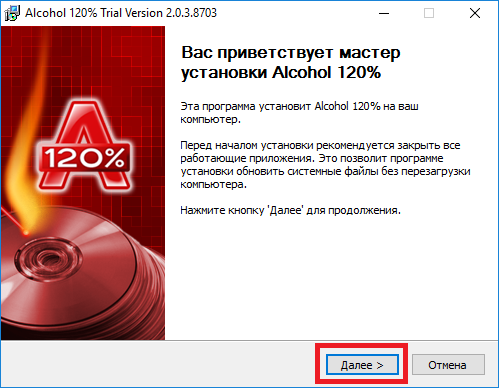
Prejdime k ďalšiemu kroku, kde dostanete jedlo z licencovaného pozemku, po ktorom stlačíte tlačidlo Ďalej. Po výbere týchto krokov sa vás inštalátor opýta zrenovovať svoj počítač Za čo môžeme my?
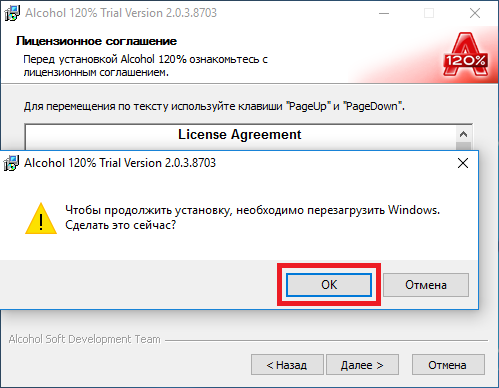
Po opätovnom pozvaní spustiť toho istého majstra, kedy sa treba opäť pochváliť licenčnou zmluvou. Prejdeme na výber nainštalovaných komponentov. Po odstránení všetkých komponentov bez zmeny kliknite na tlačidlo Ďalej.
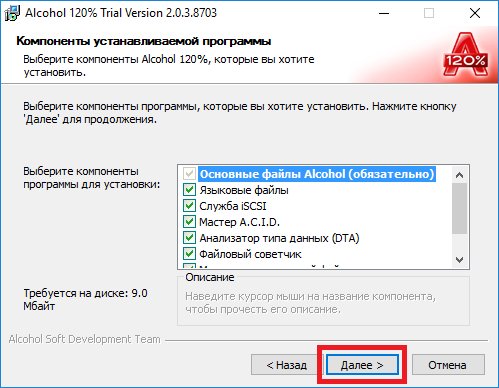
V ďalšom okne vyberte miesto na inštaláciu pomôcky a kliknite na tlačidlo Ďalej. Po všetkých týchto akciách spustí sa inštalácia. Po nainštalovaní programu ho môžeme spustiť zo zástupcu na ploche, čo nám umožní prejsť do hlavného okna programu.
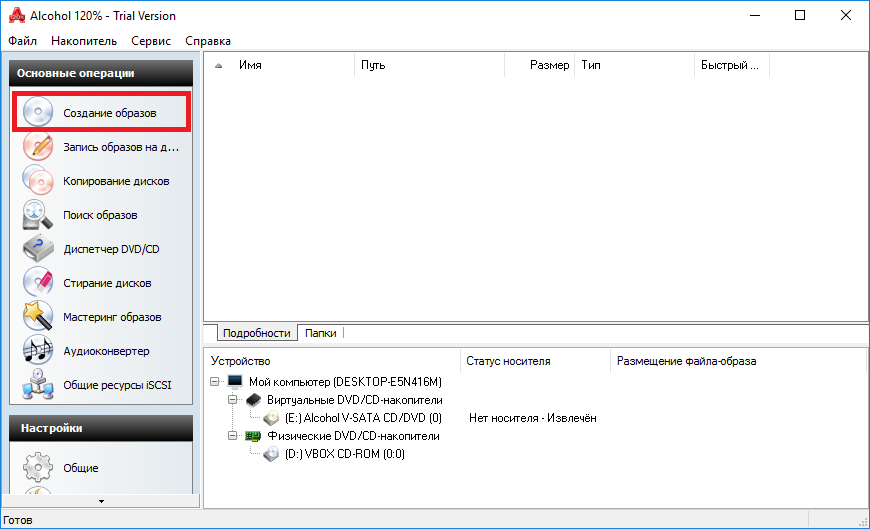
V spodnej časti programu si môžete všimnúť, že na našom počítači máme dve optické mechaniky, jednu virtuálnu, ktorú sme vytvorili Alkohol 120 a jeden fyzický. Teraz začnime vytvárať obrazový súbor. Za týmto účelom vložíme do nášho PC licencovaný disk z Windows 10. Keď sa dostanete do okna programu, stlačte tlačidlo „ Vytváranie obrázkov" Tu vstupuje do hry majster tvorby obrazov.
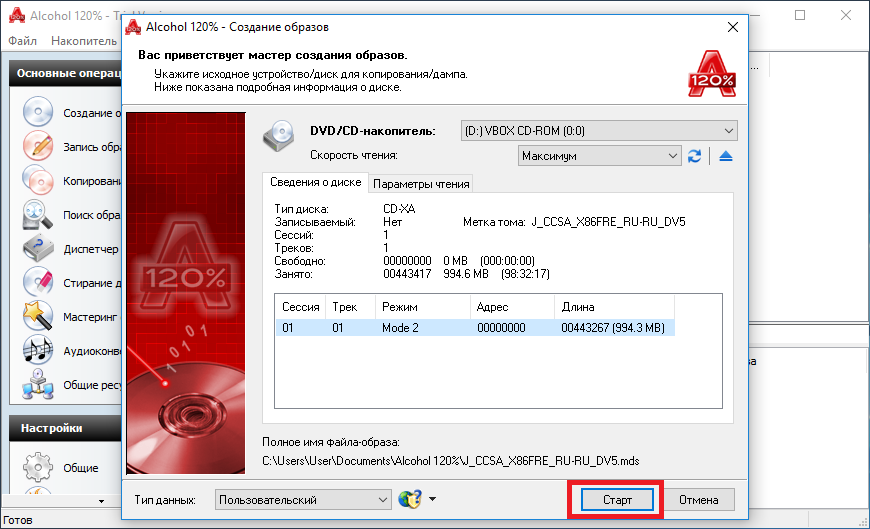
V tomto okne môžete vidieť, že nástroj Sám som si vybral fyzický disk, z ktorého som potreboval vytvoriť súbor s obrázkom a tiež zobrazil všetky informácie o disku, ktoré sú k dispozícii DVD mechanika e) Na vytvorenie obrazového súboru nezostali žiadne peniaze ostannaya dіya- Stlačte tlačidlo Štart.
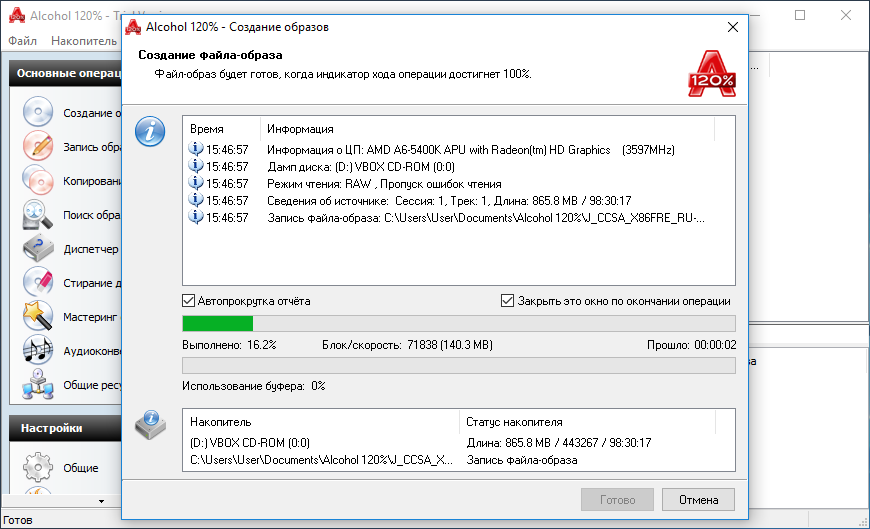
Záznamy obrazu ISO sa zobrazia v hlavnom okne pomôcky. Kliknutím naň pravým tlačidlom myši ho možno pripojiť na virtuálny disk pomôcky.
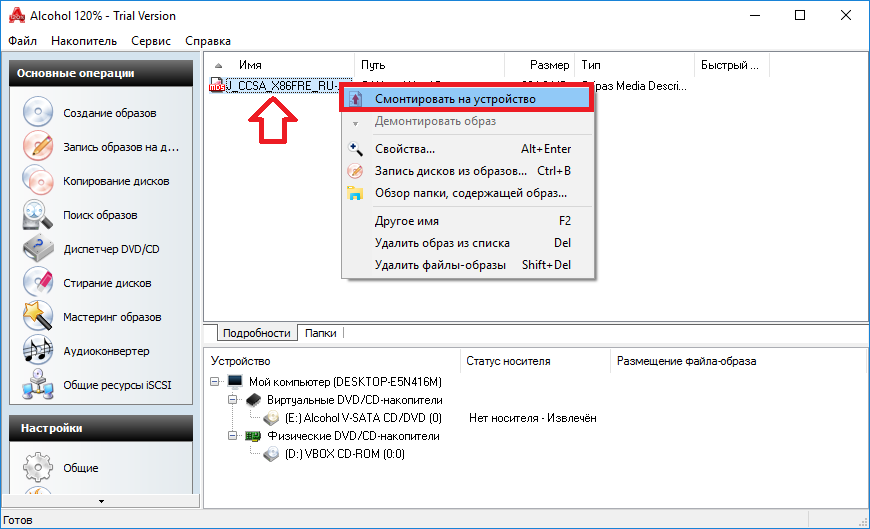
Z príkladu môžete vidieť, že vytvorenie obrazu ISO a jeho pripojenie na virtuálny disk DVD-ROM je veľmi ťažké. Ak je to potrebné, súbor s obrázkom vytvorenia môže byť zapísaný do nového optický disk priamo z ponuky nástrojov v sekcii " Napaľovanie obrázkov na disky" Týmto vytvoríme ďalšiu kópiu licencie Disk Windows 10.
Môžeme vytvárať a pripájať obrazy na virtuálne DVD-ROM pomocou UltraISO
Program Ultra ISO presne takto Alkohol 120 spolu napaľovať obrazy, vytvárať virtuálne disky DVD, riadiť ich a pripájať na ne obrazy. Krimtskogo, užitočnosť je upravovať desiatky obrazových formátovčo je veľké plus. Pomôcku si môžete stiahnuť z oficiálnej webovej stránky https://ezbsystems.com/ultraiso. Inštalácia obslužného programu je pomerne jednoduchá. Nemá zmysel popisovať proces inštalácie pomôcky. Po nainštalovaní pomôcky ju spustite zo zástupcu na pracovnej ploche. Táto činnosť nás môže posunúť z čela programu.
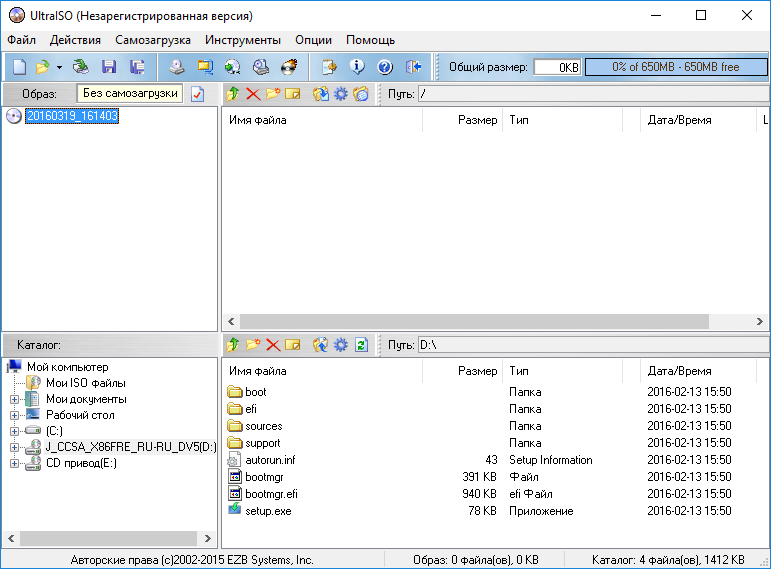
Pred vytvorením obrázka Ultra ISO, vložte licencovaný disk so systémom Windows 10 do jednotky DVD. Teraz stlačte kláves F8 v okne programu, aby ste otvorili hlavný obrázok. Majstri si vyberá typ obrázku ISO» Tá DVD mechanika, kde sa nachádza náš disk Windows 10. Po nainštalovaní vybraných možností stlačením tlačidla Získať spustíte samotný proces vytvárania.

Ak chcete pripojiť náš súbor s obrázkom vytvorenia, musíme stlačiť tlačidlo F6, po ktorom sa zobrazí predloha, kde môžete vibrati roztashuvannya náš obraz Po namontovaní na virtuálnu jednotku sa vytvorí počas inštalácie pomôcky.
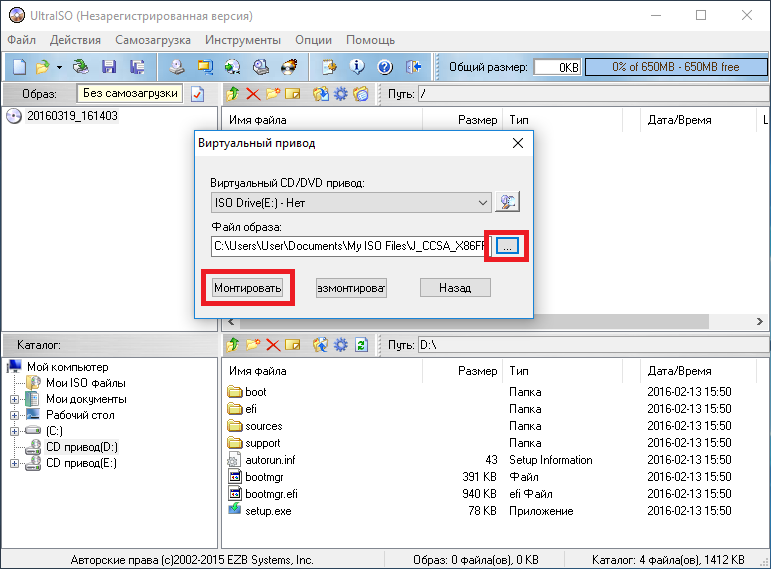
Takže môžeme odpojiť obrazový súbor z virtuálneho DVD mechanika A.
Ako môžete vidieť na zadku, tento nástroj sa používa rovnako ľahko ako Alcohol 120.
Vrecúško podložíme
Vyššie uvedené nástroje si môžete stiahnuť z Wikoristanu a nastaviť svoju úlohu pre všetkých 100 sietí. Nástroje Tom Alkohol 120і Ultra ISO sa stali tak populárne medzi miliónmi koristuvachov po celom svete. Okrem programov, na ktoré sme sa pozreli, existuje aj niekoľko populárnych nástrojov, s ktorými sa môžete zoznámiť:
- Gizmo Drive;
- WinCDEmu;
- DAEMON Tools.
Tieto programy majú podobnú funkčnosť ako pomocné programy, na ktoré sa pozeráme. Tiež by ma zaujímalo, že programy, ktoré sú zobrazené, sú podporované, starý aj nový OS Windows, takže používatelia napríklad s Windows XP nebudú mať problémy s ich spustením.
Dúfame, že vás náš materiál bližšie zoznámi Alkohol 120і Ultra ISO Preto si môžete vytvoriť vlastné obrazy virtuálnych diskov a pripojiť ich na virtuálne úložné zariadenia.
Ahojte všetci, som autorom blogu, dnes si povieme niečo o vytváraní virtuálnych jednotiek a diskov, ich význame a poďme sa na ne pozrieť hnedé programy. Príliš veľa nových notebookov už nestačí optická mechanika, takže v nich nemôžete prehrať CD resp DVD Ak chcete sledovať filmy, nainštalujte si hru alebo bezpečnostný program. Keďže je v počítači potrebná optická mechanika len na ukážku, môžete rýchlo použiť programy, ktoré vám umožnia vytvárať virtuálne diskové jednotky.
Predtým, ako sa budeme baviť o virtuálnych jednotkách a virtuálnych diskoch, poviem vám niekoľko riadkov textu o virtuálnych obrazoch ISO, dôležité je prečítať si článok, ktorý sa zaoberá ďalšími softvérovými nástrojmi. Tento článok je recenzovaný doplnkové programy k téme tohto článku.
Čo je to virtuálny disk a prečo má rôzne rozšírenia?
Obraz CD/DVD je súbor, ktorý obsahuje kópiu všetkých súborov na danom optickom úložnom zariadení, pričom ukladá množstvo ďalších parametrov ( predvojové sektory, avtozavantazhennya, typ súborové systémy a tak ďalej). Najčastejšie zapácha rozšírenie ISO, ale to je pravidlo. NRG, BIN a iné je možné rozšíriť. Všetko by sa malo držať v programe odburiňovania, v rámci ktorého problém vznikol. Súbory ISO sa teda spravidla vytvárajú pre ďalšiu pomoc.
Dôležité je, že obrazy virtuálnych diskov sa často vytvárajú prechodne pri kopírovaní pôvodných dát, alebo priamo. Pretože sa dajú použiť na vytvorenie identických kópií výstupného úložiska, môžete ich použiť ako záložné kópie Uložte si aktuálne úspory na svoj pevný disk. Jednou z výhod vicinačných palíc v porovnaní s fyzickými akumuláciami je, že zápach sa nestáva nepríjemným pri častej blízkosti. Ako ste už uhádli, po vytvorení virtuálneho disku Windows na vašom počítači môžete pripojiť obraz na nový, ktorý bude akceptovaný systémom ako fyzické zariadenie.
Správanie virtuálnych jednotiek a diskov
Virtuálne mechaniky začali zlyhávať, keď sa všade používali CD a DVD. Bolo veľa dôvodov, veľa bolestí hlavy počítačové hry. Postupom času sa na mnohých nosoch začali rozširovať a Gravtsevovci ich museli neustále černiť.
Nebolo v tom nič zložité, stačilo vytvoriť virtuálny obraz zariadenia, uložiť ho ako súbor z rozšíreného ISO alebo akéhokoľvek iného (v závislosti od zvoleného programu) a pripevniť na virtuálnu optickú mechaniku Windows. Tento prístup ušetril gravírovačovi množstvo nezrovnalostí, aj keď vo väčšine prípadov sa vyskytli problémy, ktoré nastali, keď gravírovač nemal originálny disk, alebo potreboval originál otočiť.
Virobniki Igor ta softvérová bezpečnosť Tento problém sme začali riešiť a pokúsili sme sa vyvinúť rôzne stupne ochrany kopírovaním originálnych diskov. Virtuálna mechanika pre disky, držte sa s nimi a vznikol obtlačok špecializované programy, ktoré boli považované za nevhodné na fotokopírovanie, podliehajú rôznym suchým mechanizmom pôvodných diskov.
Dnes je situácia trochu iná a optické úložné zariadenia idú do úzadia a v hernom priestore nenastávajú žiadne zmeny. A hoci je vývoj programov na vytváranie obrazov virtuálnych diskov menej hektický, samotné sú ešte náročnejšie a vyvíjajú sa všade.
Špecializované programy na inštaláciu virtuálnych médií do virtuálnych jednotiek fungujú tak, že systém má jednu alebo diskovú jednotku s viditeľnými držadlami, ktoré sú vnímané ako skutočné optické médiá.
Aký je najdôležitejší obraz virtuálneho disku?
Mnoho počítačových nadšencov malo príležitosť nainštalovať operačný systém z CD alebo DVD kokopchuvacha. V tejto chvíli nevedieme podobné reči, ale jednoducho to berte ako fakt – ide o CD, po otvorení sa zobrazí okno konzoly s pokynmi na inštaláciu WindowsXP. Prešli sme týmto typom disku raz, dvakrát, trikrát, ... desaťkrát a ... uvedomili sme si, že to nie je trvalé a môžeme si z neho urobiť kópiu a uložiť si ju do svojho počítača. Potom napáľte všetky skopírované súbory na nové CD, ktoré je v rezerve.
Blíži sa deň, staré CD s inštaláciou XP je zastarané a my sme sa rozhodli rýchlo stať našou rezervou. Ale na naše prekvapenie systém neodmieta sťahovanie z nového inštalačného CD. Dôvodom tejto nestabilnej situácie je, že počítač je hlúpy. Je nám jasné, že na tomto disku sa v koreňovom adresári nachádza súbor ako setup.exe, ktorý beží a je možné ho vytlačiť Inštalácia systému Windows XP. Počítač, ako sa mu hovorí, sa však sústreďuje na cenné sektory disku a keďže tam pre Windows nič nie je, namiesto hromadenia ho jednoducho ignoruje. Os tu vstupuje na scénu a je chápaná ako obraz virtuálneho disku.
Žiaľ, kopírovanie súborov nemôže zabezpečiť správne umiestnenie údajov v požadovaných sektoroch. Na tento účel existujú špeciálne programy, ktoré vám umožňujú vytvoriť kópiu požadovaného optického úložného zariadenia a uložiť ju do jedného súboru, čím sa vytvorí virtuálny obrazový súbor. požadovaný disk. Už sa akceptuje, že vo väčšine prípadov je virtuálny disk uložený v súbore s príponami ISO, ktorý sa stal populárnym v type súboru/obrázku ISO. Formáty, ktoré zabezpečia zachovanie pevných diskov v rôznych formátoch ISO, CUE, MDF, CDI, BIN A tak ďalej, no formát ISO je najčastejšie používaný a najviac podporovaný rôznymi programami.
Ak máte flash disk, vytvárate si aj virtuálne disky?
Je to logické, ale všetko nie je také odpustiteľné, ako sa zdá. Hry teda nebolo možné spustiť bez toho, aby bola jednotka viditeľná inštalačný disk a tu prišli na pomoc obrazy virtuálnych diskov, ktoré boli následne pripevnené na virtuálne disky, zachytené systémom ako fyzické zariadenie. Okrem toho môžete manuálne ukladať virtuálne disky z virtuálnych diskov, ktoré je možné následne jednoducho pridať na viacúložný flash disk – na viacúložný flash disk je možné pridať obraz virtuálneho disku s Windows 7, 10, LINUX, ako ako aj ZÁCHRANNÝ DISK a vytvára viacnásobný flash disk pre kritické účely.
Okrem toho môžete vytvoriť výkonný virtuálny obraz disku ISO, ktorý obsahuje súbory a priečinky z vášho pevného disku. Tak to mám od teba skvelá zbierka(Palubu gigabajtov) dokumentov a kníh venovaných rovnakej téme, potom ich môžete všetky umiestniť do jedného ISO súbor. Je potrebné pripomenúť, že proces kopírovania jedného súboru prebieha pri nižšej rýchlosti. Ak spravujete archív typu RAR/ZIP, môžete rýchlejšie pristupovať k zbaleným súborom, pripájať obrazy virtuálnych diskov na virtuálne disky a všetko je možné spracovať.
Ako vytvoriť a otvoriť virtuálny disk
Nie je to prekvapujúce, či už vytvorené alebo vytvorené virtuálne ISO obrázky Disky a súbory môžu tiež uniknúť. Pozrime sa na faktory spojené s obrazmi virtuálneho disku ISO:
- Možnosť zoskupenia viacerých súborov do jednej z prípon ISO, CUE, MDF, CDI alebo BIN.
- Otvorenie predtým vytvorenej fotografie na jej úpravu bez toho, aby ste museli odstrániť odkaz na virtuálnu jednotku.
- Vytvorenie virtuálnej jednotky/jednotiek s možnosťou pripojenia virtuálnych obrazov ľubovoľného formátu disku (ISO, CUE, MDF, CDI, BIN atď.).
- Samozrejmosť doplnkové funkcie za vytváranie údajov, krádeže a kopírovanie hromaditeľov.
V skutočnosti existuje veľa aspektov. A čo viac (neexistuje spôsob, ako povedať, čo je zlé), programy recenzované v tomto článku si poradia, vrátane slávneho NERO, veľa.
Rad DAEMON Tools pre roboty s virtuálnymi obrazmi a jednotkami
Nedalo mi nespomenúť taký obľúbený produkt ako je DAEMON Tools. Na oficiálnej webovej stránke je zákazníkom prezentované množstvo možností programu, od bezplatného DAEMON Tools Lite až po superfunkčný a platený DAEMON Ultra. Hneď vám poviem, že ak chcete pracovať s virtuálnymi jednotkami a virtuálnymi diskami, budete musieť brúsiť verzia bez mačky Nástroje DAEMON Lite. Ako plánujete dosiahnuť virtuálne ciele? pevné disky, a viete, ako používať počítač, potom vám DAEMON Tools Ultra pomôže.
Ako vytvoriť virtuálny disk pomocou DAEMON Tools Lite
Nástroje DAEMON Lite- toto je jedna z najznámejších a najpopulárnejších softvérové produkty pre emuláciu virtuálnych jednotiek optických diskov to umožňuje ušetriť výstup, ktorý sa stáva menej plytvaním v časoch intenzívnej prevádzky. Z programu budú mať úžitok aj majitelia počítačov, pretože sa vylúčia napríklad medzi obľúbené jednotky CD/DVD Zvyšok času notebooky.
Program sa automaticky nainštaluje špeciálny vodič na prevádzku virtuálnych jednotiek Systém vidí takéto zariadenie, ako keby to bol iný typ, napríklad jednotka DVD. U fyzické zariadenie Disk položíme na disk a zatvoríme mechaniku, v DAEMON Tools Lite - úloha disku úplne nahradí obrazový súbor na pevnom disku. Obraz je pripojený na jednotku, takže programu povieme, z ktorého súboru má čítať údaje. Pripojený obraz sa správa ako bežný disk, napríklad spustí ponuku smut. Zaujímavejšie je, že pri čítaní z takéhoto virtuálneho zariadenia nedochádza k automatickému generovaniu zvuku z mechanických komponentov mechaniky. Takéto virtuálne zariadenia je navyše možné vytvárať okamžite.
Toto riešenie je oveľa jednoduchšie, ale vyžaduje vytvorenie jedinečného obrazu virtuálneho disku (jeho presnej kópie), ktorý sa nainštaluje do počítača. Tu môže pomôcť aj DAEMON Tools Lite – program dokáže vytvárať virtuálne obrazové súbory ľubovoľného disku a uložiť ho v niektorom z populárnych formátov, ako je ISO. Samotný program však podporuje viac ako 10 formátov, video, MDS, CUE/BIN, NRG, CCD, CDI a hlavne ISO. Okrem toho, ak je napríklad pôvodný disk zničený a my sme stratili virtuálny pevný disk, môžeme zaznamenať pôvodný disk z wiki doplnkové programy Astroburn Lite, ktorý odporúča DAEMON Tools Lite.
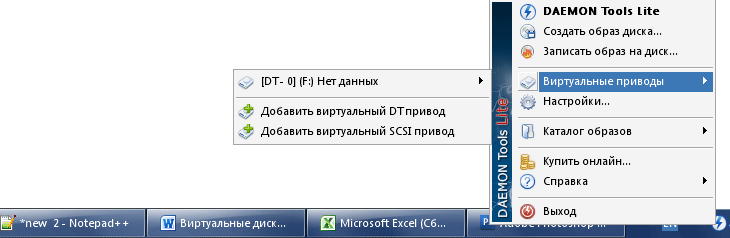
Hlavné vlastnosti balíka:
- Vytváranie virtuálnych jednotiek DT a SCSI – bez technických problémov, používanie programov na ochranu kopírovania CD/DVD, udržiavanie rozhrania pripojenia jednotky. DT - vhodný na emuláciu jednoduchých snímok bez kopírovania, virtuálna jednotka SCSI bude potrebná, ak potrebujete pripojiť obraz ukradnutého virtuálneho disku.
- Vytvorenie virtuálneho disku z médií vo formáte mdx, mds alebo ISO.
- Na virtuálne disky je možné inštalovať virtuálne disky rôznych formátov.
DAEMON Tools Pro – program pre virtuálne disky a mechaniky
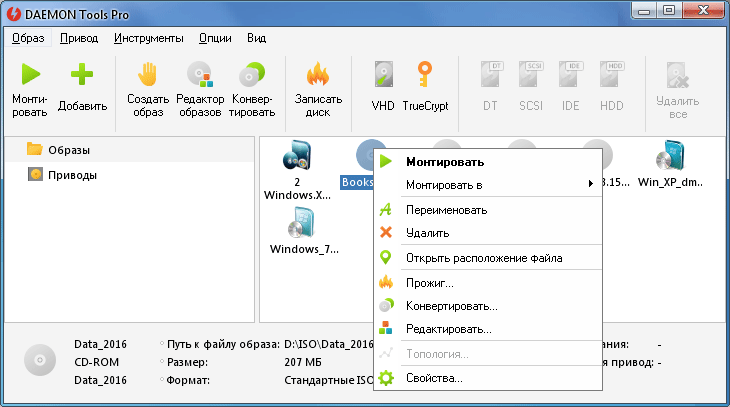
DAEMON Tools Pro Advanced – toto je najväčšie vydanie balíka DAEMON Tools. Ide o veľmi populárny nástroj na emuláciu virtuálnych optických jednotiek, nahrávanie a správu médií. Program je cenený medzi investormi na celom svete z viacerých dôvodov. V prvom rade na nás zapôsobí jednoduchosť a jasnosť posolstva. Vysvetľuje tiež všetko potrebné pre každodenný wikiristan funkcie. Balík je možné rozdeliť do niekoľkých hlavných modulov:
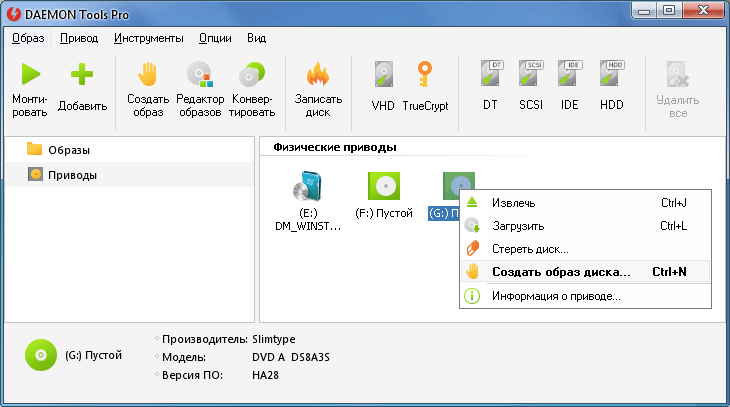
Správa a údržba virtuálnych diskov
Program vám umožňuje vytvárať virtuálne zariadenia, ktoré budú viditeľné z Prieskumníka Windows a štandardných prvkov. Ešte dôležitejšie je, že tento nástroj si zázračne poradí s najpopulárnejšími technológiami, ktoré chránia opotrebovanie pred kopírovaním. Dôležitý je aj veľký počet podporovaných formátov obrazu virtuálneho disku (MDX, MDS/MDF, ISO, B5T, BWT, CCD, CDI, BIN/CUE, APE/CUE, FLAC/CUE, NRG, ISZ). Implementačný manažér vám umožňuje meniť nastavenia radičov DT, SCSI a IDE. Môžeme zmeniť viditeľnosť jednotiek, ich priradené písmená, montážny bod, názov ovládača/modelu, región DVD alebo vyhľadávanie.
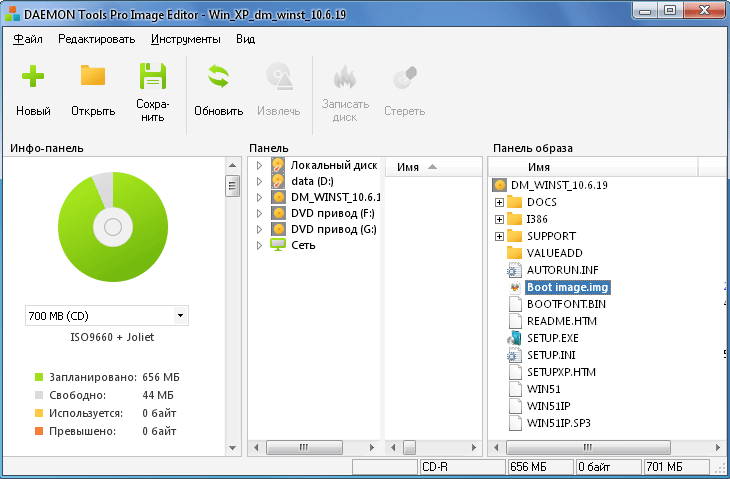
Editor obrázkov disku
Program je vybavený modulom na kopírovanie namiesto obrazov virtuálnych diskov CD/DVD/DVD DL, čo je podporované dodatočným ťahaním prvkov. Corisna poskytne aj informácie o presnom využití miesta na disku. DAEMON Tools Pro Advanced umožňuje konvertovať fotografie vo formáte MDF/MDS, MDX alebo ISO. Údaje môžu byť chránené heslom, komprimované alebo rozdelené na fragmenty.
Zaznamenávanie pocty
Nástroj poskytuje základné funkcie súvisiace s nahrávaním na disk. Používateľ môže odstrániť miesto na disku, ktoré sa prepisuje, a zaznamenať obrázok originálu/krádeže.
Ďalšie funkcie:
- údržba systémov ISO9960, ISO9960 + Joliet a UDF,
- indoktrinovaný Systém Poshukova obrazy diskov,
- prehľad informácií o zariadení a pohone (variant, rýchlosť nahrávania, model, revízia, podporované režimy nahrávania, miesto/konanie, typ a názov projektu),
- možnosť zahrnúť určité potvrdenia a oznámenia,
- katalóg a história nedávno víťazných obrázkov,
- vytváranie cenných diskov/obrázkov,
- inštalácia obrazov lokálne priečinky NTFS
- agent, ktorý beží na systémovej lište (vedľa dátumu).
Na pomoc je možné použiť program príkazový riadokčo bude užitočné najmä pre správcov systému. Program sa integruje s Prieskumníkom. Inštalátor umožňuje aj kopírovanie Gadget Windows, ktorý poskytuje prístup k najčastejšie používaným funkciám programu.
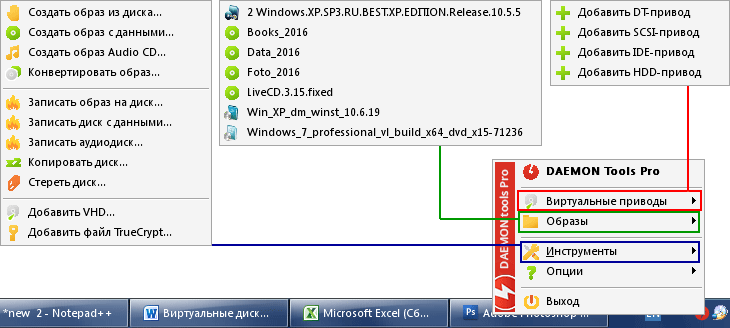
Hlavné vlastnosti balíka:
- Okrem virtuálnych jednotiek DT a SCSI je možné do systému pridať virtuálne jednotky IDE a HDD. Jednoducho povedané, program vám umožňuje pridať do systému nielen virtuálny disk, ale aj virtuálny pevný disk danej veľkosti a súborový systém.
- Väčšie možnosti na vytváranie virtuálnych diskov a údajov. Navyše existujú nástroje na zaznamenávanie informácií na nositeľnom zariadení.
Vytvorenie virtuálneho disku pomocou DAEMON Tools Ultra
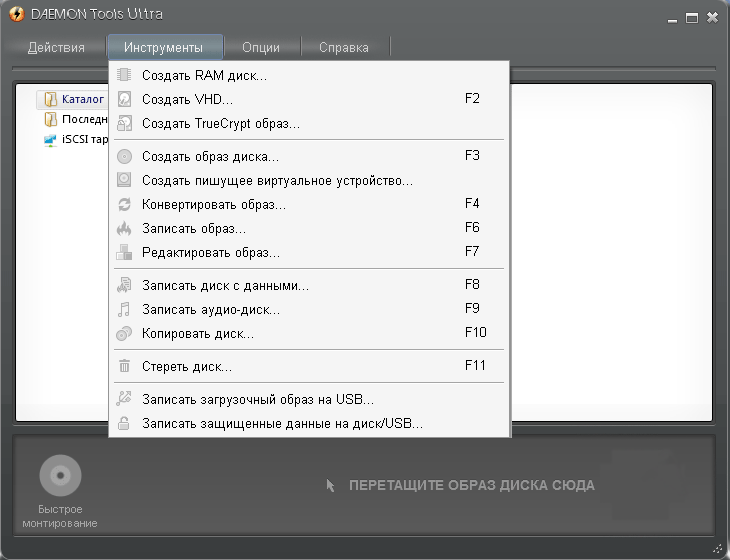
Podľa informácií na stránke výrobcu ponúka táto verzia DAEMON Tools najviac možností. V skutočnosti všetko, čo bolo povedané vyššie, možno pripísať tejto verzii. Dôležité sú nasledovné:
- Vytváranie inovatívnych flash diskov.
- Podpora pre RAM disky.
- Imitácia virtuálnych jednotiek, čo napísať.
- Možnosť nastavenia hesla na flash disku.

Najmä pre mňa táto verzia nebola obzvlášť vhodná kvôli prílišnému orezaniu rozhrania programu a ponuky na paneli úloh.
Práca s virtuálnymi diskami a jednotkami v programe MagicDisc
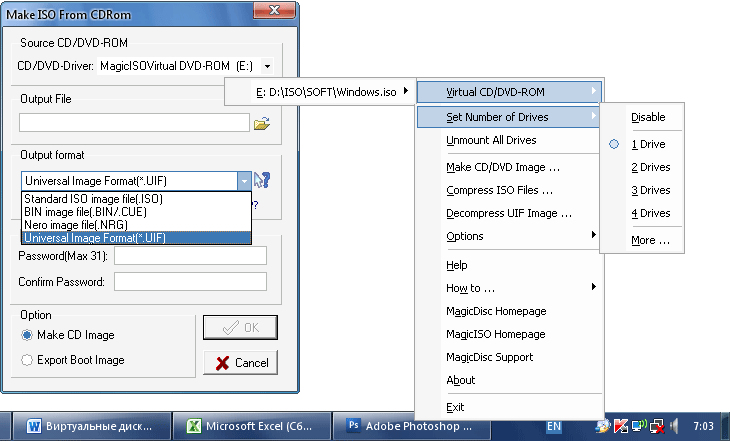
MagicDiscє bezplatný a dokonca jednoduchý program pre roboty s virtuálnymi jednotkami a diskami. Keďže nemám výkon na používanie počítača, nemusím skladať virtuálne systémy Aby som vás oklamal, po oboznámení sa s MagicDisc som sa rozhodol použiť tieto nástroje namiesto Daemon Tools. Program si môžete stiahnuť na oficiálnej webovej stránke magiciso.com. Na tejto stránke je množstvo doplnkových programov, ktoré vám umožňujú vytvárať virtuálne disky a upravovať ich.
setup_magicdisc.exe– adresy webových stránok magiciso.com/tutorials/miso-magicdisc-overview.htm. Po spustení programu sa na paneli História roka objaví ikona MagicDisc. Ak kliknete pravým tlačidlom myši na ikonu, zobrazí sa ponuka, v ktorej môžete určiť počet virtuálnych jednotiek, ako aj vybrať virtuálny disk so súbormi na pripojenie. Tu môžete prejsť na vytvorenie virtuálneho obrazu z daného disku a uložiť ho vo formáte ISO, NRG, UIF alebo BIN/CUE. Pre svoje heslo môžete pridať heslo.
Setup_MagicISO.exe– adresy stránok magiciso.com/download.htm. Ide o hodnotný program na vytváranie a úpravu virtuálnych obrázkov so širokou škálou možností. Ak chcete tento nástroj používať bez obmedzení, musíte sa zaregistrovať.
Ďakujem za vašu úctu. Autor blogu