Hodinová práca na počítačoch dekilkoh, z ktorých vám je známy iba jeden, a reshta - dokonca aj na druhej strane Zeme - nie je fantázia. Aby ste mali slobodu byť úžasne schopní, získať prístup na internet a programy na diaľkové ovládanie na koženom stroji.
Programy na diaľkové ovládanie sú miesta, ktoré umožňujú počítaču alebo mobilnému gadgetu, ktorý je pred vami, s rôznymi počítačové prílohy na celom svete. Samozrejme, ak máte kľúč, potom heslo, ktoré vám umožní prístup k nim na diaľku.
Pracovné konferencie a diskusie medzi pracovnými skupinami - to je dôležitá aktivita, pretože umožňuje rozšíriť projekt. Zo začiatku dňa je potrebné roztrieštenie príkazu alebo termínu, aby ste si mohli jednoducho preklikať diskusiu, pripraviť prezentáciu a doplniť vysvetlivky.
Koľkokrát priateľ napísal alebo zavolal mojej mame alebo babičke, čo sa pokazilo alebo niečo nefunguje. Často je to banalita, ako keby ste to mohli urobiť za sekundu. Avšak prostredníctvom mätúceho opisu jedného z názvov osіb tse spravzhnіy gorіcheskіy vuzol, ktorý sa nezrúti a nezrúti. S kým dokončiť krátku objednávku, spiaca victoria pracovný stôl a riešenie problémov.
Možnosti programov tohto druhu sú široké. Cena a prístup k celkovému počtu diskov a spustenie nainštalované doplnky, І zmina system nalashtuvan, і revisiting dіy koristuvach ... Jedným slovom, smrad vám umožňuje pracovať na vzdialenom PC, rovnako ako na lokálnom. Dnešný článok - prehľad šiestich bezplatných programov na ovládanie počítača na diaľku Základňa Windows(nielen ja), jeden z nich vstúpi do skladu samotného operačného systému.
Diaľkové ovládanie počítačové programy diaľkové ovládanie je skvelým pomocníkom, ak potrebujete manipulovať s počítačom, ku ktorému nemáte fyzický prístup. Tieto nástroje vám umožňujú pozrieť sa na pracovný štýl vášho vzdialeného počítača a ovládať ho, a to všetko zvonku.
Jediným problémom je, že na postihnutom počítači môže byť nainštalovaný program vzdialeného správcu. K tomu, imovirno, najjednoduchšie riešenie pre vikoristannya vbudovanogo іstrumentu. Na konci vyberte „Požiadať o jedno“ a pripojte sa k počítaču za pomoci „Far Away Helper“. chcieť rôzne verzie nástroj je ošetrený jedným druhom, smrady sa vzájomne sčítavajú. Opätovná kontrola napájania v počítači sa vykonáva pomocou špeciálneho súboru, ktorý vytvorí majster priradeného nástroja.
Ak potrebujete nainštalovať dva počítače alebo PC a mobilné zariadenie, jeden z nich (vzdialený) musí byť známy Správa systému Windows, a ten druhý je pod Windows, iOS, Android alebo Mac OS X, ale vystačíte si aj bez programy tretích strán(V skutočnosti sa konjunktúry zúčastnia iba počítače so systémom Windows). Systémový doplnok"Vzdialený pracovný štýl" je prítomný vo všetkých vydaniach "Windy" počnúc XP. Nie obov'yazkovo, vzlyk na oboch strojoch bola jedna a tá istá verzia OS, môžete ju bez problémov nainštalovať napríklad medzi Windows 10 a Windows 7.
Požiadajte niekoho, aby vám poslal súbor, napr e-mailom. Ak nemôžete počítač z akéhokoľvek dôvodu opraviť okamžite, môžete dať programu šancu. Ide o webové riešenie, keďže nepočíta s inštaláciou nejakého klienta. Potrebnú výbavu má na svedomí iba prehliadač oboch počítačov, no nástroj bude fungovať automaticky. Váš priateľ získa šesťmiestny kód, ktorý musíte zadať, aby ste sa mohli pripojiť k počítaču. Pre správna práca budete ho musieť vložiť do koncového vrecka fyzický záznam distribútor produktov.
dodatok Microsoft Vzdialená plocha pre Android a Apple sú k dispozícii na bezplatné stiahnutie v Google Play a App Store.
Čo je ešte potrebné na vytvorenie spojenia:
Avšak bezplatná verzia Nástroj je obklopený iba 30 brkami vikoristannya, s ktorými je administratíva ďaleko є khvilinna khvilinna. Ak chcete získať rovnakú funkčnosť, kúpte si program. Umožňuje správcovi pozrieť sa na štýl práce a vyhrať nad prostriedkami vzdialeného počítača, ako keby sme ho používali.
Pri výbere akého druhu softvér je dôležité rešpektovať tých, ktorým je softvér dodávaný s produktom vytvoreným pre potreby podnikov a inštalácií. Čo by ste mali urobiť pri výbere programu na vzdialené pripojenie? Ďalším zoznamom je zoznam najdôležitejších funkcií, ktoré sú v kompetencii matky profesionálneho rozhodnutia.
- Povolený vzdialený prístup – v počítači nastavte spôsob spravovania hovorov.
- Oblіkovy záznam s heslom na vzdialenom počítači. Na vykonávanie administratívnych úloh (inštalácia a odstraňovanie programov, zmena systémových nastavení atď.) potrebujete účet s právami správcu.
- Pripojenie oboch strojov k internetu alebo ich pripojenie k jednému miestne linky.
- Na prijímacej strane - otvorený port TCP 3389
Ako povoliť povolené
Tieto ďalšie pokyny sú zobrazené v aplikácii Windows 10.
Univerzálna podpora pre požiadavky na servis
Žiadosť o bezplatný webinár. Takmer 30 min. Pred naplánovaním webinára o klase odošlite svoj e-mail. Od jedného mesiaca, bez toho, aby ste vstali od počítača, vám systém umožňuje pripojiť sa k dekilkom coristuvacha. Pri spájaní plošín až záverečná služba a v budúcnosti môže správca zbierať nástroje, akonáhle uplynie hodina pred vyriešením incidentu. Shvidkіst diy v časoch zlyhania vlastníctva alebo zabezpečenia softvéru má často prvoradý význam pre fungovanie podnikov alebo zariadení.
- Kliknite pravým tlačidlom myši na ikonu „Tento počítač“ na pracovnej ploche. Vіdkriєmo "Power".

- Prejdite do časti „Systém“ a kliknite na prechodový panel „Nalashtuvannya“. vzdialený prístup". Na vetve okna „Povolenie pracovného štýlu“ umiestnime značku „Povoliť ...“ (pravdepodobnosť, že sa vymaže práporčík „Povoliť spojenie iba s opätovným overením spoľahlivosti“). Ďalej stlačíme „Vybir koristuvachiv“.
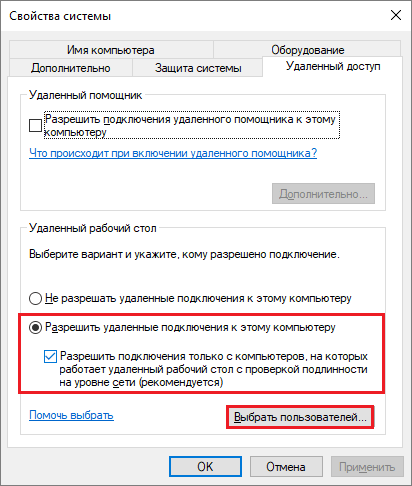
Negaina pomáha Koristuvachom
Pri spustení vzdialeného pracovného stola správca nielenže odstráni predný pohľad na obrazovku monitora koristuvach, ale v prvom rade môžete žiť nesprávnym spôsobom - vikonati vzdialené operácie so súbormi a adresármi a spravovať adresáre a registre z druhej strany nya. Takto môžete jednoducho určiť dôvod milostí, alebo nainštalovať denné softvérové zabezpečenie, či odstrániť vírus shkidlivy.
Bezpečnostné a právne aspekty
Toto je obzvlášť dôležité v tichých situáciách, ak osoba, ktorá o incidente povedala, nemôže poskytnúť kompetentné informácie o zistených problémoch s vlastníctvom alebo zabezpečením softvéru. Timchasovova pomoc so statusom je oveľa jednoduchšia. Správca sa môže v prípade neexistencie situácie pripojiť k coristuvach po oprave žiadosti o autorizáciu zo systému, ktorú coristuvach môže odstúpiť alebo prijať.
Revízia pracovného stola pre stoly pracovných staníc
- Tretím režimom správy počítačov je tichý režim.
- Takéto sledovanie je prípustné, ako keby išlo o informátorov o schopnosti kontrolovať.
- Ak chcete pridať koristuvach, ktorý vás bude môcť sledovať, stlačte „Pridať“. Do poľa „Zadajte mená“ zadajte názov prvého šikmého záznamu vo vašom počítači (nezabudnite, je to vaša chyba!), Kliknite na „Zmeniť názvy“ a OK.
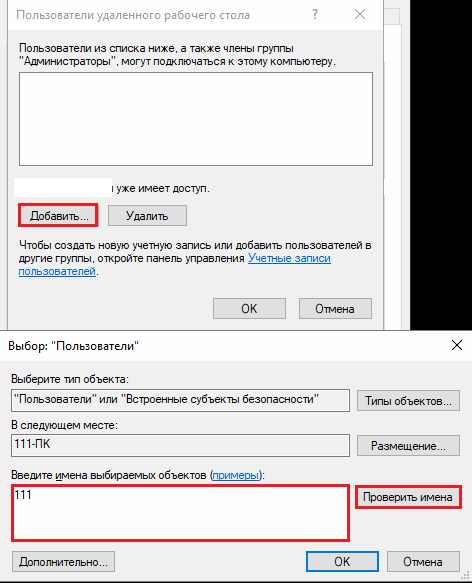
Ak sa spoločnosť nachádza v určitých oblastiach, je potrebný program umožňujúci hodinový prístup k určitým pracovným stolom. Výsledkom je, že správca sa neprevinil neustálym prepínaním medzi poslednými pracovnými stanicami a možno aj zoskupeniami podľa oddelení alebo mesiacov. Aby ste zabezpečili nepretržitú prácu firemné, Potrebujete implementovať iba jeden program. Okrem toho je systém vybavený automatickým nástrojom, ktorý pridáva kožu do systému po obsluhe vo forme lístka, čo umožňuje vytvárať bázu znalostí na základe typov záznamov, histórie incidentov.
Na ktorom je nastavenie dokončené.
Ako upraviť parametre pripojenia
Nahlasovanie informácií o procese bude prebiehať v počítači, takže v budúcnosti budeme môcť sledovať.
- Klikneme na koniec vyhľadávania na paneli úloh a zadáme slovo „v diaľke“. Vybrané zo známeho „Pripojenie k vzdialenému pracovnému stolu“.
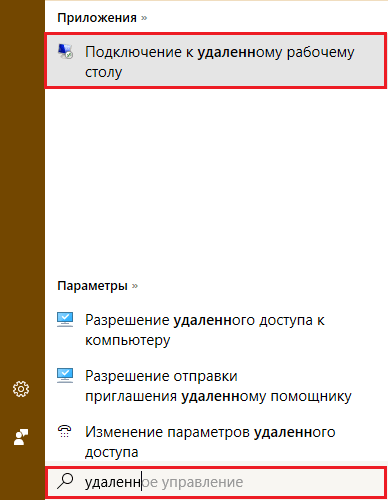
Podrobnosti o konečnej službe a pohľad späť
História doplnkov a vedomostná základňa môžu ušetriť hodinu potrebnú na analýzu vášho programu. Zároveň vás žiadame, aby ste k nám prišli na bezplatný webinár – online reláciu, kde naši predajcovia predvedú „naživo“ systém svojich schopností, vrátane vzdialených pracovných stolov a balíkov podpory. Pre účasť na relácii sa stačí zaregistrovať vo formulári, ktorý je dostupný tu.
Diaľkové ovládanie počítač - viac základná funkcia. Vzdialený prístup k počítačovým zdrojom je možný pre bohatých ľudí. Na pripojenie k akémukoľvek počítaču pripojenému na internet nemusíte byť vyškolený správca. VILNA LICCESSIA VIKORISTRYSTISTS TAIL TILKA TILKA pre nekomercií Vicoristan, Ale of the Prote nie je mužský Timchasovikh funkcie funkcií - všetky vojny, prístupné v Comeric Versi, rovnako ako byť pobrežie.
- Pre zamovchuvannyam na konci dodatku sa ukáže, de є už nie je pole na zadanie názvu počítača a údajov koristuvach. Ak chcete odstrániť prístup ku všetkým nastaveniam, kliknite na šípku „Zobraziť parametre“. V spodnej časti prvej záložky – „Zagalni“ sa nachádza tlačidlo na uloženie parametrov pre pripojenie k súboru. Je to praktické, ak používate rôzne nastavenia na pripojenie k rôznym strojom.
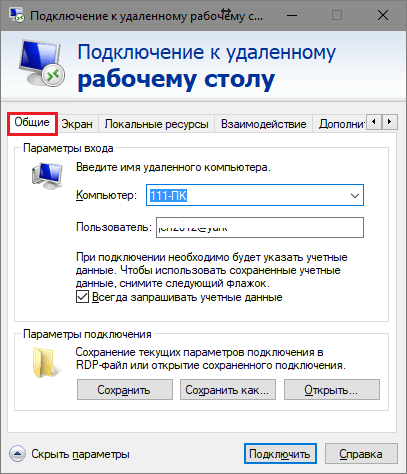
Možnosť diaľkového ovládania vášho počítača nie je dôležitá len vtedy, ak potrebujete dáta, ktoré sú uložené na vzdialenom počítači. Okrem toho máte možnosť viesť textový chat s interným externým chatom, ktorý je zabudovaný do programu. Tse vám umožní dištancovať sa od toho, kto má problém s počítačom, alebo sa obrátiť o pomoc na odborníka. Na seminároch priznávame, že máme prístup, akceptujeme, až dva počítače, medzi ktorými chcete pracovať na diaľku.
- Ďalšia karta - "Obrazovka", vám umožňuje zmeniť výkon obrazu obrazovky vzdialeného počítača na vašom monitore. Zokrema - zbіshuvati i zmenshuvati didzvіl, zadiyati kіlka monitorіv, zmіnyuvati glybina farba.
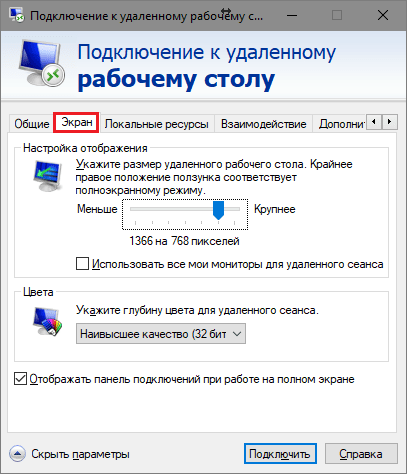
Hneď po spustení inštalačného programu si môžete vybrať, čo chcete, aby sa program nainštaloval na váš počítač, alebo sa len spustil v sprievodcovi inštaláciou. Oskіlki dovolíme, scho si spochatuly nashtuvali počítač, z čo budete cheruvaty іnshimi stroje, zvoľte "Inštalovať". Nastavte aj práporčíka Show dodatkovі nalashtuvannya, takže máte prístup k dodatočné parametre inštalácia. Na vzdialených počítačoch stačí spustiť program. Teraz vyberte urážky viditeľných praporčíkov a stlačte „Dali“.
Ak plánujete zdieľať svoj počítač s ostatnými, nadchádzajúci víkend vyberte možnosť „Potvrdiť všetko“, čo znamená, že pred pripojením k inému počítaču budete vedieť o type pripojenia. Za predpokladu, že chcete vyhrať iba vzdialené pripojenie k počítaču, zvoľte „Pravidelný prístup“.
- Dali na "Local Resources" - zvuk zo vzdialeného počítača, rýchle používanie klávesových skratiek, prístup k vzdialenej tlačiarni a schránke.

- Parametre záložky "Interakcia" ovplyvňujú rýchlosť dňa a kvalitu ukážky obrazu zo vzdialeného počítača na vašom monitore.
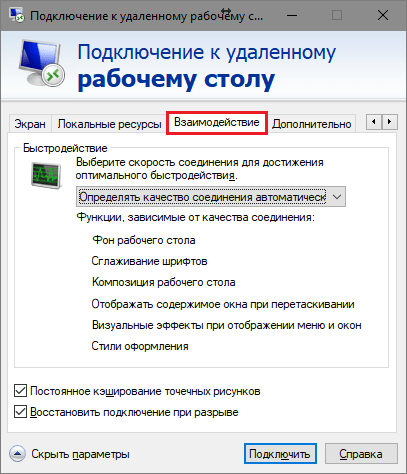
Ďalšie kroky inštalácie sú už štandardné a nevyžadujú komentár. Po inštalácii sa program automaticky otvorí. Spustenie programu na keramickom počítači. Keďže ste prijali obsah licencie na program, budete pre program zamazaní. Teraz sa môžete pripojiť k vzdialenému počítaču.
Opravíme robota, platňu položíme za danú schému. Ak chcete zistiť, či všetko funguje, stačí si vybrať, či je k dispozícii diaľkové ovládanie, a zaujímať sa, či môžete prijať signál budíka, keď je program zapnutý. Na maličkom sa ukazuje, k čomu treba rešpekt.
- Záložka „Dodatkovo“ umožňuje nastaviť hodnotu vzdialeného PC v prípade nedávnej zmeny pravosti vzdialeného PC, ako aj nastaviť nastavenia pri pripojení cez bránu.
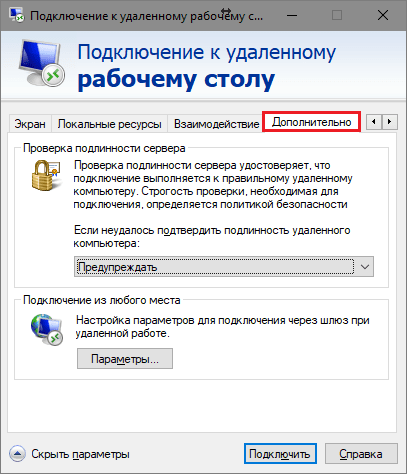
- Na začiatok relácie vo vzdialenom prístupe stlačte „Pripojiť“ Na začiatku relácie zadajte heslo.
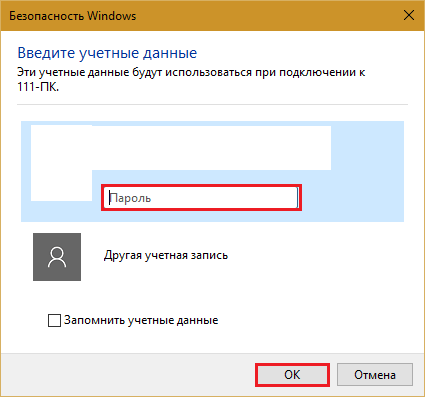
Ak pochopíme, že je všetko v poriadku, všetko vložíme do škatule a nalejeme horúce lepidlo. Tse nie je dôležitý robot, ak viete čítať troch. Začneme spustením programu, potom priamo do ďalších programovacích bodov. Ak je všetko v poriadku, v spodnej časti programu sa objaví kód a kľúč bude rozpoznaný ako príkaz. Teraz, keď stlačíte rovnaké tlačidlo, počítač pípne. Je jasné, že program je povolený a vaša schéma hnevu beží. Jednoduché je aj zaradenie programov za pomocou klávesnice. Potom musíte poznať jogu a vybrať si praváka „Tím“.
- Ak použijete program, budeme šíriť chuť.
- kliknite na jogu pravé tlačidlo myši a vyberte príkaz "Pridať príkaz".
- Zobrazí sa priečinok s rovnou čiarou.
- Príkazy priečinkov je možné premenovať.
- Povedzme, pošlime príkaz do mimika počítača.
- Ručné diaľkové ovládanie pomocou počítača.
- Môžete písať text.
- Môžete ovládať svoju myš.
Po inštalácii bude relácia práce na počítači streamera dokončená a kontrola bude odovzdaná vám. Corystuvach vzdialeného počítača nemôže spustiť svoj vlastný pracovný štýl, takže ako náhrada za nový sa na obrazovke objaví úvodná obrazovka.
Dotrimuyuchis tsієї іnstruktsії, môžete jednoducho pripojiť k počítaču, ktorý je rovnaký ako váš. Okrem pridania prípojok k rôznym dvorom bude možné vypestovať šproty ďalších viazacích prostriedkov.
Myslím, že môj prvý praktický článok vás osvietil.
Ak pochopíme, že je všetko v poriadku, všetko vložíme do škatule a nalejeme horúce lepidlo. Tse nie je dôležitý robot, ak viete čítať troch. Začneme spustením programu, potom priamo do ďalších programovacích bodov. Ak je všetko v poriadku, v spodnej časti programu sa objaví kód a kľúč bude rozpoznaný ako príkaz. Teraz, keď stlačíte rovnaké tlačidlo, počítač pípne. Je jasné, že program je povolený a vaša schéma hnevu beží. Jednoduché je aj zaradenie programov za pomocou klávesnice. Potom musíte poznať jogu a vybrať si praváka „Tím“.
- Ak použijete program, budeme šíriť chuť.
- Kliknite pravým tlačidlom myši a vyberte príkaz "Pridať príkaz".
- Zobrazí sa priečinok s rovnou čiarou.
- Príkazy priečinkov je možné premenovať.
- Povedzme, pošlime príkaz do mimika počítača.
- Ručné diaľkové ovládanie pomocou počítača.
- Môžete písať text.
- Môžete ovládať svoju myš.
Ako sa pripojiť k vzdialenému počítaču cez internet
Є 2 spôsoby nastavenia pripojenia Wi-Fi Windows stôl cez internet - vytvorením VPN kanála tak, aby pridali jeden rovnakým spôsobom, ako keby boli v rovnakej lokálnej oblasti, a cez presmerovanie portu 3389 do lokálnej oblasti a zmenu dynamického (meniteľného) IP adresa vzdialeného počítača na trvalý (osobný stav).
Existuje veľa spôsobov, ako nastaviť kanály VPN, ale popis všetkých pôžičiek, aby ste získali veľa peňazí (navyše veľa informácií o tom bez praxe je v opatrení). K tomu je možné pozrieť sa na zadok jedného z najjednoduchších - pomocou systému Windows.
Ako vytvoriť kanál VPN v systéme Windows
Na inom počítači, ako keby to bol server:
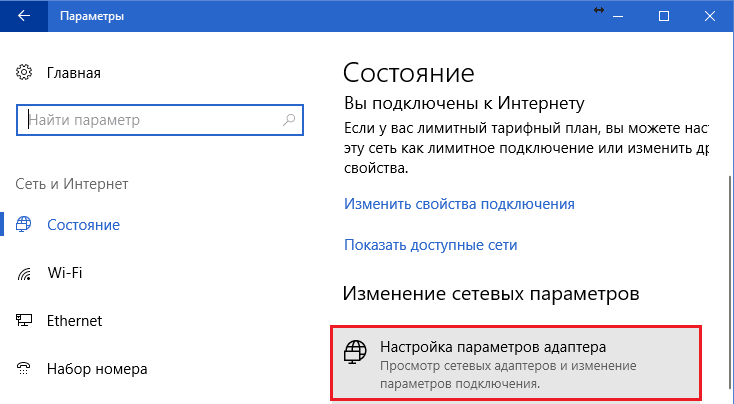
Koho list je v pápežskom úrade zdіysnyuvati spojenie s hranicou Objaví sa komponent „Vstupné pripojenie“, ktorým bude server VPN. Aby spojenie nebolo blokované firewallom, nezabudnite na rozšírení otvoriť TCP port 1723. A ak má server pridelenú lokálnu IP adresu (začína na 10, 172.16 alebo 192.168), port bude presmerovaný na vonkajší svet. Yak tse zrobiti, prečítajte si nižšie.
na klientsky počítač(Windows 10) Ešte jednoduchšie veci. Spustite pomôcku "Parametre", prejdite do časti "Merezhi a internet" -> "VPN". Stlačte "Pridať pripojenie VPN". 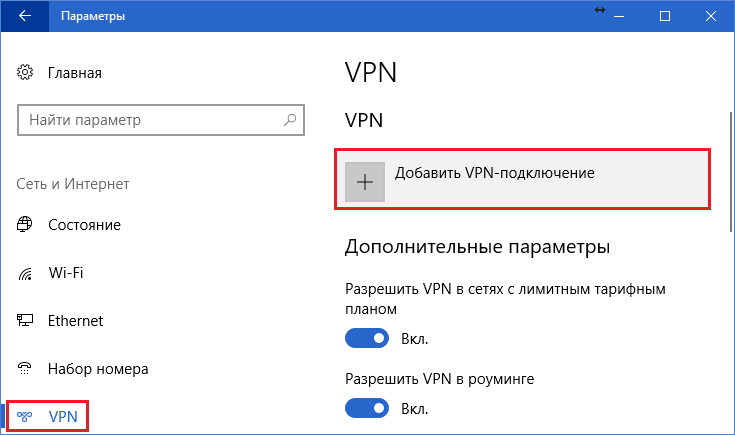
V parametroch okna zadajte:
- Poštár sluhov je Windows.
- Meno z'ednannya - nech je.
- Іm'ya alebo adresa servera - IP alebo názov domény servera, ktorý ste urobili pred cym.
- Typ VPN - vyberte automaticky alebo PPTP.
- Typ údajov pre vstup - prihlasovacie meno a heslo (jeden z verejných záznamov, ku ktorému ste dali povolenie na prístup). Ak nechcete zadávať údaje pre dermálne spojenie, zapíšte si ich do vstupných polí nižšie a vložte znamienko „Pamätať“.
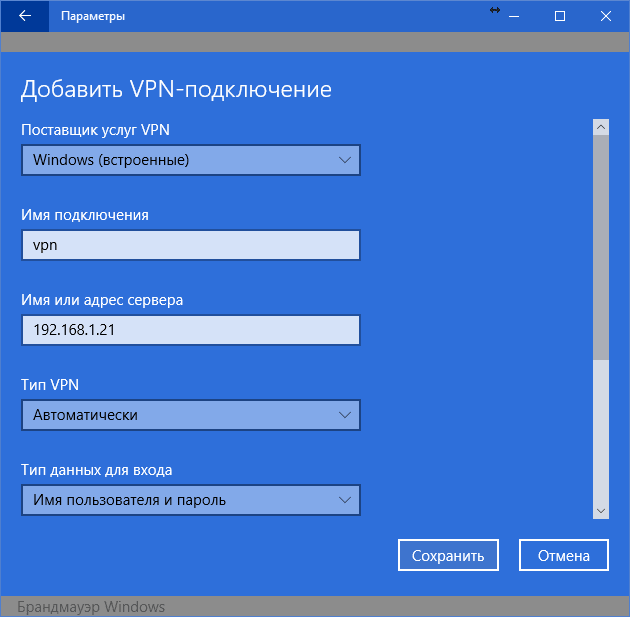 Presmerovanie portu do smerovača a odstránenie statickej adresy IP
Presmerovanie portu do smerovača a odstránenie statickej adresy IP
Presmerovanie portov (kidok) na prístavby(Routeri) vyhrávajú svojim spôsobom, ale horúci princíp všade jedno a to isté. Pozrime sa, akoby sme sa báli, na zadok typického domáceho routera TP-Link.
Zobrazené na paneli správcu smerovača „Posielanie“ a „ Virtuálne servery". V pravej polovici okna kliknite na tlačidlo "Pridať". 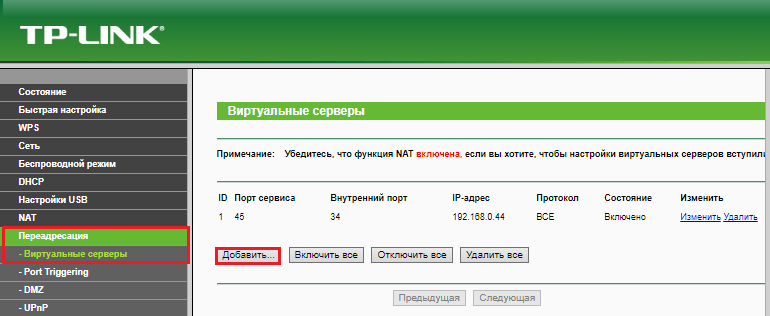
V okne „Pridať alebo zmeniť záznam“ zadajte ďalšie nastavenia:
- Servisný port: 3389 (alebo 1723, takže máte nainštalovanú sieť VPN).
- Vnútorný port je rovnaký.
- IP-adresy: adresy počítača (čudujeme sa sile spojenia) alebo názvy domén.
- Protokol: TCP alebo všetky.
- Štandardný port služby: môžete si vybrať, či nechcete špecifikovať alebo si vybrať zo zoznamu PDP a pre VPN - PPTP.
Ako natrvalo zmeniť IP adresy
Štandardný balík služieb poskytovateľov internetu pre domácich účastníkov spravidla obsahuje iba dynamickú IP adresu, ktorá sa neustále mení. A zakriplennya pre koristuvachim bezprostredné IP zvuk vás stojí upratané vrece. Aby ste so sebou nemuseli nosiť prihlasovacie meno, spúšťať službu DDNS (dynamické DNS), spravovať niektorú z nich – prilákajte trvalé doménové meno do doplnku (počítača) zo zmenenej adresy.
Bohaté služby DDNS poskytujú svoje služby bezplatne, ale aj tie, ktoré si účtujú za nízku cenu poplatok za odber.
Nižšie je uvedený krátky zoznam bezplatných DDNS, ktoré sú pre našu úlohu viac než dostatočné.
Pravidlá pre korunovanie týmito službami sa stále menia, potom to nie je podstatné: najprv prejdeme registráciou šikmého záznamu, potom - potvrdíme emailovú adresu a prídeme - zaregistrujeme doménové meno vášho add- zapnite a aktivujte ho. Len keby mal váš domáci počítač na internete dobré meno, napríklad 111pc.ddns.net. Názov názvu by mal byť uvedený v nastaveniach pripojenia IP adresy alebo názvu v miestnej oblasti. 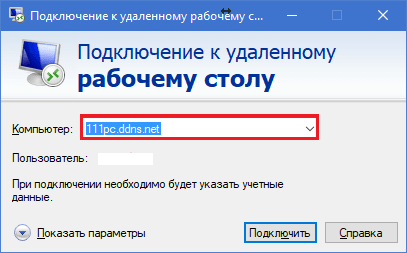
Pred hovorom tieto smerovače podporujú iba malú skupinu zamestnancov DDNS, napríklad iba najstaršie a najpopulárnejšie DynDNS (najmenej platené) a žiadnu IP. A iní - tak, ako Asus, sila služby DDNS. Vyčistite výmeny pomáhajú pri inštalácii na smerovači alternatívny firmvér DD-WRT.
Výhody a nevýhody používania viditeľnej pracovnej plochy systému Windows
Hlavnou výhodou proprietárneho získať Windows pred rozrobkami tretích strán - tse vіdsutnіst servіv-intermediaryіv at z'ednanny, a preto sa znižuje riziko obratu údajov. Okrem toho môže byť týmto nástrojom masu mihalníc gnuchki a s jemným prístupom sa môže stať „nedobytnou pevnosťou“ a „vesmírnou raketou“.
Ďalšími výhodami pracovnej plochy Windowsu je množstvo potrebných vecí, ktoré treba obsadiť, cena relácie, počet pripojení a bezplatnosť.
Nedoliki - skladateľnosť nastavení pre prístup cez internet, odolnosť proti útokom Pass the Hash.
teamviewer
Predtým, ako začnete používať službu, budete si musieť zaregistrovať účet Google (správne zariadenia s Androidom už môžu byť) alebo sa doň prihlásiť Prehliadač Google Chrome.
Nadpis „Chrome Desktop“ obsahuje 2 časti:
- Viddalena pіdtrimka. Existujú možnosti riadenia vývoja pripojení k inému PC a prístupu k vášmu.
- Môj počítač. Pre koho ste distribuovali vybrané stroje, s ktorými ste si predtým nainštalovali odkaz a môžete sa k nim rýchlo pripojiť nastavením PIN kódu.
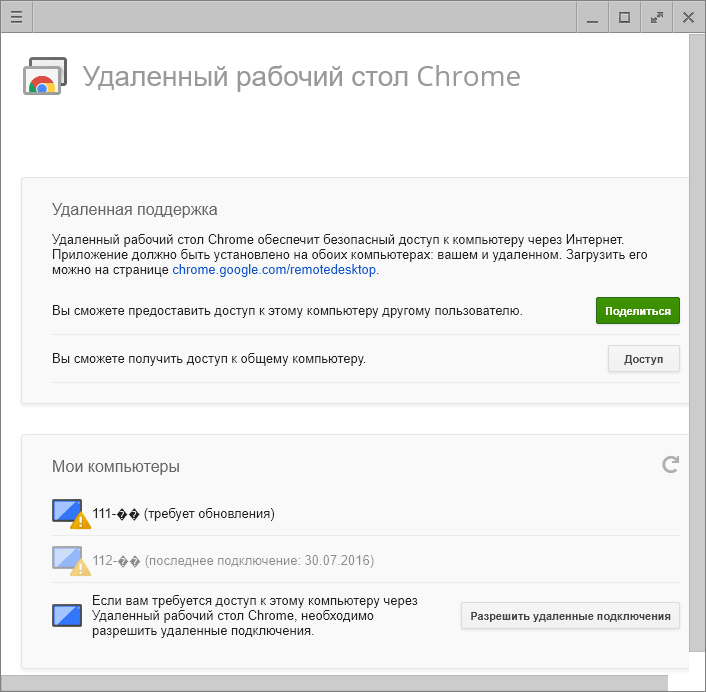
Pri prvej relácii je zapnuté volanie o pomoc z „Chrome Desktop“. vzdialený počítač nainštalovať dodatočný komponent (hostiteľ), čo trvá 2-3 hodiny. Ak je všetko pripravené, objavíte sa na obrazovke tajný kód. Po zadaní jogy stlačte v zadanom poli „Pripojenie“.
Rovnako ako pri práci s TeamViewer, aj vzdialený stroj sa môže zobraziť na obrazovke všetkých vašich aktivít. Takže scho pre prihovanoy stezhennya, napríklad pre dieťa, programy nie sú vhodné.
![]()
- ešte jednoduchšia a pokročilejšia utilita, uznávaná pre diaľkové ovládanie počítačov pod Windows a Linux. Її golovnі plusy - ľahkosť vikoristannya, bezvіdmovnіst, vysoká bezpečnosť dňa a tiež tie, ktoré sa nestarajú o inštaláciu. Mínusy - v prítomnosti mobilné verzie(Nainštalujte dátum cez Android a iOS o pomoc, ak program nie je viditeľný) a v tom, že veľa antivírusov je hodné її shkіdlyy a skúste vidieť. Našťastie je pre zvyšok ťažké uniknúť pridaním pomôcky do vypnutia.
Ammyy Admin podporuje 2 spôsoby nastavenia hovoru - podľa ID čísla a IP adresy. Druhá funguje len na miestnych linkách.
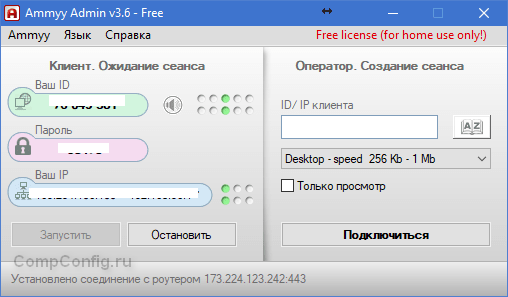
Okno utility je rozdelené na 2 polovice - "Klient", kde sa nachádzajú identifikačné údaje počítača a heslo, a "Operátor" - s poliami na zadávanie týchto údajov. Tlačidlo pripojenia je priamo tam.
Kniha kontaktov a nastavenia programu, ako to zjednodušiť, pripojená k menu "Ammyy".
- ďalší kompaktný prenosný program Windows, podobný názvu tomu vpredu, ale s väčšou sadou funkcií. Podpora 2 spôsobov pripojenia - podľa ID a IP a 3 režimov - externé ovládanie, Správca súborov(Prenos súborov) a stačí sa pozrieť na obrazovku vzdialeného počítača.
Viac než to vám umožňuje určiť malé množstvo rovnakých prístupových práv:
- Vicoristannya operátorom klávesnice a myši.
- Synchronizácia schránky.
- Zmena prístupových práv administrátorom a pod.
Režim "Len sa pozerám" možno použiť na pripútané sledovanie akcií vzdialených strojov (deti, praktizujúci), ktorý nie je dostupný v podobných produktoch.
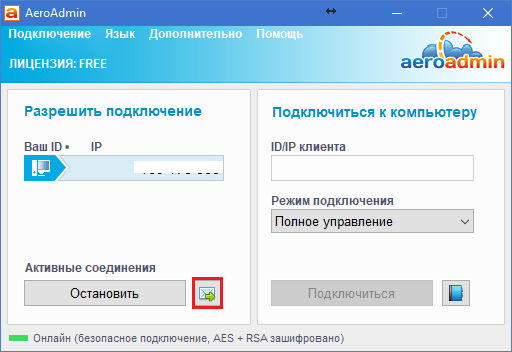
Hlavné okno AeroAdmina má tlačidlo na otvorenie e-mailového chatu (objednávka s tlačidlom „Nahrať“ je uložená). Chat schôdzky pre švédsku správu elektronického listu operátorovi, napríklad za pomoc. Táto funkcia je jedinečná v tom, že v programoch-analógoch je len lepší chat na výmenu textových správ. І він začať pracsyuvati až po nadviazaní spojenia.
Bohužiaľ, kontaktná kniha AeroAdmin už nie je prístupná. Von vamagaє okremoї aktivácia - cez Facebook. Iba účastníci tsієї to môžu využiť sociálne opatrenia, Aby maloobchodníci dostali aktivačný kód, požiadajú o to špeciálnu stranu. Bez registrácie na Facebooku nie je možné ísť von, nech je ten program hodný.
Ďalšou vlastnosťou AeroAdmina je prípustnosť bezplatného víťazného hovoru na komerčné účely, ktorý nie je potrebný doplnková schopnosť(Neprerušované pripojenia, viacero paralelných relácií atď.), dostupné iba v platených verziách.
- zostávajúce v dnešnom náhľade utility pre vzdialené pripojenie k Windows PC z iného počítača resp mobilná príloha. Môžete spievať a spievať bez inštalácie a s ňou. 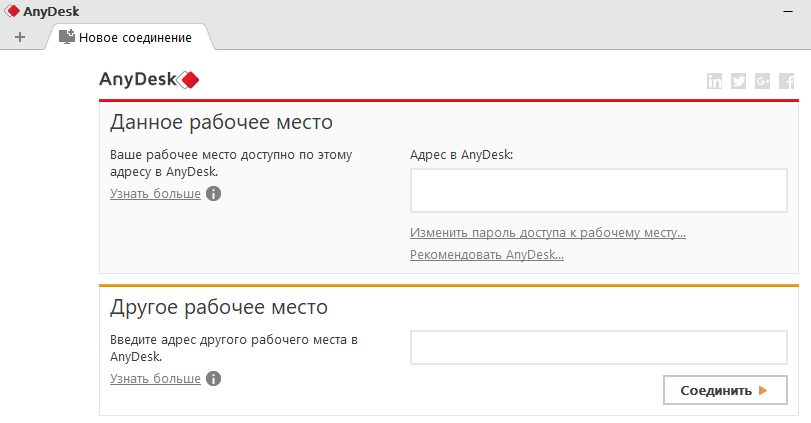
Ako a fronty, existuje niekoľko jedinečných funkcií:
- Nayvischa svydk_st prenáša obrázky z vіddalenoї stroja.
- Najnovšia výmena súborov, prechod na internet nízkou rýchlosťou.
- Pіdtrymka jednohodinové pripojenie dekіlkoh vіddalenikh koristuvachіv. Možnosť kooperatívnej práce na jednom projekte (kožný koristuvach má vlastný kurzor).
Navyše, rovnako ako ostatné softvérové triedy, AnyDesk poskytuje operátorovi prístup k vzdialeným funkciám stroja, stačí sa pripojiť (podľa ID a hesla) a bezpečne chráni prenášané dáta.
Ahojte priatelia! Pohľad na dnešný príspevok bude venovaný téme vzdialenej administratívy. Zokrema sa pozrieme na jednu z kľúčových výživ a v rovnakom poradí uvidíme v reálnom čase. Och, poďme...
Pokúsme sa prvýkrát pochopiť, čo sa skutočne stalo so súdom pod pojmom „Na diaľku správy“. Pojem vzdialená správa nie je nič iné ako správa osobného počítača zo vzdialeného bodu pre ďalší špecializovaný softvérový produkt.
Najpopulárnejšie dnes softvér ktoré vám umožňujú ovládať počítač na diaľku cez internet – Team Viewer, Ammy Admin, RMS, Anyplace Control a iné. Takéto programy vám poskytujú plnú kontrolu nad vzdialeným počítačom v reálnom čase, buď prostredníctvom internetového pripojenia, alebo prostredníctvom lokálnej výpočtovej siete.
Môžete ovládať svoj počítač cez internet?
Pre takéto programy môžete získať prístup k pracovnej ploche na inom počítači, ako aj upravovať a odstraňovať súbory, inštalovať programy atď.
Je potrebné poznamenať, že v bohatých spoločnostiach a podnikoch, ako v ich arzenáli, je park výpočtovej techniky zjednotený do jednej lokálnej oblasti, vo vzdialenosti administratívy, stále hrá dôležitú úlohu v a napájanie podľa švédskeho štandardu porúch je hodné kancelárskeho vybavenia.
Dám vám konkrétny príklad, správca merezhі, ktorý sa pripojil k vzdialenému počítaču koristuvach, vám môžem telefonicky vysvetliť, prečo bola viklikana v dobrých rukách, že pri práci v konkrétnom programe.

Druhý zadok, to je prijateľné počítačová technológia, A vaši otcovia alebo priatelia, ktorí vedia žiť v inom regióne, alebo sa nájsť na inom mieste, dostanú jedlo s prácou konkrétneho dodatku na vašom počítači, môžete im pomôcť bez toho, aby ste sa pozerali do počítača.
Jeden z čitateľov môjho blogu mi položil otázku, čo robiť s tými vzdialenými správcami.
Pekný deň, Dmitro! Chcem, aby ste ma uznali, keďže podľa vášho názoru je program povolený bez vikonati zusil . Pokiaľ viem, takých programov je veľa, ale po prečítaní fór sú niektoré programy zaujímavejšie a nepotešia ich, iné sa rozširujú len na platenej báze. reshta wimagayut obov'yazkovoї registrácia. K tomu virishiv sa vás spýtať, ako certifikovaný falošný: jaku bezplatný program Je lepšie vyhrať za diaľkové ovládanie počítača cez internet? Veľa šťastia, Arseny.
Nuž, dobre, Arsenij, ako ste už spomenuli, že takéto programy, keďže vám umožňujú pripojiť sa na diaľku k inému počítaču, v tento deň zriaďujú iný počet ľudí. Jasné, že som sa nehrabal vo všetkých programoch a netestoval, ale mal som možnosť nainštalovať pár programov a poviem vám, že ten smrad je úplne jednoduchý a bezpečný vysoký rіven Bezpeki pre rahunok ukradnutý kanál zv'yazku. Program je Team Viewer a RMS. O jednom z nich je v dnešnom článku jazyk rovnaký.
Taktiež by som sa v dnešnom článku rád pozrel na Team Viewer. S týmto programom sa už snažím dokončiť trojhodinovú hodinu a môžem vám povedať, že tento program sa bezplatne rozširuje o špeciálna victoria, Dovtedy nemusíte prejsť cez registračného guru, aby ste sa mohli stiahnuť do svojho počítača.
Avšak dodatkovo mi s vami razglyanaem, ako zdіysnyuєtsya registráciu v tomto programe a yak vіd tsgogo melanchólia.
No, dobre, myslím, že je čas prejsť na inštaláciu programu.
Ak si chcete stiahnuť program Team Viewer, musíte prejsť na oficiálnu webovú stránku predajcu programu http://www.teamviewer.com/en/ a kliknúť na tlačidlo, ako je znázornené na obrázku nižšie.

Čoskoro začnem sťahovať program Team Viewer. Potom, keď sa program stiahne, spustite ho cez víkend a nastavte parametre spustenia, ako je znázornené v malom rámčeku nižšie.
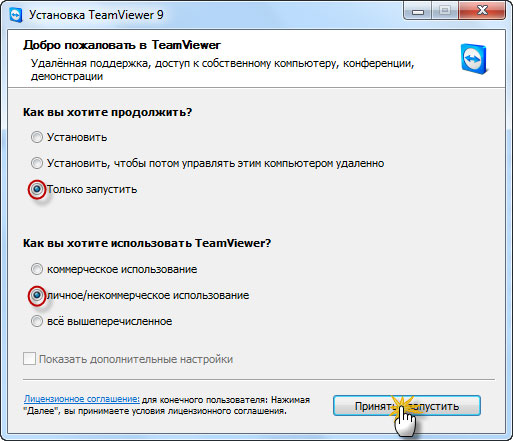
Výsledkom je, že pred sebou vidíte rovnakú os.
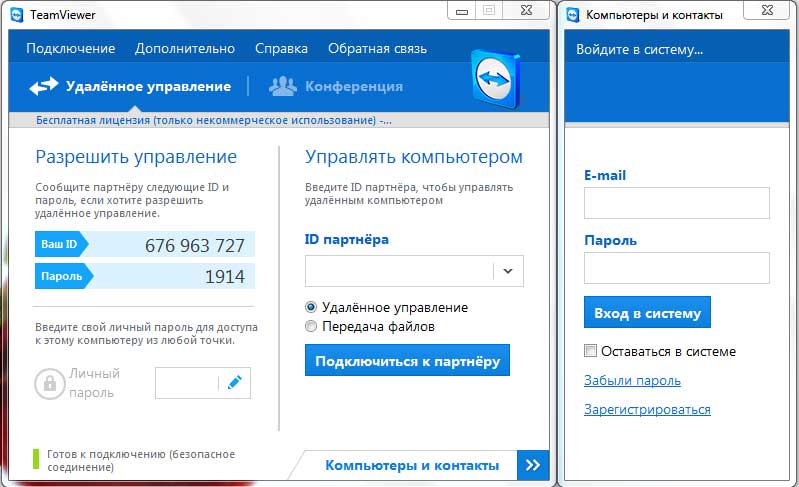
Teraz sa čudujte, že program dostal kód a heslo. Ak teraz potrebujete zadať hodnotu inému korešpondentovi, ktorý už má spustený program Team Viewer, potom sa korešpondent môže vo svojom riadku pripojiť k vášmu osobný počítač a navpak. Poďme sa pozrieť, ako budeme vyzerať.
Koristuvach zavantazhu program Team Viewer a spustite ho na svojom počítači (traja z vás si pozreli, ako tento program spustiť). V ďalšej fáze mu poviete svoje ID číslo a heslo. Koristuvach zadajte ID číslo do riadku "Partner ID" a stlačte "Connect", v takom prípade bude potrebné zadať heslo v dodatku.
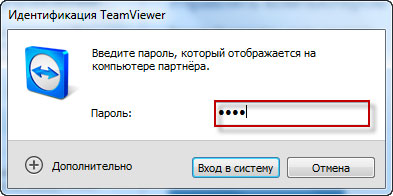
No a ďalej sa pred koristuvachom objavil váš pracovný štýl, alebo ako ste sa pripojili k vzdialenému počítaču, potom sa pred vami objavila pracovná stéla robotického hovoru, ku ktorej ste sa pripojili. Po spustení programu Team Viewer na vzhľade sa vygeneruje iný ID kód a heslo.
Teraz sa poďme pozrieť na to, aké zlé nám priniesla samotná registrácia v Team Viewer. Ak sa zaregistrujete v programe, bude pre vás jeho používanie jednoduchšie. Prečo seba?
Perche, Budete mať vlastný fyzický záznam, ktorý bude viazaný na váš pridelený e-mail. Neskôr vám bude pridelený trvalý ID kód a heslo.
Iným spôsobom zruchnіst prístup k vzdialenému počítaču. Napríklad perebubayuchi na pracovnej stanici sa môžete vzdialene pripojiť k vášmu domácemu počítaču alebo len naopak. Hlavná a potrebná pomoc s tsomu, shchob vddeleny počítačových buv inklúzií. Nemusíte teda niekoho žiadať, aby spustil Team Viewer a zapamätal si ID kód a heslo. Všetko je oveľa jednoduchšie. Po inštalácii Team Viewer bude na počítači neustále spúšťaný proces Team Viewer a vy budete môcť na diaľku ovládať počítač cez internet.
Poviem vám teda, aby ste prešli na ďalší krok – registráciu v samotnej službe Team Viewer. začať znovu inštalačný súbor naprogramovať a nastaviť takéto parametre.

Potom uveďte spôsob inštalácie programu. Vyžiadajte si skratky pre priečinok s programami.
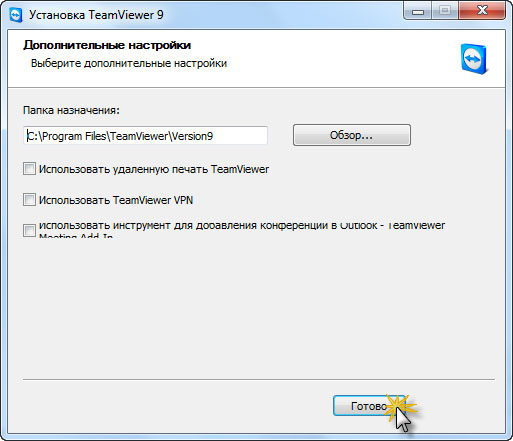
Potom skopírujeme súbory do priečinka s programami. Ak niečo, bude potrebné zlepšiť nekontrolovaný prístup.
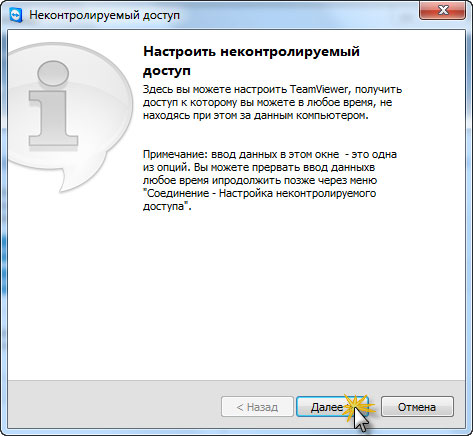
Teraz musíte zadať názov počítačového záznamu a nejako ho vložiť skladacie heslo.
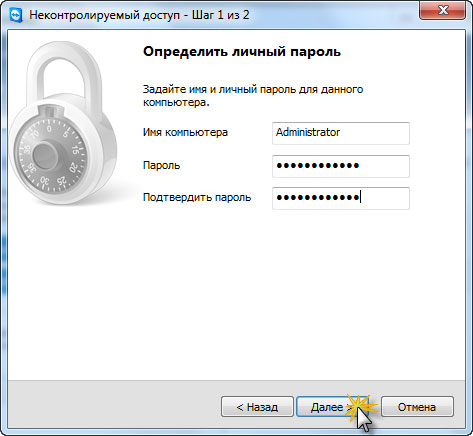
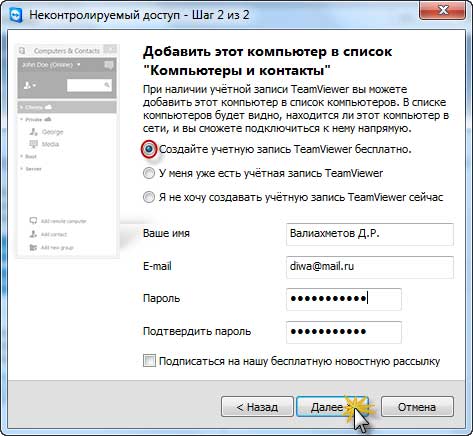
Proces vytvárania vášho oblіkovogo záznamu mayzhe dokončený.
Budete požiadaní o potvrdenie vytvorenia šikmých záznamov. Pre koho ukazujete svoje Poštová snímka obrazovky, Yakiy som si objednal niekoľko ďalších a kliknite na napájanie.
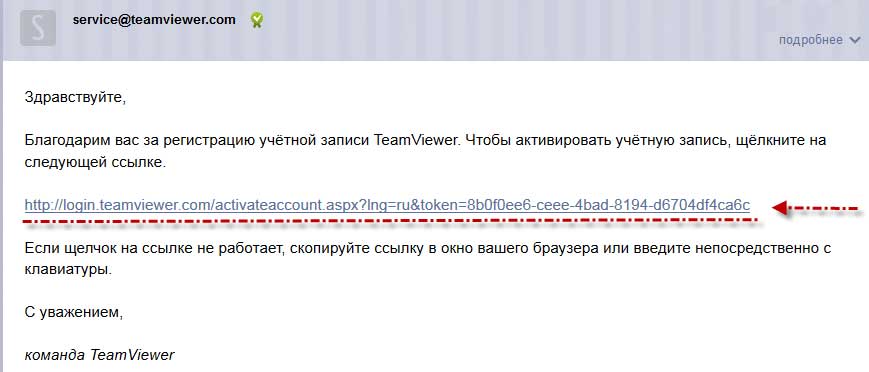
Odo všetkých. Teraz, keď spustíte program, budete mať svoj vlastný trvalý ID kód a heslo. Neskôr sme sa formálne zaregistrovali a teraz máme vlastný účet v Team Viewer.
Teraz sa pozrime, ako spravovať počítač cez internet samotného počítača.
Povedzme, že sa potrebujete pripojiť k domácemu počítaču a zároveň sa zmeníte na robota. Pre čokoľvek iné musíte „SPUSTIŤ“ program Team Viewer (bez inštalácie, ale stačí ho spustiť, prosím, rešpektujte) a zadajte svoje ID číslo. Musíte stlačiť "Pripojiť k partnerovi".
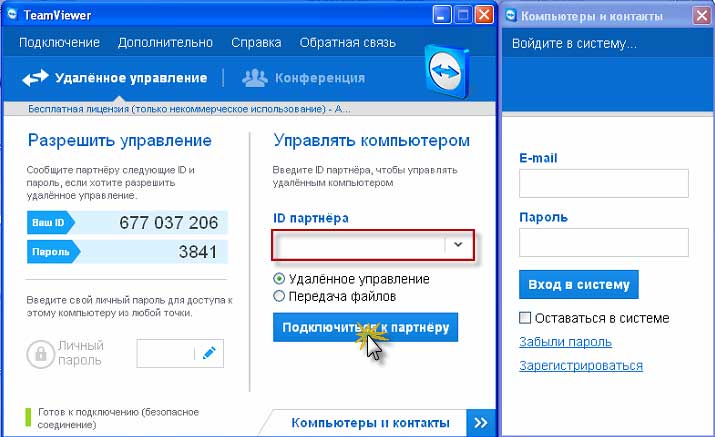
Úlohy zadajte skladacím heslom pri registrácii v službe.
Týmto spôsobom sme úspešne zadali váš domáci počítač s vami. Podobne sa dá pripojiť k počítaču, ktorý poznáte povedzme na robote.
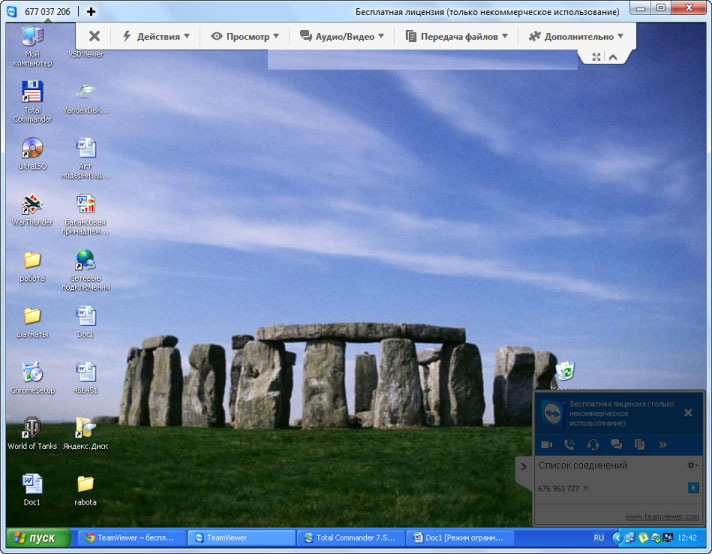
Chcel by som tiež povedať, že pomocou aplikácie Team Viewer môžete prenášať súbory z jedného počítača do druhého. Ako to vidíte, môžeme sa na vás hneď pozrieť.
Keďže ste sa úspešne prihlásili na vzdialený počítač, v hornej časti programu sa nachádza navigačné menu, ktoré umožňuje nastaviť nasledujúce parametre pre správu počítača. Na karte „Prenos súborov“ vyberte časť „Prenos súborov“, ako je znázornené na miniatúre nižšie.
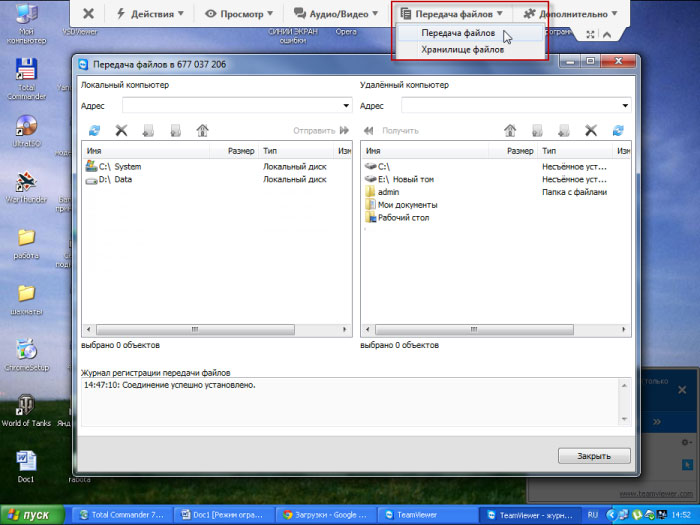
Výsledkom je, že okno, rozhranie zdravo vyzerajúci budeme vyzerať ako správca súborov Úplný veliteľ. Každý bude mať lokálny a vzdialený počítač. No, prenos súborov zdijsnyuєtsya len ťahaním myši z jedného počítača do druhého.
Na záver dnešného článku je potrebné povedať, že vzdialená správa počítača cez internet bude úspešne fungovať iba v prípade problémov s internetom.
Pri ďalšom článku vám to poviem =>
Ak máte winickle jedlo, môžete sa ich opýtať v komentároch. Všetko na dnes! Rád by som privítal všetkých čitateľov s pripravovanou novinkou a povzbudil všetkých ... :-D

Shanovnі koristuvachі, akscho vás po prečítaní tsієї statti vinikli pitanya alebo ak chcete pridať viac o téme tohto článku alebo o celom internetovom zdroji ako celku, potom môžete rýchlo použiť formulár komentárov. nya, propositions, zhovievavosť ..
Takže pre dnešok je všetko v poriadku, o tom, čo vám chcem povedať v dnešnom vydaní. Som ponechaný na spodіvatisya, scho ste poznali cіkava a corisnu pre seba informácie v tomto článku. Som vo vlastných rukách, kontrolujem vašu výživu, priazeň alebo návrhy akéhokoľvek daného článku alebo celej stránky ako celku
