Довго думав, з чого почати сьогоднішню тему «Як повернути заводські настройки на ноутбуці». Адже до даної процедури вдаються в різних цілях. Одні через те, що комп'ютер починає гальмувати через купи встановлених програм, Половина з яких були ще й віддалені неправильно. Інші бо Windows вженастільки вражена вірусами, що немає сенсу якось все відновлювати. Або вона просто не завантажується. Третій випадок, - коли повертають в магазин техніку по гарантії від магазину, і обслуговуючому персоналу потрібно скинути Windows 10 до заводських налаштувань.
У підсумку вирішив почати без вступу і перейти відразу до справи.
Як відновити заводські настройки ноутбука
Вся дія по суті не складно, і ви зараз в цьому самі переконаєтеся. У статті я постараюся згадати все основні виробники. Сподіваюся нікого не забути.
Acer
Процес можна реалізувати прямо з Windows. Для цього буде потрібно встановити лише спеціальну програму « Acer Recovery Management«.
Заходимо в BIOS, переходимо в «Main«, де слід переконатися, що функція «D 2D Recovery» включена (Enabled).
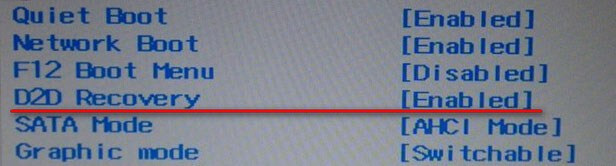
Перезавантажуємося, і одночасно тиснемо поєднання гарячих клавіш Alt + F 10 до тих пір, поки не відкриється вікно програми.
Тепер вибираємо виділену нижче, на скріншоті, опцію. В інших ОС, скажімо, (8 / 8.1) фраза може мати інше значення, - «Повернути початковий стан».
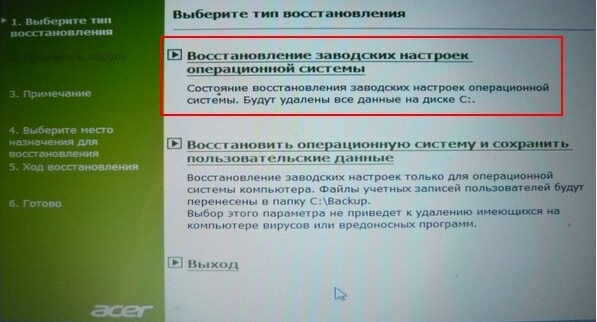
Підтверджуємо наші дії і чекаємо закінчення роботи.
Це відео на випадок, якщо у вас англомовна версія утиліти.
Asus
Заздалегідь хочу відзначити, якщо відновлення системи Asusвідбувається вперше, то спочатку слід деактивувати «Boot Booster» в Біосе.
![]()
Тепер можна почати. Запускаємо ноутбук, тиснемо клавішу F9. Кнопку можна відпустити після того, як з'явиться вікно «Boot Manager«. Тиснемо Enter по «Windows Setup».
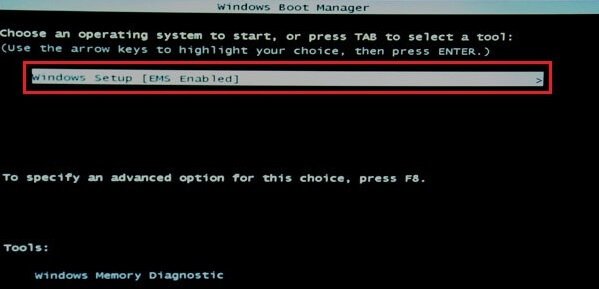
Відповідаємо самий верхній рядок, як показано на малюнку внизу.
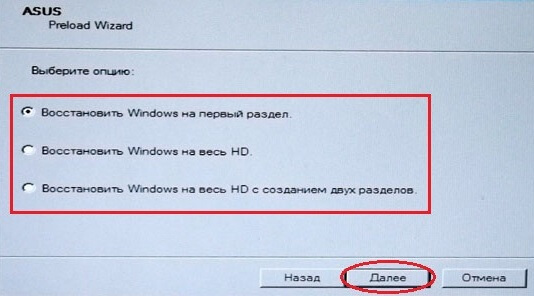
І чекаємо закінчення процесу.
Dell
Повернути ноутбук до заводських налаштуваньданої фірми теж не важко. Наприклад, через «Усунення неполадок комп'ютера», як в нижче описаному варіанті з Toshiba.

Щоб не повторюватися, опишу інший спосіб. Тут буде задіяна внутрішня утиліта, - Dell DataSafe.
а) Запускаємо її. Виділяємо «Обрати іншу резервну копію і додаткові опції».

б) Відзначаємо пункт «Відновити Мій комп'ютер».
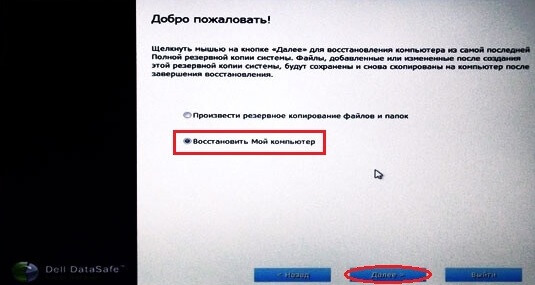
в) Виставляємо значення «Відновити без збереження ...»

г) Підтверджуємо наші дії і очікуємо закінчення.
Toshiba
Спершу нам необхідно вимкнути ноутбук. Потім, утримуючи кнопку «0» (нуль), включаємо його. Відпускати клавішу потрібно тільки після того, коли ви почуєте характерний писк! Далі дотримуйтеся вказівок на екрані вашого комп'ютера.
Але, що робити якщо у вас застаріла модель лептопа?
Включаючи або перезавантаження оно, тисніть кнопку F8 на клавіатурі і вибирайте найперше значення.

У списку натискаємо « Toshiba HDDRecovery»І потім« Завершення роботи ».

І знову слідуємо вказівкам на екрані.
Samsung
Тут теж не важко.
а) Включаємо ПК і клацають по F4.
б) Переходимо у вкладку «Відновлення» (якщо треба прийняти ліцензійну угоду).
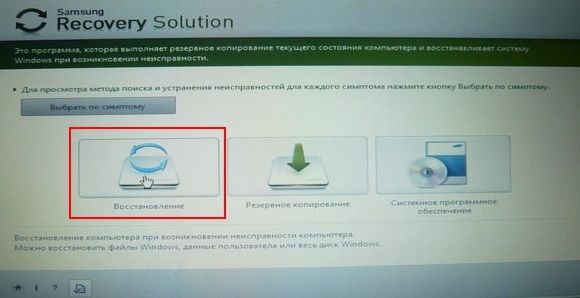
г) Активуємо «Повне відновлення». Не забуваючи вказати бекап.
д) Чекаємо завершення.
Lenovo
Огляньте клавіатуру лептопа на предмет знаходження «OneKey Rescue», - непомітна маленька кнопка. Зазвичай вона розташовується в лівому верхньому кутку поряд з «Включенням».

Вибираємо однойменну опцію в утиліті.
![]()
Відзначаємо пункт, показаний на зображенні нижче.

На закінчення роботи слід перезавантажитися.
MSI
Запускаємо ПК і тиснемо на клавішу F3 на клавіатурі, до появи вже знайомого нам вікна «Windows Boot Manager ». Як і у випадку з Asus, активуємо «Windows Setup».
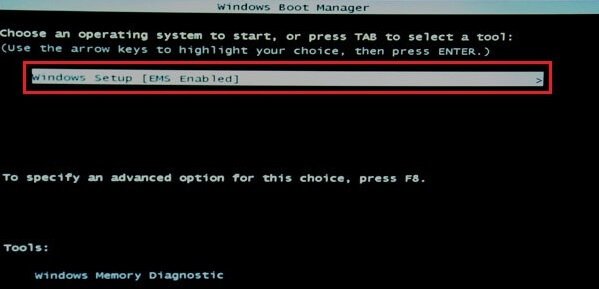
В меню знаходимо «MSI Recovery Manager» і клацають по «Ок».
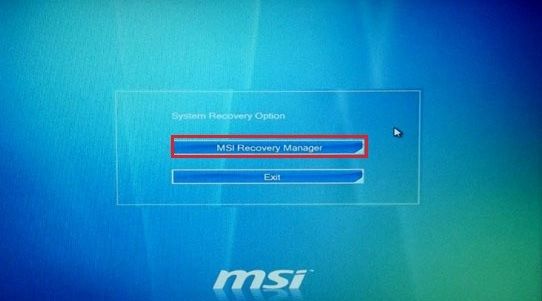
Отже, продовжимо розмову про повернення ноутбуків до заводського стану. Сьогодні мова піде про відновлення до первісного вигляду ноутбуків від компанії Samsung. Традиційно перед описом процедури відновлення я настійно рекомендую вам ознайомитися зі статтею, якщо ви не зробили це раніше.
Потрібно сказати, що механізм відновлення ноутбуків Samsung дещо відрізняється від аналогічних засобів, що використовуються більшістю інших виробників мобільних комп'ютерів, в яких жорсткий дискповністю форматується, після чого на нього з розділу відновлення завантажуються дані.
У ноутбуках Samsung все відбувається майже так само, але є невелика відмінність.
При першому включенні мобільного комп'ютера виробництва компанії Samsung нам пропонують розмітити жорсткий диск на два логічних диска: C і D. Ця процедура проводиться тільки один раз. Після відновлення системи вона не повторюється. Тому, строго кажучи, стовідсоткового повернення до заводського стану не передбачено.
Всі процедури відновлення зачіпають виключно диск C. Диск D ви можете або самостійно відформатувати, або використовувати його для зберігання даних з диска C. Після відновлення системи їх можна буде повернути назад.
Ну а якщо операційна система знаходиться в такому стані, що вже не може завантажитися, скористайтеся для збереження даних рекомендацій статті.
Для запуску процедури реанімації системи з розділу відновлення відразу після включення комп'ютера необхідно почати клацати по кнопці F4. Крім того, на деяких моделях може бути присутнім функціональна кнопка відновлення, яка використовується в парі з клавішею Fn.
Але метод F4 універсальний і до того ж вимагає натискання тільки однієї клавіші, тому він просто зручніше. Але це я залишаю на ваш розсуд. Нам важливий кінцевий результат.
Якщо все зроблено правильно, на екрані з'явиться заставка утиліти Samsung Recovery Solution. Припиняємо натискання кнопок і чекаємо.

Через деякий час нам запропонують ознайомитися з текстом угоди. Читаємо його і приймаємо, якщо хочемо просунутися далі.
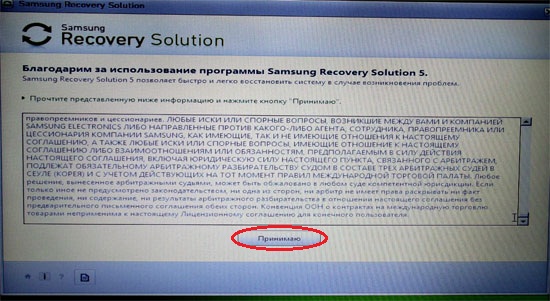
Нам на вибір буде запропонований набір доступних дій. Вибираємо пункт «Відновлення».
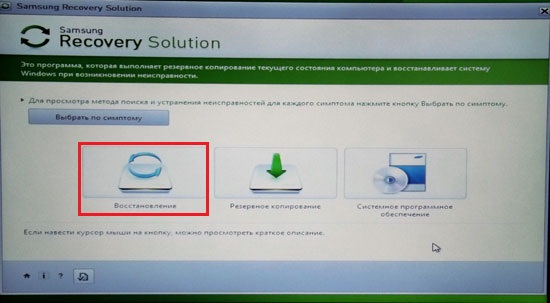
З доступних параметрів вибираємо «Повне відновлення».
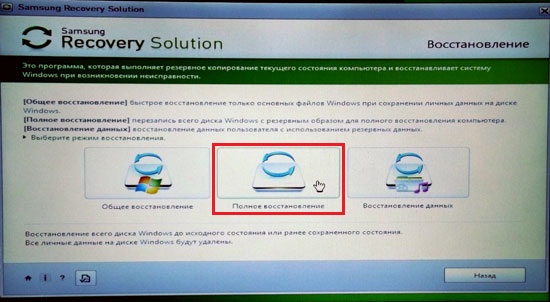
З'явиться список доступних резервних копій системи. Якщо їх кілька, вибирайте найбільш ранню. Вона автоматично створюється системою при першому запуску комп'ютера. Після цього натисніть «Далі».
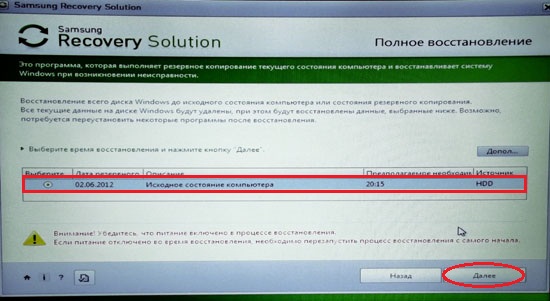
Нас попередять, що всі дані будуть знищені. Оскільки передбачається, що ви вже зберегли всю необхідну інформацію, натисніть «Так».
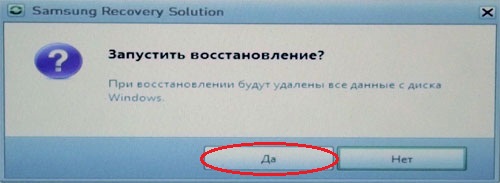
Запуститься підготовка до операції повного відновленняноутбука.

Після цього почнеться безпосередньо процедура відновлення. Вона вимагає деякого часу. Запасіться терпінням.
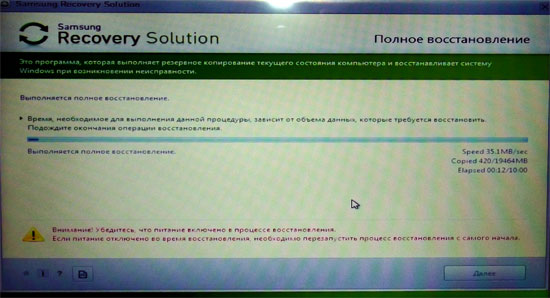
По завершенні на дисплеї з'явиться ось таке повідомлення:
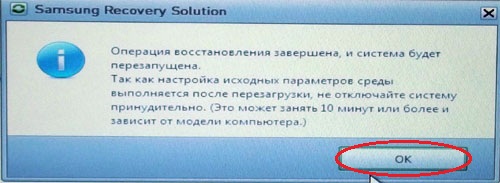
Натискаємо OK. Комп'ютер перезавантажиться і почнеться підготовка до першого запуску. Нічого не чіпайте і не натискайте. Якщо ноутбук знову почне перезавантажуватися, значить так треба. Не заважайте йому. Вам необхідно дочекатися, поки на дисплеї не покажеться наступне повідомлення:
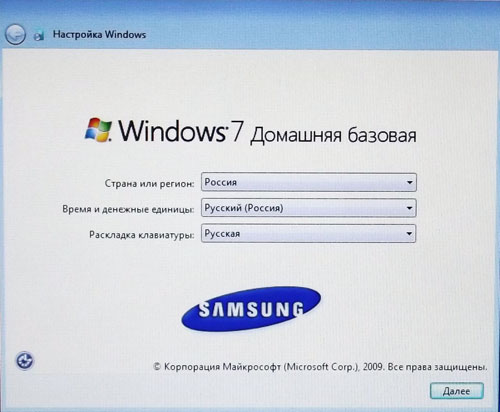
Його поява означає, що процедура відновлення закінчена і операційна система знаходиться в режимі першого запуску.
От і все. Тепер ви вмієте відновлювати ноутбуки Samsung до первісного стану.
Якщо моя стаття виявилася для вас корисною, порадьте будь ласка її своїм друзям за допомогою кнопок соціальних мережабо просто поділившись посиланням.
Ви можете надсилати свої питання для рубрики « Безкоштовна допомога" за адресою: [Email protected]сайт. В темі листа пишіть «Безкоштовна допомога».
Доброго вам дня.
Багато власників мобільних комп'ютерів, в разі довгого їх використання, зустрічаються із ситуацією, коли в операційній системі починають з'являтися деякі проблеми в роботі. Рішень їх існує безліч - все залежить від тяжкості недуги і можливостей користувача. Так, наприклад, на ноутбук Asus- відновлення заводських налаштувань вважається одним з найефективніших. Крім того, можна просто розмістити систему вручну, почистити від «сміття» або навіть прибрати бруд всередині самого пристрою. Сьогодні ж я торкнуся тему якраз повернення апарат до стану, коли він був тільки куплений.
Відразу варто сказати, що процедура з ноутбуком EeePC, а також ZenBook від Asus вийде не завжди. Так, наприклад, якщо ви купували пристрій з уже встановленою ОС, а після вирішили поміняти її, скажімо на Windows 7 Ultimate, швидше за все виконати задумане не вдасться.
Справа в тому, що на вінчестері присутній спеціальний розділ, в якому зберігаються всі необхідні файли, Як раз відповідають за функцію повернення до стандартного вигляду. І в разі форматування жорсткого диска, Вищевказані дані зникають.
Варто також відзначити, що в разі залучення «стороннього фахівця» до перевстановлення Windows 8 або інших версій, ситуація закінчується тим же - системний розділ видаляється. Зазвичай це пов'язано з непрофесіоналізмом. Але іноді майстер просто переконаний, що даний елемент просто засмічує жорсткий диск.
Що ж робити? Якщо раптом на вашому X550C якраз сталася вищеописана ситуація, варіантів повернути працездатність операційки стає менше. Але вони все ж є: диск відновлення, чиста установка. Іноді можна знайти відповідні інструменти прямо на сайтах виробників пристроїв.
![]()
Що станеться при поверненні до заводських налаштувань?( )
Перед тим, як приступати до процедури на вашому K53S або іншої моделі Asus, важливо розуміти, що станеться:
Пропадають всі дані користувачів. У деяких випадках це може статися тільки з системної областю. А ось диск D: \залишиться колишнім. Але знову ж таки повторюся - таке трапляється не завжди.
Форматується основний розділ.
Заново Windows 10 або інша версія. При цьому вводити ключ не буде потрібно.
Після першого старту N76V і на подібних моделях починається автоматичне розташування системних програмі драйверів.
Виходить, що, якщо весь процес пройде успішно, користувачі стануть володарями обладнання в стані, в якому воно було придбано.
Відразу варто відзначити, що подібна процедура швидше за все не зможе вирішити проблему перегріву пристрою.
Послідовність дій( )
Сама процедура проста і вимагає тільки дотримання послідовності. Для повернення до стандартного вигляду UX31A, а також X53B Asus, потрібно зробити ряд дій:
Якщо все пройшло успішно, користувачі в кінці побачать чистий « Робочий стіл».
Ось власне і все. Сподіваюся, стаття допоможе повернути працездатність вашого комп'ютера. Якщо ж у вас залишилися деякі питання, можете переглянути відео
Передплачуйте і розповідайте друзям.
Ноутбуки eMachines і Packard Bell- це той же Acer і тому процедура відновлення ноутбуків, випущених під цими товарними марками, практично не відрізняються один від одного.
Вам необхідно знати, що при відновленні ноутбука все особисті дані (документи, фотографії, програми, ігри), що зберігаються на жорсткому диску комп'ютера, будуть видалені. Тому перед початком процедури обов'язково зберігайте всю важливу інформаціюна зовнішній носій. В утиліти відновлення багатьох виробників присутні опції відновлення зі збереженням призначених для користувача даних, але надійніше зберігати файли самостійно.
Не приступайте до відновленню не переконавшись, що акумулятор ноутбука повністю заряджений і підключений до електромережі.
Для запуску утиліти відновлення ноутбуків Acer, Packard Bell і eMachines до заводських налаштувань використовується комбінація клавіш Alt + F10. У момент включення комп'ютера, до початку завантаження операційної системи, Утримуйте Alt і натискайте по клавіші F10. Якщо відновлення не запустився, то необхідно в налаштуваннях BIOS активувати опцію D2D Recovery. Вам необхідно знати, що зміна інших параметрів BIOS може привести до відмови роботи ноутбука. Якщо Ви ніколи раніше не працювали з настройками BIOSі смутно уявляєте, що це таке, то Вам краще запустити середовище відновлення системи більш довгим, але більш безпечним способом, Стандартним для багатьох виробників комп'ютерів.
Для цього відразу після включення живлення ноутбука виберіть особливий режим завантаження операційної системи натисканням F8. На екрані з'явиться меню "Додаткові варіанти завантаження".
Виберіть пункт "Пошук та усунення несправностей комп'ютера" і натисніть клавішу Enter. Почнеться завантаження файлів. Потім виберіть мовні настройки та натисніть "Далі". Далі необхідно вказати користувача, від чийого імені буде виконуватися відновлення і ввести пароль для обраного користувача, якщо він був встановлений. Введіть необхідні дані і натисніть "OK".
У наступному меню натисніть пункт "Recovery Management".
Після цього запуститься утиліта відновлення ноутбука Acer, eMachines або Packard Bell. Можливі незначні відмінності інтерфейсу в залежності від виробника.
Якщо Ви використовували варіант відновлення за допомогою комбінації клавіш Alt + F10, то процедура відновлення системи почнеться відразу з цього меню. Якщо Ви все важливі дані попередньо зберегли на зовнішній носій, виберіть "Відновлення заводських налаштувань операційної системи".
Вас попередять про необхідні заходи обережності. Для продовження процедури відновлення операційної системи ноутбука натисніть "Далі".
Потім Вам покажуть відомості про жорсткий диск ноутбука. Ознайомившись, натисніть "Далі".
Погоджуйтеся з останнім попередженням про те, що всі дані будуть втрачені.
Далі може знадобитися трохи часу для завершення приготувань і почнеться сам процес відновлення до заводського стану. Процедура відновлення, може зайняти дуже тривалий час. Ні в якому разі не вимикайте ноутбук самостійно. Acer і Packard Bell автоматично перезавантажити, а eMachines попросить натиснути кнопку OK для перезавантаження. Система буде періодично перезавантажуватися. Не заважайте їй. Просто дочекайтеся первинного старту відновленої операційної системи.
