Раніше звуковими колонками користувалися тільки завзяті геймериі меломани. Зараз комп'ютер без звуку, це як зламаний телевізор, у якого є картинка, але немає звуку. Напевно, тільки на роботі можна побачити людину, що працює в повній тиші. Будинки, ми спілкуємося по скайпу, дивимося відеоролики, граємо в ігри, або слухаємо музику. І без звуку в цьому випадку ніяк не обійтися. Якщо у вас пропав значок звуку на панелі завдань, то це ще не біда, а просто не зручність. А ось, якщо у вас не працює звук, то це вже катастрофа. Але і ці питання можна вирішити самому, і не звертатися за допомогою до майстерні.
Як повернути значок звуку на панель задач вWindows 10
Я вже писала про те, що робити, якщо на комп'ютері, і як в Windows XP, але час не стоїть на місці, і зараз вже багатьох хвилює та ж сама проблема, але вже в Windows 7 і в Windows 10. Правда багато з того , що описано в статті про зникнення звуку актуально і в нових системах, так що можете почитати про це.
Windows 10 істотно відрізняється від своїх попередніх побратимів, тому багато її налаштування можна шукати дуже довго, якщо не знати, де вони знаходяться.
Для того, щоб повернути значок звуку в Windows 10, необхідно клікнути правою кнопкоюмиші по вільному простору на, і вибрати у випадаючому контекстному менюсамий останній пункт – « параметри».

Відкриється вікно « параметри»На вкладці« Панель завдань». У правому великому вікні нас цікавлять два посилання:
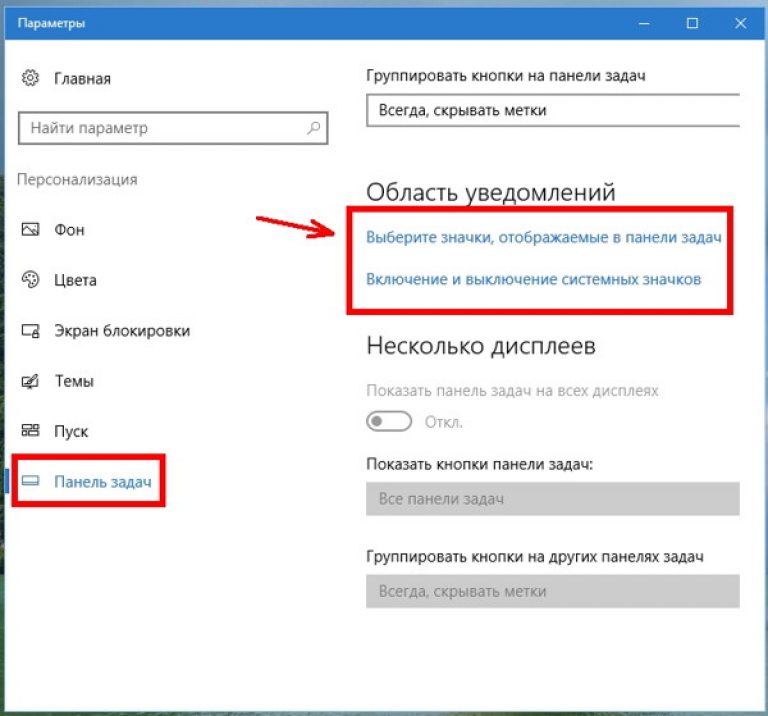
Кількома по черзі на кожну з них, знаходимо іконку звуку і включаємо перемикач.
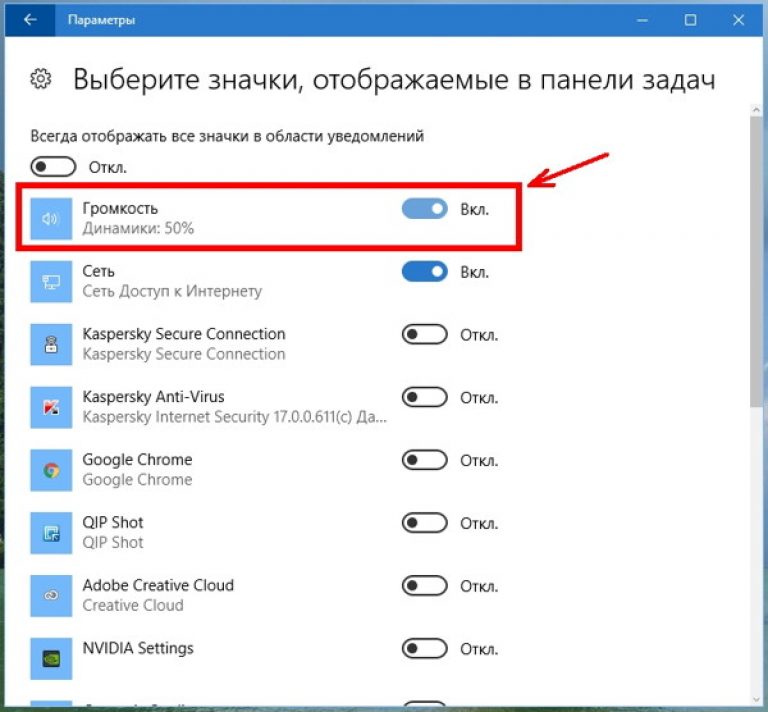
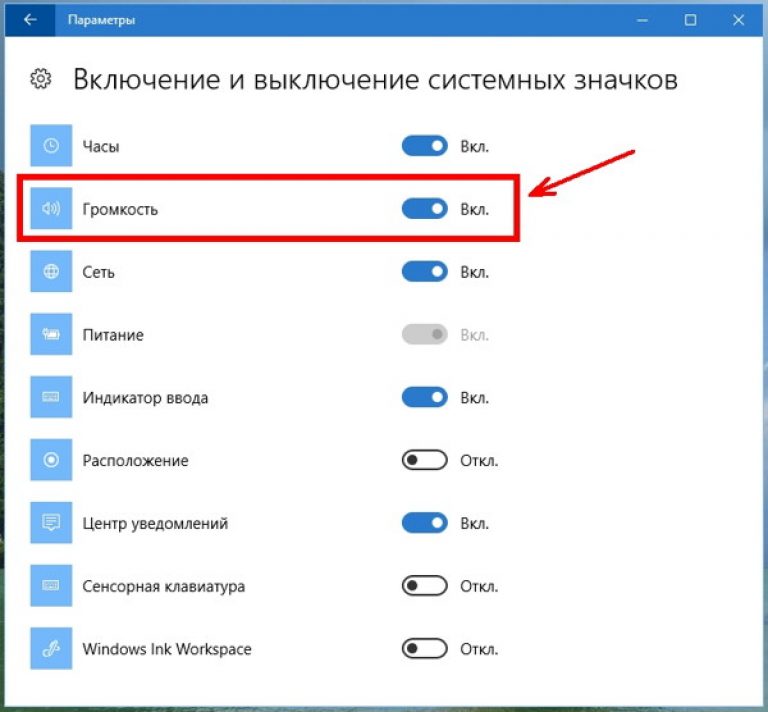
Якщо по першій посиланням ви не знайшли значка звуку, значить необхідно спочатку клікнути по посиланню « Включення і вимикання системних значків». Потім включити перемикач. Потім повернутися і перевірити включення перемикача звуку по посиланню « Виберіть значки, які відображаються в панелі завдань».
Тепер значок звуку повинен з'явиться в області сповіщень на панелі завдань.
Якщо щось не зрозуміло, то подивіться відеоролик нижче - Як повернути значок звуку на панель задач в Windows 10:
Проблеми зі звуком в Windows 10 відомі з перших днів роботи в середовищі нової ОС родом з Редмонда. Сьогодні постараємося розглянути всі аспекти неполадок з відтворенням аудіоінформації: від апаратних неполадок до перевстановлення драйверів і правильної конфігурації аудіопараметрів системи.
Проблеми з обладнанням
Проблеми можуть виникнути з кількох причин, одними з яких можуть бути:
- Старі аудіоплати. Встановивши десятий Віндовс на старий комп'ютерабо ноутбук, можна стати жертвою серйозної недоробки Microsoft. Розробники «десятки» не стали впроваджувати в неї підтримку дуже старих девайсів, в число яких увійшли і звукові плати. Якщо є власником неабияк застарілого комп'ютера, то відвідайте сайт Майкрософт і пошукайте, чи присутній в списку підтримуваних ваша аудіоплата.
- Несправність пристроїв відтворення звуку, портів, проводів. Перевіряємо, чи функціонує пристрій для відтворення звуку на іншому девайсе. Уважно огляньте аудіопорти на предмет окислення, видимих фізичних ушкоджень і перевірте цілісність кабелів, що з'єднують колонки або навушники зі звуковою платою.
- Несправність роз'ємів передньої панелі. Це актуально для користувачів ПК, чиї пристрої мають висновки на передній панелі корпусу. Їм слід переконатися про працездатність портів на передній панелі і їх активності, що перевіряється в BIOS.
Програмні джерела неполадки
- старі драйвери;
- неправильні параметри відтворення аудіо;
- завантаженість ЦП;
- використання звукових ефектів на рівні драйверів.
Аудіо заїкається і переривається
Часто користувачі стикаються з тим, що заїкається звук, відтворений через будь-який програвач або браузер. Джерел такої роботи ПК два:
нульова гучність
Через те, що гучність на комп'ютері зменшена до 0, користувач нічого не чує під час програвання чого-небудь. У такому випадку і іконка динаміків в треї перекреслена. Кількома по ній і збільшуємо параметр до потрібного значення.
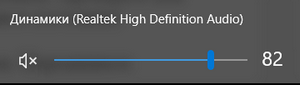
Неправильні налаштування
Через наявність декількох девайсів для відтворення звукової інформації, в тому числі і віртуального аудіо, система може передавати цифрові дані не на той пристрій, що потрібно користувачеві. Проблема вирішується просто:
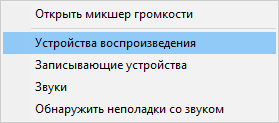
Якщо потрібне обладнання не виявляється, то робимо наступне:

аудіоефекти
Програмні фільтри можуть викликати відчутні спотворення аудіо, чому користувачеві може здаватися, що хрипить звук на комп'ютері Windows 10. Позбутися від такого спотворення вихідного сигналу можна шляхом деактивації аудіофільтри:
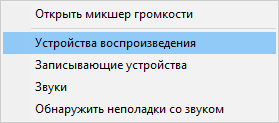
Аналогічним чином налаштування звуку в середовищі Windows 10 здійснюється і через Диспетчер Realtek HDпри використанні аудіоплати від і наявності утиліти «»:
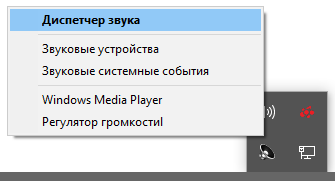
Зміни формату звуку
Звучання може спотворюватися через використання неправильного формату виходить аудіо. змінюється він засобами Windows 10 і через Диспетчер Realtek:
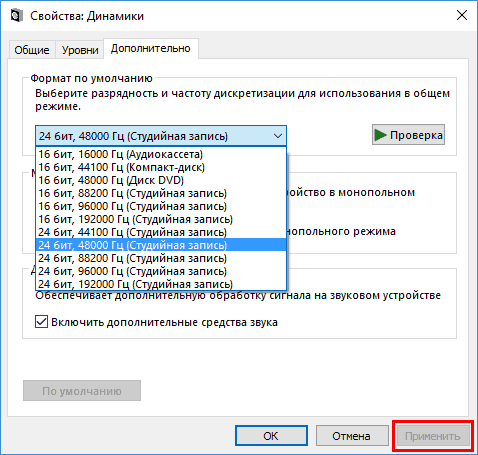
Або теж саме робимо через Диспетчер завдань. У вкладці « Стандартний формат»Вибираємо теж студійне якість або тиснемо на кнопку Формат DVD. 
монопольний режим
при активації монопольного режимуаудіо може на мить перериватися. Для вирішення цієї проблеми виконаємо послідовність дій
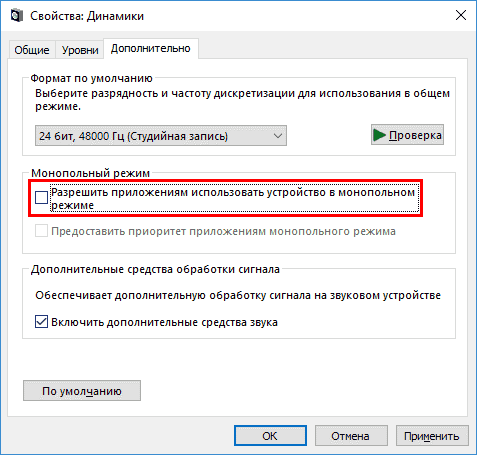
Системні звукифактично відсутні. Microsoft відмовилися від озвучування більшості дій в системі. Все ж перевірити, чи не відключені чи все звуки Windows 10, і задіяти їх можна так:
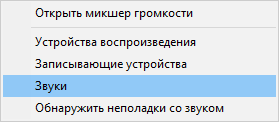
Інша причина хрипу звуку
Ще одна, відома багатьом, причина по якій звук може хрипіти - підвищена гучність звуку, особливо це стосується відтворення музичних композицій зі значною складовою низьких частот (НЧ), в даному випадку є у вигляді частоти менше 100 Гц.
В основному, джерелом звуку з такими частотами є барабани. Більшість звичайних настільних колонок і динаміків ноутбуків є середньо- і високочастотними пристроями і не призначені для відтворення низьких частот на великій гучності.
Існують три методи як побороти хрип в такій ситуації:
- Найпростіший спосіб - зменшити гучність звуку.
- Зменшити частку НЧ частот за допомогою системного еквалайзера або еквалайзера програвача.
- Якщо ви фанат звуку барабанів і інших НЧ музичних інструментів, то звичайно рекомендуємо придбати більш потужну апаратуру відтворення, що включає в себе сабвуфер, Призначений для якісного програвання НЧ звуків.
Для виклику системного еквалайзера Windows 10 необхідно попрацювати з вже наведене раніше системної утилітою Звук:
Звук → Вкладка «Відтворення» → Динаміки → Властивості → Покращення → Еквалайзер → Внизу праворуч від мітки «Налаштування» натиснути ...
Після чого зменшіть гучність НЧ складових звуку, за які відповідають ліві повзунки. Більш детально з процесом виклику еквалайзера можна ознайомитися, подивившись відео в кінці цієї статті.
Перевстановлення драйвера для звукової плати
Застарілий звуковий драйвер, який містить помилки, найчастіше є джерелом неполадок зі звучанням в «десятці». Оновлювати його слід тільки з офіційного ресурсу розробника або підтримки. Розглянемо, як це робиться на прикладі звуковий плати від:
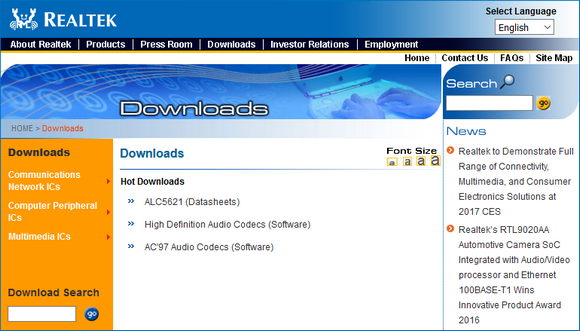
Після цього всі проблеми зі звуком перестануть хвилювати користувача.
висновок
У цій статті були розглянуті проблеми зі звуком в Windows 10, що виникають із-за неполадок в устаткуванні, неправильних або застарілих налаштувань параметрів і драйверів. Були запропоновані їх можливі рішення.
Відео по темі
Добридень!
У деяких користувачів Windows 10 мимовільно пропадає значок гучності з панелі завдань, це відома проблема. В інших версіях операційної системи Windows (XP, Vista, 7, 8) такої проблеми не спостерігається. На щастя, повернути його назад дуже просто. Нижче наведена моя докладна інструкціяпро те, як це зробити.
Пропав значок гучності (повертаємо):
Перше, що вам необхідно зробити - подивитися, чи включено відображення значка в настройках системи. Натисніть кнопку Пуск, Параметри, Система і перейдіть на вкладку "Відомості та дії" і натисніть на посилання "Включення і вимикання системних значків":
Переконайтеся, що навпроти значка "Гучність" коштує "Вкл.". Якщо це не так - увімкніть його.
Виконайте ті ж дії і в пункті "Виберіть значки, які відображаються в панелі завдань", він знаходиться на вкладці "Повідомлення і дії", поруч з "Включення і вимикання системних значків".
Якщо перераховані вище дії не допомогли - коректний нижче:
1. Натисніть на будь-якому порожньому місці робочого столу правою кнопкою миші і виберіть меню "Параметри екрану".
2. Встановіть повзунок "Зміна розміру тексту, додатків та інших елементів" в будь-яке значення більше 100:
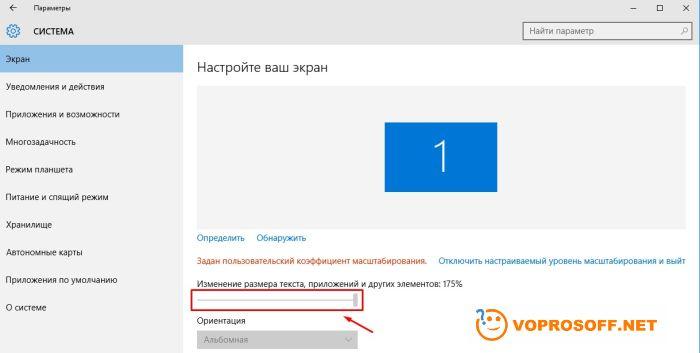
3. Натисніть кнопку "Застосувати", або просто закрийте вікно з настройками.
4. Знову зайдіть в налаштування екрану і встановіть значення розміру тексту знову на 100%, знову натисніть кнопку "Застосувати" або закрийте вікно.
5. Перезавантажте комп'ютер, після цього значок гучності повинен буде повернутися.
Якщо у вас залишилися питання або потрібні уточнення - будь ласка, задайте питання або залиште коментар.
Однією з поширених проблем, з якою стикаються користувачі стаціонарних ПК і ноутбуків, є зниклий з панелі завдань (треї) Windows 10 значок гучності. Найчастіше така проблема виникає через системного збою і значок гучності можна відновити, виконавши ряд нескладних операцій.
Спосіб відновлення значка гучності в Windows 10 через Параметри
Якщо у вас пропав значок звуку на панелі завдань в Windows 10, поставити його назад можна через настройки розділу Параметрів. Для цього варто виконати наступне:
- Тиснемо «Пуск», вибираємо «Параметри». У вікні, варто клікнути «Система».
- В меню зліва потрібно вибрати «Відомості та дії». В робочої областіправоруч натискаємо на посилання "Виберіть значки, які відображаються в панелі завдань».
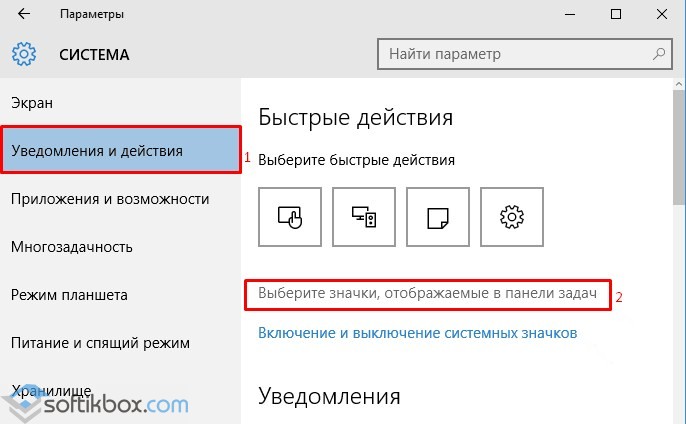
- Також можна вибрати розділ «Включення і відключення системних значків». У цьому розділі можна вибрати значок гучності з представленого списку.
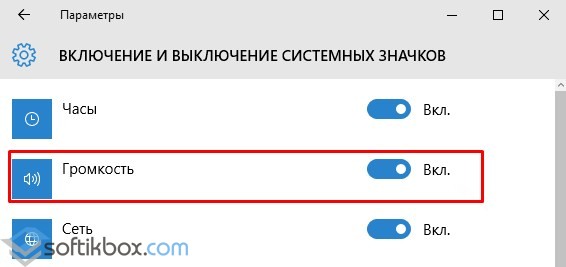
- Тепер іконка буде винесена на панель задач повторно.
Зниклий значок гучності можна повернути і після наступних маніпуляцій з настройками. У тих же «Параметрах» Віндовс 10, в розділі «Екран» варто виставити масштабування тексту, програм та інших значків на 125%.
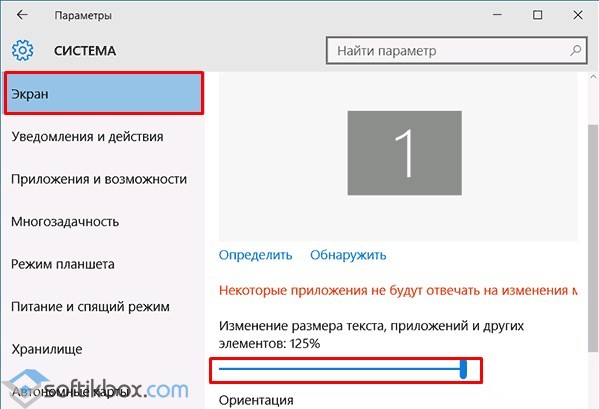
Після натискаємо на порожньому місці робочого столу, щоб Параметри пропали. Далі знову відкриваємо ті ж розділи і повертаємо назад відображення елементів з 100% масштабуванням. Тепер потрібно перезавантажити систему. якщо значки панелі Windows 10 продовжать пропадати, то спосіб як повернути значок гучності буде наступний - редагування реєстру.
Редагування реєстру як спосіб вирішення проблеми
Якщо вище представлені способи не допомогли вирішити проблему і іконка гучності все одно пропала, потрібно видалити деякі параметри в редакторі реєстру. Для цього варто виконати наступне:
- Тиснемо «Win + R» і вводимо «regedit».
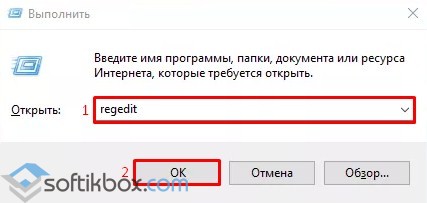
- Відкриється редактор реєстру. Переходимо по гілці «HKEY_CURRENT_USER / Software / Classes / Local Settings / Software / Microsoft / Windows / CurrentVersion / TrayNotify». Тут потрібно знайти і видалити два параметри: Iconstreams і PastIconStream. Для цього потрібно натиснути на елементах правою кнопкою миші і вибрати «Видалити».

- Перезавантажуємо ПК.
Також, якщо видалення параметрів не вирішило проблеми і кнопка пропадає, варто виконати наступні дії в редакторі реєстру.
- Переходимо по гілці «HKEY_CURRENT_USER / Control Panel / Desktop». Створюємо в останньому розділі два параметра DWORD 32-біт і називаємо як «WaitToKillAppTimeout» і «HungAppTimeout».
- Надаємо обома параметрами значення 20000.
- Перезавантажуємо ПК.
Якщо ці дії не допомогли виправити ситуацію, коли пропала іконка регулювання звуку, варто виконати відновлення системи.
