сучасні моделіноутбуків мають масу різних опцій і функціональних можливостей. Наприклад, на деяких пристроях можна повернути екран, точніше, виведене на нього зображення на 90, 180 або навіть 270 градусів. Причому нерідко таке трапляється всупереч бажанням самого «юзера», що робить подальшу роботу за ноутбуком вкрай незручною. Як же повернути звичну картинку і назад перевернути зображення? Про це та багато іншого поговоримо далі.
На деяких версія ОС можна досить легко розгорнути екран. Всього лише за допомогою клавіатури і особливої комбінації клавіш. При цьому такий спосіб застосовується для ноутбуків різних фірм-виробників - asus (Асус), lenovo (Леново), samsung (самсунг) та ін. Сама схема дій проста:
- Натискаєте ctrl + alt + стрілка.
- Яку саме стрілку необхідно натиснути? Ту, в якому напрямку вам і необхідно розгорнути екран. Якщо бути точніше, то «вниз» - перевернути зображення догори ногами, «вгору» - повернення в початкове положення, «вліво» і «вправо» - поворот на 90 ° в ту або іншу сторону.
Однак на деяких збірках виндовс «гарячі клавіші» можуть не допомогти повернути екран назад. Тому щоб виправити перевернуте зображення на дисплеї доводиться вдаватися до інших способів.
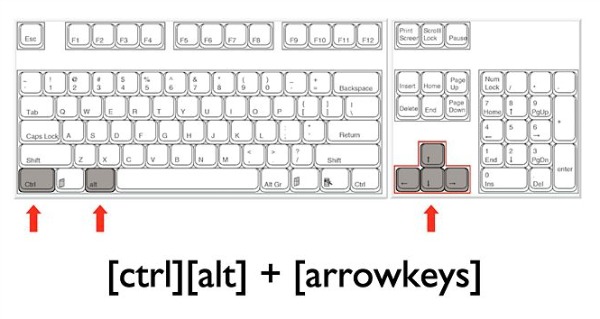
Існують і спеціальні програми, які можуть розгорнути дисплей монітора як того забажає користувач. Як правило, таких утиліт немає в стандартній комплектації windows, тому їх необхідно встановлювати додатково. При цьому подібні програми для ротації зображення на моніторі зручні для тих, хто часто міняє орієнтацію екрану. Наприклад, для проведення презентацій, читання книг або перегляду фото і відео під певним кутом.
У числі утиліт, які допоможуть швидко перевернути екран ноутбука:
- iRotate
- EEERotate
- Pivot Pro та ін.
![]()
Інструкція для ОС Windows 7 і 8
Що робити якщо перекинувся екран або звузилося зображення на моніторі ноутбука з ОС Windows 7? Почнемо по порядку:
- Вийдіть на робочий стіл. Після чого натисніть правою кнопкоюмиші. Виберіть підпункт «дозвіл екрана».
- Відкриється меню, де вам знадобиться розділ «орієнтація». Стандартний і звичний режим - це «альбомна». Але якщо у вас перевернулося зображення на моніторі, то тут буде активною інша орієнтація дисплея.
- Тому в списку вибираємо «альбомна орієнтація». Далі «ок» або «застосувати». Зображення перевернеться в потрібному напрямку і вам залишиться тільки підтвердити нові настройки кліком по кнопці «зберегти зміни». Тим самим, ви повернете екран в початкове положення.
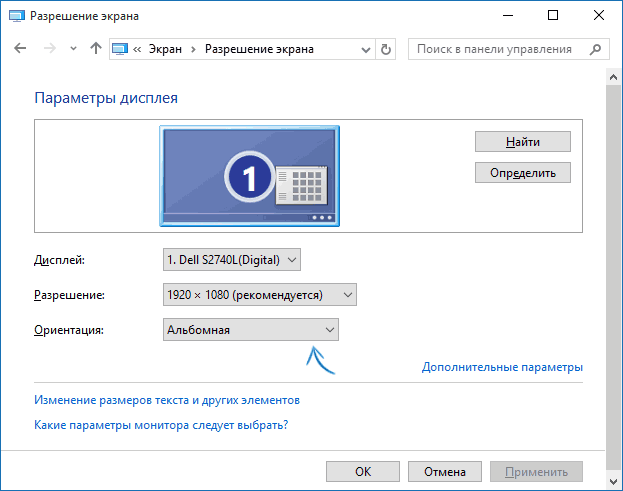
Якщо у вас з якихось причин не виходить потрапити в налаштування екрану описаним вище способом, то можна спробувати й інший варіант. Для цього через меню «пуск» увійдіть в «панель управління». Далі виберіть пункт «оформлення та персоналізація». Клацніть по ньому. Залишається лише клікнути по «настройка дозволу екрану».
До речі, для ноутбуків з ОС windows 8 здійснити поворот зображення можна також у вікні налаштувань екрану. Схема дій аналогічна описаній вище.
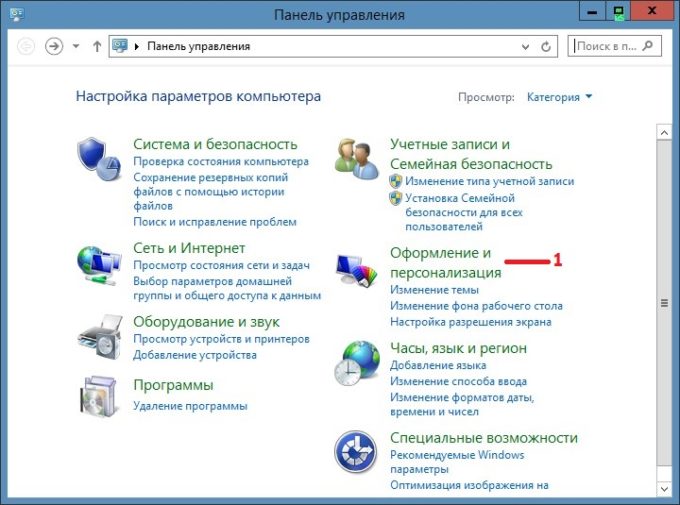
Як перевернути екран на ноутбуці з Windows 10?
Для пристроїв з ОС виндовс 10 способів повернути екран монітора в початкове положення також кілька. По суті, вони ідентичні тим, що застосовуються до windows 7 і 8. Але для більшої наочності опишемо їх докладно:
- Через «пуск» пройдіть в панель управління. Слідом виберіть «настройка дозволу екрану». Знову ж, як з ОС виндовс 7 і 8, зверніть увагу на графу «орієнтація», де має бути написано «альбомна». Якщо немає, то встановіть її і натисніть кнопку «застосувати».
- Скористайтеся контекстним меню. Для цього наведіть курсор на будь-який вільний від іконок і значків місце на робочому столі і натисніть праву кнопку миші. Далі в віконці майже в самому низу знайдіть рядок «параметри екрану». Як і при першому способі, ви потрапите в системне меню, де потрібно буде змінити орієнтацію на «альбомну».
ОС Windows 10 найчастіше встановлюється на так звані ноутбуки-трансформери, в яких об'єднані функції і можливості портативного комп'ютераі планшета. Так що в них обов'язково вбудовується акселерометр - прилад, що забезпечує автоматичний поворот всього, що зображено на дисплеї в силу конкретного положення самого гаджета в просторі. Тому не забувайте про таку функцію автоповороту картинки. Можливо, для того, щоб повернути зображення в вихідний ракурс, досить повернути сам «ноут».
Як перевернути екран через панель управління відеокартою?
Запропонуємо і інший спосіб - скористатися можливостями центру управління графічним адаптером. Зайти в налаштування режимів роботи відеокарти можна через панель управління. Також вони доступні через системний трей. Або просто клікніть правою клавішею миші та виберіть панель управління NVIDIA (або «властивості графіки», або AMD Catalyst Control Center).
Інтерфейси центру налаштувань у різних ОС і відеокарт оформлені по-різному. Однак заплутатися тут складно. У лівій частині знайдіть розділ «дисплей». Потім «поворот дисплея». Тепер також перевірте орієнтацію. При необхідності змініть її на «альбомну», щоб повернути стандартний режим виведення зображення.
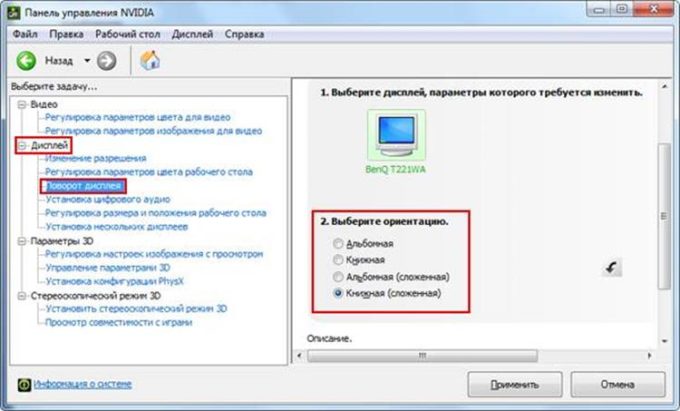
У відкритих AMD все трохи по-іншому. Тут в центрі управління графічним адаптеромнеобхідно потрапити в пункт «спільні завдання дисплея» і вибрати «повернути робочий стіл». Далі ви побачите кілька зображень, на яких буде показаний необхідний поворот екрану. Вибираєте потрібний варіант і тиснете кнопку підтвердження.
Якщо ж у вас ноутбук з вбудованим чіпсетом від Intel, то змінити розташування екрану ще простіше. Клацніть на робочому столі правою кнопкою миші. Відкриється меню, де вам необхідно навести курсор на рядок «параметри графіки». Далі клікніть на підпункт «поворот» і задайте на скільки градусів ви бажаєте розгорнути екран. Для цього достатньо вибрати один із запропонованих варіантів повороту:
- Нормальний вид;
- На 90 °;
- На 180 °;
- На 270 °.
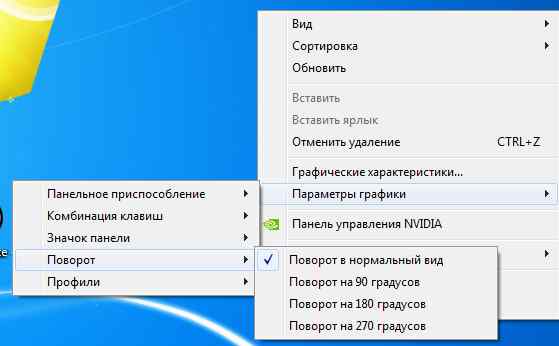
Через що може перевернутися зображення на екрані ноутбука?
Це питання часом хвилює деяких користувачів. Адже хочеться знати, чому зображення на екрані монітора раптом несподівано перевернулося. Що ж в основному це трапляється через:
- Неуважності.Сам користувач (або грає з клавіатурою дитина) випадково натискає комбінацію з «гарячих клавіш».
- Проблем з програмним забезпеченням.різні системні помилки, Збої в роботі «заліза» і ін. Може також стати причиною того, що зображення на екрані раптом перевернулося.
- Віруси.Шкідливе ПО в ряді випадків змінює настройки екрану. Тому регулярно перевіряйте свій ноутбук на наявність такого небезпечного софту, а також користуйтеся антивірусними програмами.
В операційній системі Windows передбачена функція перевороту екрану. Вона може бути корисна при нестандартному розташуванні монітора, роботі лежачи (з ноутбуком), використанні декількох екранів або проекторів. В даній статті представлено кілька способіврозгорнути зображення на персональному комп'ютері.
Гарячі клавіші
Щоб привернути робочий стіл Windows, Необхідно скористатися комбінацією Ctrl + Alt + стрілка. При цьому нижня частина екрану буде «дивитися» у напрямку натиснутоюклавіші-стрілки. Тобто, якщо вам необхідно повернути екран на 180 градусів, використовуйте стрілку вгору. Це найбільш простий шлях - не потрібно відкривати ніякі меню налаштувань.
Саме ця комбінація призводить до того, що зображення перевернулося випадково. Запам'ятайте її і намагайтеся уникати випадкових натискань.
Підтримка гарячих клавіш для повороту може бути відключена в налаштуваннях ваших драйверів. простого способуактивувати її стандартними засобами Windowsне існує. Як правило, дана функція працює на ноутбуках і нетбуках, але відсутній на настільних комп'ютерах.
Параметри робочого столу Windows
Якщо гарячі клавіші на вашому ПК відключені, або ви в даний момент не маєте доступу до клавіатури, можна скористатися альтернативним методом. Орієнтацію зображення на моніторі можна поміняти через налаштування робочого столу. Наступні дії:
даний метод універсальний- він підходить і для ноутбуків, і для настільних ПК, а також працюється з відеокартами будь-яких виробників (в тому числі і з інтегрованими).
конфігурації драйверів
Виробники сучасних відеокартвключають в пакети своїх драйверів спеціальні додаткидля зручного налаштування пристрою. За допомогою цих утиліт користувачі також мають можливість повернути зображення. В Використання цього посібникапослідовність дій описана для відеокарт NVIDIA. Виконайте наступне:
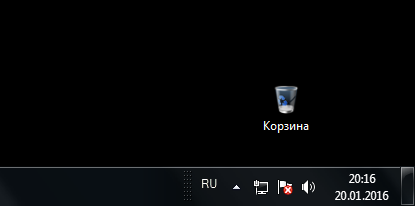
Для відеокарт інших виробників послідовність дій буде приблизно такою ж.
Відео по темі
Вчора прибігла одна дама. "Караул" - екран робочого столу перекинувся.
Дама - власниця маленького нетбучка, нетбук вона з рук не випускає, і він для неї все: книжки читає, кіно дивиться, з друзями спілкується. А тут голову крути, щоб подивитися, а що-ж там написано.
До речі розташування клавіш на клавіатурі у деяких нетбуків, на мій погляд, не дуже зручне.
Іноді користувач затискає і утримує так звані «гарячі клавіші», внаслідок чого, відеокарта і перевертає зображення на 90 * або 180 *.
Можна усувати цю проблему за допомогою налаштувань самої відеокарти (в залежності від типу) - "Вибираємо пункт або NVIDIA Control Panel або ATI Catalist Centr і там в налаштуваннях шукаєш таке Rotate Display і там вказуєш на скільки градусів тобі потрібно розгорнути екран що б все стало на місце "
а Можна використовувати кнопки (що набагато простіше і зручніше)
Ctrl (Strg) + Alt + Стрілка вниз
Ctrl (Strg)
+ Alt + Стрілка вгору
- перевернути екран у зворотний бік
Корисні поєднання клавіші Ctrl (Strg)
Ctrl + N
- створити нове ( файл, вікно, вкладка - залежить від програми);
Ctrl + S
- зберегти;
Ctrl + O
- відкрити;
Ctrl + P
- роздрукувати;
Ctrl + Z
- скасувати останню дію, наприклад, видалення тексту;
Ctrl + A
- виділити все ( весь текст, всі файли і т.д.);
Ctrl + F
- знайти ( наприклад, знайти слово в тексті);
Ctrl + F4
- закрити вікно, вкладку і т.д .;
Ctrl + Alt + Delete
- викликати диспетчер задач або вікно безпеки Windows;
Ctrl + Shift + Escape
(працює тільки в Windows XP) - викликати диспетчер задач ( в ранніх версіях Windowsісполользовалась комбінація Ctrl+ Escape);
Ctrl + Alt + Стрілка вниз
- перевернути екран на 180 градусів;
Ctrl + Alt + Стрілка вгору
- перевернути екран у зворотний бік;
Ctrl + Tab
- переключиться між запущеними додаткамиабо відкритими вікнами;
Ctrl + Shift + Tab
- переключиться між запущеними додатками або відкритими вікнами в зворотному напрямку.
Як повернути екран. Windows 7 (може і корисно)
У новій операційній системі Windows 7 користувачі, крім звичних характеристик Windows, можуть зіткнутися з новими функціями, яких вони раніше не бачили, але які можуть в ряді випадків виявитися корисними. Одна з нових можливостей, що надаються новою системою- це зміна орієнтації екрану і його поворот на 90 або 180 градусів .. Якщо ви працюєте на двомоніторних системі або досліджуєте тексти і сайти, занадто довгі для постійного скролінгу, то навик повороту екрану може істотно полегшити вашу роботу.
Клацніть на робочому столі правою кнопкою миші і натисніть «Дозвіл екрану» в контекстному меню. У рядку «Екран» ви побачите тип вашого монітора, в рядку «Дозвіл» можна відкоригувати дозвіл екрана, збільшивши його або зменшивши відповідно до своїх потреб і можливостей відеокарти.
За замовчуванням екран налаштований в альбомної (портретної) орієнтації. У списку орієнтацій ви можете вибрати різні настройки повороту екрану - розгорнути екран можна на 90, 270 і 180 градусів.
Якщо ви використовуєте два монітори, у верхній частині вікна ви побачите два відображаються екрану, виділених цифрами 1 і 2. Якщо другий монітор не встановлено, ви побачите напис «Інший екран не виявлено».
Крім того, розгорнути робочий стіл в звичне положення можна за допомогою звичайних гарячих клавіш Windows. Натисніть одночасно клавіші «Ctrl» і «Alt», після чого на клавіатурі натискайте клавішу стрілки вгору або стрілки вниз. Одне натискання стрілки повертає екран на 90 градусів.
Чесно кажучи, я сильно сумніваюся, що багато хто з вас відчувають велику потребу в тому, що б привернути екран на своєму ПК або ноутбуці (хоча в даному випадку правильно говорити не про екран, а про робочий стіл). Проте, коли ця функція буває дуже навіть корисною. Про неї і піде наша розмова.
Існує кілька способів. За традицією, я почну з одного з найпростіших і зручних.
Windows 7
Якщо ви є користувачем операційної системи Windows 7 (а також Vista або 8), ви можете скористатися стандартним ПО даної платформи.
Насамперед зайдіть на свій робочий стіл і натисніть на праву кнопку миші в довільному місці, що б перед вами відкрилося меню:
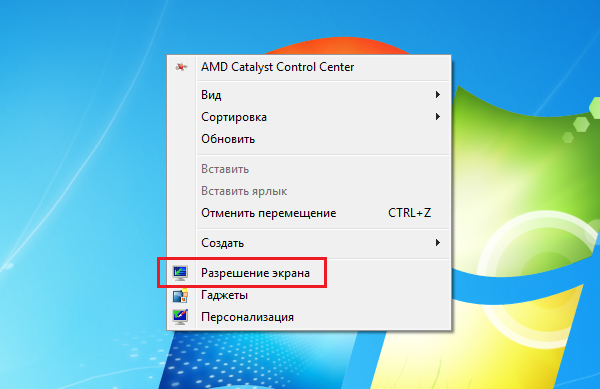
Тут багато пунктів. Нас цікавить «Дозвіл екрану». Натиснули? Чудово, тепер відкриється нове вікно з настройками. Тут ви можете знайти або визначити свою модель монітора, змінити дозвіл або ж поміняти орієнтацію робочого столу. Нам цікавий останній пункт:
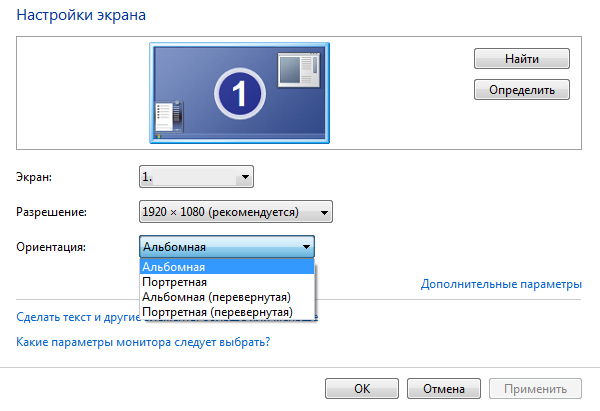
Як ви вже могли помітити, в меню орієнтації існує відразу 4 пункту. Ось вони:
- Альбомна. Дана орієнтація використовується за замовчуванням.
- Альбомна (перевернута). Горизонтальна орієнтація, перевернута на 180 градусів.
- Портретна. Вертикальна орієнтація екрану.
- Портретна (перевернута). Вертикальна орієнтація, перевернута на 180 градусів.
Якщо вам потрібно перевернути робочий стіл на 180 градусів, значить, використовуйте альбомну перевернуту орієнтацію. Потім не забудьте повернути її до нормального стану - про всяк випадок.
Windows XP і нижче
для операційних систем Windopws XP і більш старих версій ОС Windows існує можливість використання. Відразу попереджаю, що випробувати цей спосіб я не зміг через те, що доступу до Windows XP зараз просто немає. Тому доводиться вірити на слово людям, які мені підказали про цей метод.
Список гарячих клавіш такий:
- CTRL + ALT + стрілка вгору
- CTRL + ALT + стрілка вниз
- CTRL + ALT + стрілка вправо
- CTRL + ALT + стрілка вліво
Натискаючи на поєднання цих клавіш, ви зможете без будь-яких проблем міняти орієнтацію свого екрану.
Використовуємо настройки відеокарти
Коли ви встановлюєте драйвера для своєї відеокарти, разом з ними зазвичай встановлюється програма, яка містить параметри для настройки її конфігурацііи. Після установки в треї з'являється невеликий значок програми, за допомогою якого ви в тому числі можете швидко налаштувати свій відеоадаптер.
Скажу відразу, що в даному випадку не так важливо, яку відеокарту ви використовуйте - хоч NVidia, хоча AMD, оскільки самі програми працюють абсолютно аналогічним чином. Я покажу приклад на основі AMD.
Отже, в треї знаходимо іконку програми і натискаємо на неї правою кнопкою миші. З'являється такого виду меню:

Наведіть стрілку на пункт 1. AMD Radeon (назва вашої карти), після чого спливе додаткове меню. У ньому виберіть «Перевернути дисплей», а вже після - орієнтацію.
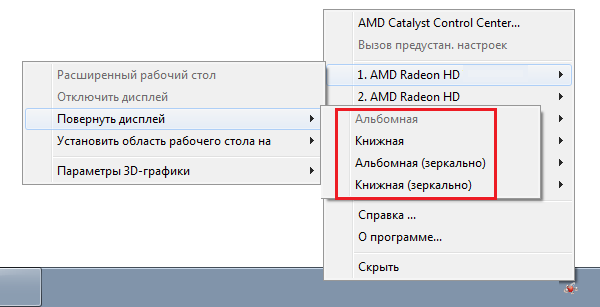
Зміна орієнтації екрану можлива безпосередньо з меню програми. Для цього відкрийте її і виберіть у меню «Управління робочим столом» - «Властивості робочого столу». Тут ви побачите налаштування поточного робочого столу і зможете їх змінити, включаючи навіть частоту оновлення та орієнтацію екрану.
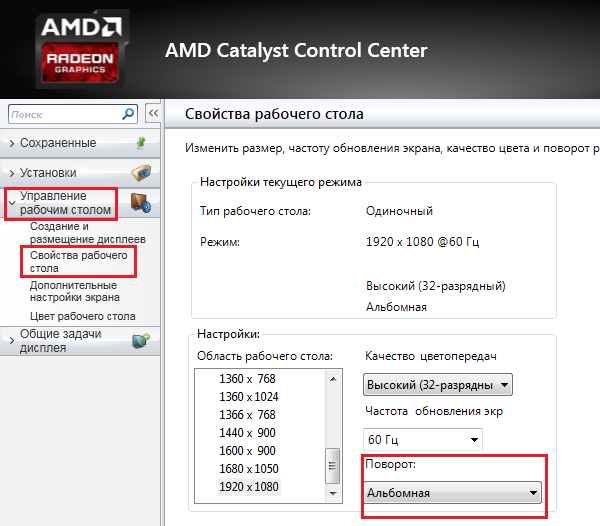
Свої запитання можете задавати за допомогою коментарів.
Мамочка! Все перевернулося!
Для початку, екстрені клавіші, що дозволяють здійснити поворот екрану в Windows 7 і 8:
одночасно затиснуті CTRL + ALT + стрілка напрямку(Вгору, вниз, вліво, вправо). Останні якраз таки задають напрямок для розвороту: на 90 °, 180 ° і т.п.
Але можна піти й іншим шляхом:
Кількома на робочому столі ПКМ, в контекстному меню вибираємо пункт "Параметри графіки", далі "Поворот", потім розгортаємо екран, як вам завгодно.
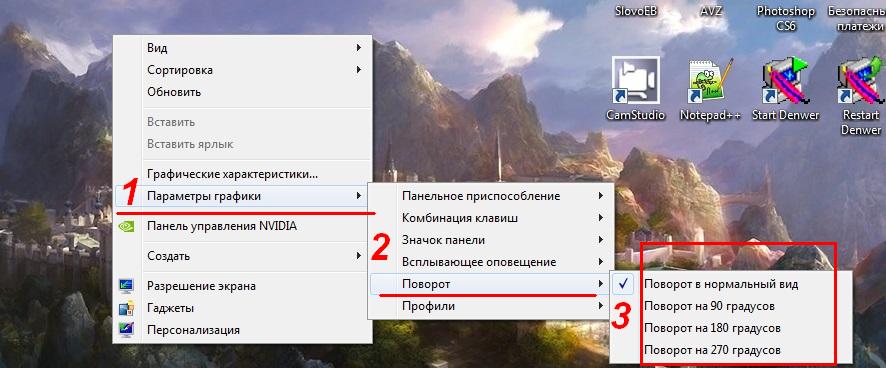
Але якщо екран вже розгорнуто, навряд чи подібні маніпуляції принесуть вам задоволення.
Справа в тому, що при перевернутому екрані курсор миші рухається ... хмм..не зовсім звичним для нас чином. Спробуйте, це весело.
Поворот екрану в Windows XP
В XP, що б розгорнути екран на n градусів треба зайти в налаштування своєї відеокарти. Зазвичай її значок захований в нижньому правому куті, поруч з годинником. Натиснувши на нього ми побачимо вікно, як на скріншоті нижче:
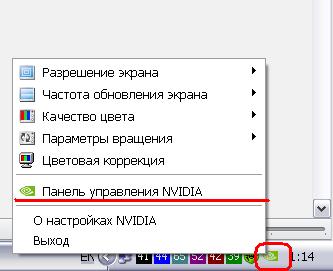
Тут нас цікавить пункт "Панель управління NVIDIA". А ось власне і воно:
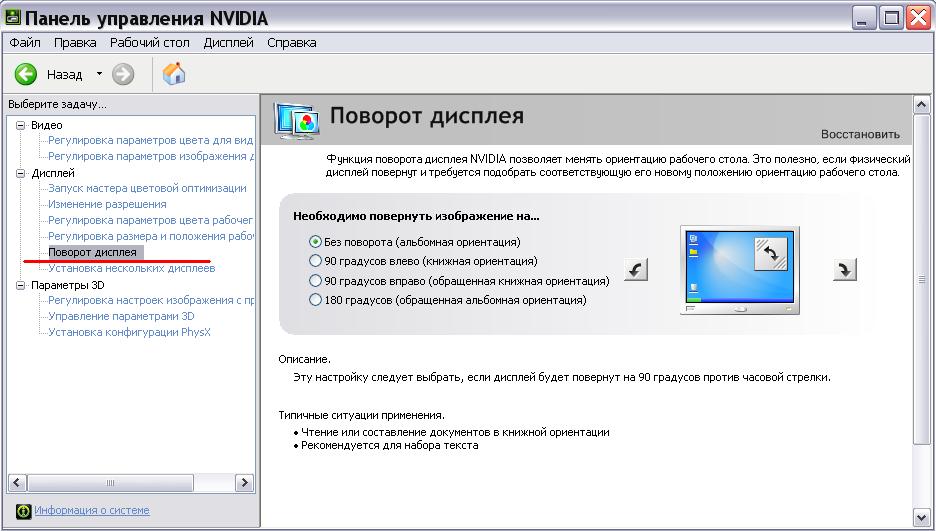
Тепер, знайшовши відповідь на питання з заголовка, поміркуємо: для чого була придумана ця недолуга, на перший погляд, функція? НАВІЩО пересічному користувачеві повертати свій екран? Мій стаж поклоніння одноокому богу (читай, сидіння за компом) дорівнює 8 років! 8! І у мене жодного разу не виникала потреба в подібних збоченнях. Ок.
Єдине, що спадає на думку, це якісь графіки, тексти і таблиці, розташовані вертикально, або під іншим, відмінним від стандартного, кутом. В цьому випадку повертати екран дійсно має сенс. Правда ярлики з робочого столу перемішається небагато. Ну да ладно. А що думаєте ви?
Цікаве на блозі:
